
Excel ist eines der Office-Programme, das wir am häufigsten verwenden, dank seiner großen Vielseitigkeit und zahlreichen Funktionen, die von der Erstellung kombinierter Diagramme, Datentabellen, mathematischer Operationen usw. In einigen Fällen können wir jedoch mit einem Fehler in Excel konfrontiert werden, der es uns nicht erlaubt, die Arbeitsmappen auf seiner Plattform zu öffnen, wobei diese Art von Fehler als „beschädigte Dateien“ bezeichnet wird.
Meistens wird in diesem Fall ein Tool namens „Dateiwiederherstellung“ aktiviert , aber falls es nicht funktioniert, müssen wir nach einer Alternative suchen, um die beschädigte Datei zu reparieren. Hier zeigen wir Ihnen verschiedene Möglichkeiten, eine Datei mit diesem Fehler zu beheben.
Contents
Welche Möglichkeiten gibt es, beschädigte Excel-Dateien zu reparieren?
Eines der vollständigsten Office-Programme, mit denen man arbeiten kann, entweder über die Webversion oder über die Desktop-Anwendung, ist Excel. Dies ist jedoch kein perfektes Programm, daher kommt es häufig vor, dass eine Datei aufgrund einer schlechten Speicherung oder einer anderen darin enthaltenen Unregelmäßigkeit beschädigt wird, sodass sie später nicht mehr geöffnet werden kann.
Für den Fall, dass Sie eine beschädigte Datei haben, müssen Sie eine Alternative finden, um wieder auf die Informationen zugreifen zu können, die diese Datei aufbewahrt hat. Glücklicherweise finden wir dafür verschiedene Online-Tools, mit denen wir die Datei wieder wiederherstellen können, ohne die darin enthaltenen Informationen zu ändern. Als Nächstes nennen wir diejenigen, die am häufigsten zum Reparieren beschädigter Dateien in Excel verwendet werden.
Verwenden von Stellar
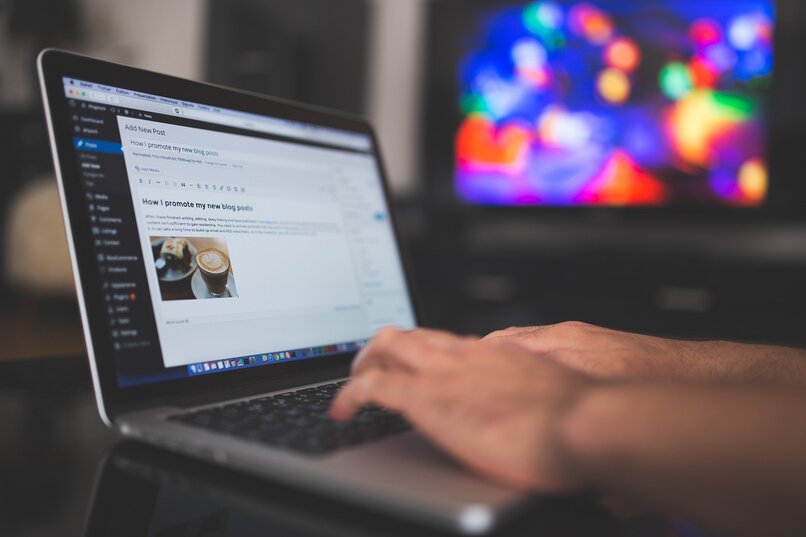
Eines der am häufigsten verwendeten Programme zum Wiederherstellen beschädigter Dateien ist „Stellar Phoenix Excel Repair“, das auf jeder Version des Windows- und MacOS-Betriebssystems funktioniert. Obwohl es bei der Version von Office eine gewisse Einschränkung gibt, da es nur die Dateien wiederherstellen kann, die in den Versionen von Excel von 2003 bis zur Version 2016 erstellt wurden.
Um die beschädigten Dateien wiederherzustellen, müssen wir als erstes auf die offizielle Website von Stellar Phoenix Excel Repair gehen und das Programm herunterladen. Sobald es ausgeführt ist, müssen wir es öffnen und dann auf das Feld mit der Aufschrift „ Datei hinzufügen“ klicken . Der Datei-Explorer sollte sich sofort öffnen, wo wir nach dem Excel-Dokument suchen müssen, das wir reparieren möchten.
Nach der Auswahl müssen wir uns für die Option „Scannen“ innerhalb des Stellar-Programms entscheiden, wodurch die Anwendung den Prozess der Wiederherstellung des beschädigten Dokuments beginnt. Wenn die Wiederherstellung abgeschlossen ist, wird das zuvor beschädigte Dokument automatisch geöffnet. Schließlich müssen wir das Dokument erneut speichern und es so erhalten, dass wir jederzeit auf die zuvor beschädigte Datei zugreifen können.
manuelle Reparatur
Da die Tatsache, dass wir eine Datei in Excel nicht öffnen können, ein sehr häufiger Fehler innerhalb des Programms ist, haben die Office-Entwickler ein eigenes Tool entwickelt, mit dem die Dateien intern repariert werden können, ohne dass externe Programme oder eine Webseite erforderlich sind . Dazu müssen Sie lediglich das beschädigte Buch suchen und unter den angebotenen Optionen nach der Funktion „Öffnen und reparieren“ suchen . Auf diese Weise wird das Buch intern untergebracht.
Öffnen Sie die Datei mit HTML
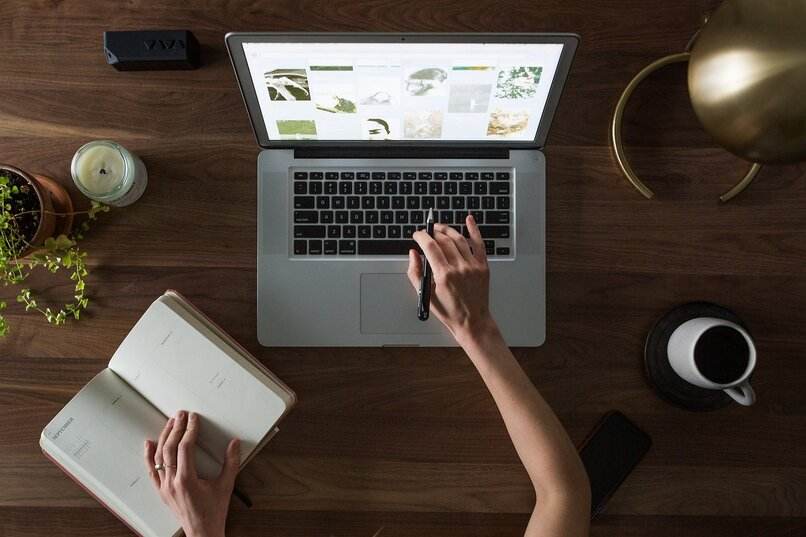
Für den Fall, dass wir ein beschädigtes Excel-Dokument nicht innerhalb des Programms öffnen können, können Sie immer versuchen, es im HTML-Format zu öffnen, damit es sich öffnet, als wäre es eine Datei zur Webseitenerstellung.
Es sollte jedoch beachtet werden, dass dies keine zuverlässige Methode ist und die meiste Zeit fehlschlägt, da wir das Dokument zuerst in Excel öffnen müssen (nicht alle beschädigten Dateien können geöffnet werden) und im HTML-Format speichern mit Google Chrome oder einem anderen Browser zu öffnen, in der Hoffnung, dass die Informationen reproduziert werden können.
Wenn Sie das Format ändern möchten, um das Dokument öffnen zu können, sollten Sie zunächst die beschädigte Arbeitsmappe ausprobieren. Sobald Sie sich in der Datei befinden, müssen Sie zur Registerkarte „Datei“ gehen und dort nach der Option „Speichern unter“ suchen. Anschließend müssen Sie in der erscheinenden Leiste auf „Webseite (*.htm, *.html)“ klicken . Schließlich passen wir den Namen der Datei an und speichern sie in diesem Format, um sie normal zu öffnen.
Mit der XML-Methode
Wenn wir die XML-Methode verwenden möchten, ist es sehr ähnlich, wenn wir versuchen, die Datei im HTML-Format zu öffnen, was bedeutet, dass es möglicherweise nicht gelingt, die beschädigte Arbeitsmappe wiederherzustellen . Abgesehen davon, dass es nur funktioniert, wenn die Arbeitsmappe in Excel geöffnet werden kann, um das Format zu ändern, in dem sie gespeichert wurde.
Um diese Methode zu verwenden, müssen Sie zuerst die beschädigte Datei im Excel-Programm öffnen und zur Registerkarte „Datei“ gehen. Sobald Sie darin sind, müssen Sie die Registerkarte „Speichern unter“ auswählen und in der Leiste, mit der wir das Format auswählen können, auf „XML-Tabelle 2003 (*.xml)“ klicken .
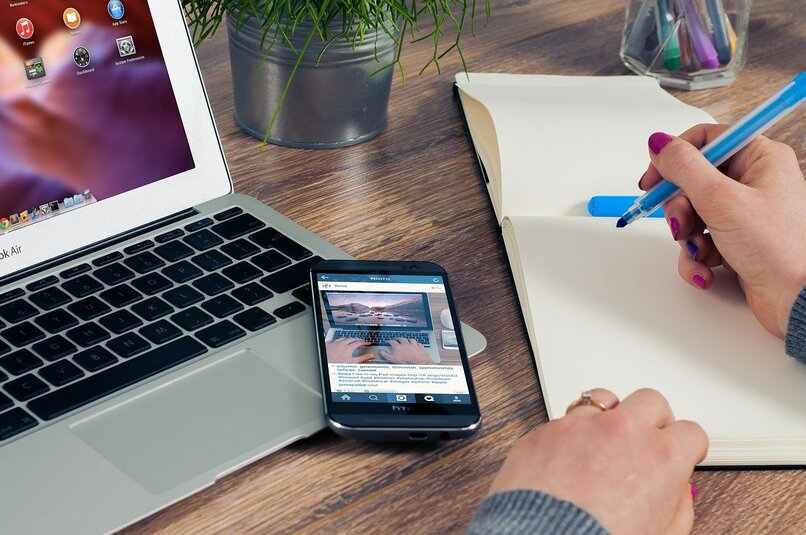
Öffnen Sie Excel im abgesicherten Modus
Um Excel im abgesicherten Modus zu öffnen, müssen wir das Ausführungsfeld öffnen. Dazu drücken wir gleichzeitig die Tasten „Win + R“ und schreiben in die Leiste „Excel/safe“. Nach dem Öffnen zeigt es uns, ob es ein Programm-Add-On gibt, das dazu führt, dass die Dateien nicht geöffnet werden, wir werden es deaktivieren und Excel im abgesicherten Modus schließen. Dann können Sie die beschädigten Bücher normal öffnen, wenn es ein Problem mit dem Programm war.
Wie verwende ich den Excel-Wiederherstellungsmodus manuell?
Um eine Datei manuell in Excel wiederherzustellen, müssen Sie das Programm aufrufen und nach der Registerkarte „Datei“ suchen und dann auf „Öffnen“ klicken. Auf diese Weise wird dem Datei-Explorer angezeigt, nach dem beschädigten Buch zu suchen. In dem Popup-Fenster, das uns angezeigt wird, müssen Sie auf „Öffnen“ klicken und in der Dropdown-Liste wählen wir „Öffnen und reparieren“ . Wenn das Dokument nicht repariert werden kann, müssen Sie zur Wiederherstellung der Daten aus dem Buch auf „Daten extrahieren“ klicken.