
Durch die Einbindung von Assistenten auf mobilen Endgeräten können wir jederzeit mehr damit erreichen. Einer der ausgeklügeltsten Assistenten, der von allen verwendet wird, ist zweifellos der Google-Assistent. Wir können ihn mit nur einer Schaltfläche verwenden und hervorragende Alternativen wie das Finden von Informationen und das Erledigen von Aufgaben bieten. In diesem Artikel erfahren Sie, wie Sie den Google Assistant über die Tasten auf Ihrem Android starten.
Contents
Was sollten Sie überprüfen, bevor Sie den Google Assistant über die Tasten auf Ihrem Android öffnen?
Bevor Sie den Google-Assistenten über die Schaltflächen Ihres Android-Geräts öffnen, müssen Sie das App-Update wie folgt überprüfen:
Lassen Sie die Google Assistant-App aktualisieren
- Um die Google Assistant-Anwendung auf Ihrem Gerät zu aktualisieren, müssen Sie auf „Google App“ klicken.
- Nachdem Sie ein brauchbares Update haben, klicken Sie auf „Update“.
- In diesem Fall können Sie das Update-Symbol nicht finden, da Sie bereits über die aktuellste Version verfügen .
Wenn Sie ein Nutzer der Google Maps-App sind, sollten Sie wissen, dass Sicherheit und Datenschutz von größter Bedeutung sind, daher empfehlen wir Ihnen, Ihren Standortverlauf in dieser App automatisch zu löschen.
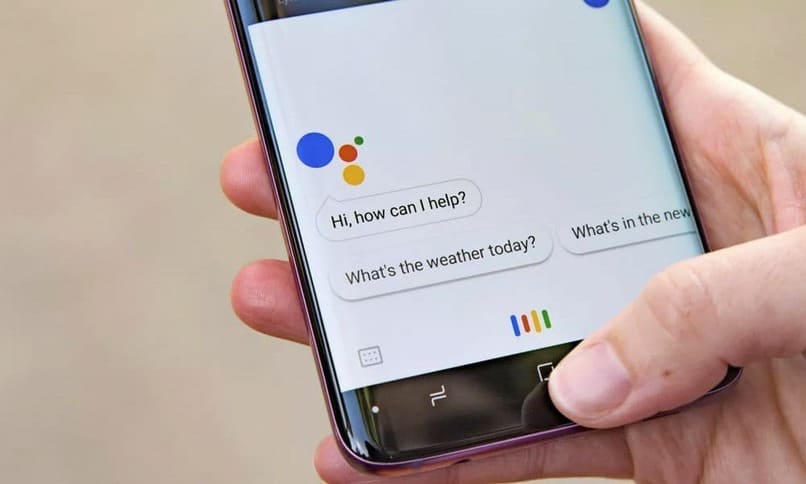
Mit welchen Android-Versionen können Sie Google Assistant mit den physischen Tasten aktivieren?
Um den Google Assistant mit den physischen Tasten zu verwenden, müssen die Geräte die folgenden Android-Versionen aufweisen:
- Ein Android 5.0 oder neueres Modell mit mindestens 1 GB nutzbarem Speicher.
- Ein Modell mit Android 6.0 oder höher mit mindestens 1,5 GB nutzbarem Speicher.
- Die Google-App von 6.13 oder neuerer Version .
- Eine Bildschirmauflösung mit 720p oder höher.
- Konfiguration in einer der verfügbaren Sprachen.
Wie können Sie den Google Assistant über die Tasten auf Ihrem Android starten?
Mit den Funktionen des Google Assistant können Sie jede gewünschte Aufgabe verbessern, indem Sie die Schaltflächen auf Ihrem Android verwenden:
Verwenden von Button Mapper
Button Mapper ist eine kostenlose App für Android-Telefone, mit der Sie schnell und einfach maßgeschneiderte Aufgaben auf den physischen Komponenten Ihrer Hardware abbilden können. Diese Art von App ist dafür verantwortlich, die Zuordnung des Geräts zu ändern, sodass jede Taste das tun kann, wonach wir fragen. Sie finden diese App im Play Store. Um es zu verwenden, müssen Sie die Schritte befolgen, die wir Ihnen später anbieten:
- Zunächst müssen Sie Button Mapper aus dem Play Store herunterladen und auf Ihrem Telefon installieren.
- Die App fordert Sie dann auf, Zugriffsberechtigungen zu erteilen. OK klicken’.
- Dann zeigt Ihnen die App eine Liste mit allen Hardwaretasten .
- Um Google Assistant mit der Leiser-Taste zu aktivieren, müssen Sie die Leiser-Taste auswählen und die Option „Personalisieren“ aktivieren.
- Dann müssen Sie sorgfältig zwischen Single Tap (einmaliges Berühren), Long Press (langes Drücken) und Double Tap (doppeltes Berühren) wählen. Tippen Sie mit einem Tastendruck und weisen Sie die Aufgabe „Now on Tap“ zu, die Ihnen Informationen zeigt von: Online-Seiten, Informationen mit Karten, Wegbeschreibungen, Telefonnummern, Bildern und Kalenderereignissen. Und fertig! Auf diese Weise können Sie den Google-Assistenten über die Hardware-Taste auf Android aufrufen.
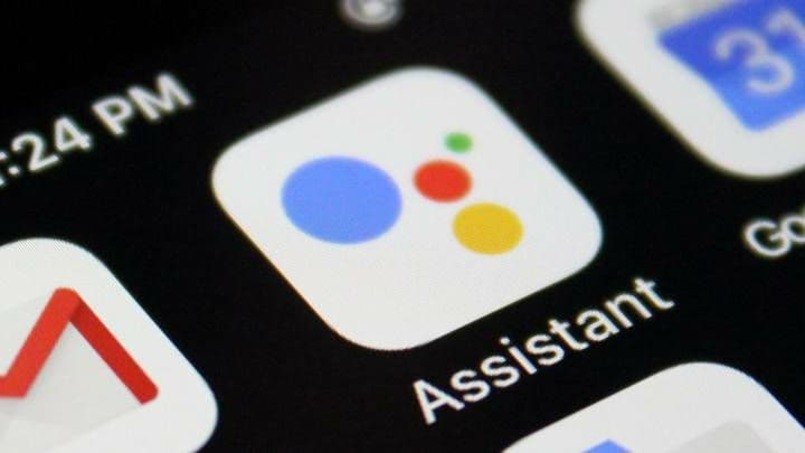
Wenn Sie ein Fan der Marke Mac sind und auch gerne jedes Musikgenre genießen, ist Apple Music Ihre beste Option. Daher sollten Sie lernen, wie Sie Musik auf Apple Music auf Ihrem Mac finden.
Aus den Android-Einstellungen
Es gibt mehrere Möglichkeiten, das Google Assistant-Setup auf Android-Geräten zu starten, um dies zu erreichen, gehen Sie wie folgt vor:
- Zunächst müssen Sie den Google Assistant auf Ihrem Android starten, indem Sie Ihre Stimme mit dem Ausdruck „Ok Google“ verwenden oder die Home-Taste gedrückt halten.
- Sobald der Google Assistant angezeigt wird, drücken Sie auf die Kompassfigur unten.
- Als nächstes müssen Sie nach unten zum Bildschirm „Erkunden“ scrollen und oben auf die Schaltfläche „Profilfigur“ tippen. Wählen Sie im Menübereich Einstellungen.
- Klicken Sie abschließend auf die Option Assistent.
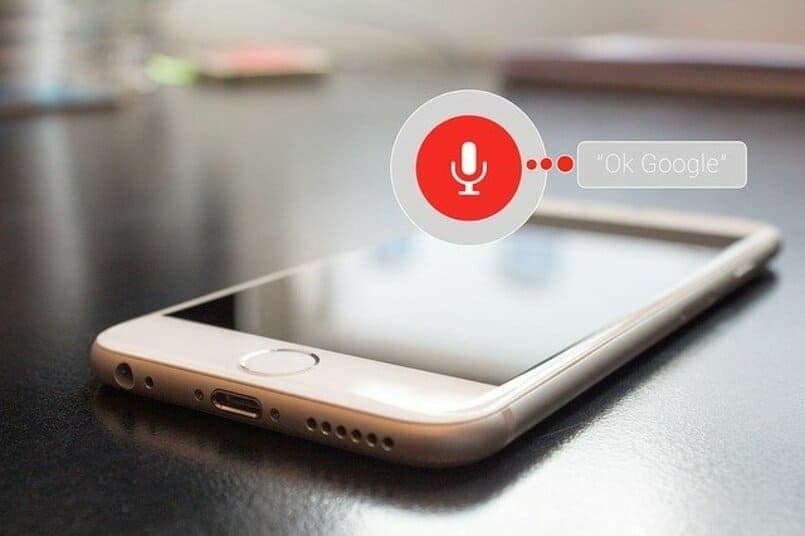
Wenn Sie nicht gerne per Sprachbefehl mit dem Assistenten interagieren, können Sie die Befehle in schriftlicher Form einfügen . Aktivieren Sie dazu den Google Assistant. Sie beginnen, Ihren signalisierten Befehl mit vier schwankenden Punkten zu hören. Drücken Sie auf die Punkte und klicken Sie auf die Tastaturtaste.
Warten Sie fünf Sekunden, bis die Schaukelpunkte aufhören. Anschließend wird die Tastaturschaltfläche automatisch im unteren Bereich angezeigt. Sie müssen darauf tippen, um die Tastatur zu aktivieren. Als Nächstes schreiben Sie die zu konsultierenden Informationen und drücken dann die Eingabetaste auf Ihrer Tastatur.
Wenn Sie möchten, dass das Tippen Ihr bevorzugter Eingabemodus ist, müssen Sie in die Assistenteneinstellungen gehen. Dann gehst du ganz nach unten und klickst auf Telefon. Klicken Sie als Nächstes auf den Abschnitt Bevorzugte Eingabe, um Tastatur auszuwählen. Wenn Sie zurückkehren möchten, wiederholen Sie den Vorgang und wählen die Option Sprache .
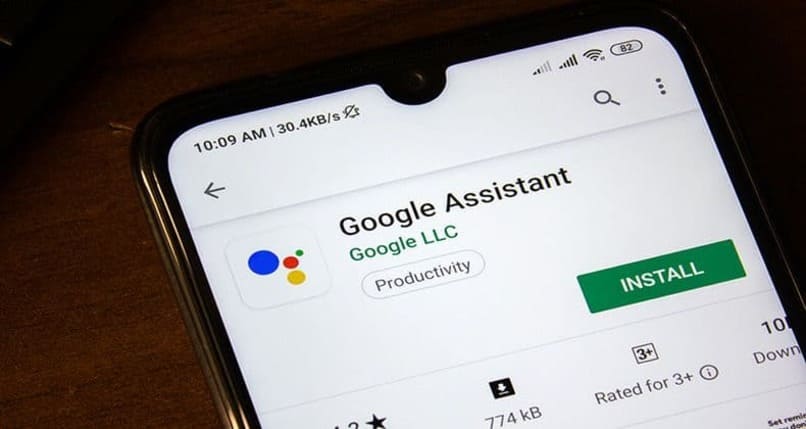
Wir wissen, dass Mobiltelefone der Firma Apple zu einem großen Phänomen auf dem Technologiemarkt geworden sind. Diese Arten von Geräten verfügen über eine Vielzahl von Optionen, die Sicherheit und Komfort bieten, ein klares Beispiel ist die Helligkeit des Bildschirms, die automatisch angepasst werden kann, aber wir empfehlen Ihnen, die automatische Helligkeitsfunktion Ihres Geräts zu deaktivieren iPhone, und also stellst du es ein wie du willst.