
Nachdem Sie unser Chromebook lange Zeit verwendet haben, ist es normalerweise mit vielen Junk-Dateien und anderen gefüllt, daher ist es ratsam, den Speicherplatz auf unserem Chromebook zu bereinigen. Darüber hinaus kann unser Laptop unter Startproblemen, Dateibeschädigungen und anderen Dingen leiden.
In diesen Fällen empfiehlt es sich , unser Chromebook auf die Werkseinstellungen zurückzusetzen . Dies wird viele Probleme mit unserem System beheben und es so gut wie neu machen. In diesem Artikel zeigen wir Ihnen, wie Sie unser Chromebook auf die Werkseinstellungen zurücksetzen.
Contents
Was tun, um Probleme mit Ihrem Chromebook zu beheben, bevor Sie es auf die Werkseinstellungen zurücksetzen?
Im Allgemeinen wird ein Werksreset auf jedem Gerät durchgeführt, um mögliche Probleme, die unser Gerät bei der Leistung aufweist, schnell zu lösen. Daher ist es möglich, diese Probleme zu identifizieren und sie zu lösen, bevor die Wiederherstellung durchgeführt wird. Erwähnte Probleme und wie man sie löst, können Sie unten sehen.
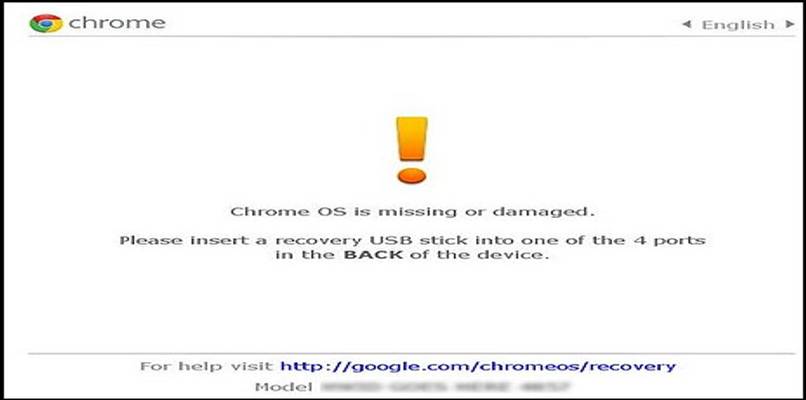
Deaktivieren Sie Erweiterungen
Das Deaktivieren der Erweiterungen auf unserem Chromebook kann eine mögliche Lösung für die Probleme sein, die bei der Verwendung auftreten können. Dies liegt daran, dass wir möglicherweise eine Erweiterung installiert haben, die selbst den Fehler in unserem System verursacht. Wir müssen alle Erweiterungen deaktivieren und nacheinander aktivieren, um festzustellen, welche uns Probleme bereitet, und sie somit beseitigen, ohne den Werksreset auf unserem Gerät durchführen zu müssen.
Hardware-Reset
Auf der anderen Seite haben wir den Hardware-Reset auf unserem Chromebook, was eine große Hilfe sein kann, wenn wir nicht alle unsere Daten auf unserem System verlieren möchten, da das Zurücksetzen auf die Werkseinstellungen unser Chromebook vollständig formatiert und eine Wiederherstellung nicht möglich ist unsere Daten und Dateien. Andererseits kann der Hardware-Reset die Treiber der internen Teile in unserem Chromebook wie Audiokarte, Grafikkarte, Kamera und andere auf die Werkseinstellungen zurücksetzen.
Diese Optionen können nicht verwendet werden, wenn sich unser Chromebook nicht einschalten lässt und einen schwarzen Bildschirm anzeigt, da das Gerät in diesem Fall zum technischen Service gebracht werden muss, da es sich um ein viel schwerwiegenderes Problem handelt und ein Zurücksetzen auf die Werkseinstellungen nicht möglich ist lösen.
Wie erstellt man Sicherungskopien wichtiger Dateien, bevor man sein Chromebook wiederherstellt?
Etwas, das von größter Bedeutung ist und das wir berücksichtigen müssen, bevor wir unser Chromebook auf die Werkseinstellungen zurücksetzen, ist, eine Sicherungskopie unserer wertvollsten Dateien zu erstellen, da zum Zeitpunkt der Wiederherstellung alle Dokumente und Dateien , die wir auf unserem Computer hatten wird gelöscht .
Um ein Backup zu erstellen, müssen wir auf die Entwicklereinstellungen unseres Chromebooks zugreifen. Wir erhalten es, indem wir auf die Uhrzeit klicken und auf das kleine Zahnrad für erweiterte Einstellungen drücken. Danach müssen wir auf Linux zugreifen und auf „Sichern und Zurücksetzen“ klicken.

Wir drücken auf die Stelle, an der es heißt Backup erstellen und wählen die zu speichernden Dateien aus. Wir können auch auswählen, in welchem Pfad das Backup als interne Speichereinheit gespeichert wird, und es unter anderem in der Cloud archivieren.
Wie können Sie Ihr Gerät auf die Anfangseinstellungen zurücksetzen?
Nachdem wir nun die möglichen Lösungen für die Probleme kennen, bevor wir das Zurücksetzen auf die Werkseinstellungen durchführen, müssen wir wissen, wie ich mein Chromebook zurücksetzen kann, um zur ursprünglichen Konfiguration zurückzukehren. Dafür hat unser Chromebook verschiedene Optionen, die unten gezeigt werden.
mit einer Abkürzung
Eine Möglichkeit, unser Chromebook direkt auf die Anfangseinstellungen zurückzusetzen, besteht darin, auf dem Benutzerauswahlbildschirm gleichzeitig die Tasten „Esc + Refresh + Power“ zu drücken. Hier wird uns ein Bildschirm angezeigt, der uns darüber informiert, dass sich unser Chromebook im Reparaturmodus befindet.
Hier drücken wir die Tasten „Strg + D“, um die Reparatur und das Zurücksetzen auf die Werkseinstellungen zu starten. Drücken Sie die Eingabetaste, um die Systemprüfung zu deaktivieren oder zu aktivieren. Jetzt müssen wir nur noch warten, bis der Vorgang abgeschlossen ist und unser Chromebook mit der Erstkonfiguration neu gestartet wird.
Verwenden Sie die Option „Powerwash“.
- Als erstes öffnen wir das Menü unseres Chromebooks und suchen die Systemeinstellungen.
- Auf der linken Seite des Bildschirms werden mehrere Optionen angezeigt, wir geben die erweiterte Konfiguration ein.
- Danach geben wir die Option „Konfiguration zurücksetzen“ ein.

- Klicken Sie auf die Powerwash-Option und akzeptieren Sie, indem Sie auf die blaue Schaltfläche „Ok“ drücken.
- Es erscheint ein Fenster, das uns vor dem Verlust aller unserer Dateien und Daten warnt. Klicken Sie auf „Akzeptieren“.
Was tun, wenn Ihr Chromebook nach dem Zurücksetzen immer noch Probleme hat?
Wenn unser Chromebook jedoch auch nach erfolgreichem Zurücksetzen auf die Werkseinstellungen immer noch Probleme hat, könnte dies ein Fehler im Hardwareteil unseres Computers sein. Wenn wir dieses Problem identifizieren, müssen wir uns an den technischen Support von Google wenden und im Detail erklären, was der Fehler ist, den unser Chromebook darstellt, sein geschultes Personal wird Ihnen Anweisungen geben, wie Sie sich verhalten und was Sie in diesen Fällen tun sollten.