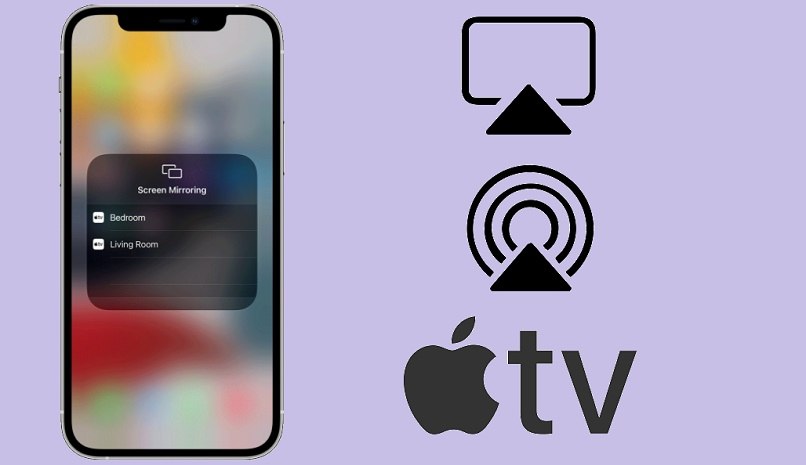
AirPlay ist einer der Dienste von Apple, der uns hilft, den Inhalt des Bildschirms eines Mobilgeräts oder Computers auf ein anderes Endgerät oder sogar einen Fernseher zu übertragen, der diese Funktion unterstützt. Es ist jedoch nicht so einfach, über diesen Dienst eine erfolgreiche Kopplung vorzunehmen. In diesem Artikel zeigen wir Ihnen, wie Sie den iPhone- oder iPad-Bildschirm direkt auf Apple TV übertragen.
Contents
Wie funktioniert die AirPlay-Tethering-Technologie?
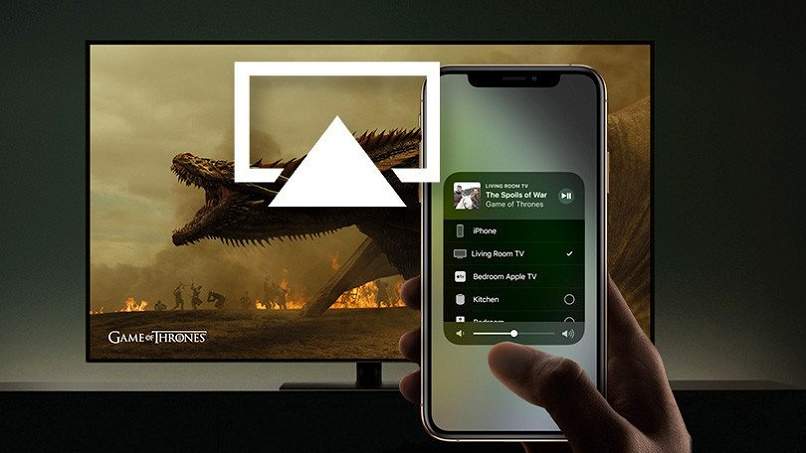
AirPlay funktioniert als drahtloses Protokoll, das eine Verbindung zwischen zwei Geräten herstellt. Zuerst war es als AirTunes bekannt, erhielt aber später den heutigen Namen. Darüber hinaus gibt es eine neue Version namens AirPlay 2, einen Dienst, der über ein aktuelleres Protokoll für die Anforderungen und Eigenschaften aktueller Geräte verfügt.
Dieses Apple-Tool dient nicht nur zum Übertragen von Bildern, sondern auch zum Teilen von Videos, Musik und anderen Multimedia-Dateien auf einem Apple TV, einem Audiogerät und sogar einem Smart TV „Smart TV“. Darüber hinaus sind alle beteiligten Prozesse für jeden Benutzer absolut sicher und privat.
Durch diese Funktion können wir mit diesem Dienst auch das, was wir tun, auf dem Bildschirm eines iPhone oder iPad auf einem Fernseher widerspiegeln. Dies wird normalerweise als „Spiegelung“ bezeichnet, was bedeutet, dass es sich um eine „Spiegel“-Funktion handelt, um den Inhalt anzuzeigen Ein Gerät.
Heutzutage ist es möglich, Multimedia-Inhalte von einem iPhone oder iPad über AirPlay auf verschiedenen Geräten zu teilen. Es ist wichtig zu beachten, dass dieser Dienst nur und ausschließlich über eine Wi-Fi-Verbindung funktioniert. Sie können AirPlay auch verwenden, wenn Sie kein AppleTV auf einfache Weise haben.
Wie können Sie feststellen, ob Ihre Geräte diese Apple-Funktion unterstützen?
Wenn Sie diesen Media-Streaming-Client verwenden möchten, müssen Sie prüfen, ob er mit dem Dienst kompatibel ist. Wir können dies leicht bestätigen, wenn wir einige Inhalte wie Musik, Fotos oder Videos eingeben, und im oberen rechten Teil des Fensters sehen wir ein Symbol mit einem Rechteck als Basis und einem kleinen Dreieck im unteren Teil, dies ist das AirPlay-Logo.
![]()
Tatsächlich kann jedes Gerät mit dem Betriebssystem iOS 4.1 und höher die erste Version dieses Dienstes nutzen, da wir für AirPlay 2 je nach verwendetem Gerätetyp prüfen müssen.
Es kann vorkommen, dass wir es nicht direkt sehen, also müssen wir auf „Inhalt teilen“ klicken , eine Option, die mit einem Kästchen und einem nach oben zeigenden Pfeil gekennzeichnet ist, um später die Option zum Übertragen mit AirPlay zu sehen. Wenn unser Gerät diese Optionen nicht enthält, können wir die Anwendung aus dem App Store herunterladen.
Wenn wir Audio über diesen Dienst abspielen möchten, müssen wir direkt zu einer Audio- oder Musikwiedergabe-App wie Apple Music oder Spotify gehen und unten auf das kreisförmige Symbol mit einem Dreieck klicken. Dies ist die Audiovariante für AirPlay. Sie können mit Sidecar auch ein iPad als zweiten Mac-Monitor verwenden.
Wie wird Ihr iPhone oder iPad auf Apple TV übertragen?
Wenn Sie Inhalte von Ihrem iPad oder iPhone mit AirPlay auf ein Apple TV streamen möchten, müssen Sie diese Schritte genau befolgen:
- Wir müssen unser Apple TV und das sendende Gerät, sei es iPhone oder iPad, über dasselbe Wi-Fi-Netzwerk verbunden halten. Wir empfehlen außerdem, für ein besseres Erlebnis dieselbe Apple-ID zu haben.
- Wir gehen zu den Inhalten, die wir auf dem Mobilgerät übertragen möchten.
- Wir drücken auf das AirPlay-Symbol, um die Funktion zu aktivieren.
- Wir suchen das Apple TV in einem neuen verfügbaren Gerätefenster, um die entsprechende Synchronisierung durchzuführen.
- Wir warten darauf, dass die Verbindung hergestellt wird, und das war’s, wir haben unsere Multimedia-Inhalte mit dem Fernseher verbunden.
Es ist zu beachten, dass einige Modelle nicht mit der Originalversion dieses Dienstes kompatibel sind und nur über AirPlay 2 eine Verbindung herstellen können. Um diesen neuesten Dienst nutzen zu können, muss ein Gerät mit iOS oder iPadOS 11.0 oder höher verwendet werden. Sie können auch mehrere Monitore einfach und unkompliziert an ein MacBook Air anschließen.

Es kann auch vorkommen, dass sich ein Gerät automatisch mit diesem Dienst verbindet und unerwünschte Inhalte auf einem externen Display geteilt werden können. Um Missverständnisse dieser Art zu vermeiden, müssen wir den AirPlay-Interrupt „Autocasting on TVs “ in den Einstellungen deaktivieren.
Welche Schritte sollten Sie befolgen, um die Bildschirmübertragung auf Ihren iOS-Geräten abzuschließen?
Sobald der Inhalt, den wir übertragen wollten, fertig ist oder wir aus anderen Gründen die Verbindung trennen möchten, haben wir mehrere Möglichkeiten, die laufende Verbindung zu deaktivieren. Alles hängt von der Art des von uns verwendeten Übertragungsgeräts ab und sogar von der TV-Modell, das wir als Sender verwenden.
Beenden Sie es auf dem iPhone oder iPad
Wenn Sie sich in einer externen Anwendung befinden, d. h. einer Anwendung, die nicht für das iOS- oder iPadOS-System nativ ist, müssen wir das AirPlay-Symbol ( blau ) lokalisieren und darauf drücken, um die Übertragung von Inhalten zu deaktivieren. Wir können die Verbindung auch über das Übertragungs-Widget deaktivieren, z. B. über den Sperrbildschirm, alles, was wir tun müssen, ist die Sicherheits-PIN zur Bestätigung einzugeben.
Um es vom Apple TV zu schließen
Leider können wir die Übertragung von Multimedia-Inhalten von unserem Apple-Fernseher nicht beenden, bei einigen „Smart TV“-Modellen verschiedener Marken ist es möglich, diese Aktion durchzuführen. Auf die gleiche Weise empfehlen wir Ihnen, die offizielle Website des technischen Supports von Apple im Abschnitt „Häufig gestellte Fragen“ zu konsultieren. Sie können auch die Website des Herstellers Ihres Fernsehgeräts konsultieren.