ABONNIEREN SIE AUF YOUTUBE
Unter Linux gibt es Hunderte von Befehlen, die uns helfen, Verwaltungsaufgaben viel zentraler und vollständiger auszuführen, und es ist für niemanden ein Geheimnis, dass ifconfig einer dieser Befehle ist. Darüber hinaus können wir mit dieser Art von Befehlen Linux-Netzwerke vollständig konfigurieren.
Der Befehl ifconfig gibt uns die Möglichkeit, die Parameter der Netzwerkschnittstelle für Netzwerke, die TCP/IP verwenden, zu konfigurieren und anzuzeigen. Diese Netzwerkschnittstellen sind im Linux-Kernel resident. Dank dieses Befehls können Aufgaben wie das Zuweisen von Adressen ausgeführt werden Wenn Sie eine Verbindung zu einer Netzwerkschnittstelle herstellen oder die Konfigurationsinformationen dieser Schnittstelle nach Bedarf konfigurieren, interpretiert der Befehl ifconfig das Flag IFF_MULTICAST und gibt dann seinen Wert aus, wenn er gesetzt wurde.
Wir müssen einen Begriff verstehen, wenn wir ifconfig verwenden, und zwar die Adressfamilie. Diese werden zum Dekodieren und Anzeigen aller Protokolladressen verwendet. Die Adressfamilien, mit denen wir ifconfig arbeiten können, sind inet (TCP/IP, Standard), inet6 (IPv6), ax25 (AMPR Packet Radio), ddp (Appletalk Phase 2), ipx (Novell IPX) und Netrom (AMPR Packet Radio).
ifconfig [-a] [-v] [-s] <interface> [[<AF>] <address>] [add <address>[/<prefixlen>]] [del <address>[/<prefixlen>]] [[-]broadcast [<address>]] [[-]pointopoint [<address>]] [netmask <address>] [dstaddr <address>] [tunnel <address>]
- -a: Weist ifconfig an, uns Informationen darüber zu geben, welche Systemtypschnittstellen verfügbar sind.
- -d – Schnittstellen anzeigen, die ausgefallen sind.
- -l – Ermöglicht die Auflistung aller verfügbaren Schnittstellen im System ohne zusätzliche Informationen.
- -u – Ermöglicht Ihnen zu sehen, welche Schnittstellen aktiv sind.
- Schnittstelle: ist der Name der zu verwendenden Schnittstelle.
- up: Aktiviert die angegebene Schnittstelle.
- down: Die von uns angegebene Schnittstelle wird deaktiviert.
- promisc: Aktiviert den Promiscuous-Modus der Schnittstelle.
- allmulti: Ermöglicht das Aktivieren oder Deaktivieren des All-Multicast-Modus.
- mtu #: ermöglicht es uns, die Maximum Transfer Unit (MTU) einer Schnittstelle unter Linux festzulegen.
- dstaddr addr – Ermöglicht Ihnen die Konfiguration der Remote-IP-Adresse für eine Punkt-zu-Punkt-Verbindung.
- Netzmaskenadresse: Ermöglicht die Konfiguration der IP-Netzmaske für die Schnittstelle.
- addr/prefixlen – Fügt einer Schnittstelle eine IPv6-Adresse hinzu.
- del addr/prefixlen: Entfernt die IPv6-Adresse einer Schnittstelle.
- Adresse – Weist der Schnittstelle eine IP-Adresse zu.
- alias – Legt eine zusätzliche Netzwerkadresse für die verwendete Schnittstelle fest.
- arp – Ermöglicht dem ifconfig-Befehl die Verwendung von ARP zum Zuweisen von Netzwerkschichtadressen und Verbindungsschichtadressen.
- -arp: Deaktiviert die Verwendung von ARP auf der Schnittstelle.
- -debug: Deaktiviert treiberabhängigen Debugging-Code.
- Löschen: Löscht die von uns angegebene Netzwerkadresse.
- detach – Entfernt eine Schnittstelle aus der Liste der Netzwerkschnittstellen.
- first – Weist der Schnittstelle zuerst eine IPv6-Adresse zu, um sie als Socket-Quelle auszuwählen. nicht verbunden.
- Gruppen-ID – Fügt eine Gruppen-ID zur Gruppen-ID-Liste für die angegebene Schnittstelle hinzu.
- hwloop – Aktiviert Hardware-Loopback.
- -hwloop – Deaktiviert Hardware-Loopback.
- Monitor: Ermöglicht dem sekundären Adapter, die Schnittstellenschicht über Verbindungsstatusänderungen zu benachrichtigen.
TechnoWikis erklärt ausführlicher, wie Sie diesen IFCONFIG-Befehl unter Linux optimal nutzen können.
So verwenden Sie ifconfig unter Linux
Zu Beginn öffnen wir das Terminal und führen den folgenden Befehl aus, um alle Eigenschaften der Netzwerkschnittstelle aufzulisten:
ifconfig
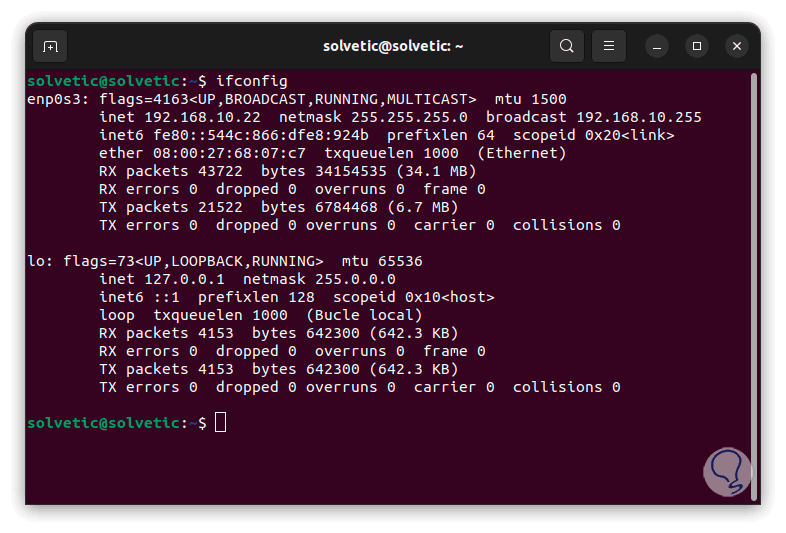
Dort finden wir jede Netzwerkschnittstelle mit Details wie:
- Adaptername
- Aktuelle MTU-Nummer
- Zugewiesene IP-Adresse
- MAC-Adresse des Adapters
- Gesendete und empfangene Pakete
- Fehlgeschlagene und umgeleitete Pakete
Wenn wir die Details einer bestimmten Schnittstelle sehen möchten, führen wir den folgenden Befehl aus, der die zu verwendende Schnittstelle angibt:
ifconfig(Schnittstelle)
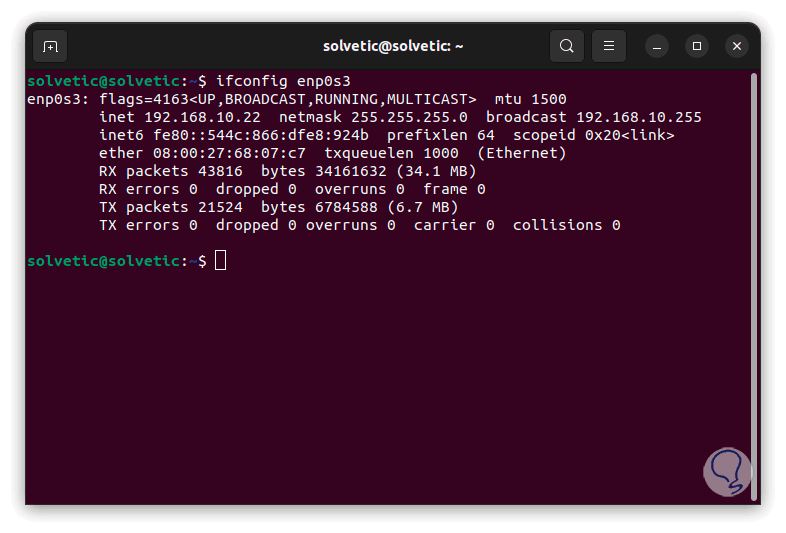
Um eine Netzwerkschnittstelle zu deaktivieren, verwenden wir den folgenden Befehl mit dem Namen der Schnittstelle. Alternativ können Sie den Befehl „ifdown (interface)“ verwenden.
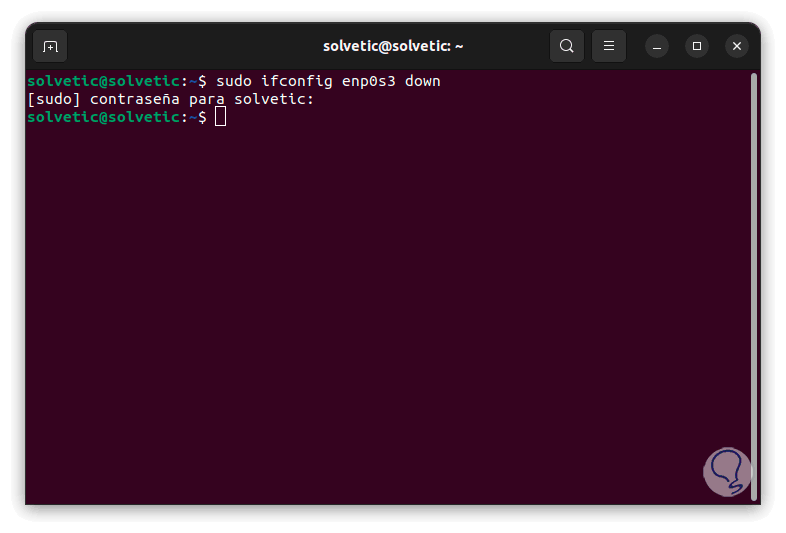
Wenn wir nun die Schnittstelle aktivieren möchten, verwenden wir den folgenden Befehl:
sudo ifconfig (Schnittstelle) up
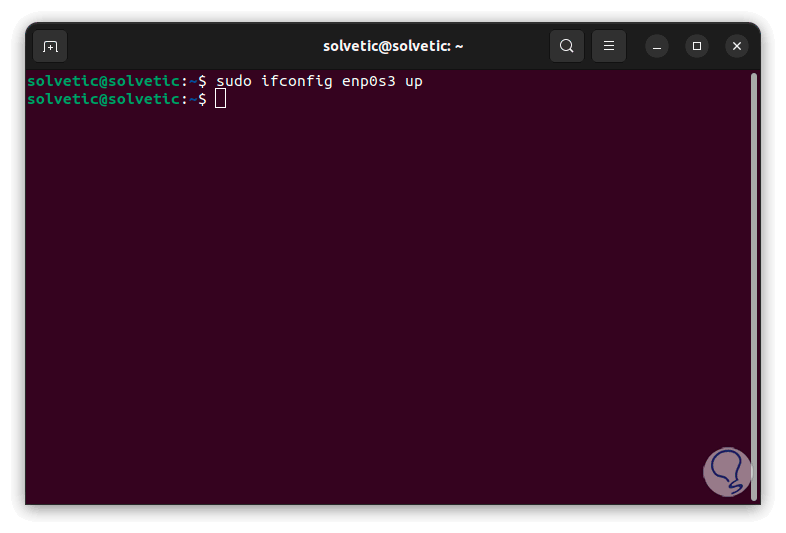
Um die Informationen aller verfügbaren Schnittstellen anzuzeigen, führen wir Folgendes aus:
sudo ifconfig -a
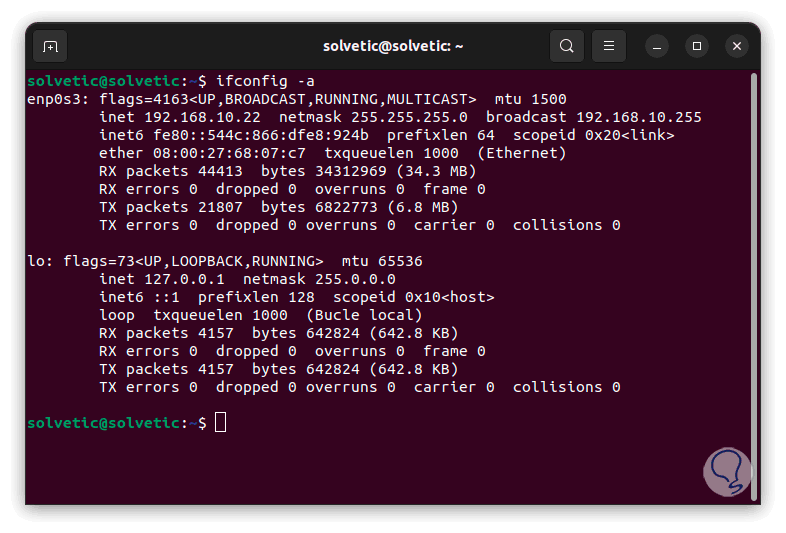
Es ist möglich, eine Netzmaske für die Schnittstelle festzulegen. Dazu verwenden wir den folgenden Befehl:
sudo ifconfig (Schnittstelle) Netzmaske 255.255.255.***
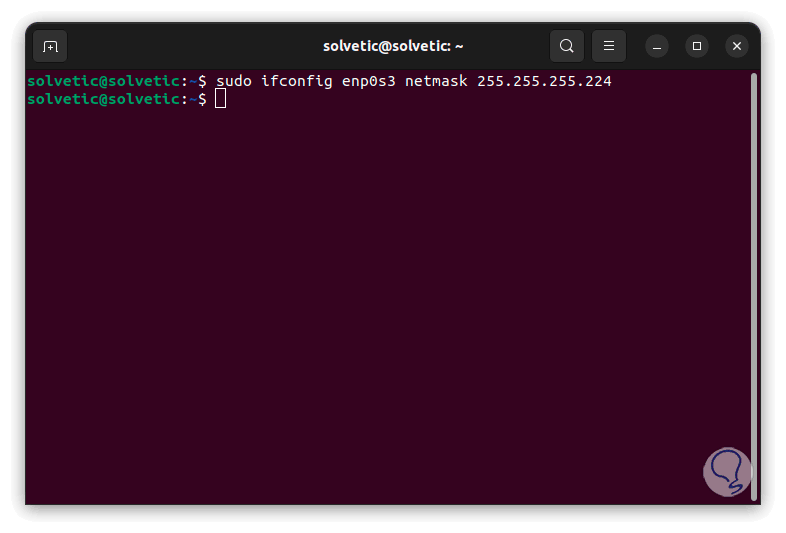
Es ist auch möglich, mit dem folgenden Befehl eine neue IP-Adresse einzurichten und verfügbar zu machen:
sudo ifconfig (Schnittstelle) (IP-Adresse)
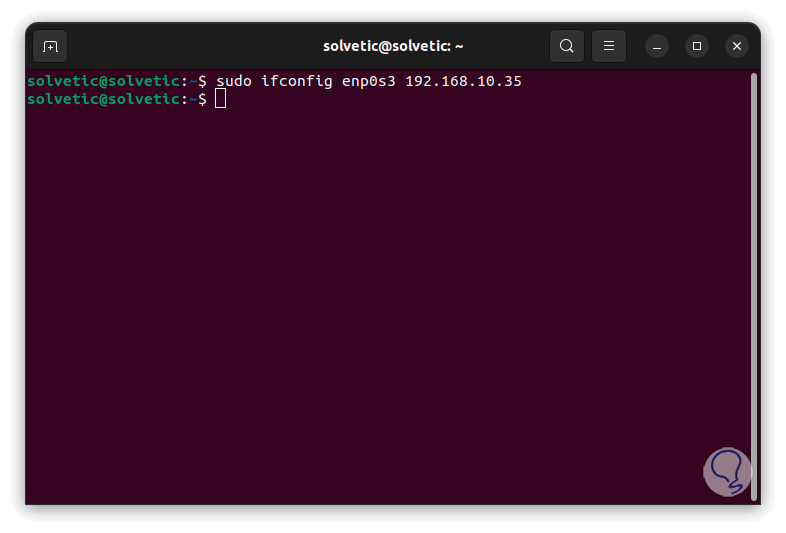
Mit der folgenden Syntax sagt Ihnen TechnoWikis, dass es möglich sein wird, alle Werte der ausgewählten Schnittstelle zuzuweisen, diese Werte sind die IP-Adresse, Netzwerkmaske und Broadcast:
sudo ifconfig (Schnittstelle) (IP-Adresse) Netzmaske 255.255.255.*** Broadcast (IP-Adresse)
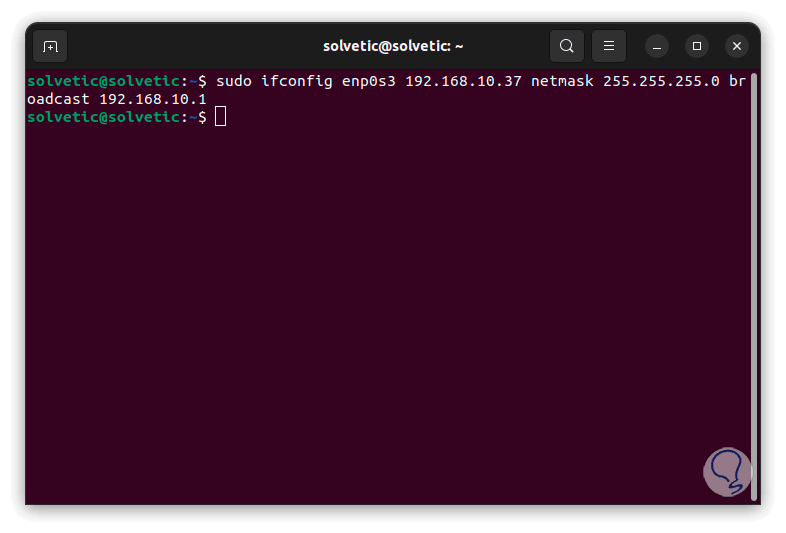
Wenn wir die maximale Übertragungseinheit (UMT) ändern möchten, führen wir Folgendes mit dem gewünschten Wert aus:
ifconfig (Schnittstelle) mtu ###
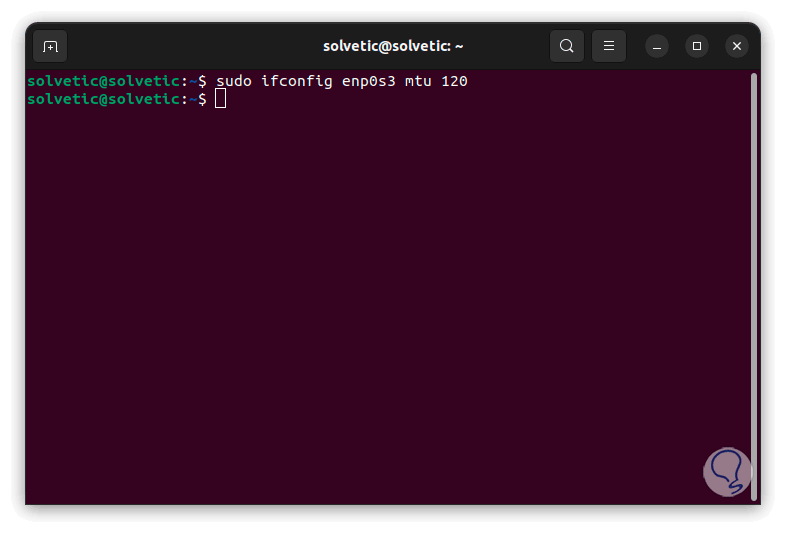
In diesem Fall sind die Werte, die wir zuweisen können:
- Ethernet (IEEE 802.3): bis zu 1500
- Gigabit Ethernet (GbE): bis zu 9000
- 10 Gigabit Ethernet (10GbE): bis zu 9.000
- IPv6-Netzwerke: 1280
- PPP (Point-to-Point-Protokoll): 1500
Wir können den Promiscuous-Modus mit dem folgenden Befehl aktivieren:
sudo ifconfig (Schnittstelle) promisc
Denken Sie daran, dass der Promiscuous-Modus alle Pakete akzeptiert, die über die Netzwerkkarte übertragen werden.
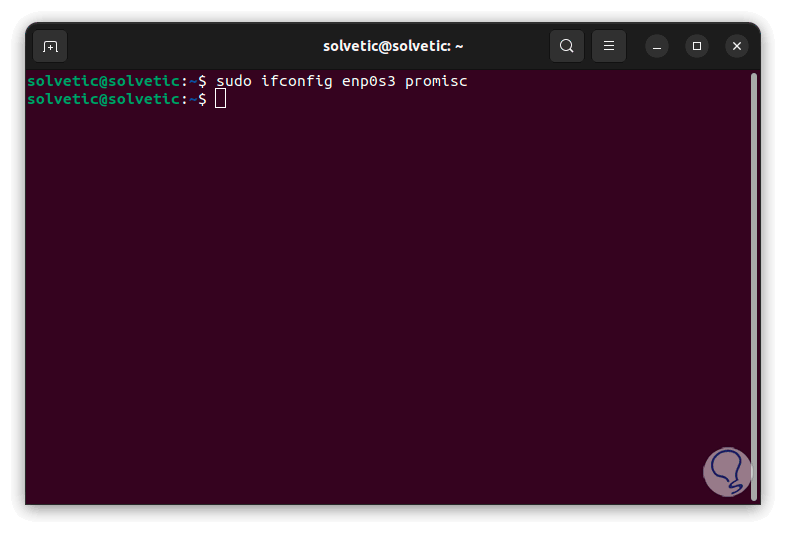
Mit dem folgenden Befehl ist es möglich, der Schnittstelle unter Angabe der Adresse ein Gateway oder einen Broadcast zuzuweisen. Dort müssen wir die Verfügbarkeit dieser Adresse prüfen.
sudo ifconfig (Schnittstelle) Broadcast (IP-Adresse)
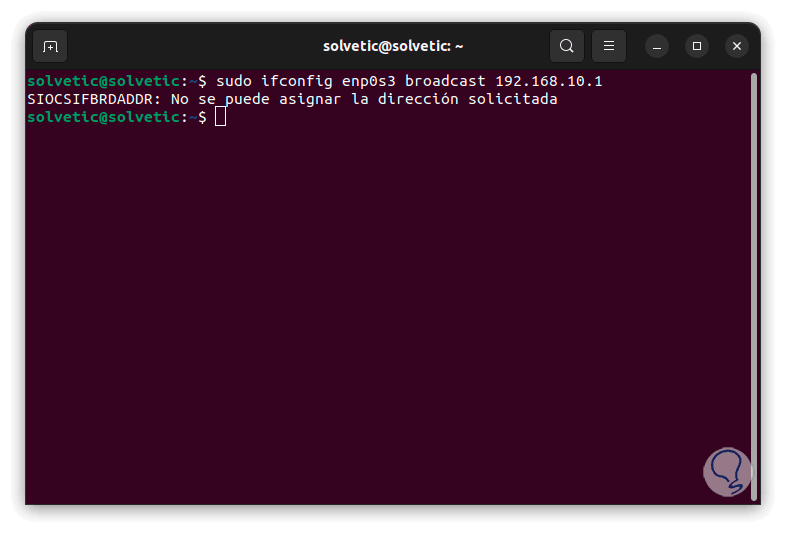
Eine weitere Verwendung dieses Befehls besteht darin, die MAC-Adresse zu ändern. Denken Sie daran, dass dies eine eindeutige Kennung für jedes Gerät ist. Wenn Sie sie ändern möchten, verwenden wir den folgenden Befehl mit den entsprechenden Werten:
sudo ifconfig (Schnittstelle) hw ether AA:BB:CC:DD:EE:FF
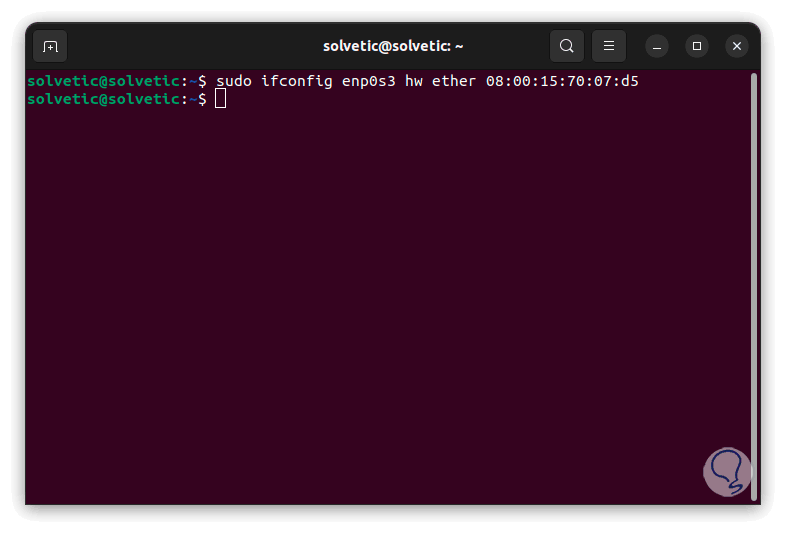
Wenn wir den Promiscuous-Modus deaktivieren möchten, führen wir Folgendes aus:
sudo ifconfig(interface) -promisc
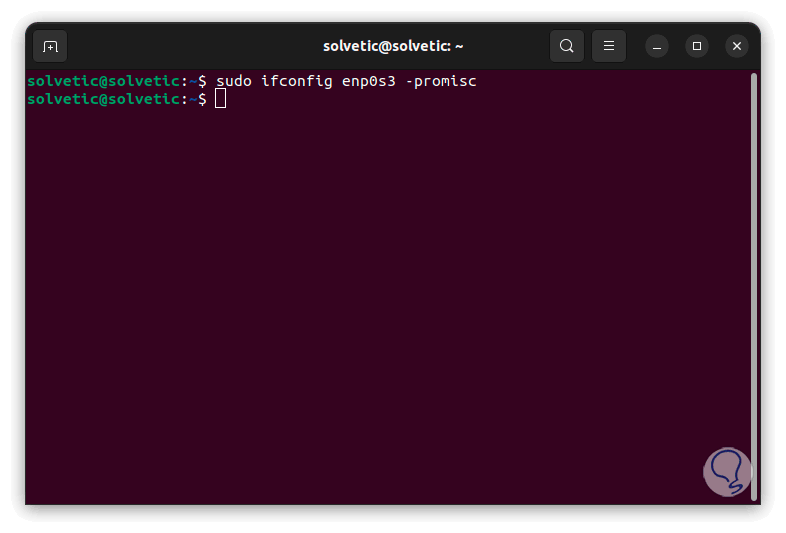
Eine funktionale Option besteht darin, der Schnittstelle einen Alias hinzuzufügen. Dies ist ideal für zusätzliche Netzwerkschnittstellen. In diesem Fall müssen wir bedenken, dass die Netzwerkadresse des Alias in derselben Subnetzmaske liegen muss. Wir verwenden die folgende Syntax:
sudo ifconfig (Schnittstelle):0 (IP-Adresse)
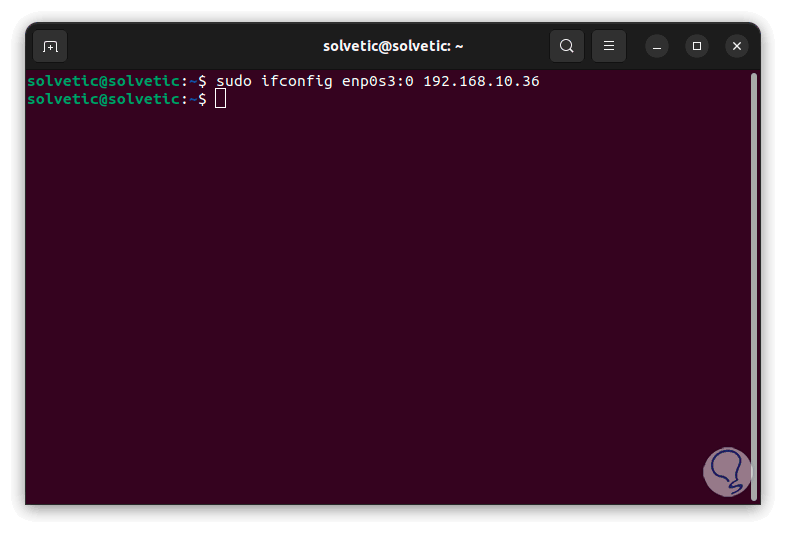
Überprüfen wir, ob es korrekt erstellt wurde:
sudo ifconfig(interface):0
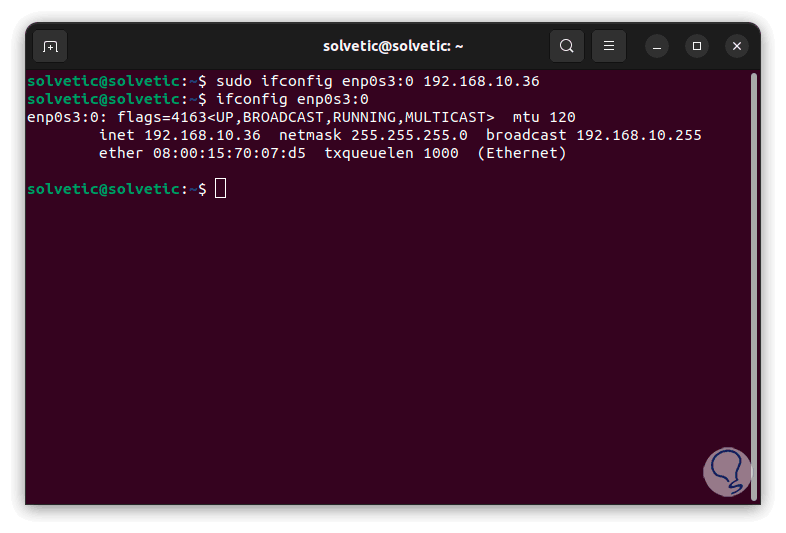
Wenn wir diesen Alias entfernen möchten, verwenden wir den Befehl:
sudo ifconfig(interface):0 down
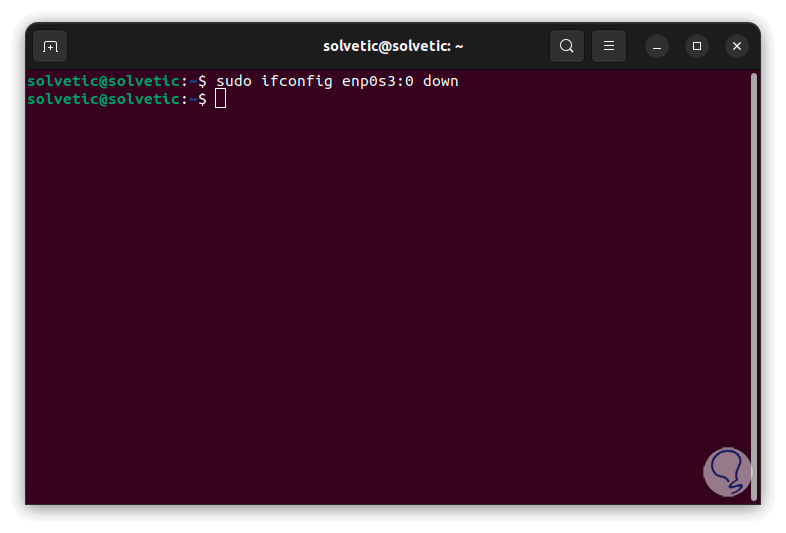
Um alle Details der Schnittstelle anzuzeigen, verwenden wir den folgenden Befehl:
sudo ifconfig -v
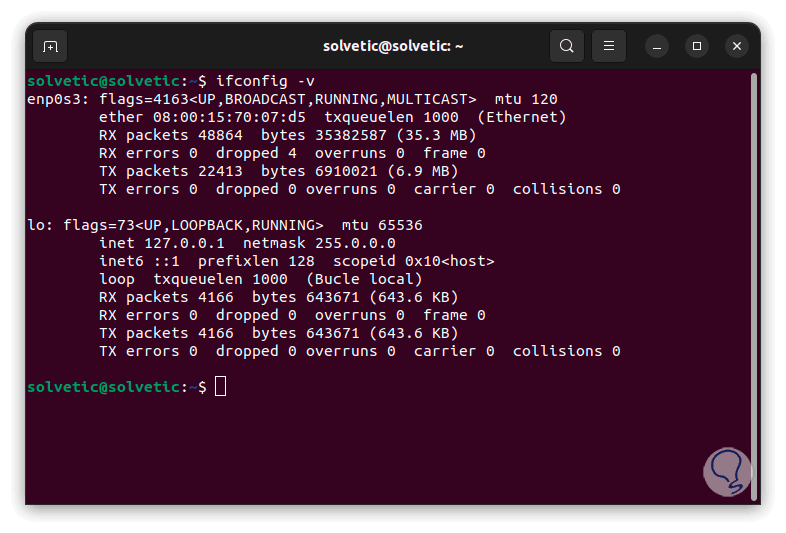
Wenn wir eine Zusammenfassung der Schnittstelle erhalten möchten, verwenden wir den Befehl:
sudo ifconfig -s
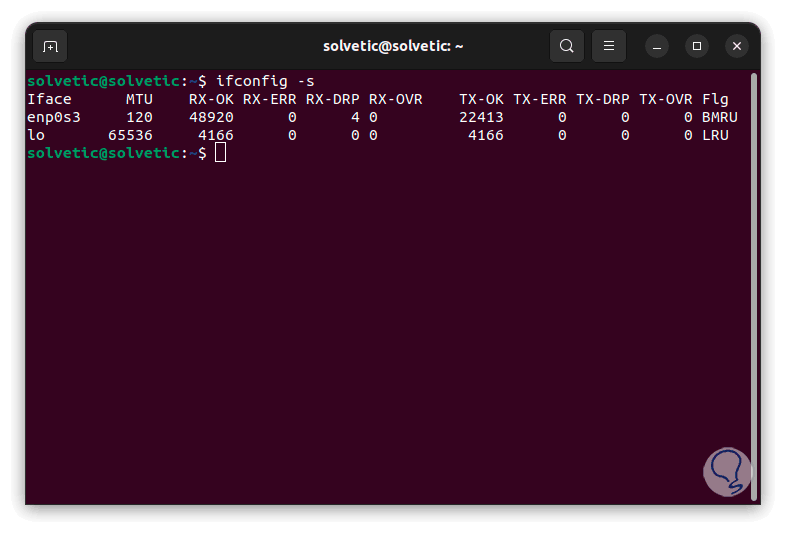
- at für Asynchronous Transfer Mode (ATM)
- de für Standard-Ethernet (inet)
- et für IEEE 802.3 Ethernet (inet)
- gre für generische Routing-Kapselungstunnel-Pseudoschnittstelle (Inet).
- GIF für IPv4 über IPv6-Tunnel-Pseudoschnittstelle (inet)
- tr für Token-Ring (inet)
- xt für X.25 (inet)
- sl für serielle IP-Leitung (inet)
- lo für Loopback (inet)
- op für seriell (inet)
- vi für virtuelle IP-Adresse (inet)
- ib für IP über InfiniBand (inet)
- Tippen Sie auf für TAP-Pseudo-Ethernet
Wir sehen, dass dieser ifconfig-Befehl ideal ist, um zahlreiche Aufgaben auszuführen, die direkt mit dem Netzwerkadapter oder der Netzwerkschnittstelle verbunden sind, und so eine Verbesserung der Leistungs- und Stabilitätsprobleme aller Prozesse ermöglicht, die die Nutzung und den Betrieb des lokalen und externen Netzwerks beinhalten.