ABONNIEREN SIE AUF YOUTUBE
Als Benutzer von Windows 11 verbinden wir uns praktisch täglich mit dem Computer (PC oder Laptop), um unsere persönlichen oder beruflichen Aktivitäten auszuführen. Dies ist etwas, was Millionen von Menschen tun, aber für Gesundheit und Wohlbefinden ist es ideal, die Zeit ein wenig zu reduzieren Wir verbringen vor dem Bildschirm und auch das Team wird es uns danken.
Übermäßiger Gebrauch des Akkus, höhere Rechnungen und eine Verkürzung der Nutzungsdauer der Komponenten sind einige der Dinge, die durch die Verwendung des Geräts über einen längeren Zeitraum beeinträchtigt werden können. TechnoWikis erklärt in diesem Tutorial verschiedene Möglichkeiten, um dies zu erkennen B. die Akkulaufzeit, die Bildschirmaktivität in Windows 11 und übernehmen Sie so die richtige Kontrolle darüber.
Contents
1 Sehen Sie sich die Bildschirmzeit von Windows 11 in den Einstellungen an
Dies ist eine der einfachsten und viel dynamischeren Methoden, um die Uhrzeit auf dem Bildschirm anzuzeigen. Sie gilt für tragbare Geräte oder Laptops, da der Fokus direkt auf dem Akku liegt.
Für diesen Schritt klicken wir auf das Startmenü und dann auf „Einstellungen“. Dort gehen wir zum Abschnitt „System“ und klicken dann auf die Option „Strom und Akku“:
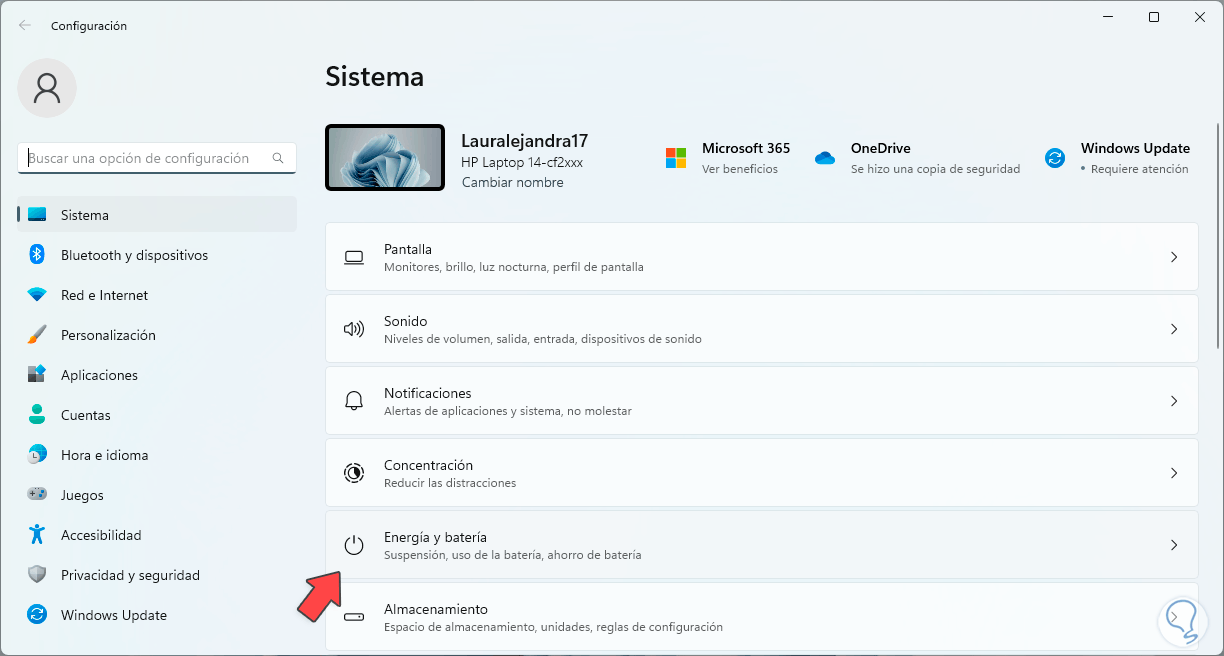
Wenn wir dort klicken, gehen wir nach unten, um auf die Option „Batterieverbrauch“ zu klicken:
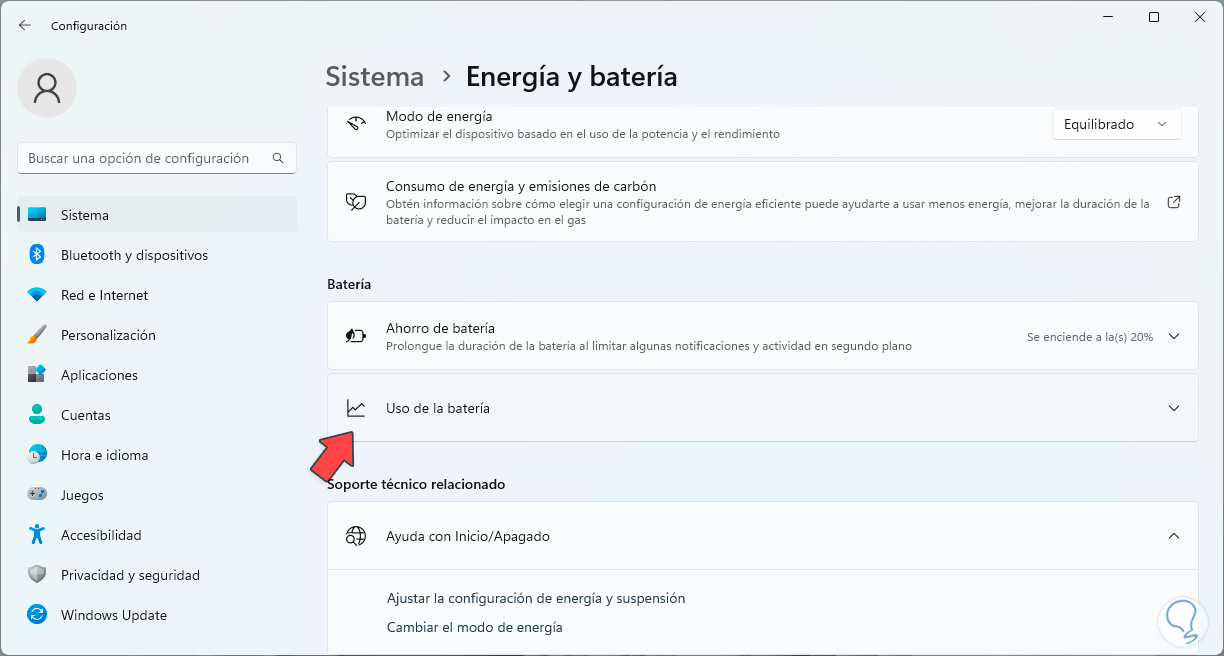
Wir sehen standardmäßig die Werte der letzten 24 Stunden der Nutzung:
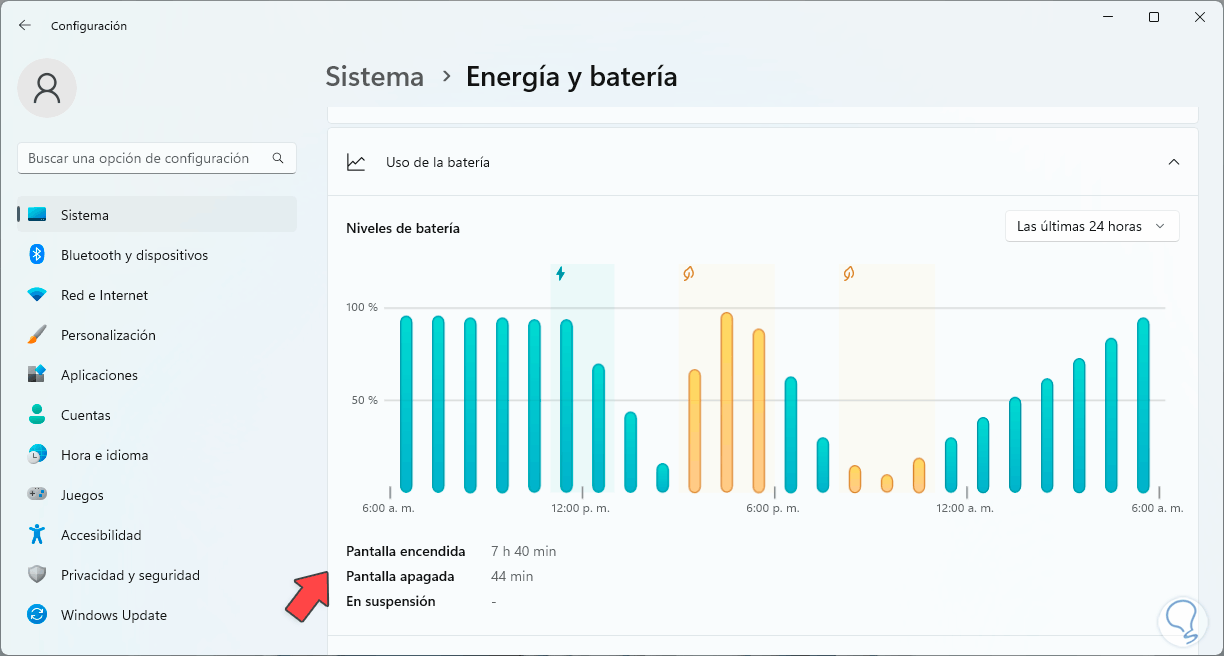
Die Balken zeigen die Stunden an, in denen es die höchsten Nutzungsspitzen gab. Die Ein- und Ausschaltzeit des Bildschirms sehen wir unten in den Optionen „Bildschirm ein“ bzw. „Bildschirm aus“.
Wir können die Werte im Bereich der letzten 7 Tage sehen:
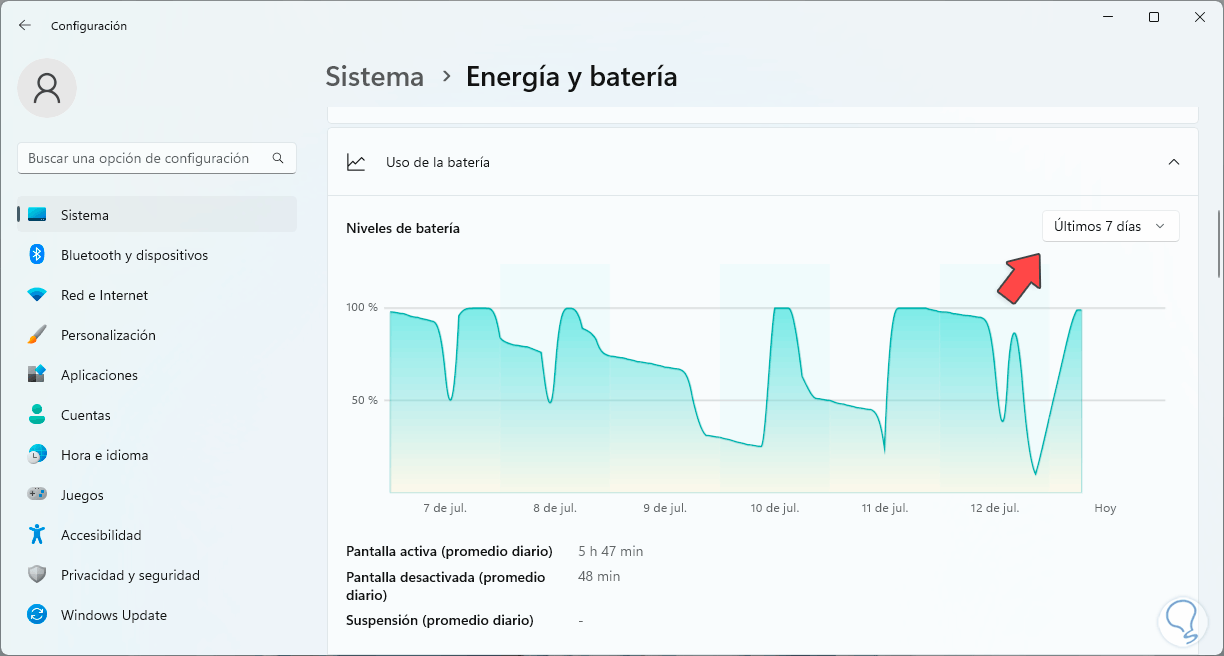
2 Sehen Sie sich die Bildschirmzeit von Windows 11 in PowerShell an
Über die PowerShell-Konsole können wir auf einen Befehl zurückgreifen, um auf diese Informationen zuzugreifen.
Öffnen wir die PowerShell-Konsole über das Startmenü:
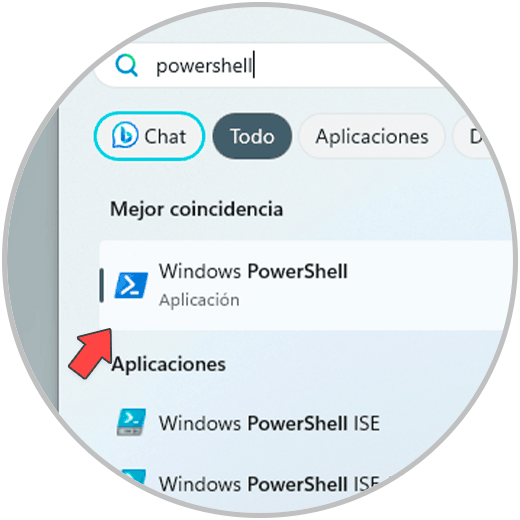
Jetzt führen wir den folgenden Befehl aus, um in verschiedenen Maßen auf die Bildschirmaktivitätsinformationen zuzugreifen:
(get-date) – (gcim Win32_OperatingSystem).LastBootUpTime
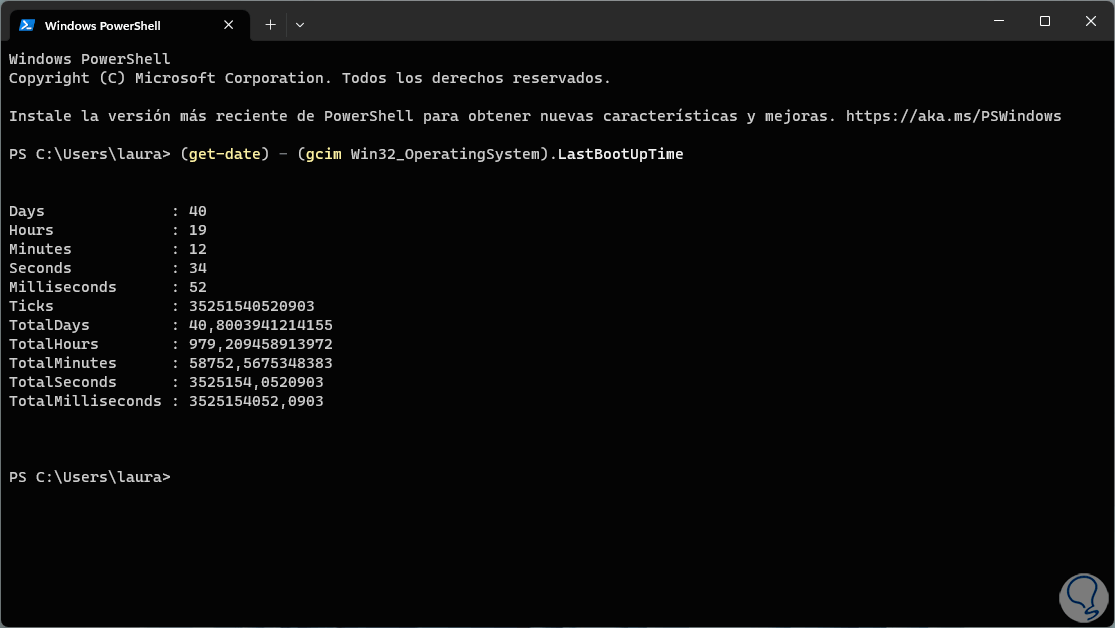
Wir sehen die Optionen von Tagen bis Millisekunden aktiver Bildschirmnutzung in Windows 11.
3 Zeigen Sie die Bildschirmzeit von Windows 11 im Task-Manager an
Über den Task-Manager ist es möglich, die Bildschirmaktivitätszeit anzuzeigen. Wir klicken mit der rechten Maustaste auf das Startmenü und klicken in der Liste auf „Task-Manager“:
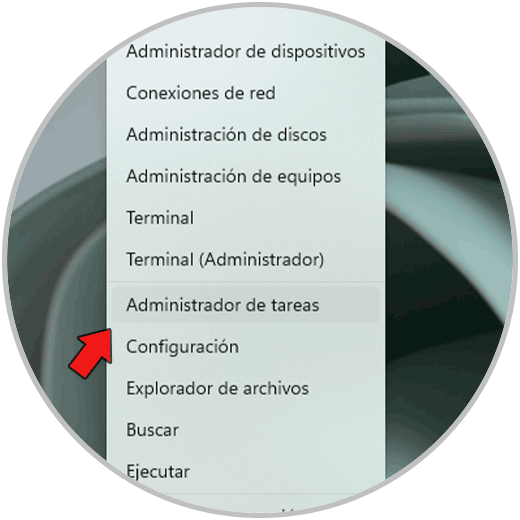
Im Task-Manager gehen wir zum Abschnitt „Leistung“. Dort klicken wir auf „CPU“ und unten sehen wir in der Zeile „Aktive Zeit“ die Aktivitätszeit des Bildschirms, diese wird in Stunden, Minuten, Sekunden und Millisekunden dargestellt.
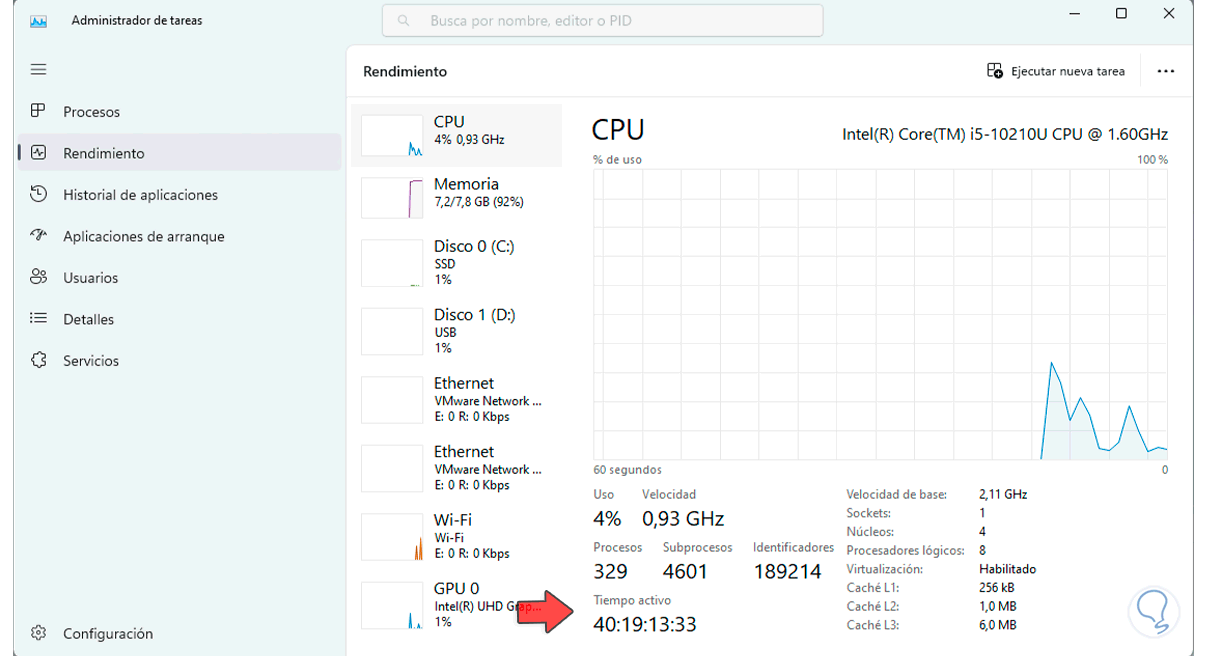
4 Zeigen Sie die Bildschirmzeit von Windows 11 in der Systemsteuerung an
Schließlich haben wir die Möglichkeit, die Bildschirmaktivitätszeit in unserem Netzwerk anzuzeigen, da in dem Moment, in dem der Bildschirm aktiviert wird, das System als solches den Netzwerkadapter aktiviert, um die Verbindung herzustellen.
Um zu beginnen, öffnen wir die Systemsteuerung über das Startmenü und sehen Folgendes:
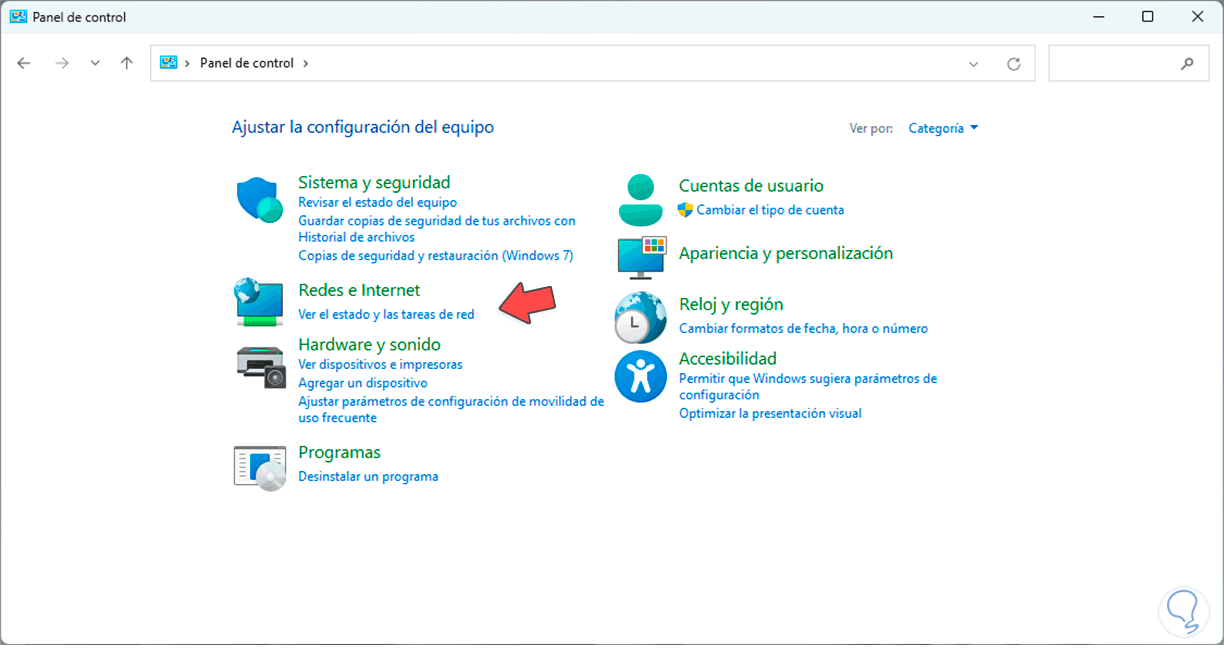
Dort klicken wir auf die Zeile „Status und Netzwerkaufgaben anzeigen“, um Folgendes anzuzeigen:
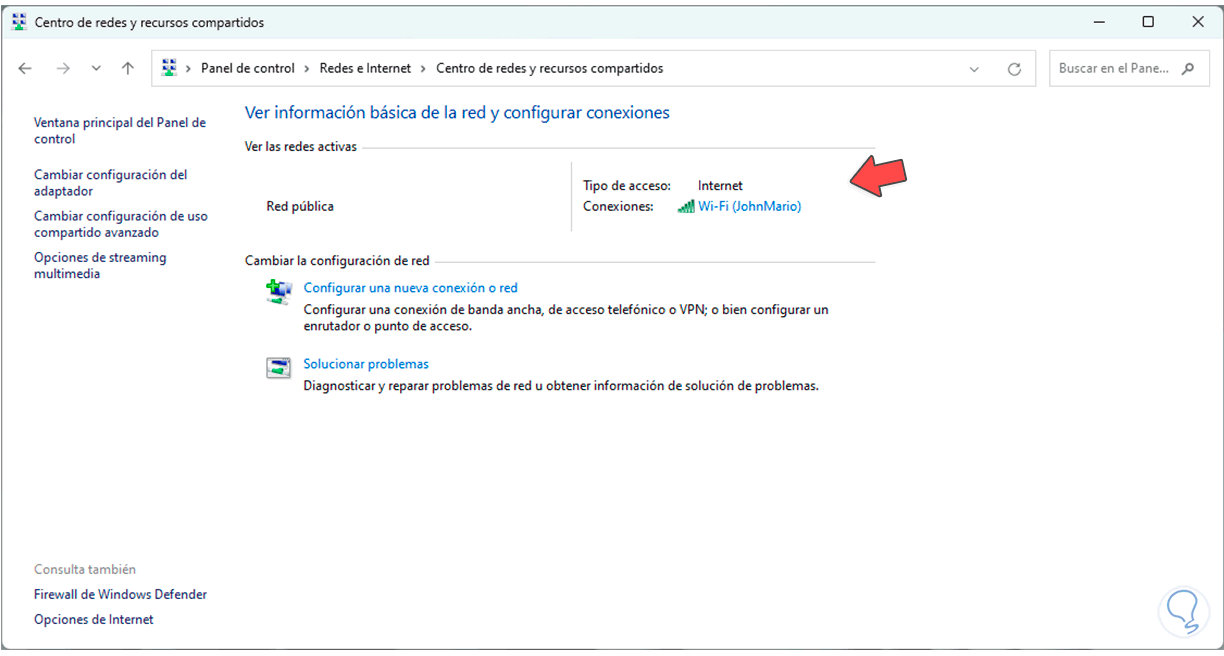
Dann klicken wir auf den Namen des aktuellen Netzwerks und in der Zeile „Dauer“ können wir die Aktivitätszeit des Bildschirms sehen:
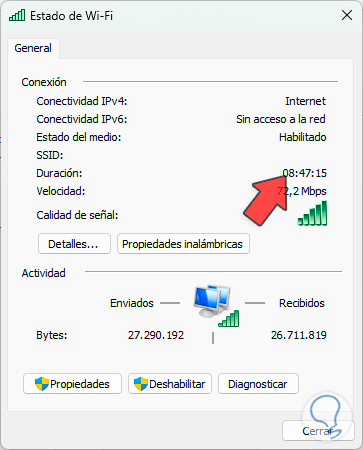
Darüber hinaus teilt Ihnen TechnoWikis mit, dass Sie verschiedene Möglichkeiten haben, die Uhrzeit auf dem Bildschirm anzuzeigen. Eine davon ist die Verwendung des Familienmodus, mit dem Sie ein Familienmitglied hinzufügen und dessen Aktivitäten einschließlich der Uhrzeit auf dem Bildschirm verfolgen können.
Wenn Sie es verwenden möchten, müssen Sie zu gehen
- Einstellung
- Konten
- Familie und andere Benutzer
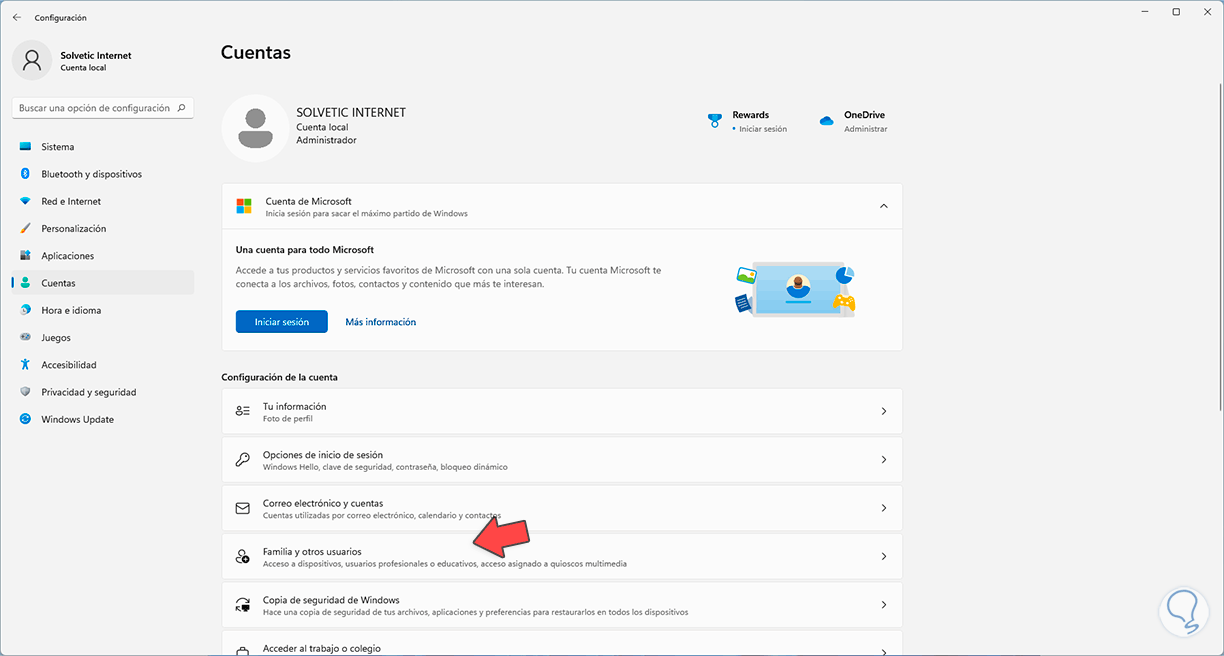
Fügen Sie dann im Abschnitt „Ihre Familie“ die zu überwachende Person hinzu:
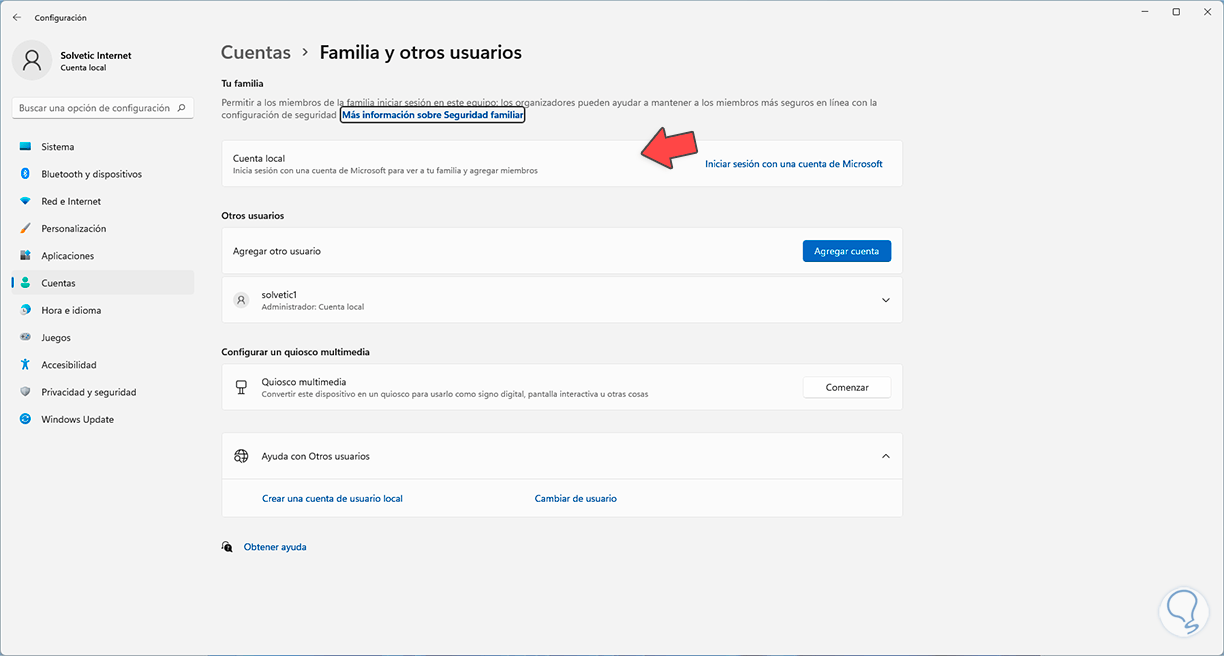
Darüber hinaus können Sie Anwendungen wie Hubstaff nutzen, die die Bildschirmzeit für Verwaltungs- und Kontrollaufgaben überwachen:
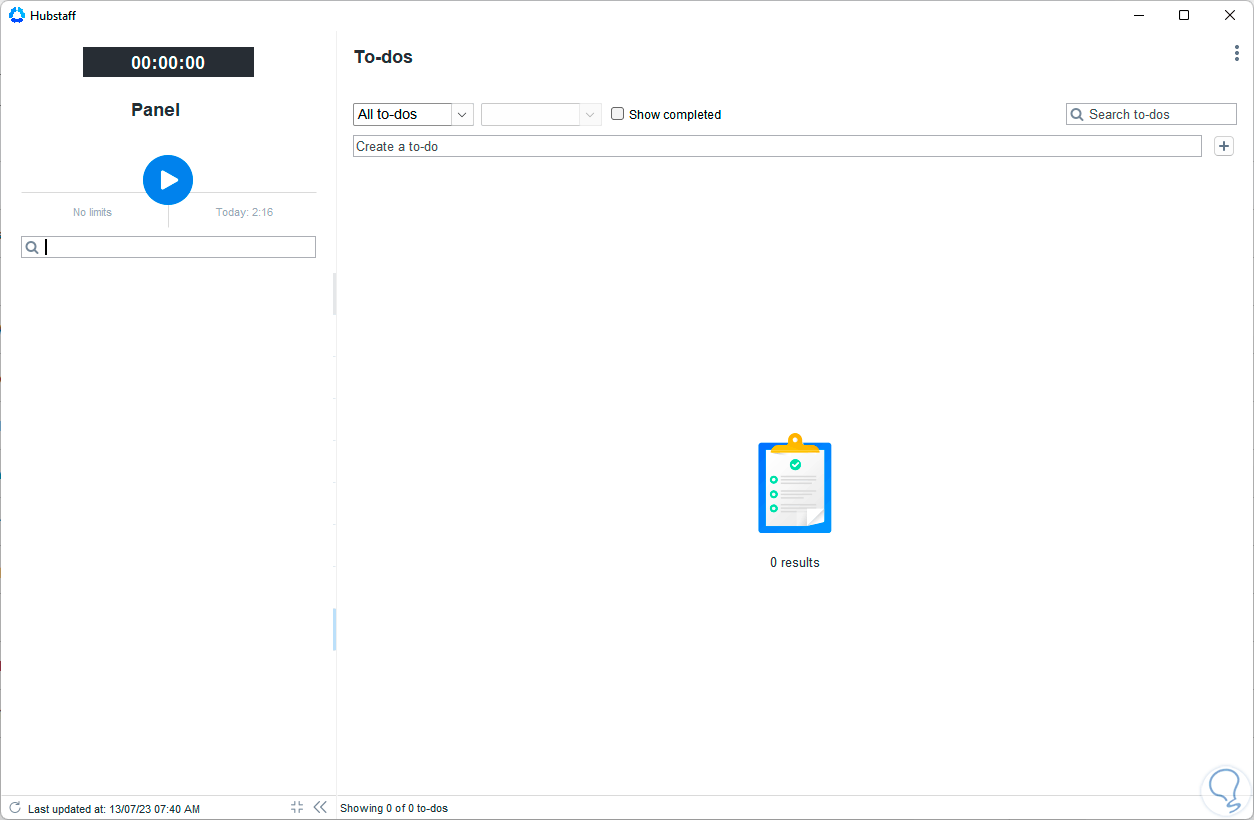
So einfach können Sie die Bildschirmverfügbarkeit in Windows 11 überprüfen.