ABONNIEREN SIE AUF YOUTUBE
Google Chrome ist einer der beliebtesten Browser, der vielseitig, dynamisch und mit den meisten aktuellen Betriebssystemen kompatibel ist, aber wie jede Anwendung anfällig für Fehler ist und eines der heikelsten Probleme darin besteht, dass die Seiten nicht geladen werden, was ein ernstes Problem darstellt Wenn wir auf Chrome zugreifen, um den Inhalt einer Website anzuzeigen, kann dieser Fehler durch folgende Faktoren verursacht werden:
- Fehler im lokalen Netzwerkdienst (den wir überprüfen müssen und in diesem Fall den Anbieter anrufen).
- Ausfälle der Website.
- DNS konnte den Domänennamen nicht auflösen.
- Browser- oder Zielpflege.
Was auch immer die Ursache sein mag, TechnoWikis verfügt über eine Reihe von Optionen, um diesen Fehler umfassend zu beheben und damit das Öffnen und Navigieren in Chrome problemlos zu ermöglichen.
Contents
1 Starten Sie die Verbindung über das Terminal neu
Unsere erste Methode besteht darin, einige Befehle in der Konsole auszuführen. Wir können das Terminal oder die CMD-Eingabeaufforderung verwenden. In diesem Beispiel öffnen wir das Terminal als Administratoren:
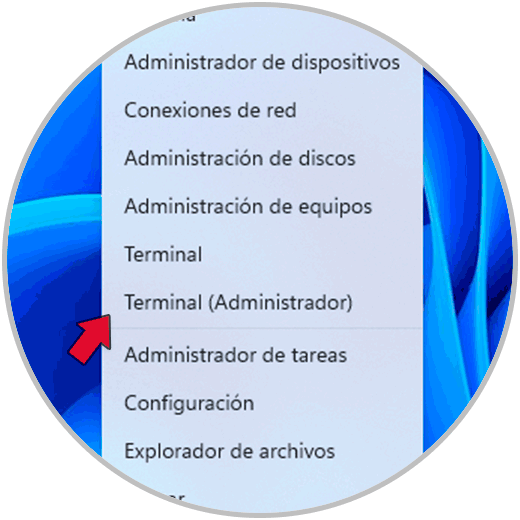
Wir akzeptieren Systemberechtigungen:
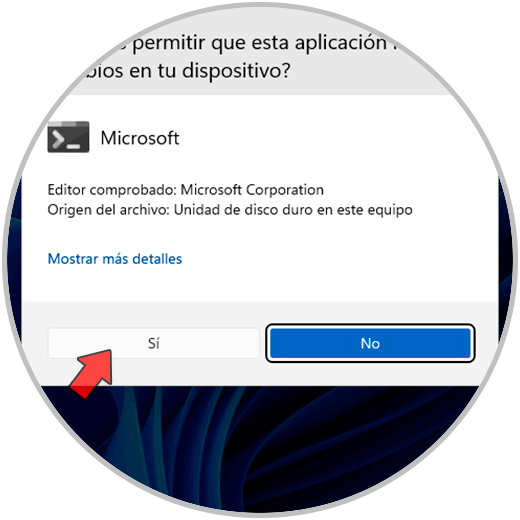
Wir führen den folgenden Befehl aus, um die IP-Adresse freizugeben, die möglicherweise gesättigt ist:
ipconfig /release
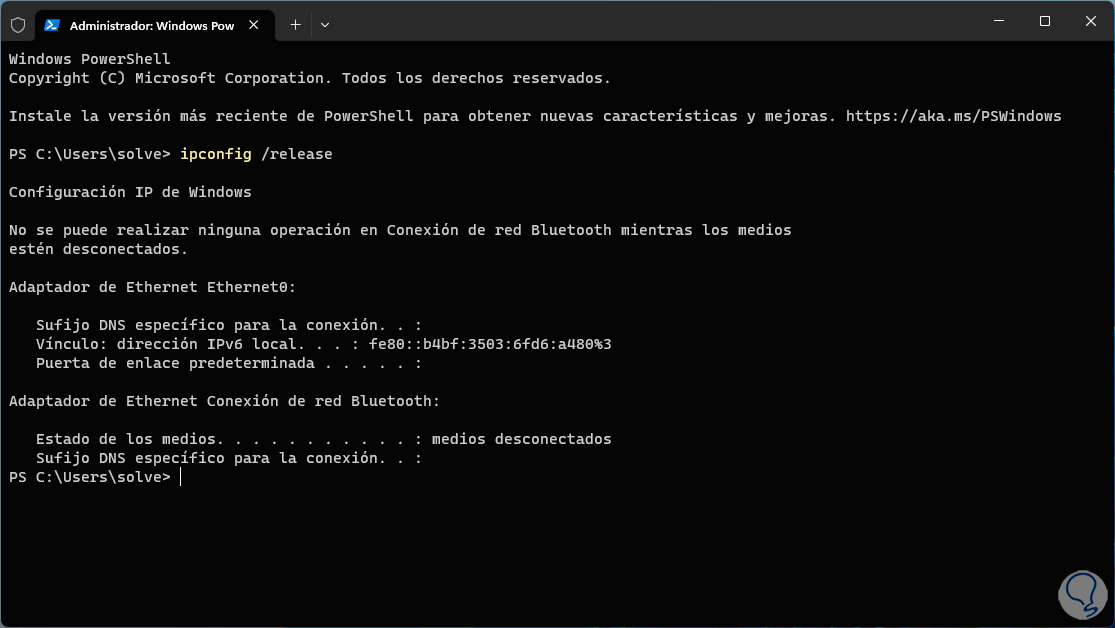
Jetzt werden wir den Cache-Speicher freigeben, der beim Besuch der Websites entsteht und eine Anhäufung davon zu Problemen in Chrome führen wird. Dazu führen wir Folgendes aus:
ipconfig/flushdns
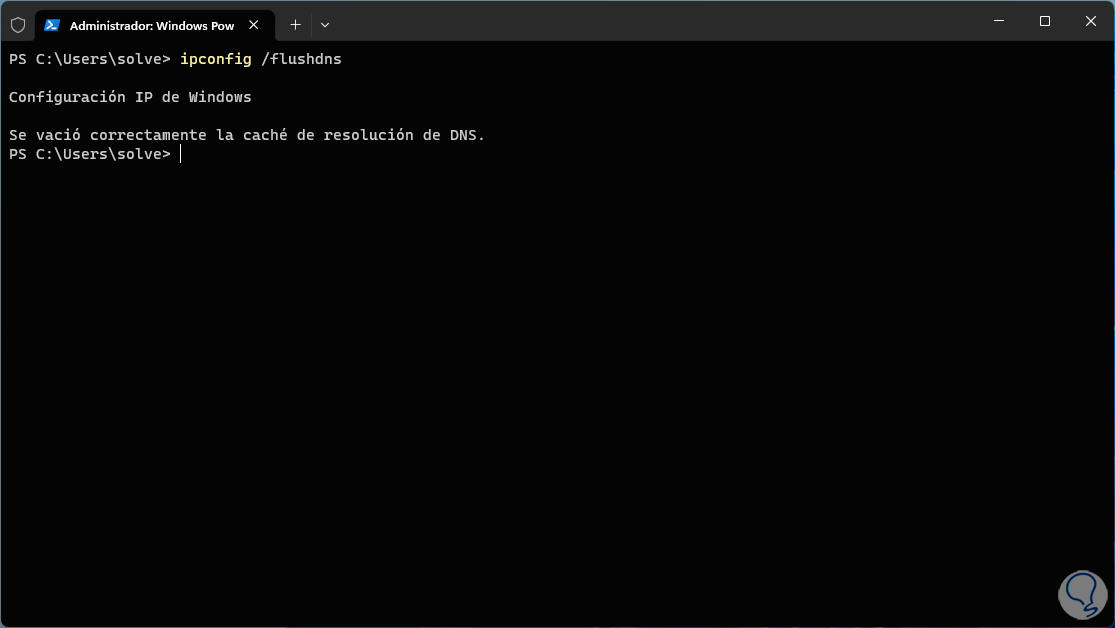
Jetzt erneuern wir die IP-Adresse mit dem Befehl:
ipconfig /renew
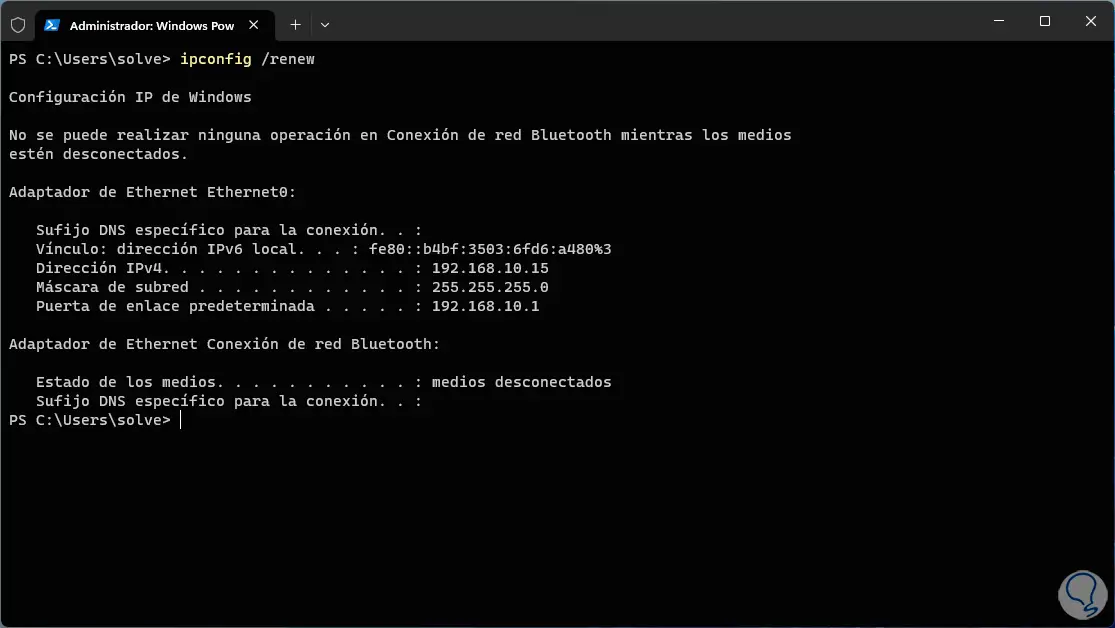
Zum Schluss stellen wir Winsock wieder her, die Programmierschnittstelle, die die Kommunikation zwischen Windows und dem TCP/IP-Protokoll ermöglicht. Dazu führen wir den folgenden Befehl aus:
Netsh Winsock zurückgesetzt
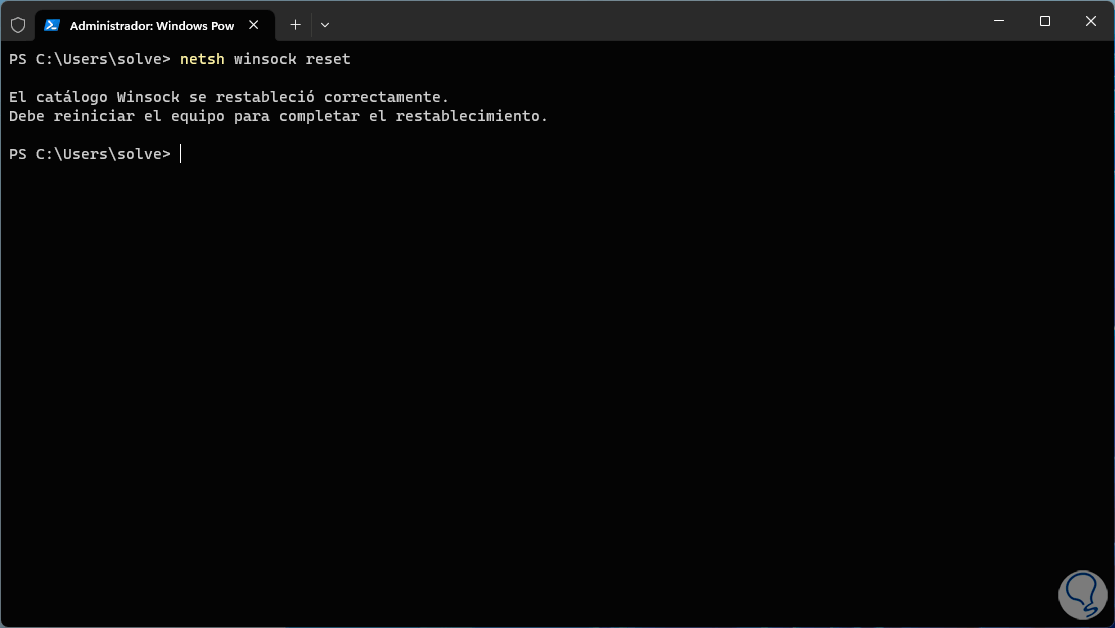
Da wir sehen, dass ein Systemneustart erforderlich ist, starten wir Windows neu, um diese Änderungen zu übernehmen:

Wir warten auf den Neustart des Systems:

Wenn die Sitzung beginnt, öffnen wir Chrome, um zu sehen, ob die Websites funktionieren:
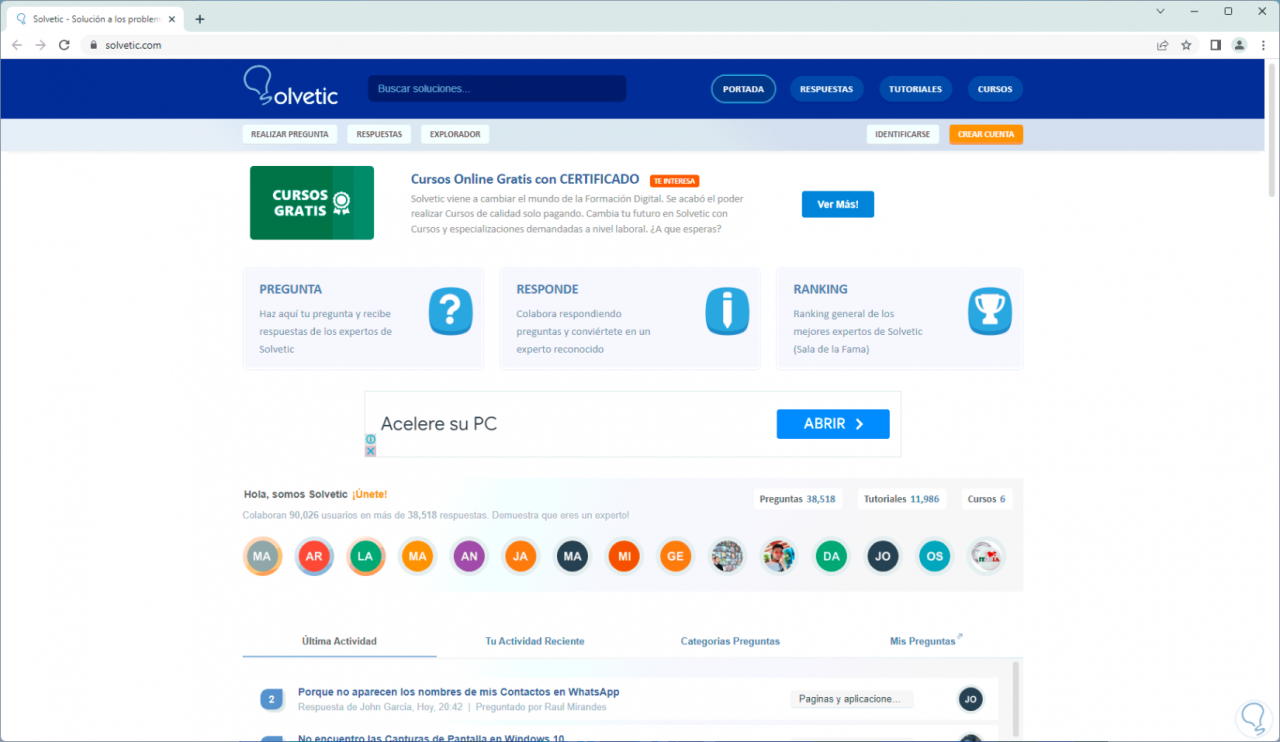
2 Chrome-Verknüpfung umbenennen
Mit dieser Methode können Sie die ausführbare Chrome-Datei umbenennen, da der Standardname in seltenen Fällen Auswirkungen haben kann. Wir öffnen den Datei-Explorer und gehen zu dem Pfad, in dem Chrome installiert ist. Standardmäßig lautet er wie folgt:
C:ProgrammeGoogleChromeApplication
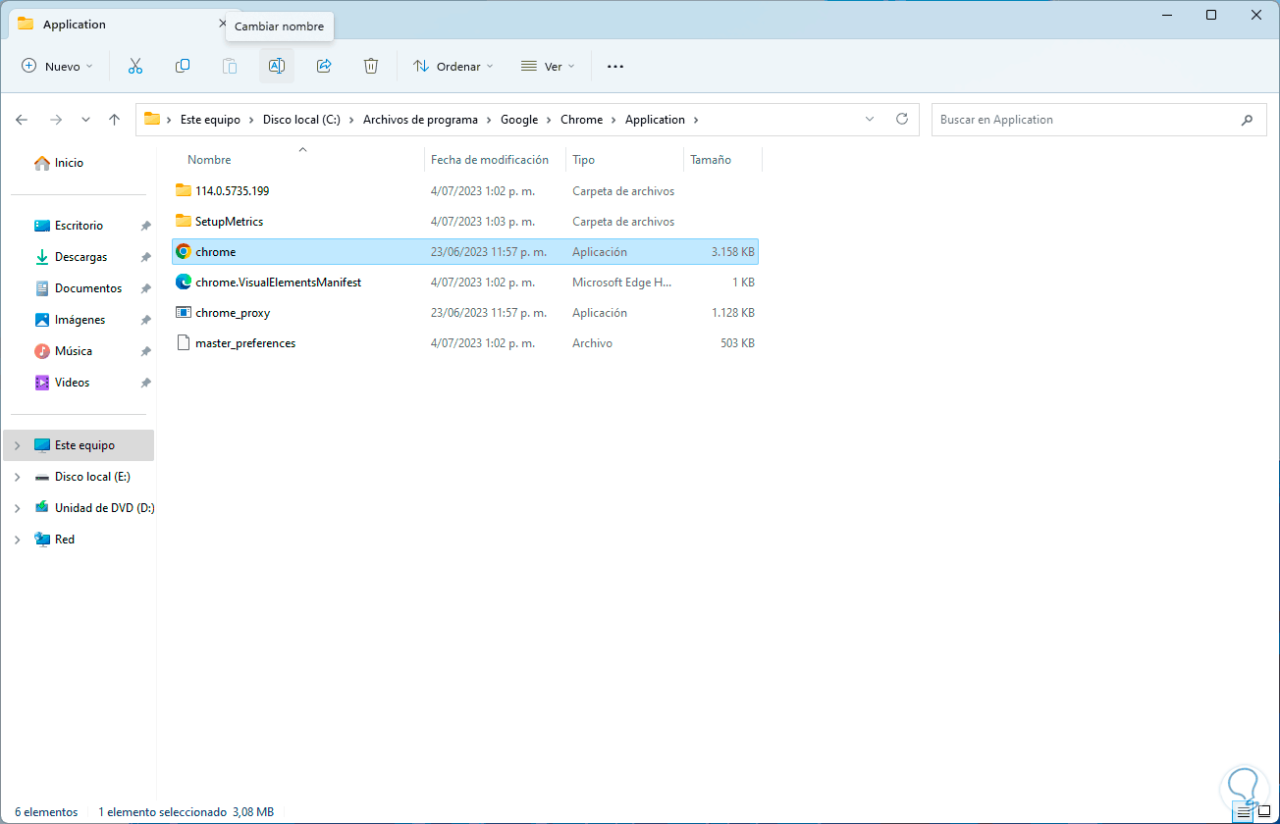
Dort wählen wir die Verknüpfung oder ausführbare Datei aus und klicken auf „Namen ändern“, geben den gewünschten Namen ein und wir sehen Folgendes:
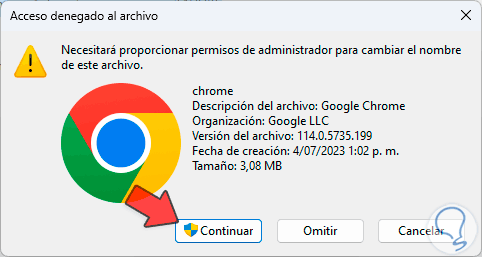
Wir bestätigen den Vorgang mit einem Klick auf „Weiter“:
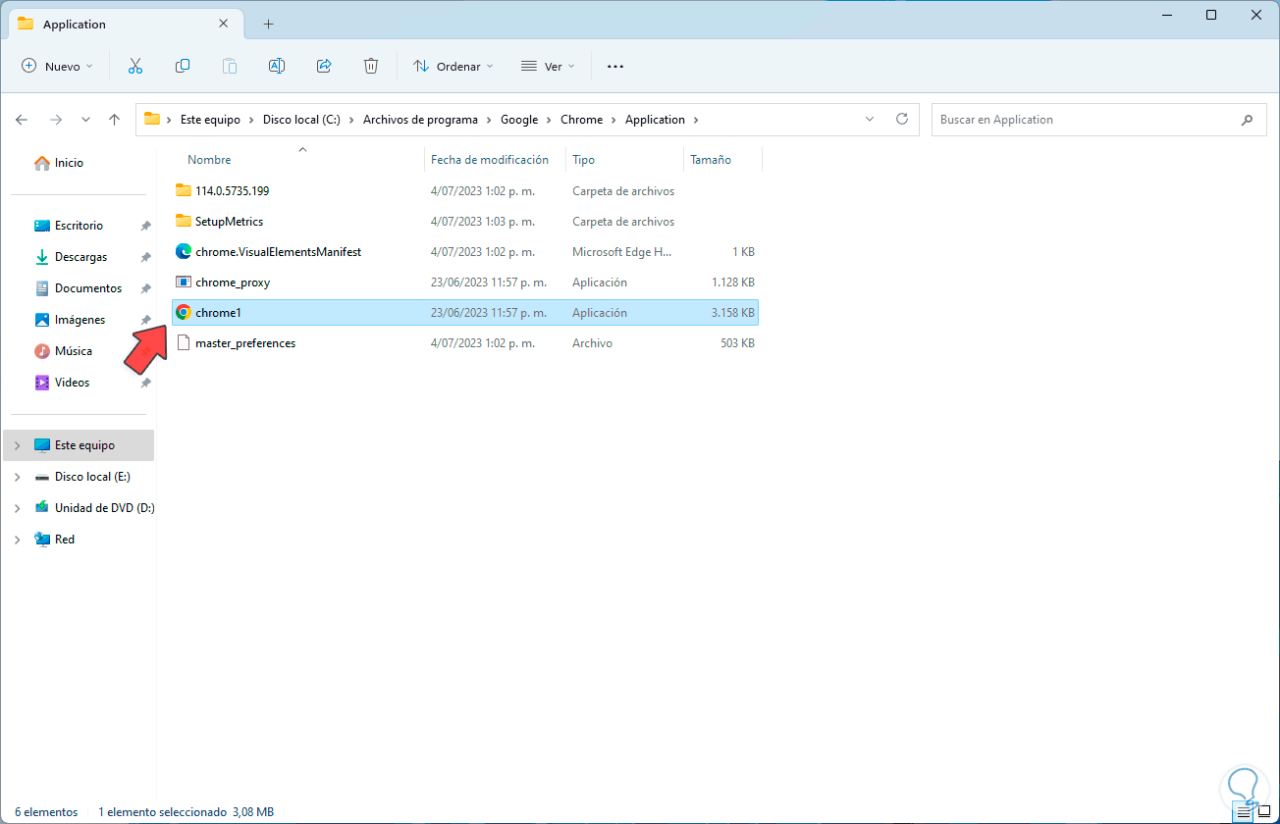
Wir doppelklicken auf diesen Zugang, um Chrome zu öffnen und zu sehen, dass die Seite korrekt geladen wird:
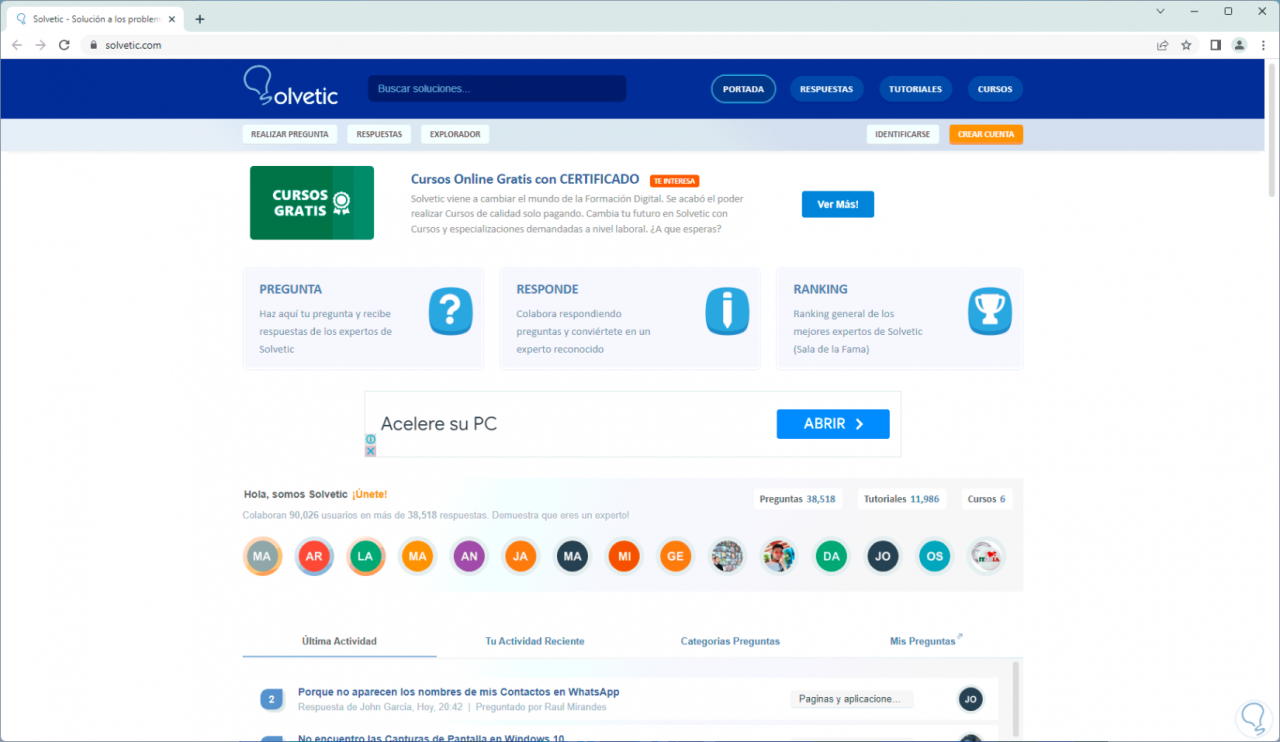
3 Löschen Sie den Registrierungsschlüssel
Über den Registrierungseditor verwalten wir einige Registrierungen, die sich auf das Verhalten von Google Chrome auswirken können. Geben Sie in der Suchmaschine „regedit“ ein und klicken Sie auf den Registrierungseditor:
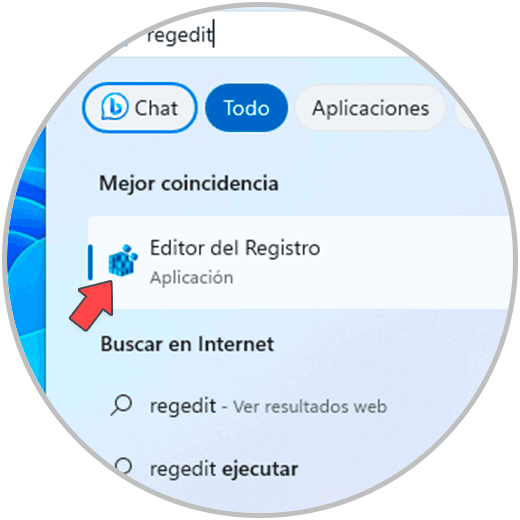
Wir akzeptieren Systemberechtigungen:
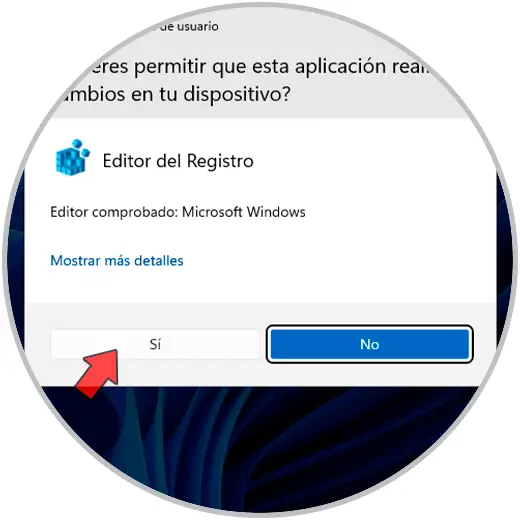
Wir gehen auf folgende Route:
HKEY_CURRENT_USER – Software – Microsoft – SystemCertificates
Dort klicken wir mit der rechten Maustaste auf die „Root“-Taste und wählen die Option „Löschen“:
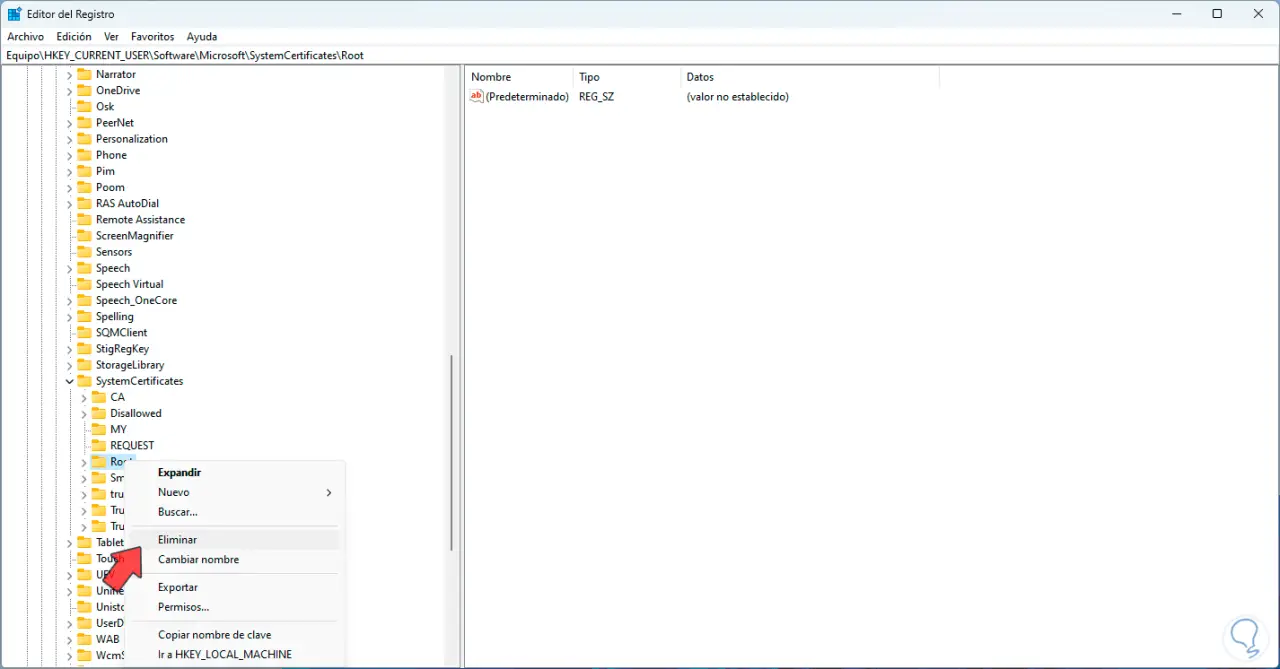
Wir werden die folgende Meldung sehen:
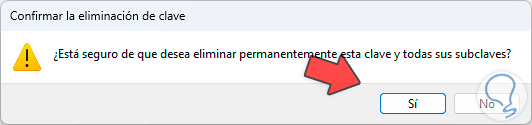
Wir bestätigen den Vorgang und prüfen, ob seine Entfernung möglich ist (oft ist dies nicht der Fall):
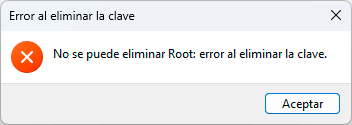
Jetzt klicken wir auf „Root“, dann klicken wir mit der rechten Maustaste auf die Taste „ProtectedRoots“ und wählen „Löschen“:
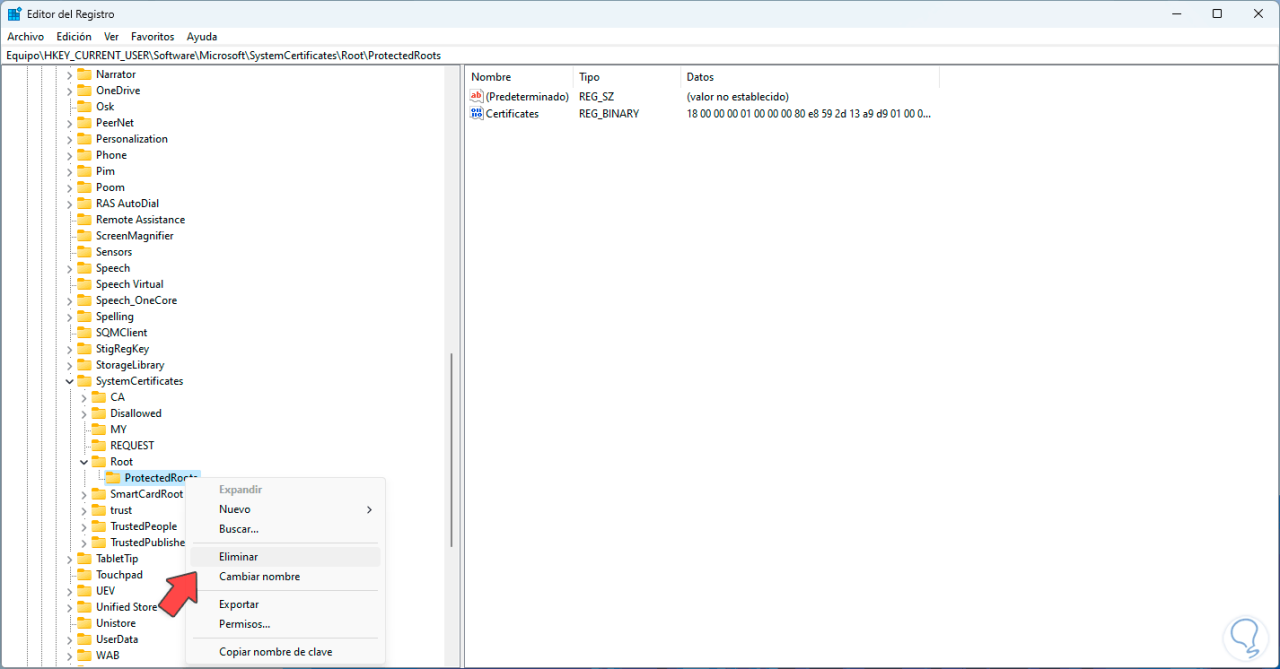
Wir sehen diese Meldung: Bestätigen Sie den Vorgang und prüfen Sie, ob die Entfernung möglich ist.
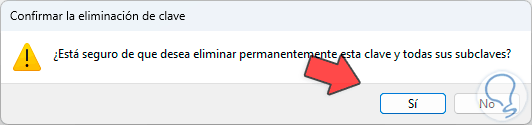
Lassen Sie uns anschließend überprüfen, ob die Seiten in Chrome geladen werden:
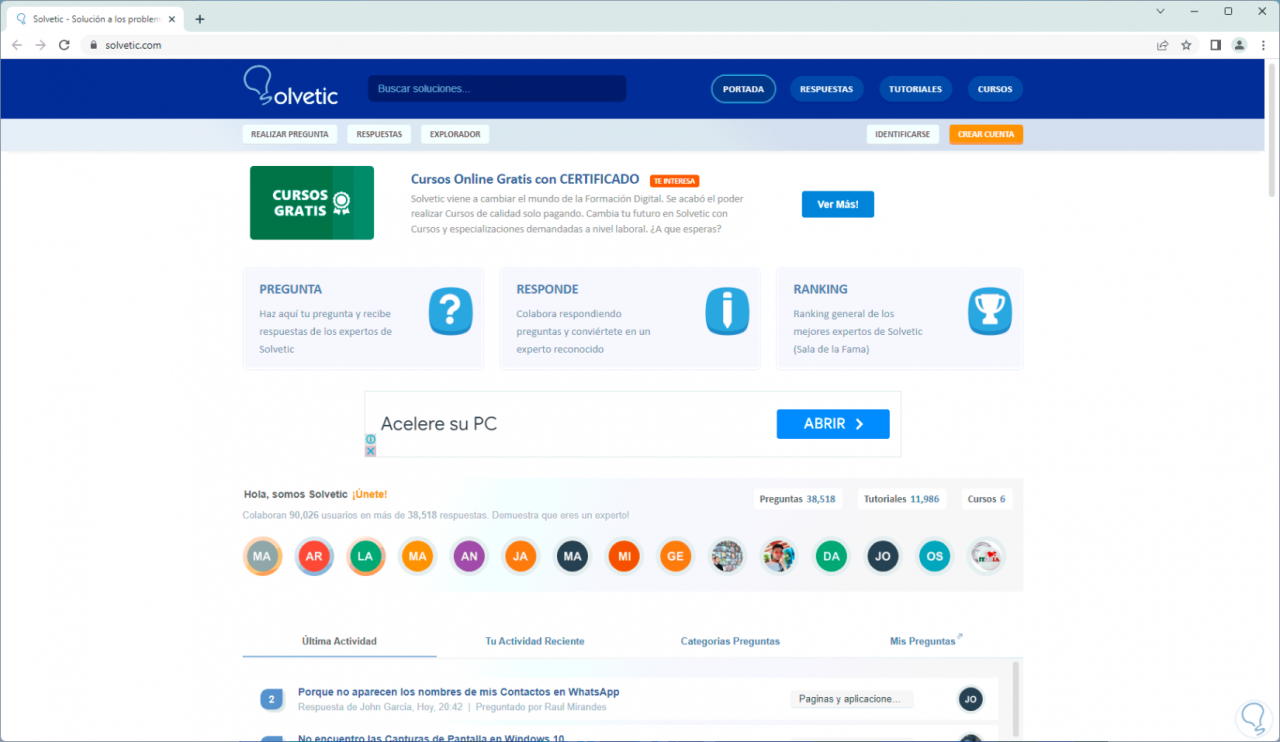
4 Ändern Sie die DNS-Einstellungen
Das DNS (Domain Name System – Domain Name System) ist für die Umwandlung von IP-Adressen in Domänennamen und umgekehrt verantwortlich. Dies erleichtert Benutzern den einfachen Zugriff auf eine Website, aber das DNS, mit dem wir arbeiten, also unser ISP, kann davon betroffen sein. Dort können wir es in ein öffentliches ändern.
Dazu geben wir in der Suchmaschine das Wort „Netzwerk“ ein und klicken auf „Netzwerkverbindungen anzeigen“:
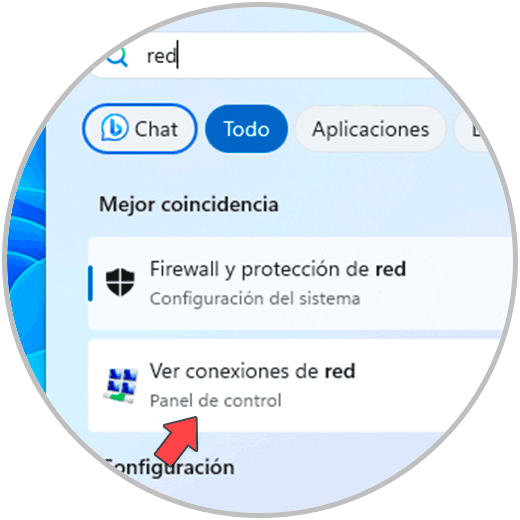
Wir werden mit der rechten Maustaste auf den Netzwerkadapter klicken und die Option „Eigenschaften“ auswählen:
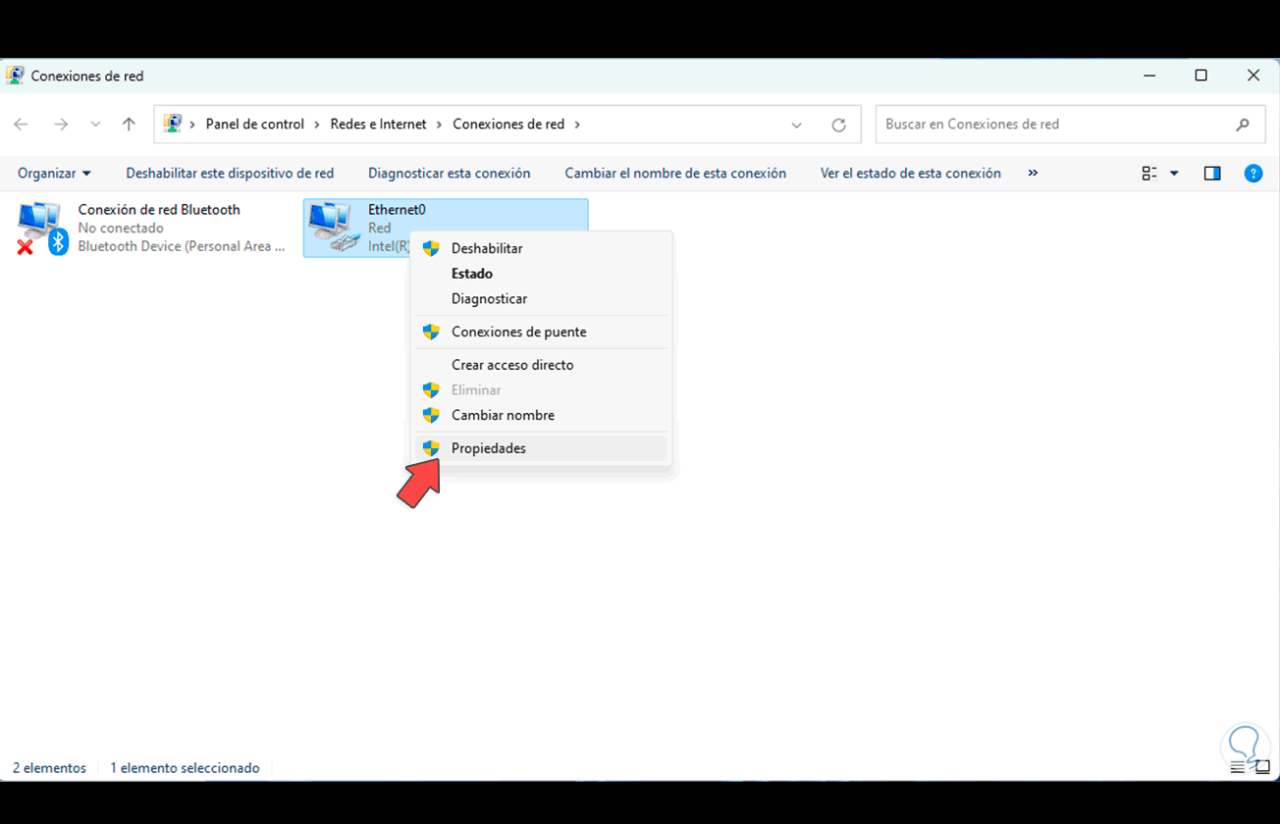
Im Popup-Fenster wählen wir das IPv4-Protokoll aus:
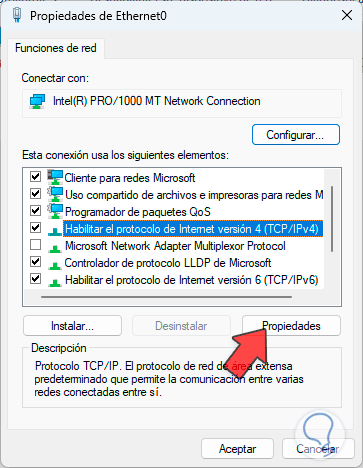
Wir klicken auf „Eigenschaften“, um Folgendes anzuzeigen.
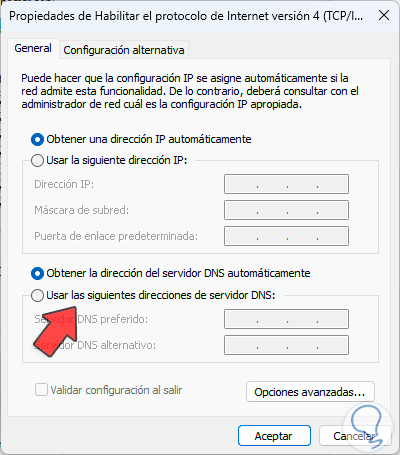
Wir aktivieren das Feld „Folgende DNS-Serveradressen verwenden“ und geben die gewünschten Adressen ein:
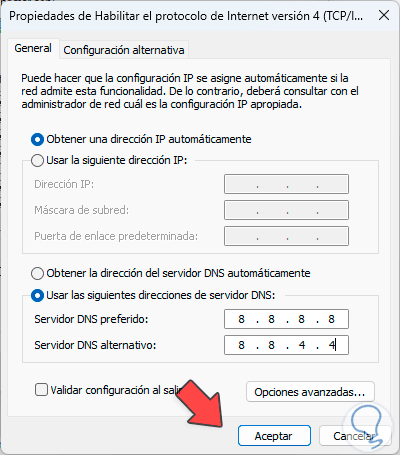
Einige der zu verwendenden Optionen sind: Wir übernehmen die Änderungen.
- Google: 8.8.8.8 und 8.8.4.4
- Cloudflare: 1.1.1.1 und 1.0.0.1
- OpenDNS: 208.67.222.222 und 208.67.220.220
- FreeDNS: 45.33.97.5 und 37.235.1.177
- CyberGhost: 38.132.106.139 und 194.187.251.67
Wir öffnen Chrome, um zu bestätigen, dass die Website geladen wird:
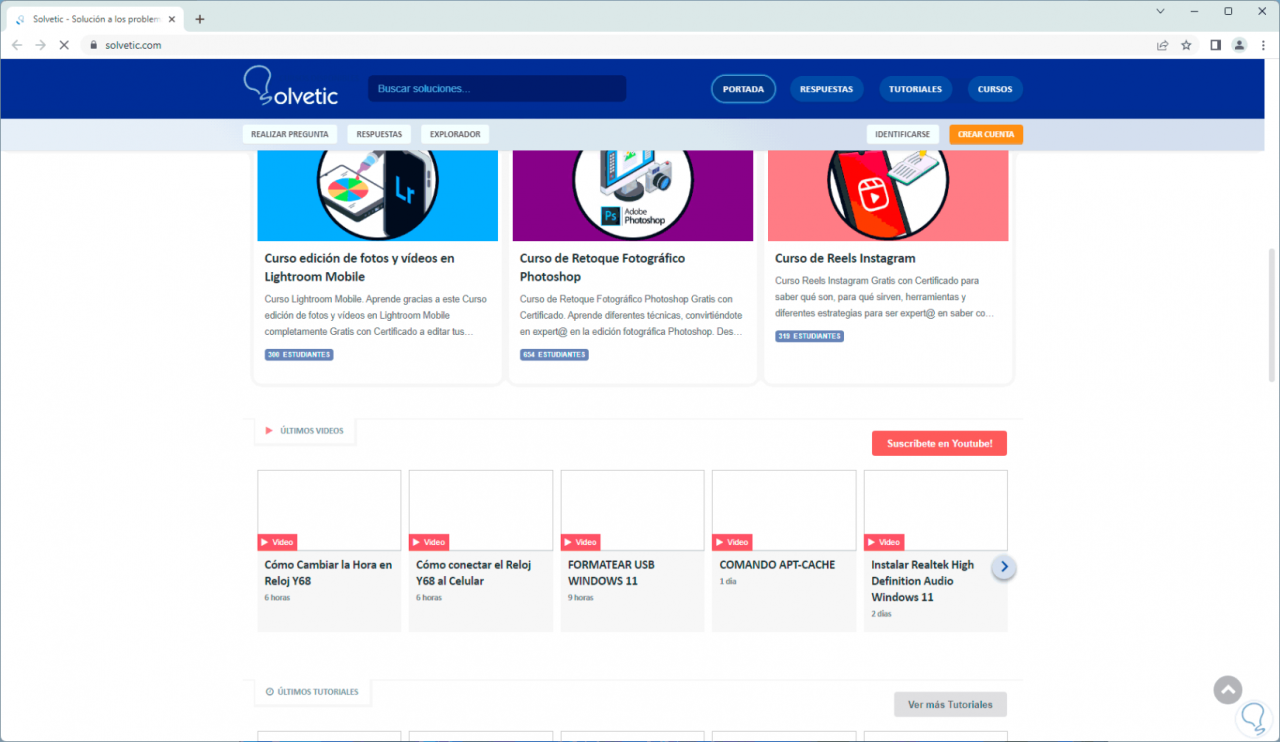
5 Netzwerkadapter zurücksetzen
Der Netzwerkadapter ist das Mittel, über das alle Zugriffsanfragen weitergeleitet werden, und im Laufe der Zeit ist es möglich, dass die Adapterparameter beeinträchtigt werden. In diesem Fall ist die Wiederherstellung eine praktische und einfache Option.
Gehen wir zur Route:
- Start
- Einstellung
- Netzwerk und Internet
- Erweiterte Netzwerkeinstellungen
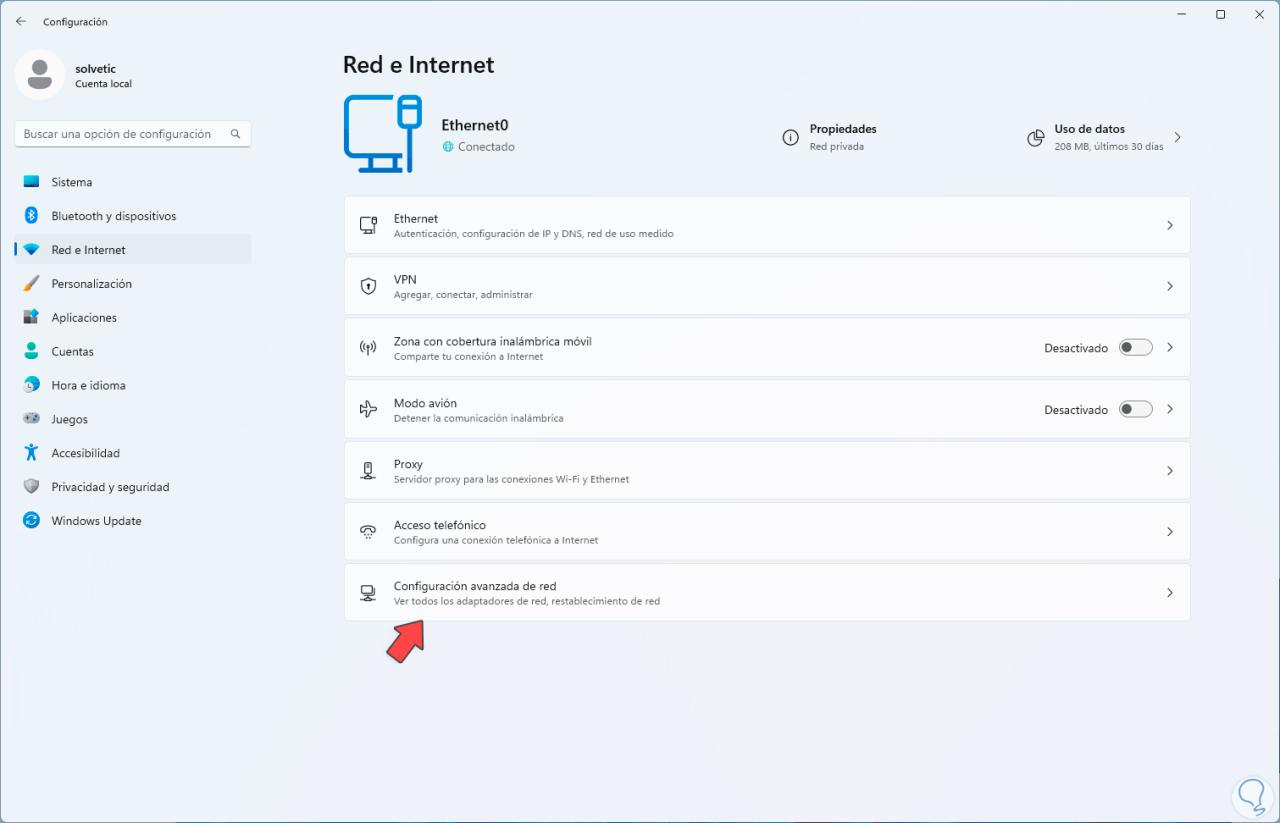
Wenn wir dort klicken, sehen wir Folgendes:
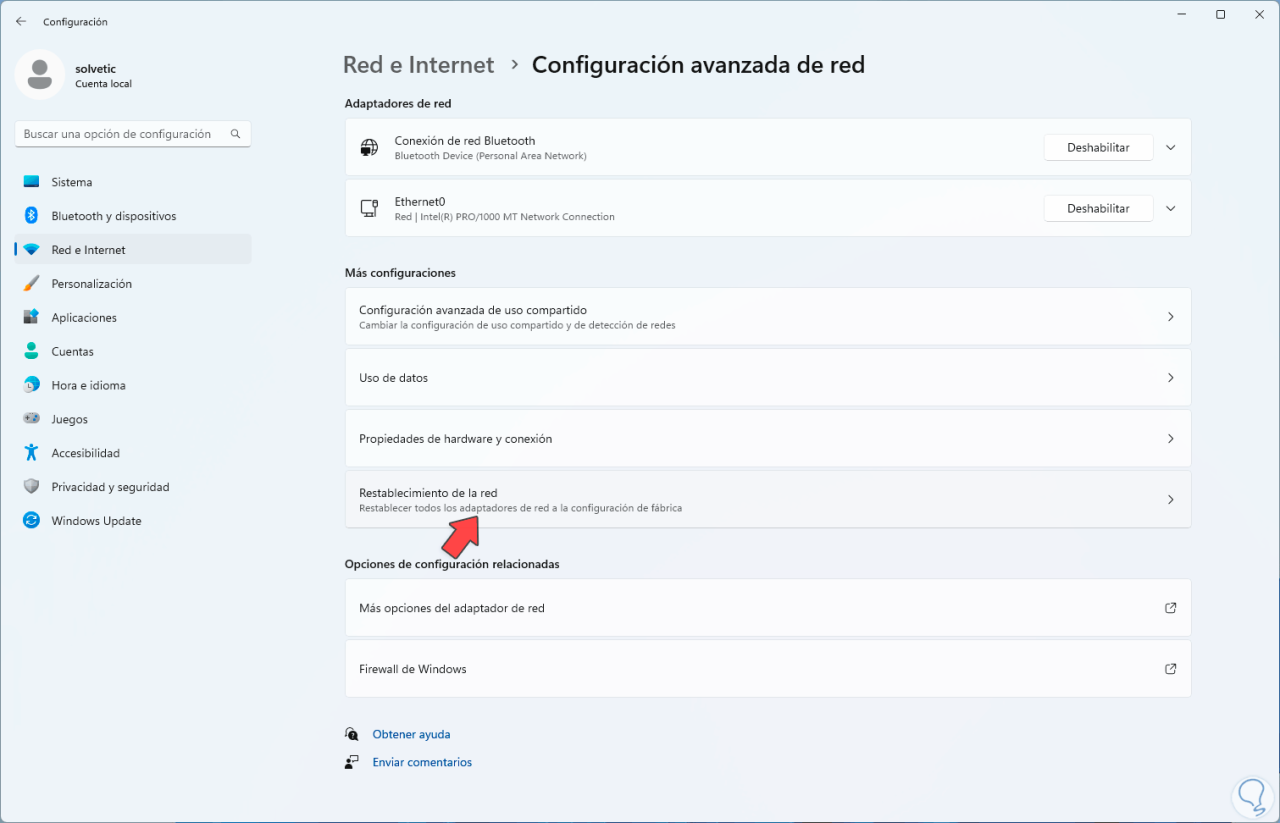
Dort klicken wir auf „Netzwerk zurücksetzen“, um Folgendes zu sehen:
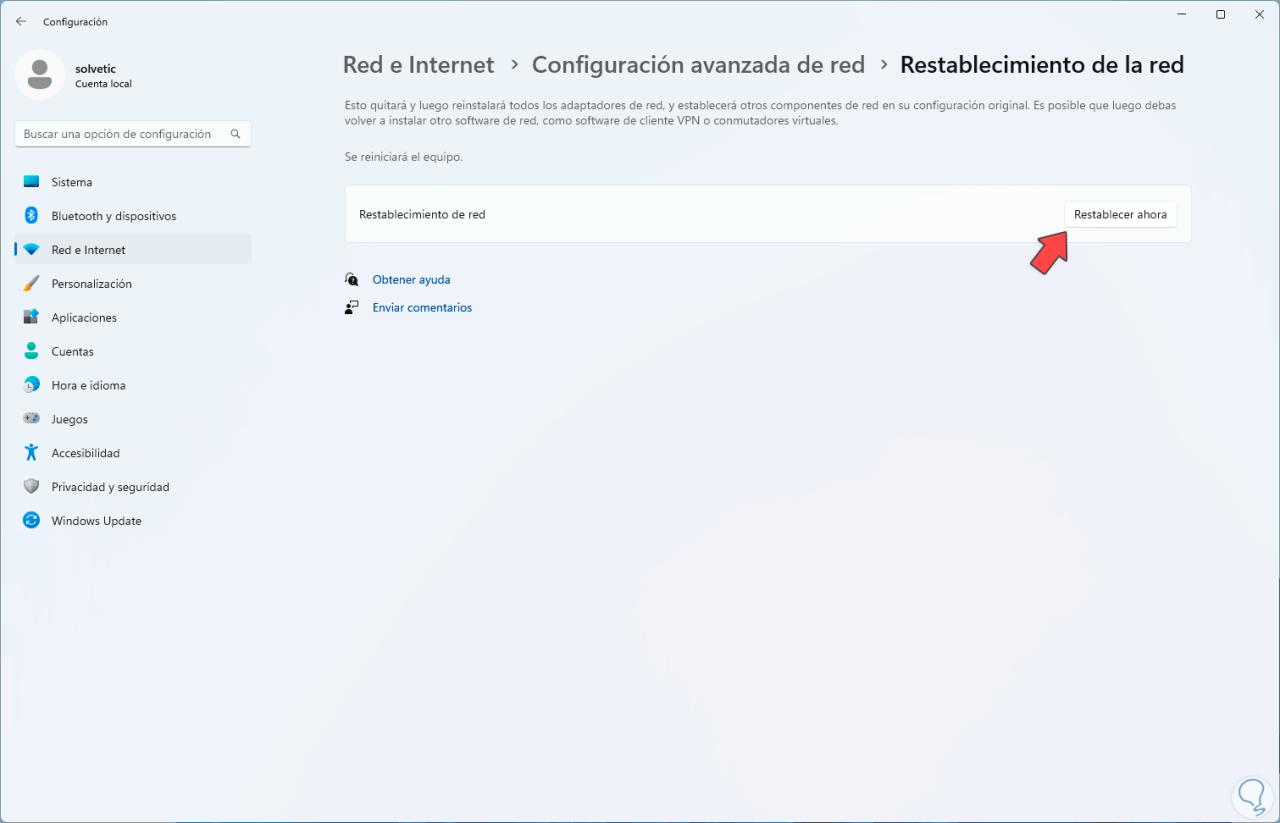
Wir klicken auf „Jetzt zurücksetzen“ und es öffnet sich folgende Meldung:
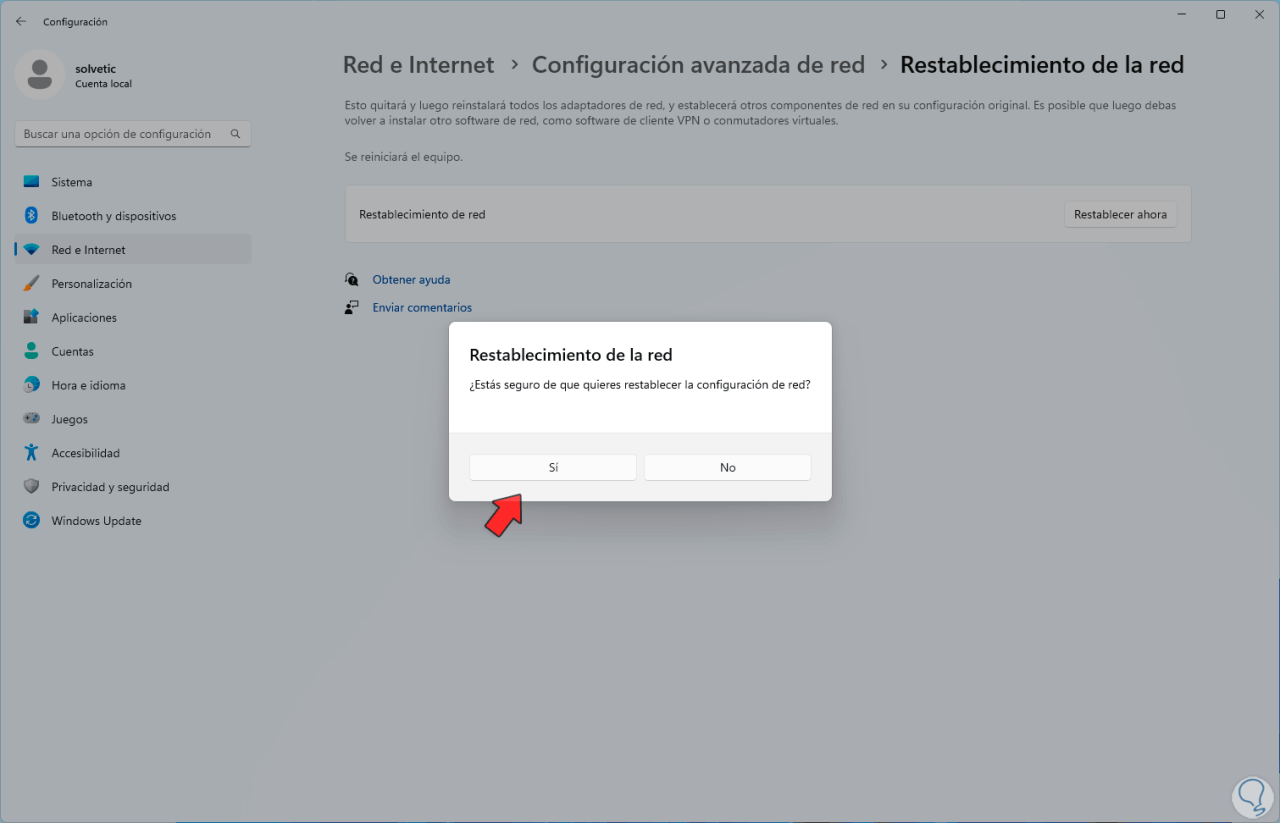
Wir bestätigen diesen Vorgang und sehen dann die Zeit, in der das System neu gestartet wird:
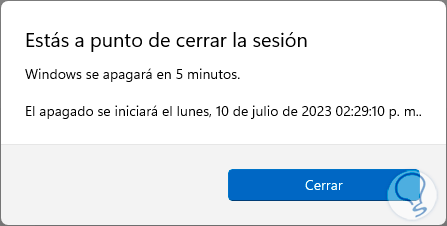
Wir können diese Änderungen übernehmen, indem wir Windows manuell neu starten:
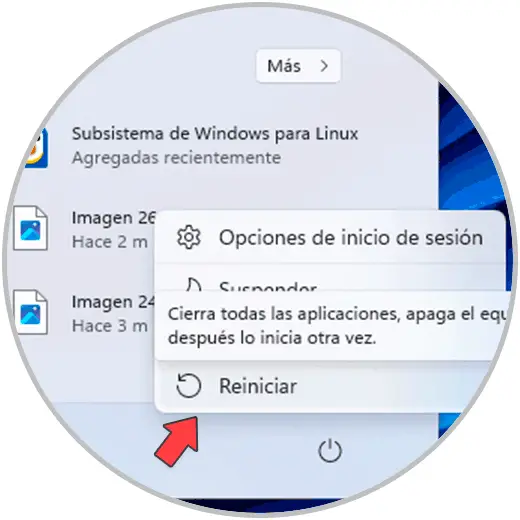
Wir warten, bis der Reset abgeschlossen ist:
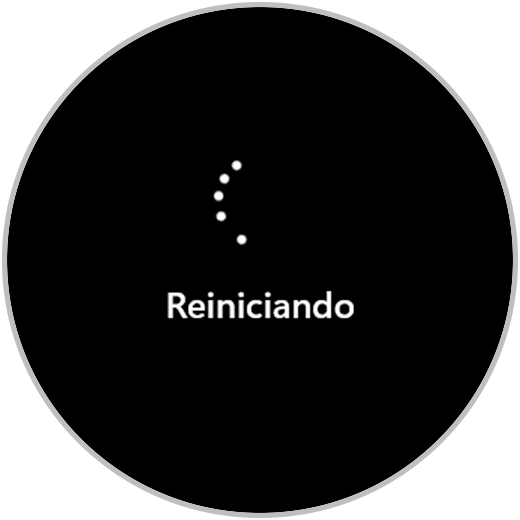
Bestätigen Sie, dass die Websites in Chrome geladen werden:
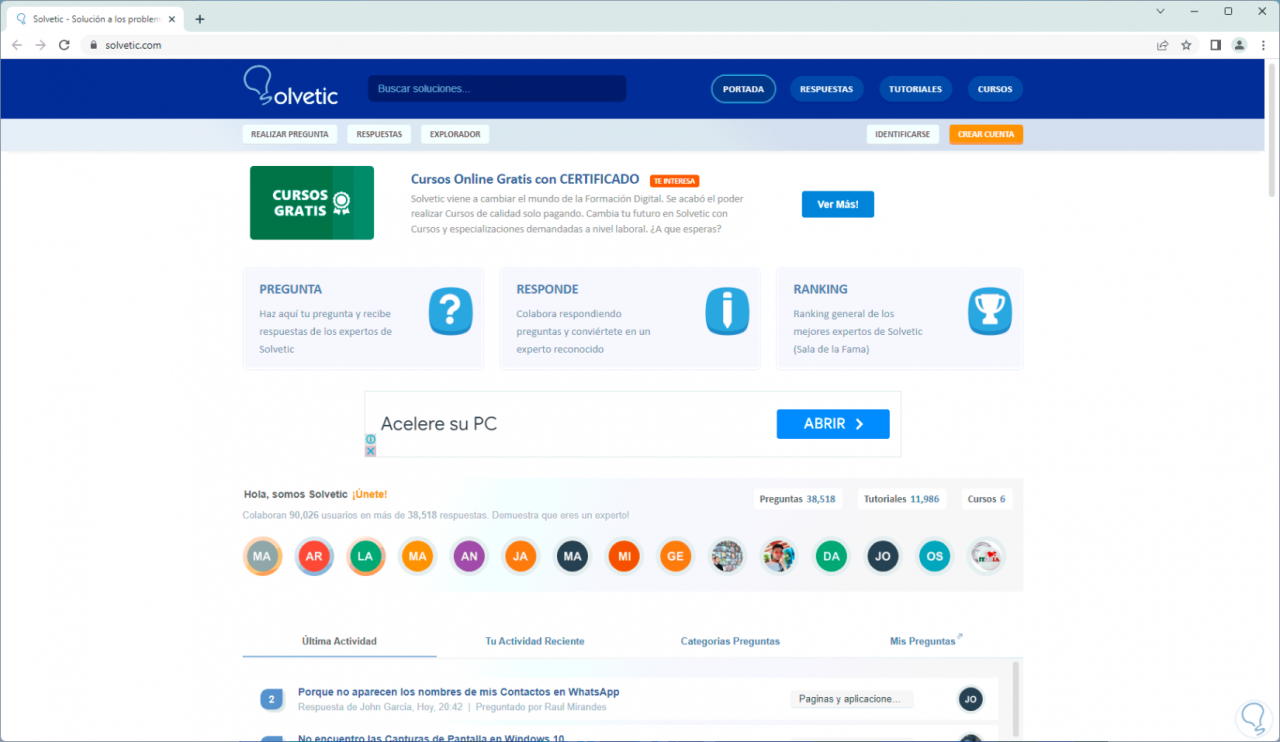
6 Deaktivieren Sie Chrome-Erweiterungen
Die Erweiterungen oder Ergänzungen ermöglichen es dem Browser, seine Optionen und seine Funktionsweise zu erweitern. Eine übermäßige Verwendung dieser Erweiterungen kann jedoch zu unerwünschten Effekten führen. Da einige dieser Erweiterungen möglicherweise schädlichen Code enthalten, können wir sie zur Überprüfung deaktivieren. In diesem Fall öffnen wir sie Google Chrome.
Wir gehen zum Konfigurationsmenü und klicken dort auf „Erweiterungen – Erweiterungen verwalten“:
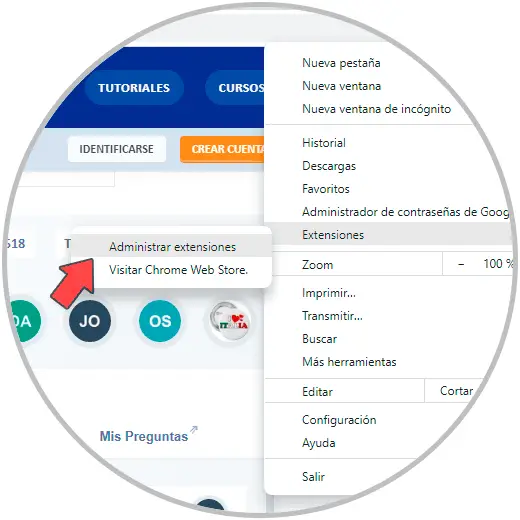
Das Erweiterungsfenster wird geöffnet:
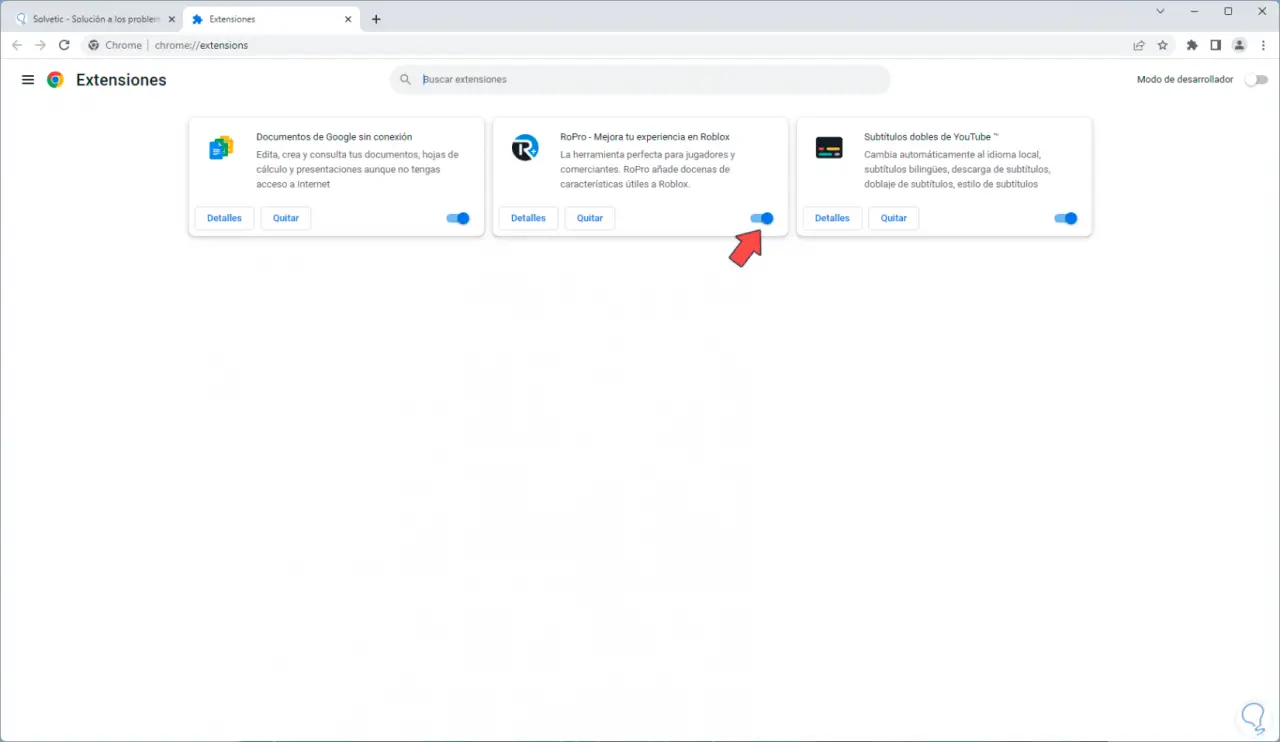
Dort werden wir die Erweiterungen deaktivieren, um zu überprüfen, ob sie Chrome direkt betreffen:
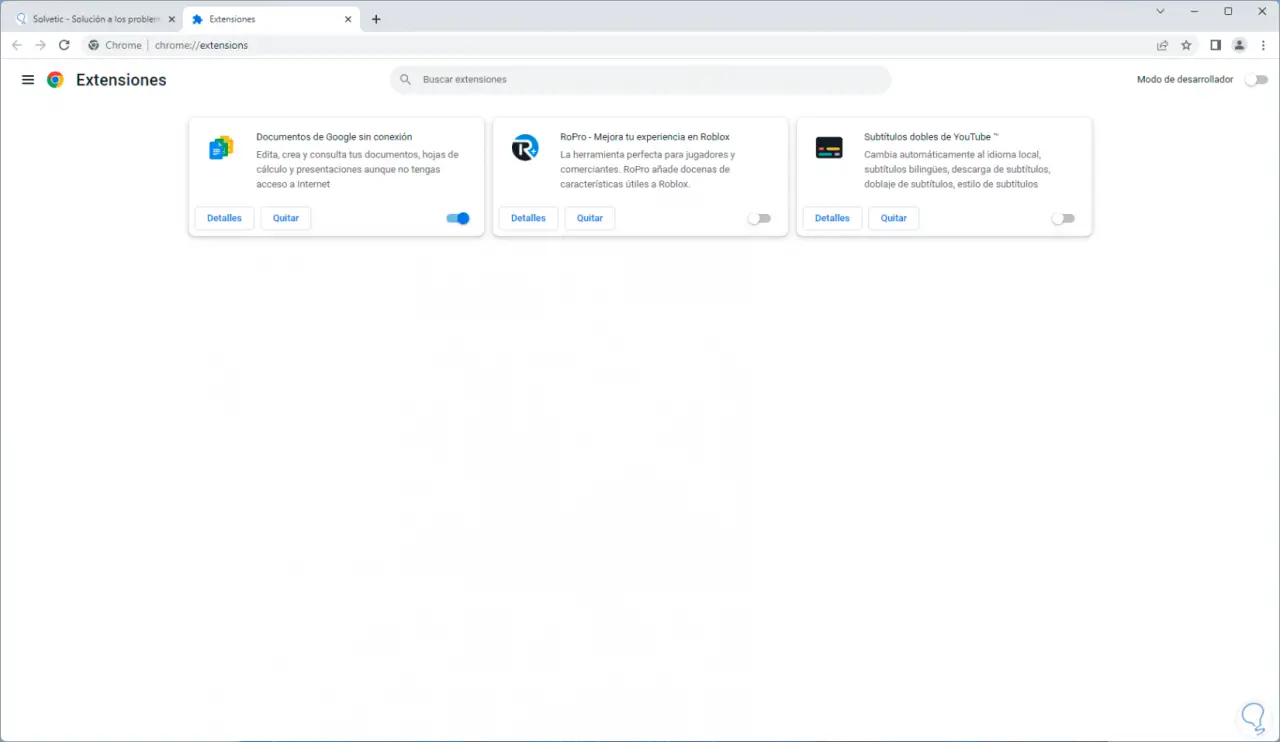
Wir aktualisieren die Seite, um sicherzustellen, dass sie normal geladen wird:
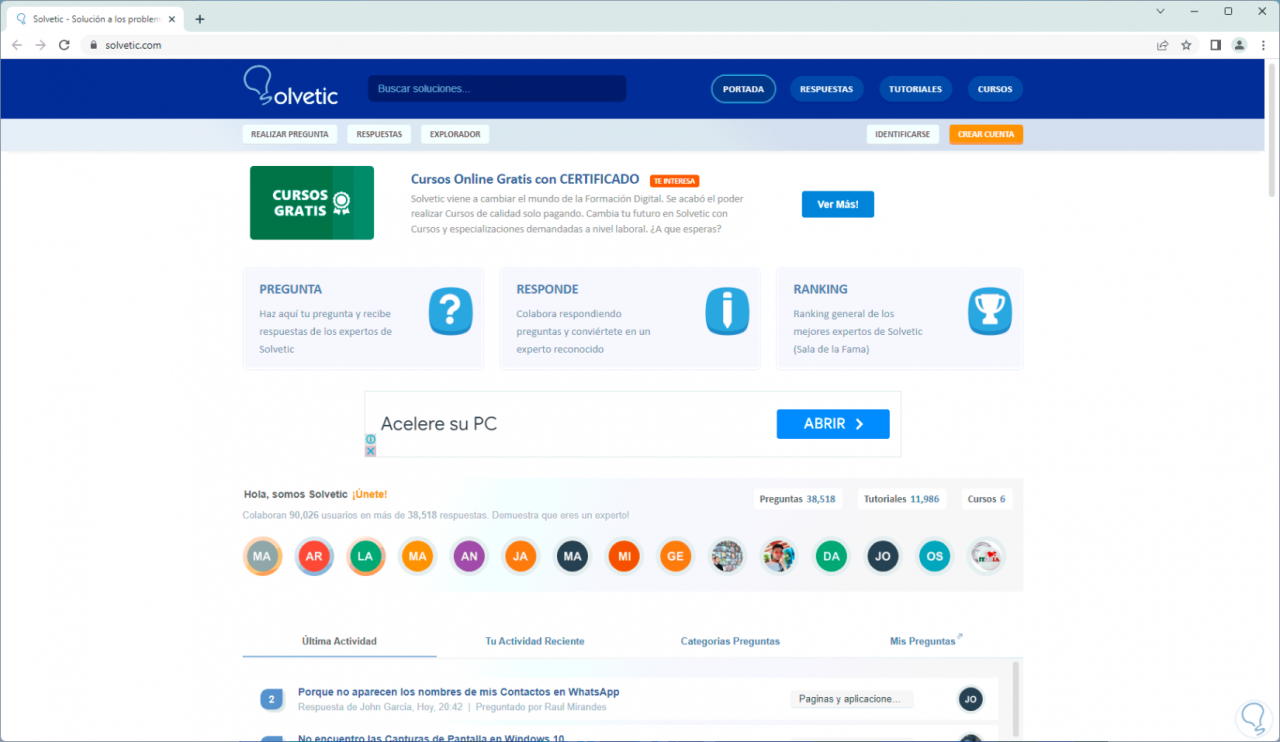
7 Deaktivieren Sie VPN
Die Verwendung virtueller privater VPN-Netzwerke ist ein Mechanismus zum Schutz von Benutzerdaten. Dieses Verschlüsselungssystem kann jedoch das Laden einer Website oder Seite in Google Chrome beeinträchtigen. Wir können das VPN (falls vorhanden) sowie seine Optionen deaktivieren.
Um dies zu erreichen, werden wir:
- Start
- Einstellung
- Netzwerk und Internet
- VPN
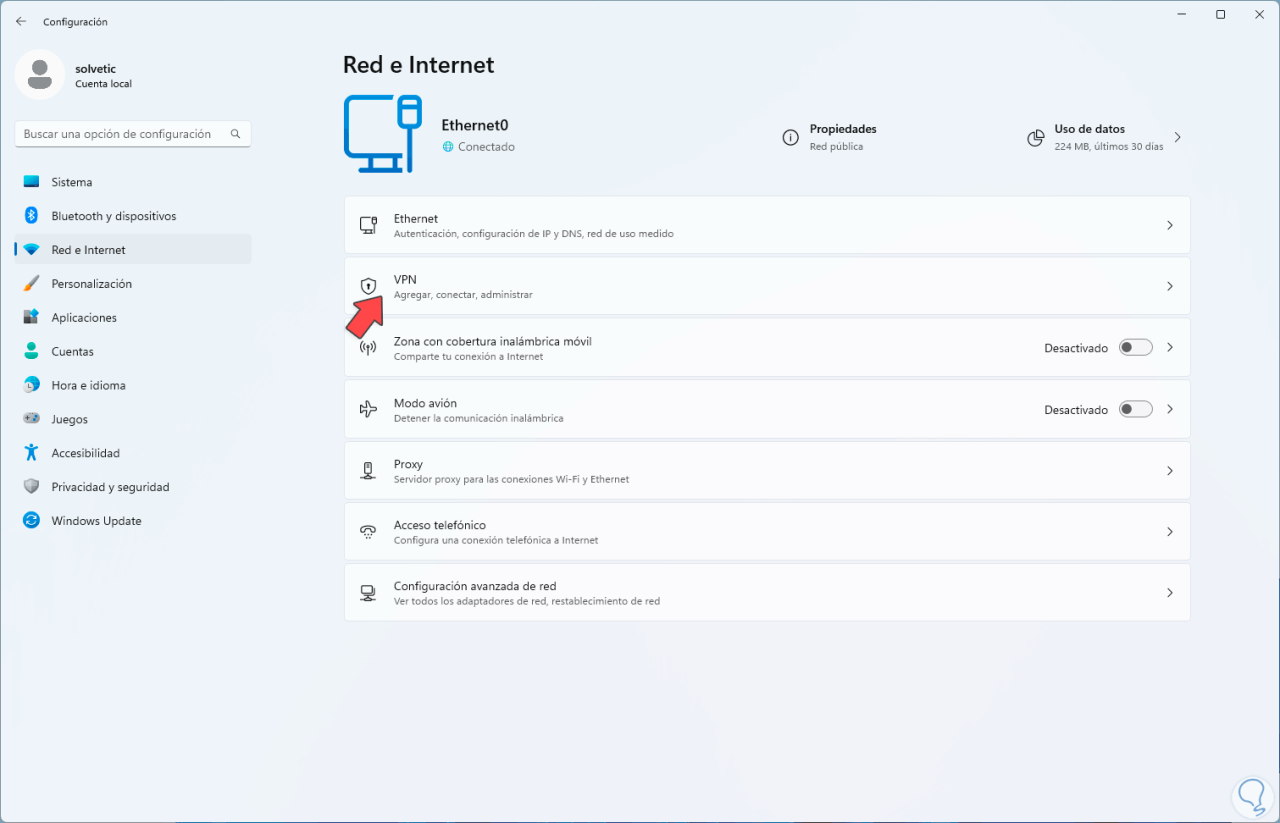
Wenn wir dort zugreifen, sehen wir Folgendes:
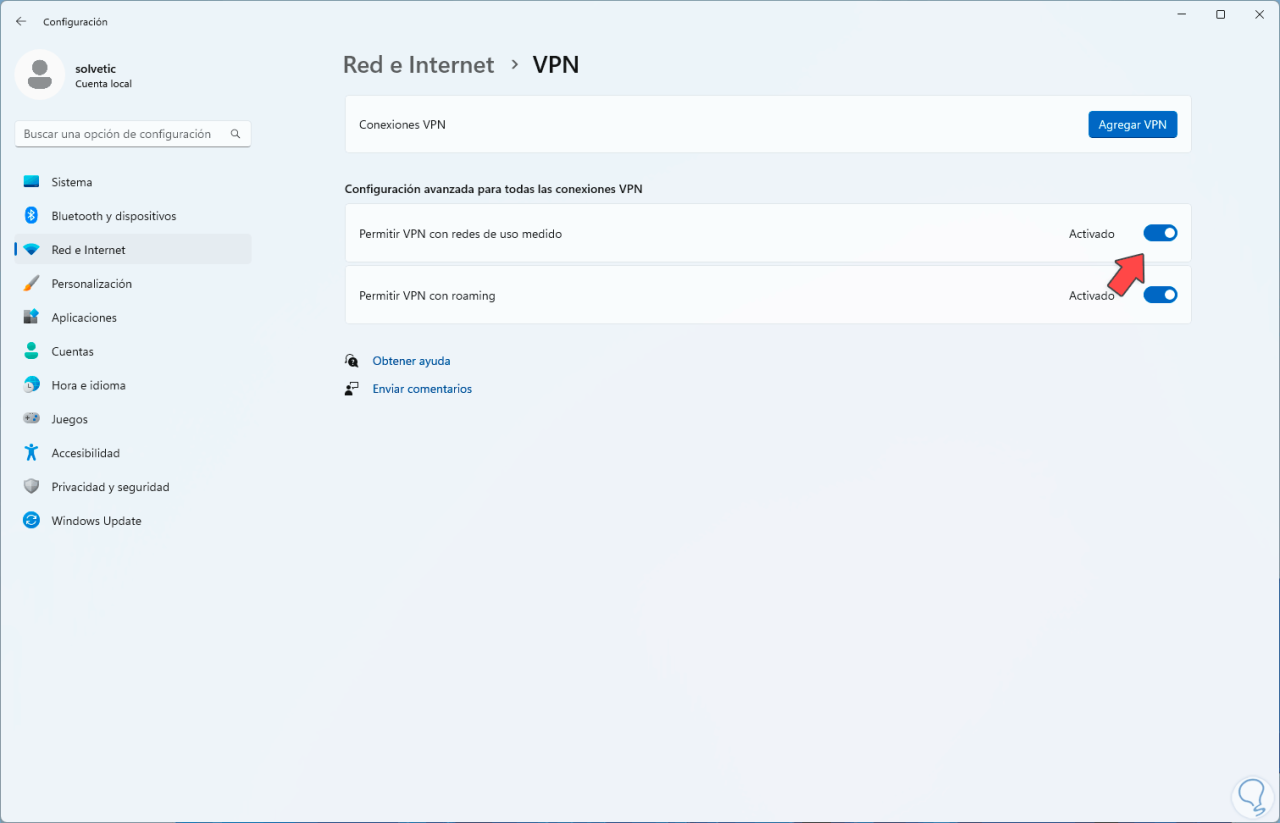
Wir werden die verfügbaren Optionen des VPN deaktivieren:
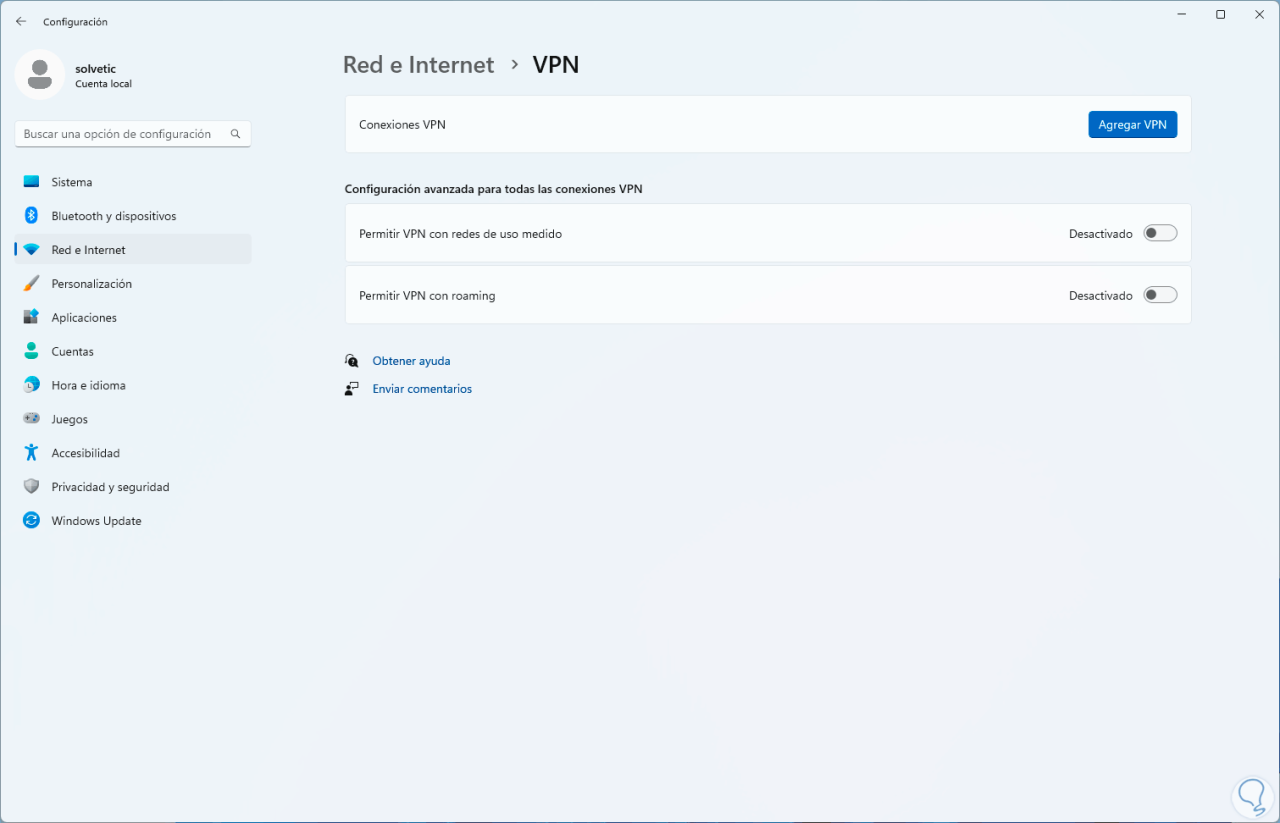
Wir öffnen Chrome und bestätigen, dass auf die Seite zugegriffen wird:
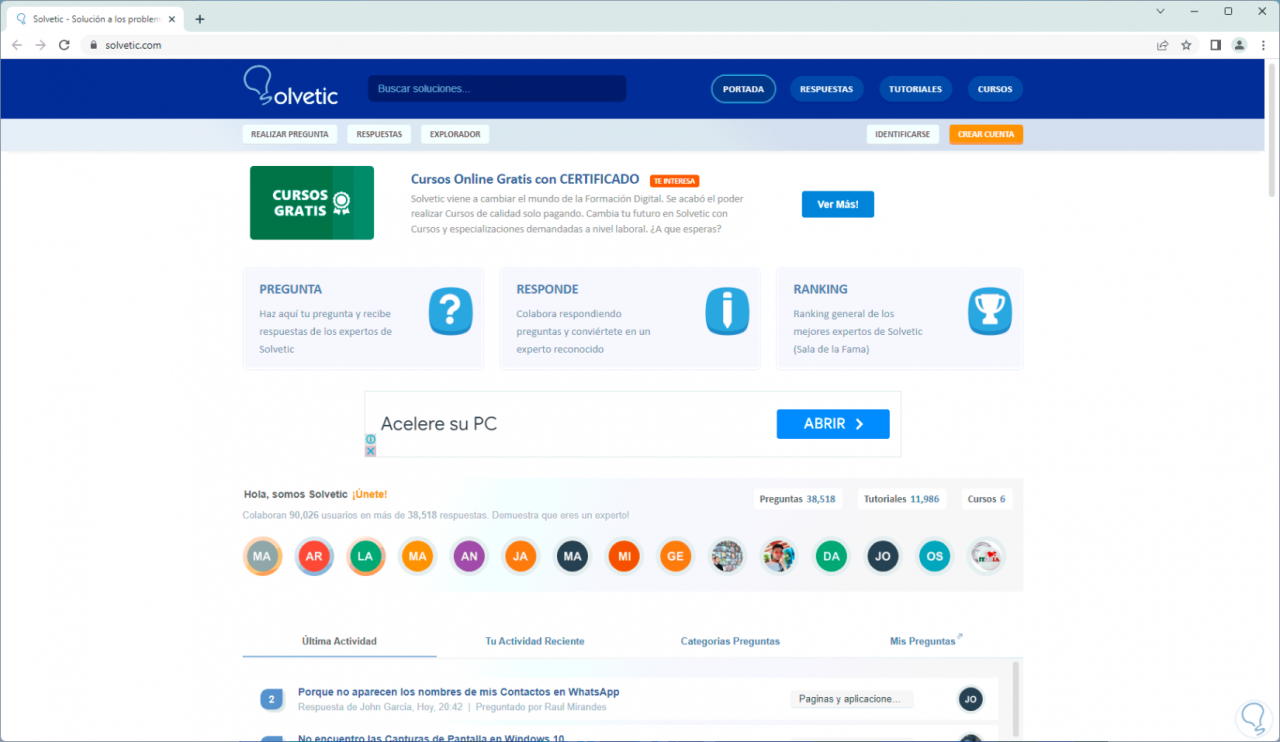
8 Chrome-Daten löschen
Dies ist einer der häufigsten Chrome-Fehler. Da es häufig verwendet wird, werden Cookies, Verlauf, Daten und viele weitere Informationen gespeichert, die letztendlich dazu führen können, dass die Seiten aufgrund von Datenansammlungen oder in einigen Fällen nicht korrekt geöffnet werden. Fälle, weil sich die Konfiguration der von uns besuchten Website ändert.
Das Löschen dieser Daten ist einfach, wir öffnen Google Chrome und geben im Menü „Einstellungen“ ein:
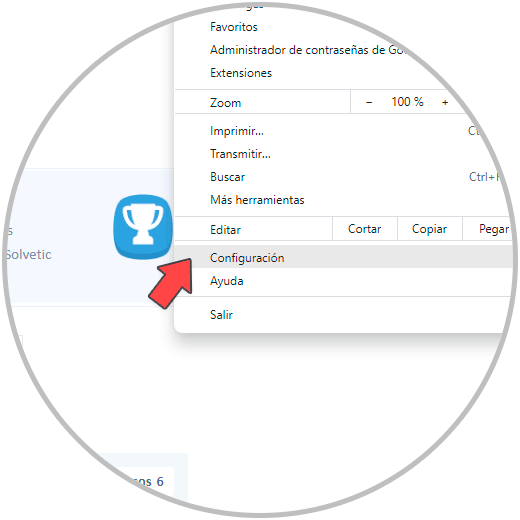
Wir gehen zum Abschnitt „Datenschutz und Sicherheit“ und klicken dann auf „Browserdaten löschen“:
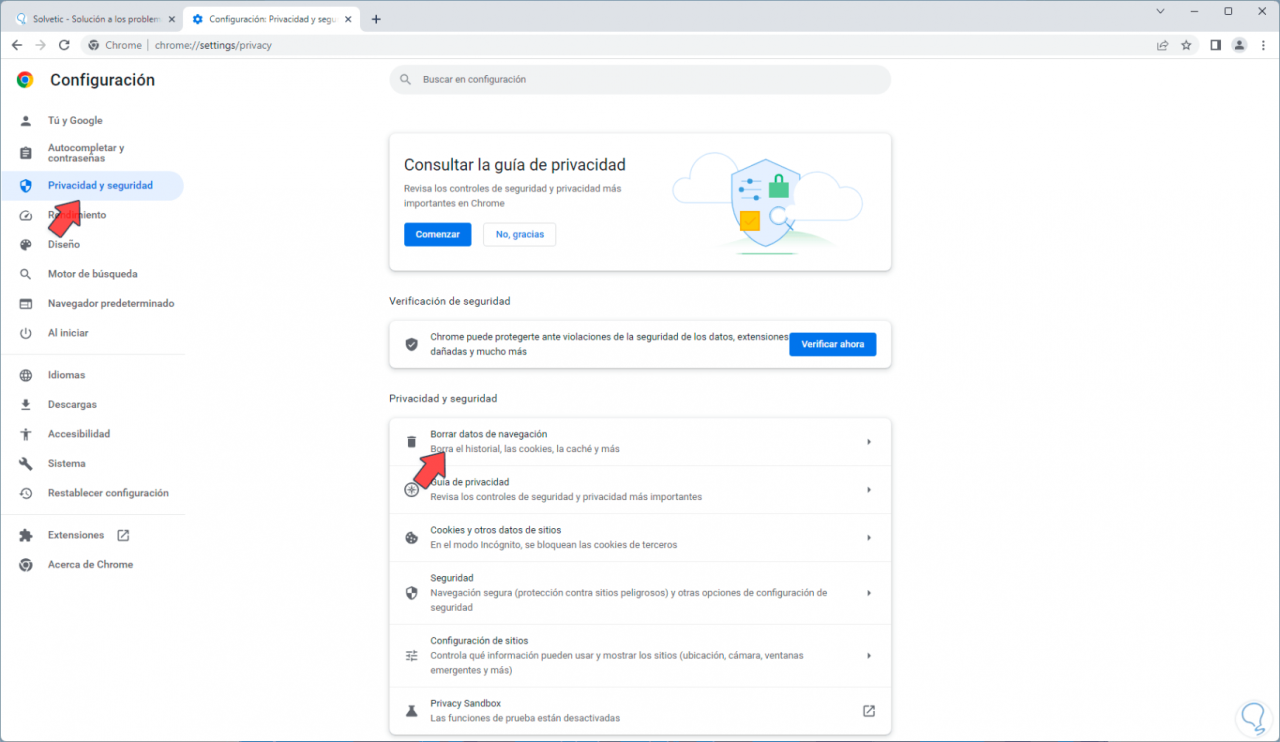
Wenn Sie darauf klicken, wird Folgendes geöffnet. Wir wählen den Zeitraum aus, aktivieren die gewünschten Kästchen und klicken auf „Daten löschen“.
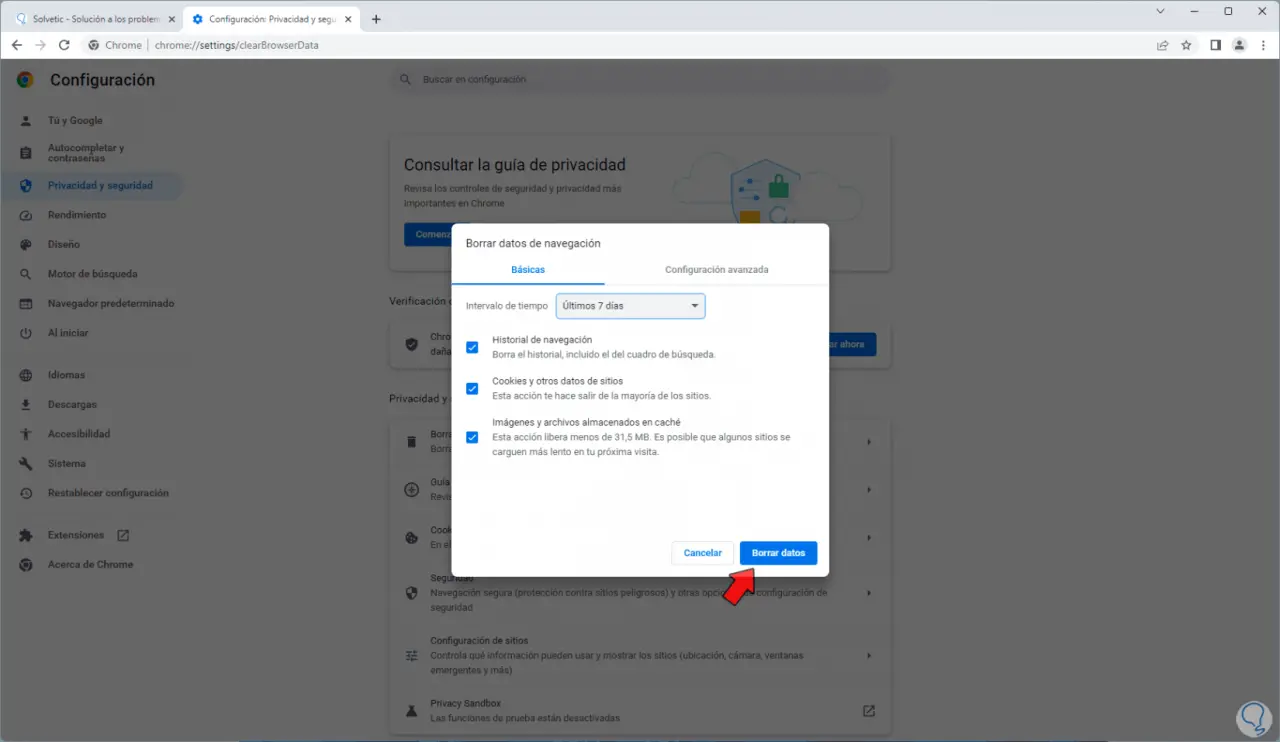
Dann überprüfen wir, ob die Website geöffnet wird:
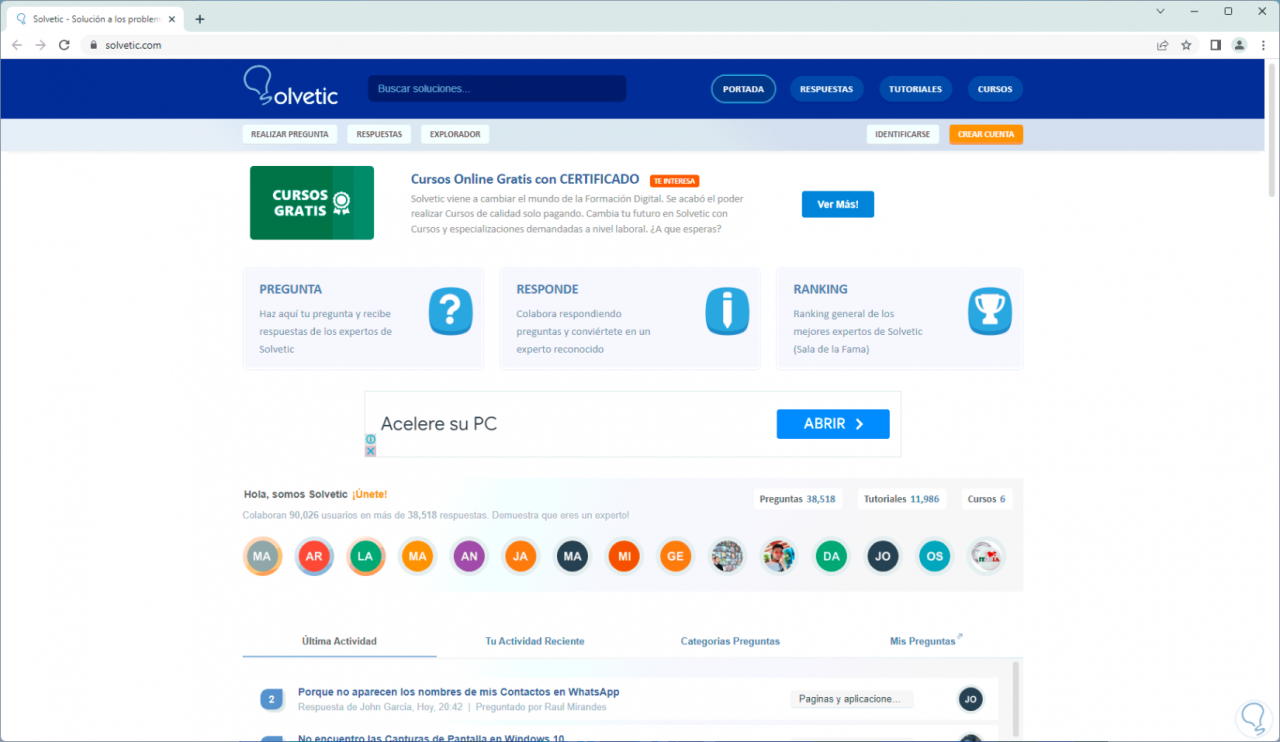
9 Windows aktualisieren
Windows 10/11 verarbeitet verschiedene Arten von Updates und einige stehen möglicherweise in direktem Zusammenhang mit der Behebung einiger Fehler durch Google Chrome und ermöglichen so das korrekte Öffnen aller Websites.
Wir gehen zu:
- Start
- Einstellung
- Windows Update
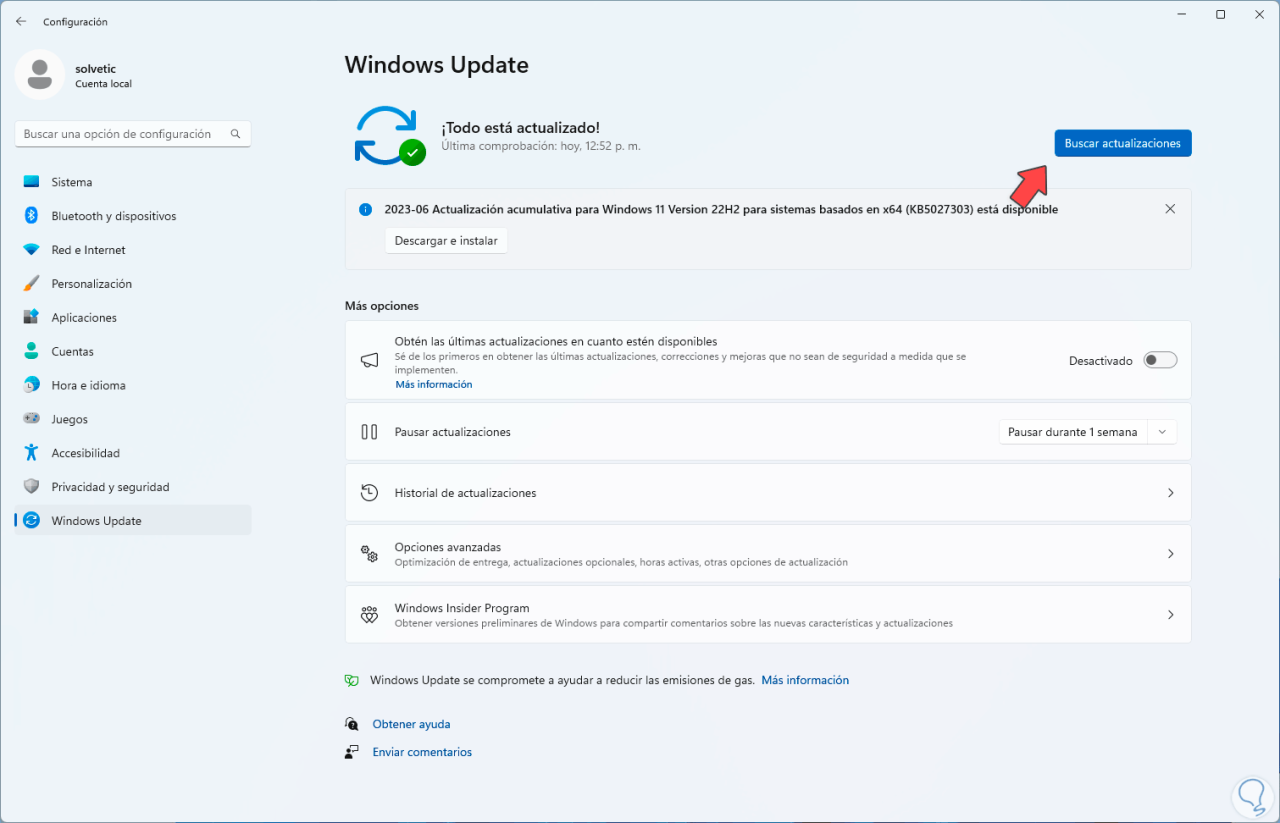
Dort klicken wir auf „Nach Updates suchen“ und warten, bis der Vorgang stattfindet:
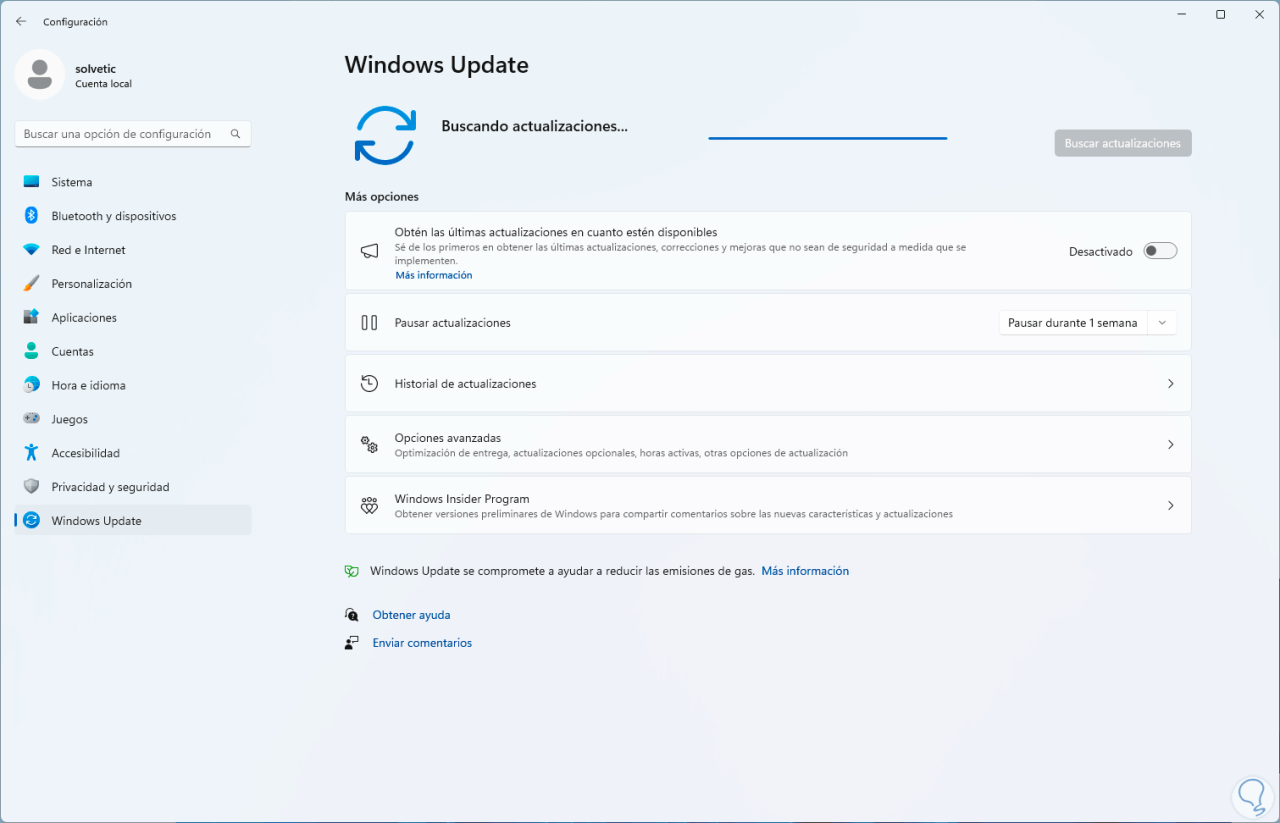
Wir überprüfen, ob eines dieser Updates für Google Chrome gilt:
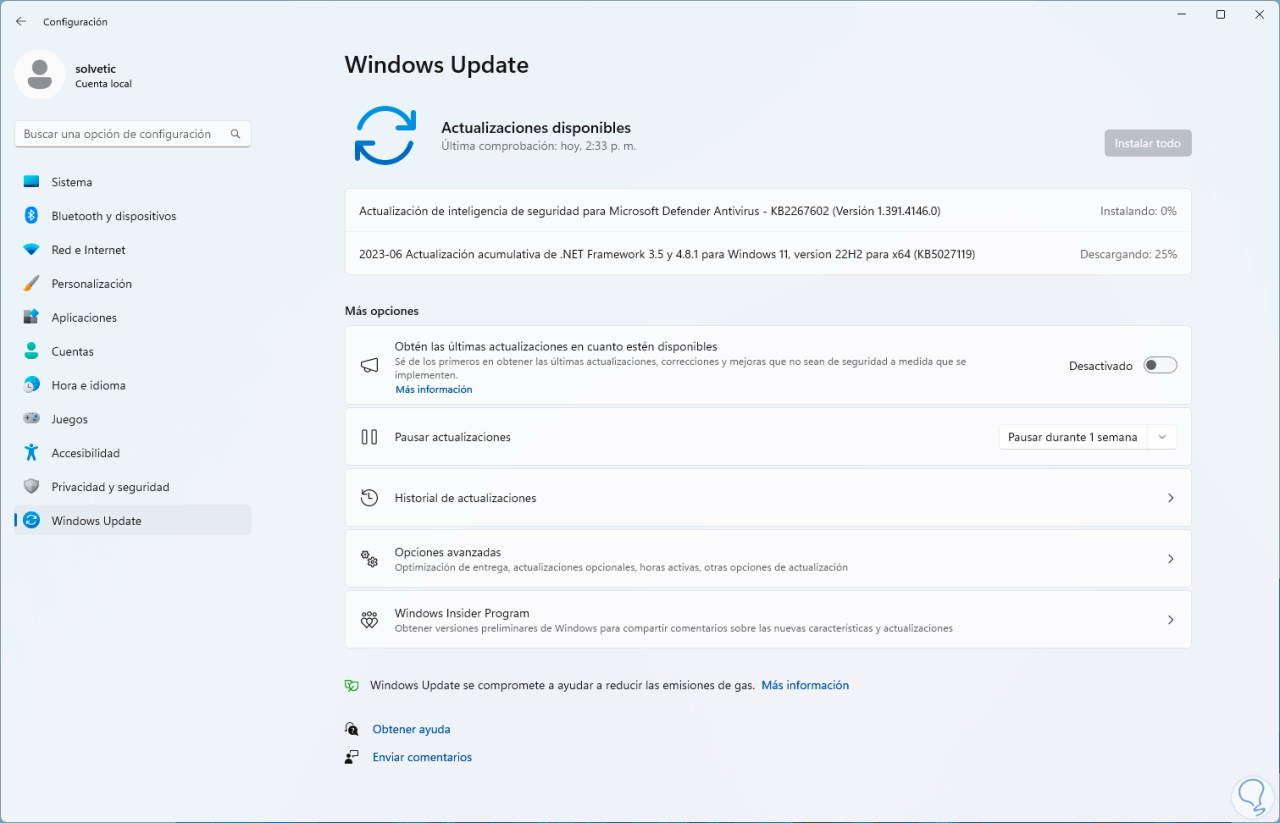
Wir öffnen Chrome und prüfen, ob die Website geladen wird:
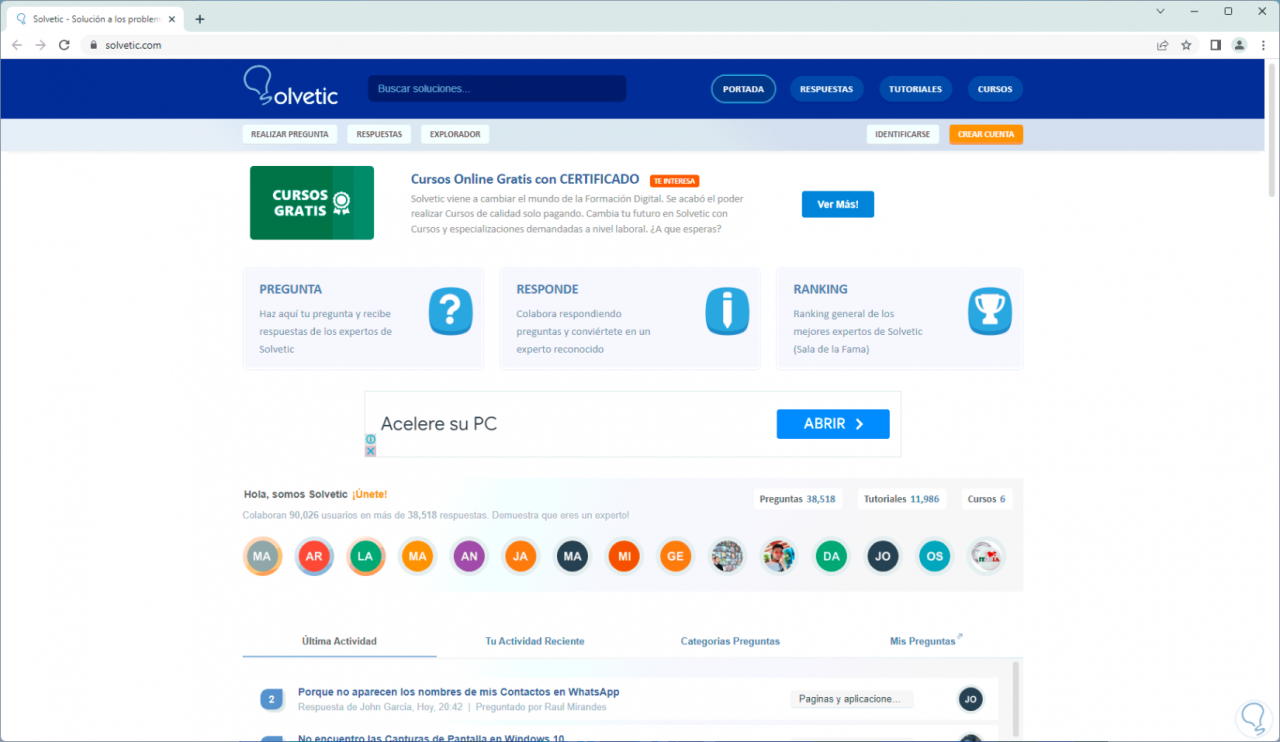
10 Chrome neu installieren
Wenn schließlich keine der genannten Optionen zur Behebung dieses Fehlers beiträgt und die Website immer noch fehlerhaft ist, können wir Chrome neu installieren.
Zuerst werden wir es aus dem Pfad deinstallieren:
- Start
- Einstellung
- Anwendungen
- installierte Apps
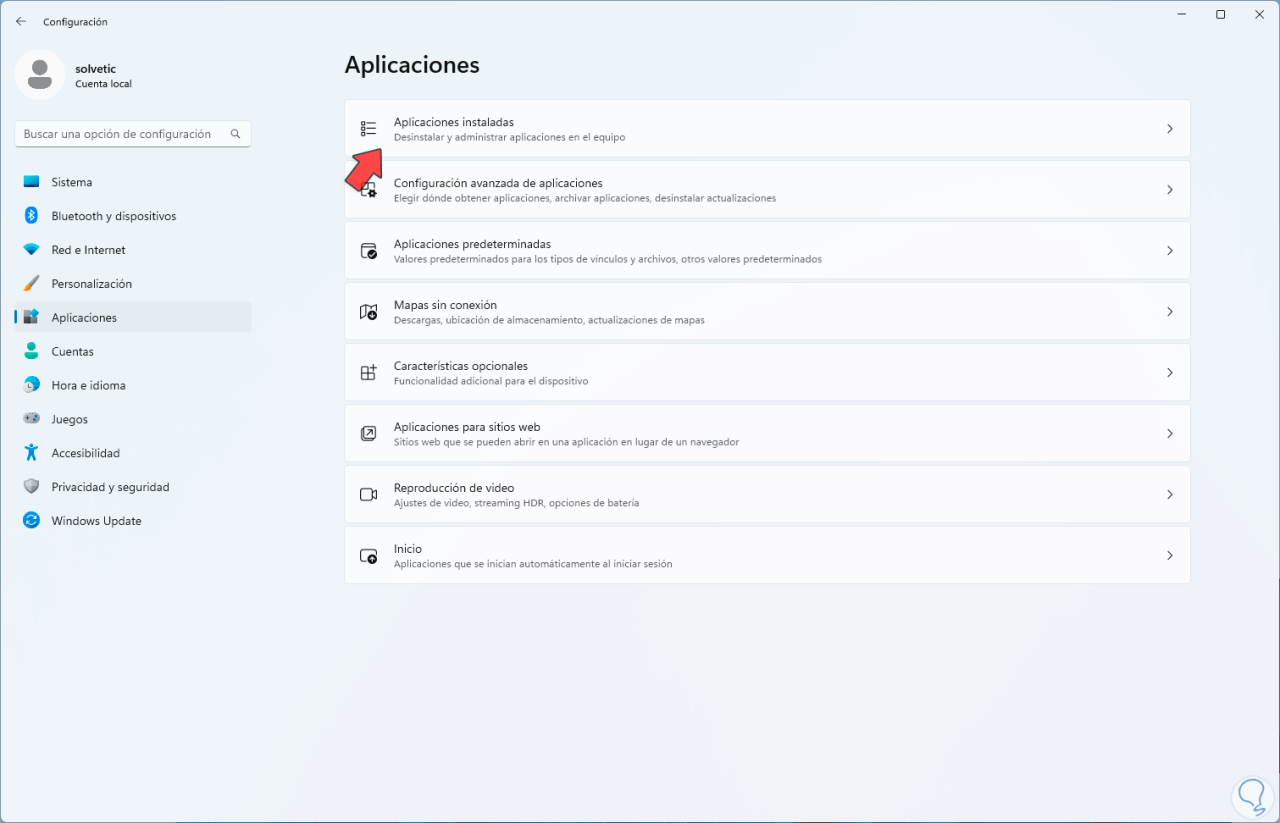
Dann suchen wir Google Chrome und klicken auf das Menü, um die Option „Deinstallieren“ auszuwählen:
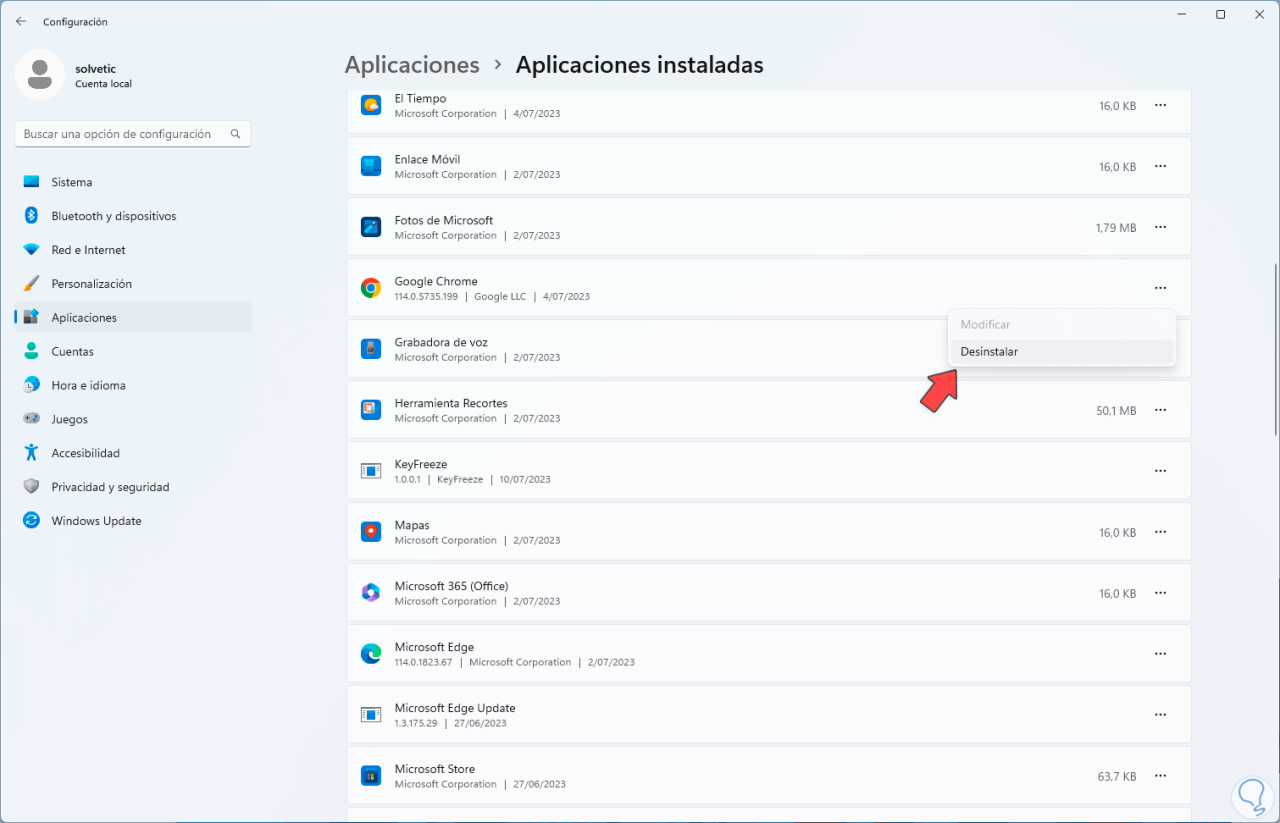
Wenn wir dort klicken, müssen wir Folgendes bestätigen:
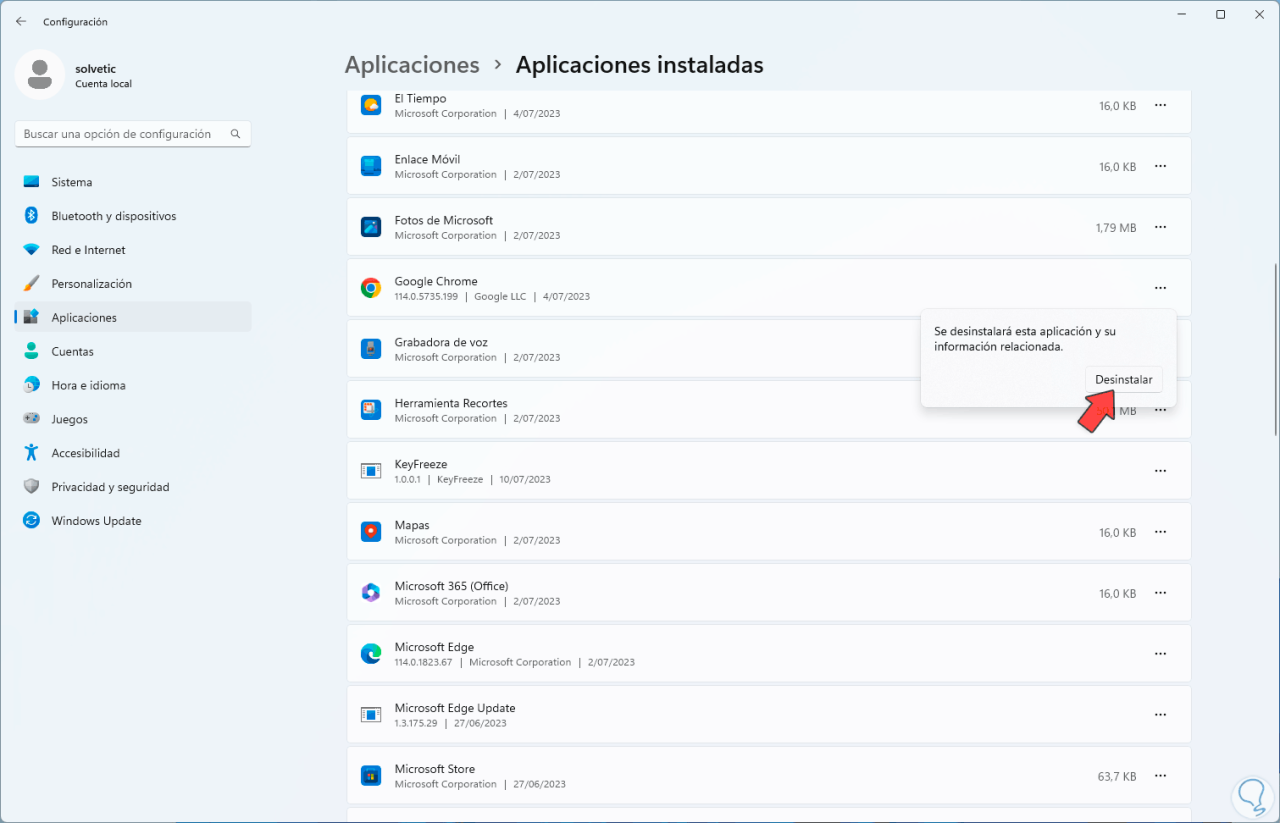
Wir werden die folgende Meldung sehen:
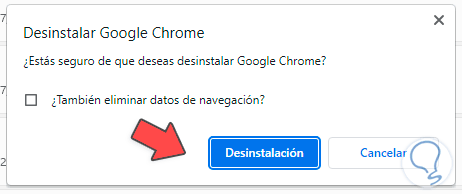
Wir klicken auf „Deinstallieren“ und warten, bis es deinstalliert wird:
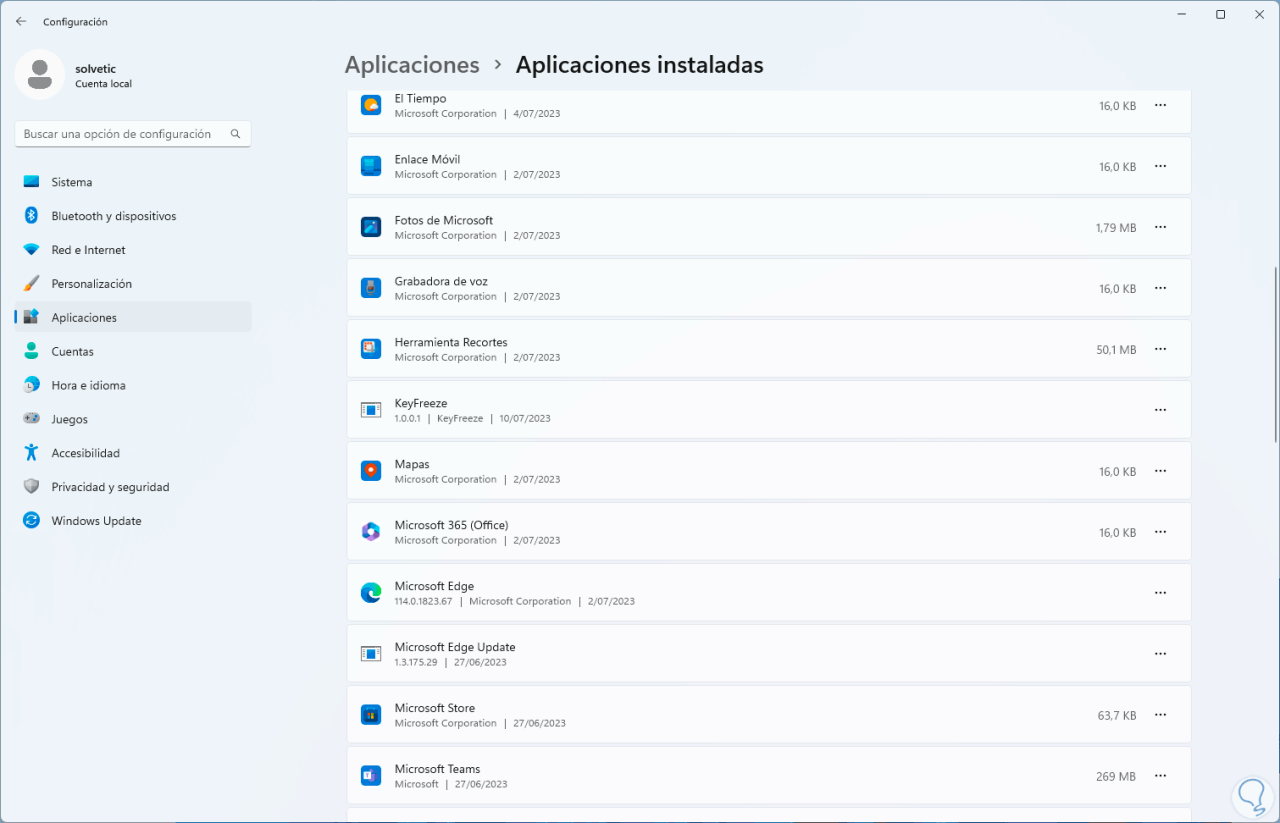
Nun gehen wir zur Google Chrome-URL:
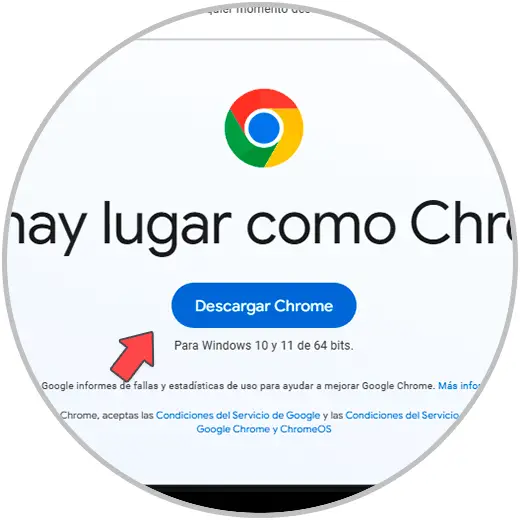
Nach dem Herunterladen führen wir die Datei aus und akzeptieren die Systemberechtigungen:
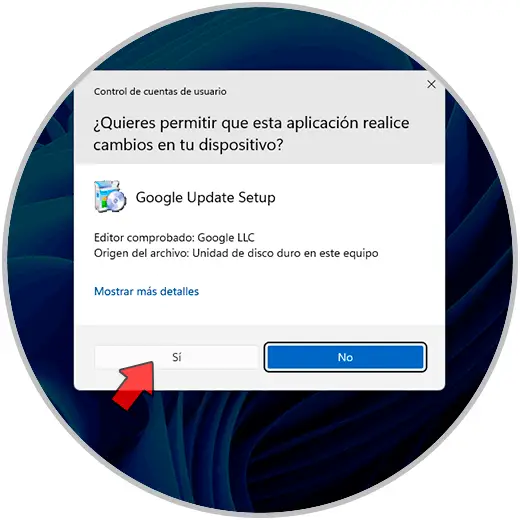
Der Chrome-Download wird gestartet:
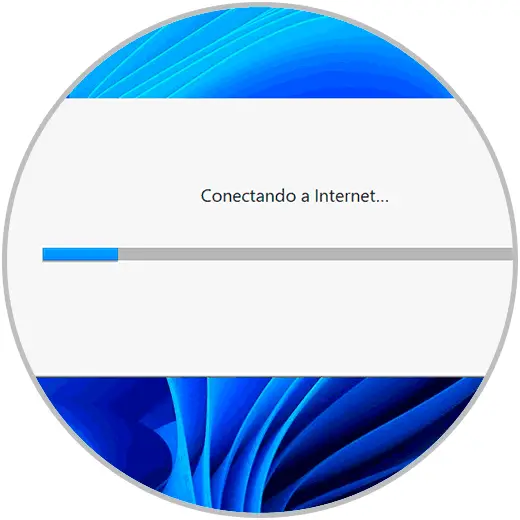
Dann wird Folgendes installiert:
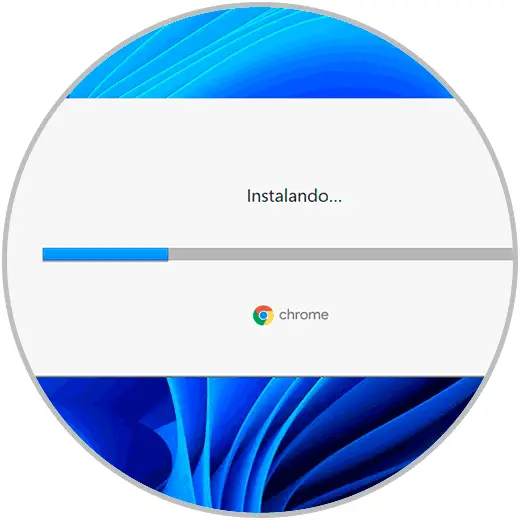
Wenn Google Chrome geöffnet wird, sehen wir, ob die Website geladen wird oder nicht:
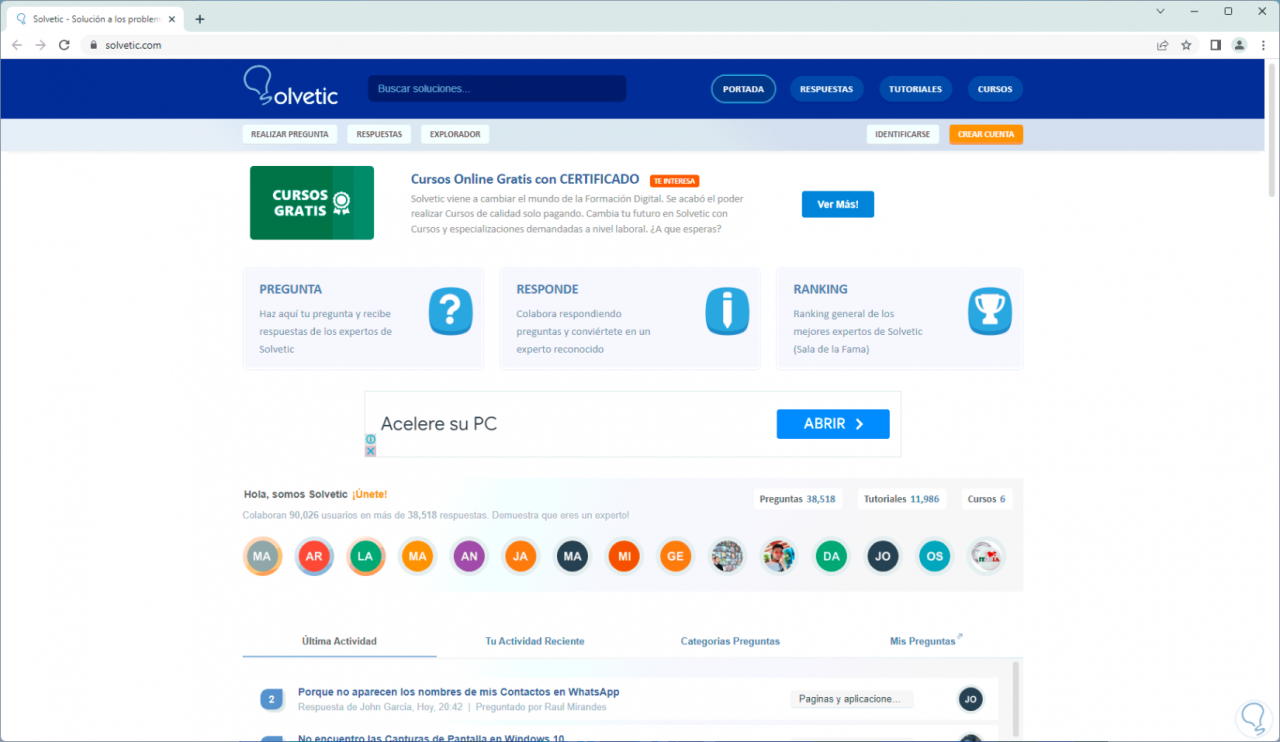
Dies sind die Möglichkeiten, diesen Fehler zu beheben und so Chrome optimal zu nutzen.