Sobald Ihr Bericht oder Dashboard fertig ist, können wir die geleistete Arbeit im Power BI-Dienst veröffentlichen. Auf diese Weise können wir den erstellten Bericht oder das erstellte Dashboard mit anderen Personen teilen, die Power BI-Benutzer sind oder nicht, und wir können die Aktualisierung der Berichte so oft planen, wie wir es benötigen, indem wir eine Verbindung zur Datenquelle herstellen, sodass unser Bericht immer verfügbar ist Aktualisiert.
Einer der Vorteile, die Power BI Service als Datenverwaltungs- und Modellierungstool bietet, besteht darin, dass es kollaborativ arbeiten kann, sodass die gleichzeitige Arbeit im Team und die Verwendung desselben Berichts kein Problem darstellt. Ein System, mit dem wir die Arbeit anderer Personen teilen und darauf zugreifen können, ein Arbeitsmodell, das es uns auch ermöglicht, Änderungen vorzuschlagen, die Daten zu bearbeiten oder Kommentare zur Arbeit einer anderen Person hinzuzufügen. In diesem Sinne ist es wichtig, dass unsere Berichte, an denen wir und möglicherweise auch andere Personen arbeiten werden, immer die aktualisierten Daten unserer Datenquelle oder Datenbank widerspiegeln. Wie Sie bereits wissen, beziehen wir uns auf die Daten, die wir für den Import in Power BI verwenden.
Power BI Service ist das Power BI Desktop-Add-on, mit dem Sie online und kollaborativ arbeiten, die in Power BI Desktop geleistete Arbeit teilen und auch automatisierter arbeiten können, wie wir weiter unten sehen werden wir werden es erklären.
Obwohl es stimmt, dass wir die Berichte von Power BI Desktop aus aktualisieren können, gibt es über die Schaltfläche „Aktualisieren“ beim Start eine Möglichkeit, die Daten automatisch in Power BI zu aktualisieren. Nicht von Power BI Desktop, sondern vom Power BI Service.
Um unsere Berichte automatisch und in der von uns festgelegten Häufigkeit zu aktualisieren, müssen wir über eine Power BI-Dienstlizenz verfügen . Es gibt auch eine kostenlose Version, mit der wir beginnen können, die Vorteile der Verbindung von Power BI Desktop mit Power BI Service kennenzulernen.
Wie wir bereits bei den Unterschieden zwischen Power BI-Lizenzen erklärt haben, können Sie mit der kostenlosen Version Ihre Berichte auch im „Arbeitsbereich Power BI Service“ veröffentlichen. Sie können den Bericht sogar über einen Link teilen, wobei wir berücksichtigen müssen, dass in diesem Sinne keine Sicherheit besteht, da jeder, der über den Link verfügt, auf den Bericht zugreifen kann. Und dass daher bei vertraulichen Informationen eine Methode etabliert werden muss, die sicherer ist. (mit einer Pro- oder Premium-Lizenz)
Die kostenlose Version ist nicht für die Zusammenarbeit konzipiert. Wenn die Zusammenarbeit im Team in Ihrem Fall eine unabdingbare Voraussetzung ist, werden Sie am Ende eine Pro-Lizenz oder eine Premium-Lizenz verwenden.
Sie können jedoch jederzeit von einer kostenlosen zu einer kostenpflichtigen Lizenz (Pro und Premium) wechseln. Für den Anfang empfehlen wir Ihnen, mit der kostenlosen Version zu beginnen und die Grenzen auszuloten, sofern diese in Ihrem Fall bestehen. Im Folgenden erklären wir, wie der Bericht veröffentlicht wird. Wie Sie unten sehen können, werden wir dies mit der kostenlosen Version tun.
1 So aktualisieren Sie Daten in Power BI
Das manuelle Aktualisieren der Daten, damit Ihre Tabellen, Berichte und Dashboards mit denselben Informationen wie die Quelldaten arbeiten, ist eine einfache Aufgabe.
Das erste, was wir verstehen müssen, ist, dass es in Power BI nicht notwendig ist, die Daten jedes Mal neu zu importieren, wenn sich die Quelldaten ändern .
Jedes Mal, wenn sich die Quelldaten ändern oder wenn wir den Bericht senden oder teilen möchten, müssen wir sicherstellen, dass die Quelldaten aktuell und korrekt sind und dass wir weiterhin mit denselben arbeiten Datenstruktur. Gleiche Reihenfolge, Spalten usw.
Sobald wir wissen, dass die Quelldaten aktuell sind, dass neue Datensätze erstellt wurden oder die Daten, die wir bereits aktualisiert hatten, müssen wir in Power BI nur noch Power BI Desktop öffnen, unseren Bericht öffnen und über das Menü Start indem Sie auf „Aktualisieren“ klicken. Mit diesen einfachen Schritten können wir jeden Tag, jede Woche oder jeden Monat aktualisierte Daten aus unserem Bericht oder Dashboard erhalten, abhängig von der Häufigkeit, mit der Sie den Betrag vornehmen. Es ist nicht erforderlich, die Daten erneut zu importieren oder die Berichte von Grund auf neu zu erstellen. Einer der Vorteile von Power BI besteht darin, dass wir, wie wir bereits bei der Erstellung eines Dashboards in Power BI erklärt haben, beim Erstellen eines Berichts oder Dashboards eine Vorlage erstellen. Eine Vorlage, die wir mit minimalem Aufwand so oft verwenden können, wie wir wollen oder wie es die Situation erfordert.
Wenn es sich bei den Änderungen nur um Aktualisierungen in Bezug auf Zahlenwerte handelt oder um neue Datensätze (Zeilen), die erstellt wurden, müssen wir nur, wie bereits erläutert, auf „Aktualisieren“ klicken.
Jeder Fall ist anders und daher müssen Sie verstehen, wie die Quelldaten aktualisiert werden, um zu verstehen, wie sie sich auf Ihr Projekt in Power BI auswirken.
Daher ist es immer ratsam, die Datentiefe durch das Hinzufügen neuer Zeilen zu verbessern . Da wir bereits gesehen haben, dass Power BI auf Tabellen- und Spaltenebene funktioniert, werden die neuen Zeilen, die beispielsweise in Excel generiert werden, einfach durch Klicken auf die Schaltfläche „Aktualisieren“ in Power BI importiert. Wie wir weiter unten im Beispiel sehen werden. Wenn, wie wir sagen, die Daten in den Quelltabellen durch das Hinzufügen neuer Spalten aktualisiert werden, beispielsweise durch Hinzufügen eines weiteren Attributs zu „Verkäufe“, müssen wir verstehen, dass diese Daten auch in Power BI importiert werden. Aber das müssen wir manuell in unseren Bericht integrieren, da es sich um eine neue Spalte handelt, die wir nicht in Betracht gezogen hatten.
Üblicherweise arbeitet man in Excel mit Spalten, wobei neue Zeilen erstellt werden, um die Daten zu sammeln, die sich in einer bestimmten Periodizität ändern. Wenn wir beispielsweise eine Tabelle haben, in der die wöchentlich getätigten Verkäufe erfasst werden, wäre es normal, diese Tabelle mit mehreren Spalten zu haben, in denen sowohl die Anzahl der getätigten Verkäufe als auch andere Attribute erfasst werden den Verkauf in anderen Spalten, z. B. wer sie verkauft hat, wo sie verkauft wurden, was verkauft wurde und zu welchem Preis.
Daher werden wir in dem Beispiel, mit dem wir arbeiten, einen neuen Datensatz in einer neuen Zeile in Excel einfügen, das die Datenquelle darstellt.
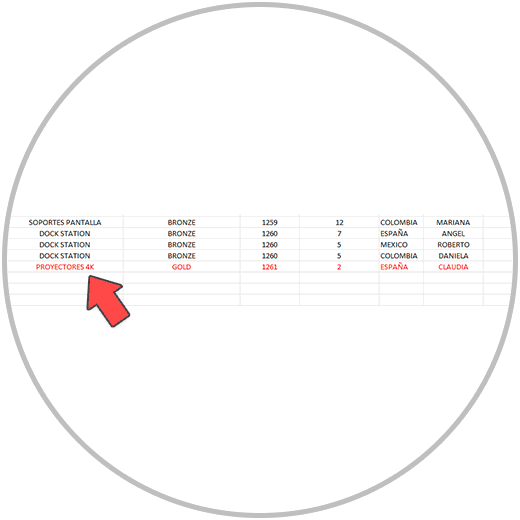
Jetzt öffnen wir Power BI und klicken im Menü „Datei“ auf „Bericht öffnen“ und öffnen den Bericht, an dem wir arbeiten möchten, in dem wir die Daten aktualisieren werden.
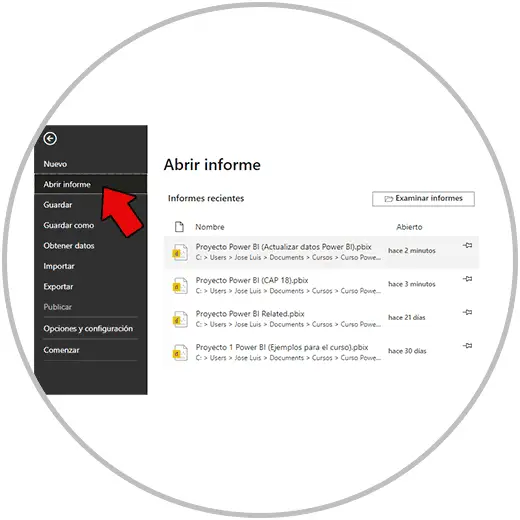
Wenn der Bericht geöffnet wird, suchen wir in der Taskleiste nach der Option zum Aktualisieren.
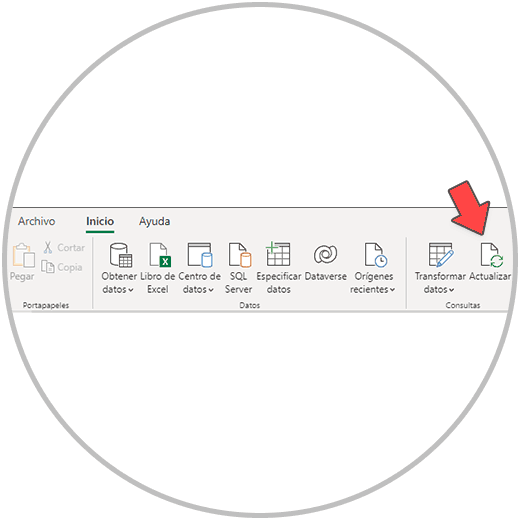
Wenn Sie darauf klicken, dauert es einige Sekunden, die Zeit, die das Tool benötigt, um einen „Aufruf“ an die Datenquelle zu tätigen und alle Informationen zu aktualisieren, sowohl in der Tabellenansicht als auch im Datenmodell und natürlich in die erstellten Berichte.
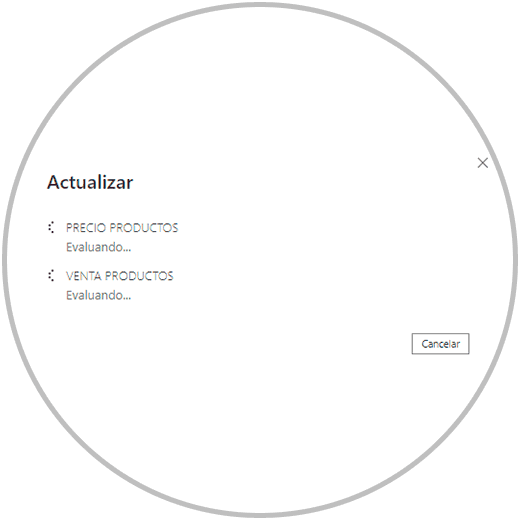
Nach ein paar Sekunden können wir überprüfen, wie die Informationen aktualisiert wurden. In dem Beispiel, das wir in die Excel-Datenquelle eingefügt hatten, bezog sich eine neue Zeile auf den Verkauf eines neuen Produkts (4K-PROJEKTOR), das von einer neuen Person getätigt wurde, die als Verkäuferin arbeitet (Claudia).
Wir können in jeder Power BI-Ansicht erkennen, dass die Daten aktualisiert wurden. In unserem Fall werden wir sehen, wie die in unserem Dashboard erstellten Tabellen, Grafiken und Visualisierungen aktualisiert wurden und nun die neu getätigten Verkäufe enthalten. Ebenso wurden die restlichen Informationen, die Attribute des Verkaufs sind, aktualisiert. Wer hat die Verkäufe getätigt (Claudia), von wo und welche Einnahmen wurden durch den Verkauf erzielt?
Da wir die Datensegmentierung bereits in das Dashboard aufgenommen haben, um die Informationen nach Verkäufer filtern zu können, werden wir sehen, ob die neue Person in der Datensegmentierung erscheint, die wir auswählen, und wir können den Rest des aktualisierten Berichts sehen und überprüfen wie alles gesammelt wurde. Informationen.
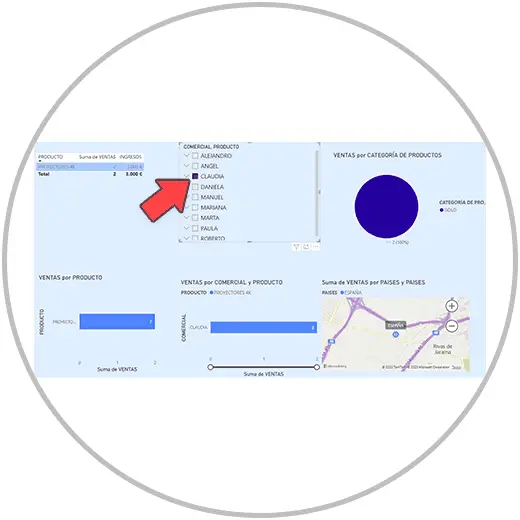
So einfach ist das: Wir können unseren Bericht in Power BI aktualisieren. Wie Sie gesehen haben, ist kein erneuter Import aller Daten erforderlich. Dies ist eine Aufgabe, die Power BI ausführt, wenn wir auf die Schaltfläche „Aktualisieren“ klicken.
2 So veröffentlichen Sie einen Bericht im Power BI-Dienst
Es gibt jedoch noch eine einfachere Möglichkeit, unseren Bericht automatisch und mit der von uns festgelegten Periodizität zu aktualisieren. Es ist möglich? Es ist möglich und wir erklären Ihnen, wie es geht.
Als Erstes empfehlen wir die Erstellung einer Power BI-Lizenz, sofern wir noch keine erstellt haben. Denken Sie daran, dass Sie bei Fragen nachlesen können, wie Sie eine Power BI-Lizenz erstellen.
Sobald wir unsere Lizenz haben, öffnen wir Power BI Desktop erneut und klicken auf die Schaltfläche „Veröffentlichen“ (im Startmenü in der Taskleiste, wie wir im Bild unten sehen können).
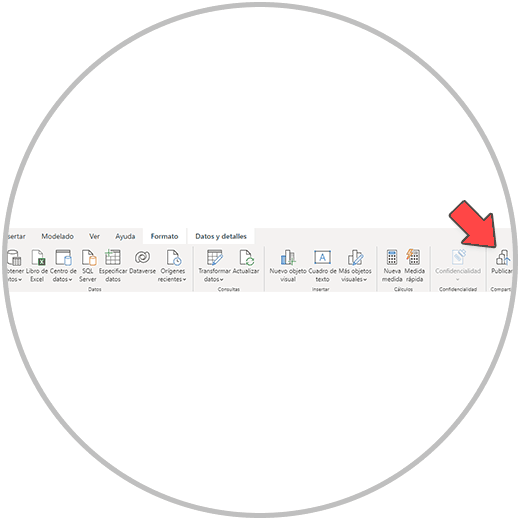
Sobald wir auf „Veröffentlichen“ klicken, werden wir nach Änderungen gefragt, sofern wir die letzten am Projekt vorgenommenen Änderungen noch nicht gespeichert haben. Später werden wir nach der E-Mail gefragt, wenn wir Power BI Desktop noch nicht mit unserem E-Mail-Konto verbunden haben, dem gleichen, das wir zum Erstellen der Lizenz verwendet haben.
Als nächstes werden wir sehen, wie wir das Ziel auswählen müssen, an dem wir es veröffentlichen möchten, das sich in „Mein Arbeitsbereich“ befindet. Wir klicken auf „Mein Arbeitsbereich“ und dann auf die Schaltfläche „Veröffentlichen“.
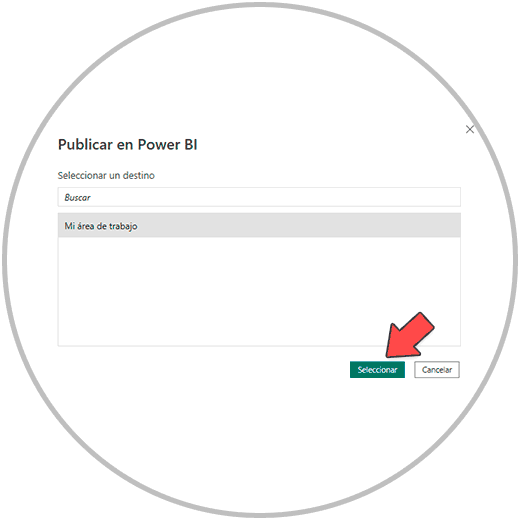
Nach diesem Vorgang können wir über den folgenden Link auf den Power BI-Dienst zugreifen
Von hier aus sehen wir unsere veröffentlichte Arbeit in „Mein Arbeitsbereich“, einer Menüoption des Power BI-Dienstes, die wir im vertikalen Menü auf der linken Seite unseres Bildschirms finden.
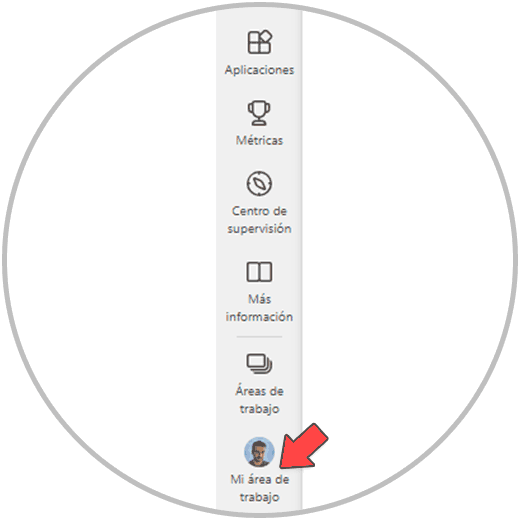
Wenn Sie Ihren Arbeitsbereich betreten, können Sie die Jobs sehen, die Sie über Power BI Desktop veröffentlicht haben.
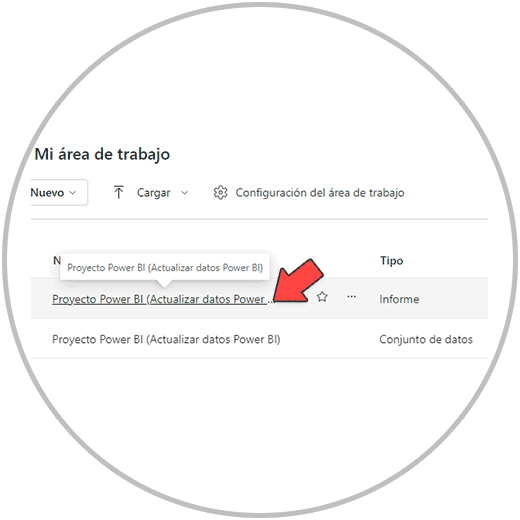
3 So aktualisieren Sie Berichte in Power BI automatisch: Planen Sie Aktualisierungen in Power BI
Wie wir Ihnen erklärt haben, gibt es eine Möglichkeit, Ihre Dashboards automatisch aktualisieren zu lassen, ohne die Schaltfläche „Aktualisieren“ drücken zu müssen. Wie wir bereits erfahren haben, sollte es unsere Aufgabe sein, die Datenquelle auf dem neuesten Stand zu halten.
Die automatische Aktualisierung der Daten ist eine Aufgabe, die vom Power BI-Dienst ausgeführt wird. Das heißt, wir benötigen eine Power BI-Lizenz, damit das Dashboard oder der Bericht, wenn wir es in Power BI Desktop fertiggestellt haben, in Power BI veröffentlicht werden kann Dienst.
Um die Daten in Power BI automatisch zu aktualisieren, führen wir die folgenden Schritte aus, die wir Ihnen erklären:
Als Erstes gehen wir von „Mein Arbeitsbereich“ zur rechten Seite des Bildschirms und sehen oben mehrere Symbole. Wir gehen zu „Einstellungen“, einem Symbol in Form einer Nuss.
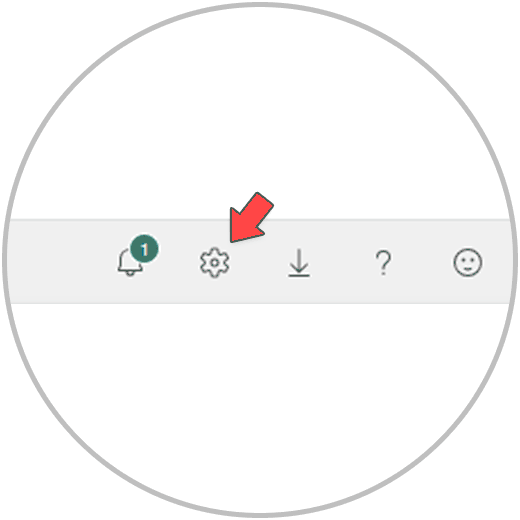
Nachdem wir auf „Einstellungen“ geklickt haben, suchen wir im Abschnitt „Ressourcen und Erweiterungen“ nach der Option „Power BI-Einstellungen“.
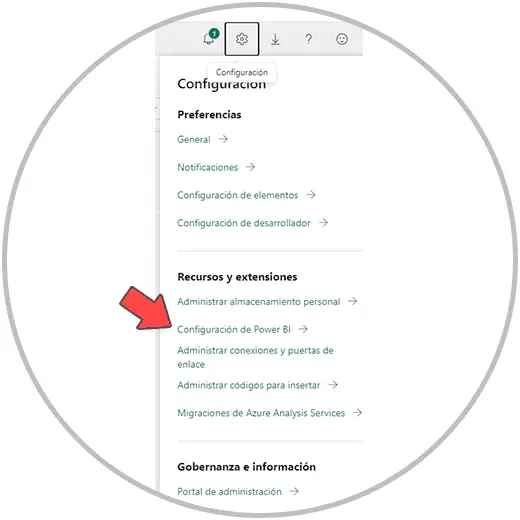
Von den Optionen, die wir im Menü sehen, geben wir „Datensatz“ ein, wie wir im Bild unten sehen:
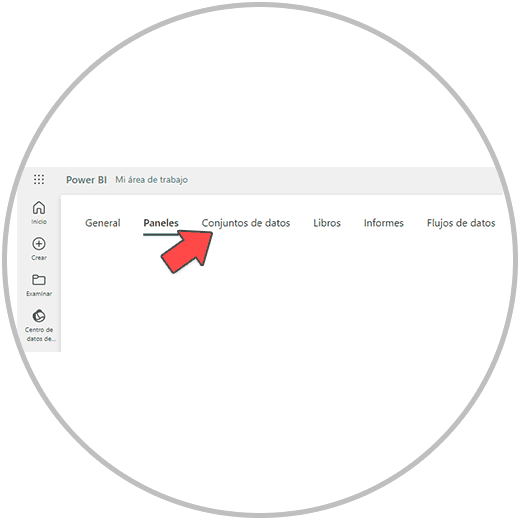
Nun wählen wir als Erstes aus, für welchen Datensatz wir die Konfiguration vornehmen möchten. Wir klicken auf den gewünschten Datensatz, um ihn auswählen zu können.
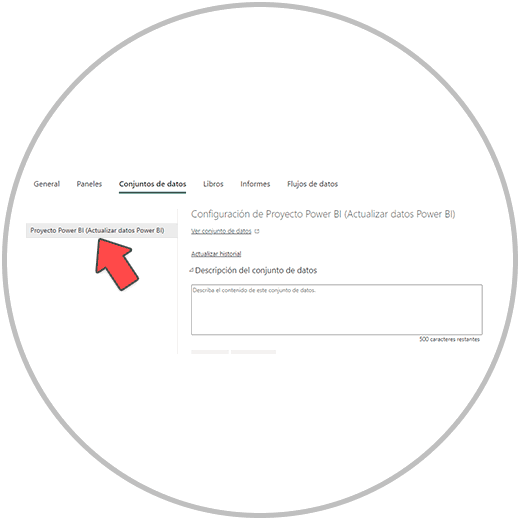
Als nächstes klicken wir in den Optionen, die wir sehen werden, auf „Gateway-Verbindung“. Hier sehen wir beim Klicken, dass ein Fenster angezeigt wird, in dem wir sehen, dass das Gateway deaktiviert ist. Um das Gateway zu aktivieren, klicken wir auf die grüne Schaltfläche „Jetzt installieren“.
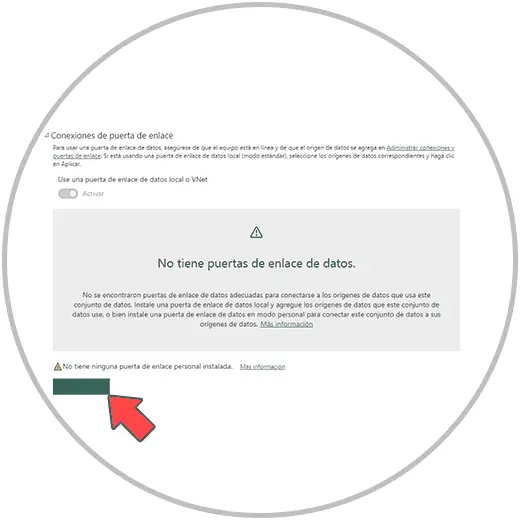
Wir werden sehen, wie der Download einer ausführbaren Datei beginnt, die wir im unteren linken Teil unseres Bildschirms sehen. Wenn der Download abgeschlossen ist, klicken wir auf den Verkauf und starten die Installation.
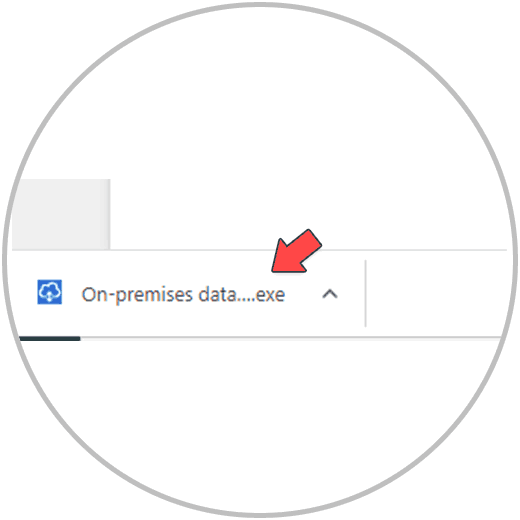
Wir klicken auf „Öffnen“ und müssen die Nutzungsbedingungen akzeptieren, um mit dem Vorgang fortfahren zu können. Wir klicken auf „Installieren“.
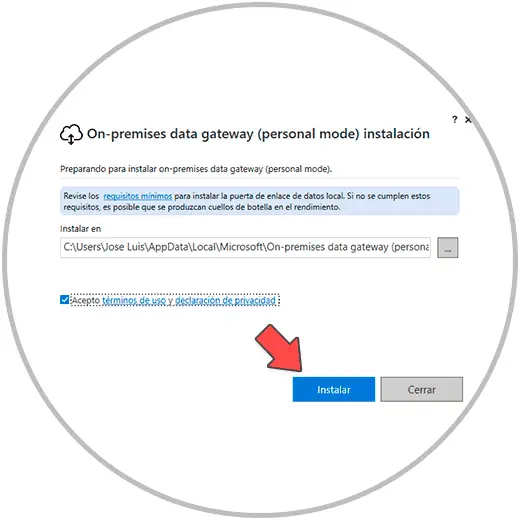
Der Vorgang kann mehrere Minuten dauern. Wenn es fertig ist, wird uns ein weiterer Verkauf angezeigt, bei dem wir eine E-Mail-Adresse eingeben müssen, dieselbe, mit der Sie das Power BI-Dienstkonto erstellt haben.
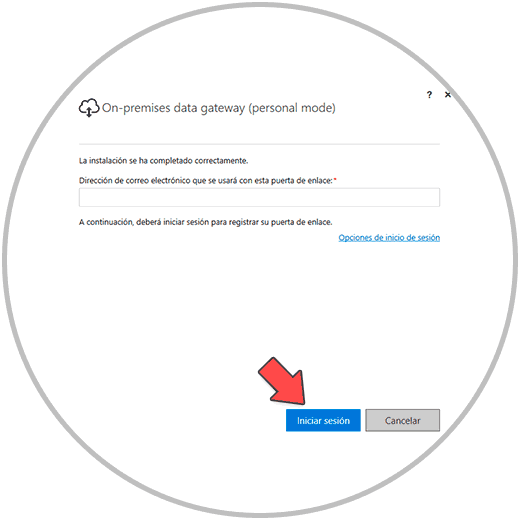
Als nächstes werden wir nach dem Microsoft-Konto gefragt, das wir verwenden möchten. Sobald wir das Konto ausgewählt haben, erscheint ein Fenster mit der Bestätigung, dass das Gateway aktiviert ist und genutzt werden kann.
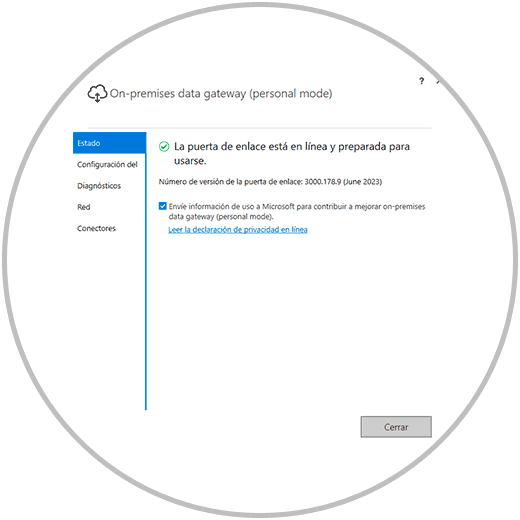
Jetzt können wir das Fenster schließen und zum Power BI-Dienst zurückkehren. Wenn wir jetzt zurück zu „Gateway“ gehen, sehen wir, wie das neue Gateway erscheint, das wir gerade erstellt haben und das mit unserem E-Mail-Konto verknüpft ist.
Wir wählen das Gateway aus, klicken auf den Kreis, der innerhalb des Gateways erscheint, und klicken dann auf die Schaltfläche „Übernehmen“.
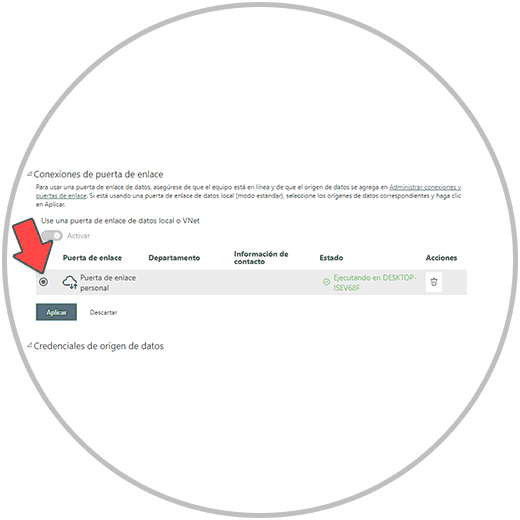
Jetzt sehen wir eine Meldung wie die, die wir unten im Bild sehen können:
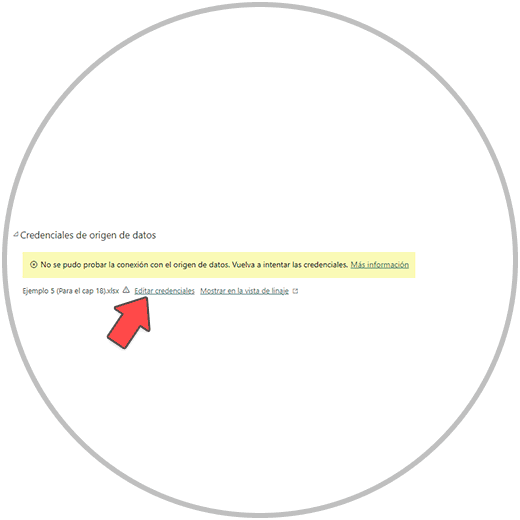
Um das Problem zu lösen, konfigurieren wir „Anmeldeinformationen für die Datenquelle“, indem wir auf „Anmeldeinformationen bearbeiten“ klicken.
Nun wählen wir in dem Fenster, das wir sehen werden, die Datenschutzstufe des Ursprungs aus und klicken auf „Anmelden“.
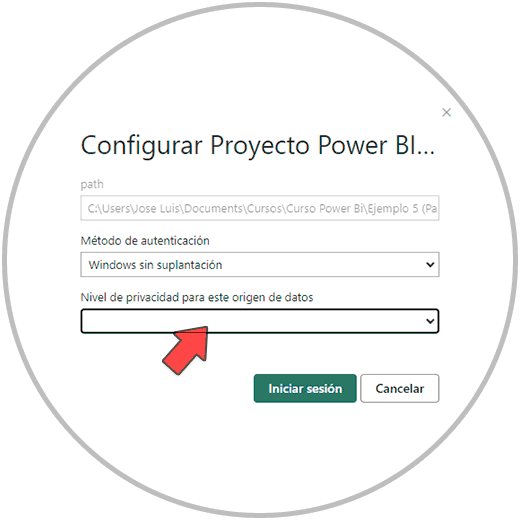
Als nächstes suchen wir im Konfigurationsmenü, in dem wir das Gateway konfiguriert haben, nach einer Option mit der Aufschrift „Aktualisieren“. Wenn wir darauf klicken, werden mehrere Optionen angezeigt, bei denen wir zunächst das Update aktivieren und dann die Aktualisierungshäufigkeit festlegen müssen.
Wir wählen daher die gewünschte Frequenz. Auf Wunsch können wir eine Aktualisierungszeit von mehr als einer Stunde pro Tag festlegen.
Sobald wir die Häufigkeit ausgewählt haben, mit der unser Bericht aktualisiert werden soll, und die Konfiguration anwenden, verfügen wir bereits über einen Bericht, der automatisch in Bezug auf die Herkunft der Daten aktualisiert wird. Es ist sehr wichtig, wie wir Ihnen gesagt haben, dass der Dateiordner, in dem sie sich befindet, nicht geändert wird, und es ist sehr wichtig, dass wir die Struktur der Datenquelle beibehalten und immer daran denken, dass es zu einer strukturellen Änderung oder einer neuen Änderung kommt Wenn unserem Bericht Spalten hinzugefügt wurden, müssen wir das Datenmodell in Power BI Desktop und die Berichte überprüfen, um zu verstehen, ob Änderungen vorgenommen werden müssen, die sich auf die Visualisierungen des Berichts auswirken, oder ob eine neue Messung oder Berechnung erforderlich ist erstellt werden muss, und stellen Sie es dann in unserem Daten-Dashboard dar.
Wenn Sie verstehen, welche Rolle der Power BI-Dienst in unserem Projekt spielt, können Sie die Verbindung zwischen Power BI-Dienst und Power BI Desktop optimal nutzen, um Berichte zu speichern, sie so oft zu aktualisieren, wie wir es wünschen, und um dies auch tun zu können Teile sie.