Die Verwaltung von Netzwerken und allen damit verbundenen Prozessen kann aufgrund der Vielzahl an Diensten, Prozessen und Ressourcen, die bei der Nutzung eines Netzwerkdienstes ins Spiel kommen, zu einer komplexen Aufgabe werden. Als Administratoren müssen wir uns folgender Faktoren bewusst sein:
- Offene und geschlossene Häfen mit ihrem jeweiligen Dienst
- Protokolle, die in einem Netzwerkprozess interagieren
- Zeiten für den Versand und Empfang von Paketen
- Prozentsatz der korrekt gesendeten und empfangenen Pakete und vieles mehr
Um dies zu optimieren, ist es möglich, Nmap zu verwenden, ein bekanntes Dienstprogramm.
Nmap, Network Mapper, wurde als Tool zur Erkennung von Netzwerken und zur Durchführung von Sicherheitsüberprüfungsprozessen entwickelt. Nmap verwendet rohe IP-Pakete, um anzuzeigen, welche Computer oder Hosts im Netzwerk verfügbar sind, welche Dienste mit Namen und Version verfügbar sind die dort aktive Anwendung, das Betriebssystem mit seiner verwendeten Version, die konfigurierten Firewall-Filter und weitere Optionen, die während des Analyseprozesses konfiguriert werden können.
- Zenmap, eine erweiterte GUI für den Zugriff auf die Ergebnisse
- Ncat, ein flexibles Tool für Datenübertragungs-, Umleitungs- und Debugging-Aufgaben
- Ndiff, mit dem Scanergebnisse verglichen werden können
- Nping ist, wie der Name schon sagt, ein Tool zur Generierung und Antwortanalyse von PING-Paketen
- Verfügbar für verschiedene moderne Betriebssysteme
- Es unterstützt erweiterte Dienstprogramme und Techniken zum Zuordnen von Netzwerken, einschließlich IP-Filtern, Firewalls, Routern und mehr.
- Kann eine große Anzahl von Netzwerken scannen
TechnoWikis erklärt, wie man Nmap in Windows 11 verwendet, um grundsätzlich das Netzwerk zu scannen.
ABONNIEREN SIE AUF YOUTUBE
So installieren und verwenden Sie Nmap unter Windows
Wir gehen zum Download auf die Nmap-URL:
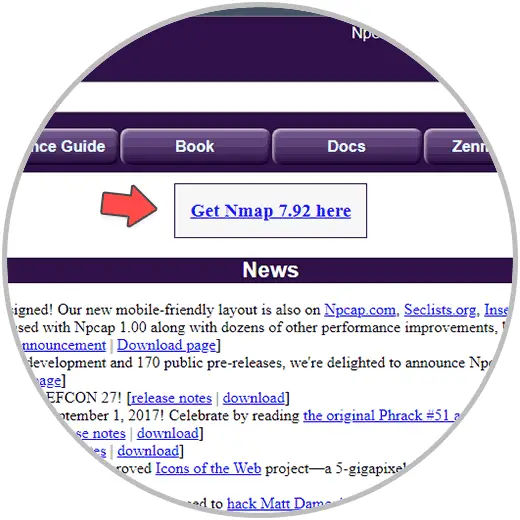
Wir klicken auf „Get Nmap“, um Folgendes zu sehen:
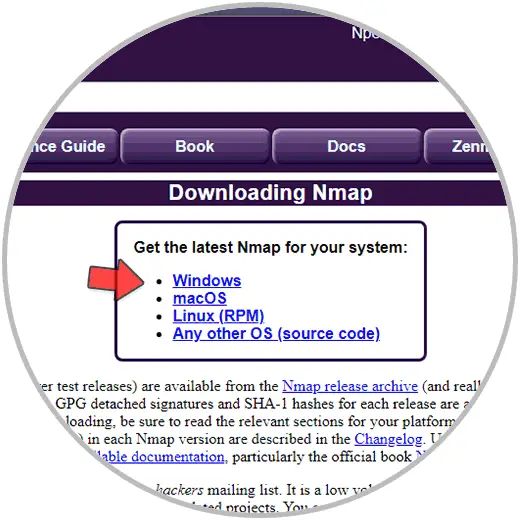
Wir laden die stabile Version von Windows herunter:
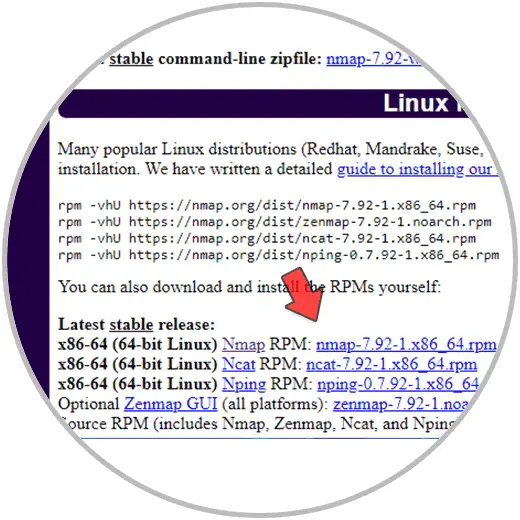
Nach dem Herunterladen führen wir das Installationsprogramm aus. Folgendes wird geöffnet:
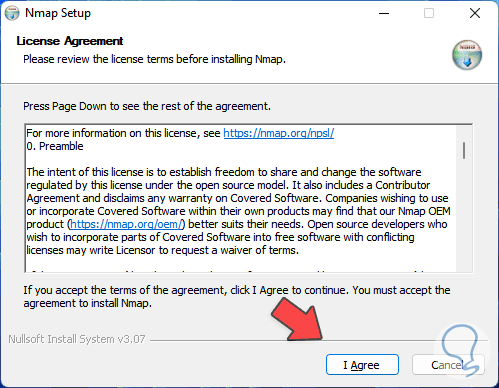
Wir akzeptieren die Lizenzbedingungen und wählen im folgenden Fenster die zu installierenden Komponenten aus:
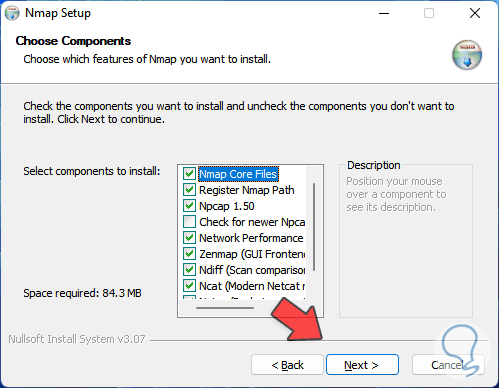
Im nächsten Fenster definieren wir den Pfad, in dem Nmap installiert wird:
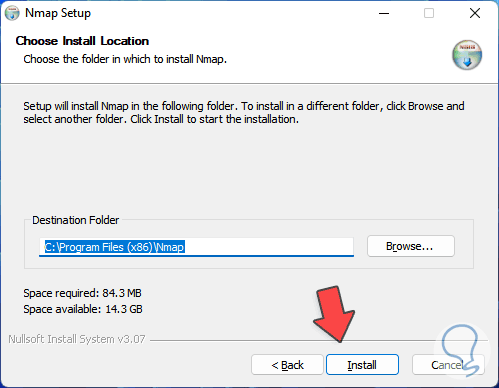
Wir klicken auf „Installieren“, um den Nmap-Installationsprozess zu starten:
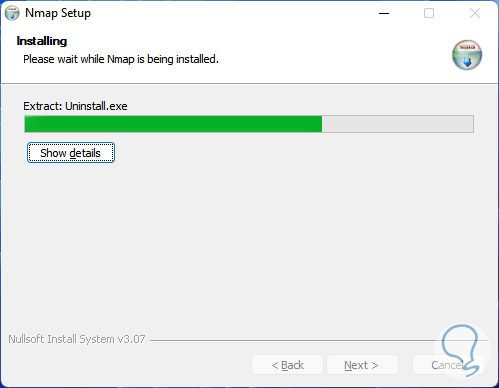
Während des Vorgangs wird der Installationsassistent des Zenmap-Grafikanalysetools geöffnet:
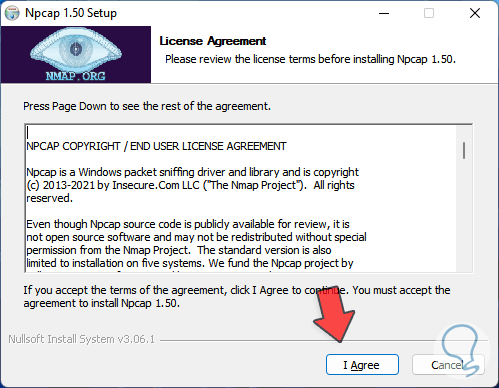
Wir akzeptieren die Lizenz und definieren dann die zu installierenden Komponenten:
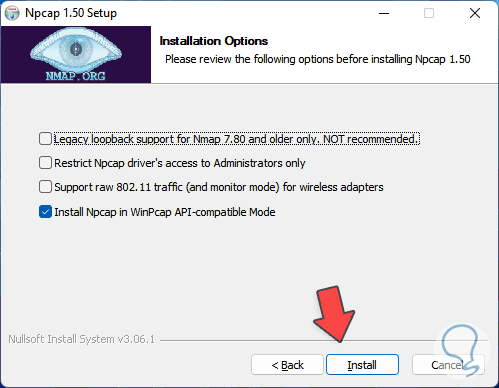
Dort ist es möglich, Unterstützung für die Analyse von Wi-Fi-Netzwerken zu erhalten. Klicken Sie auf „Installieren“, um sie zu installieren:
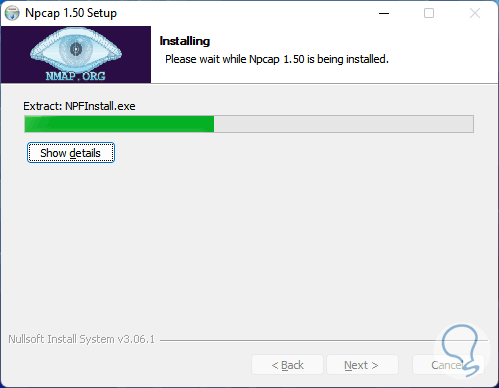
Wir warten, bis der Vorgang abgeschlossen ist:
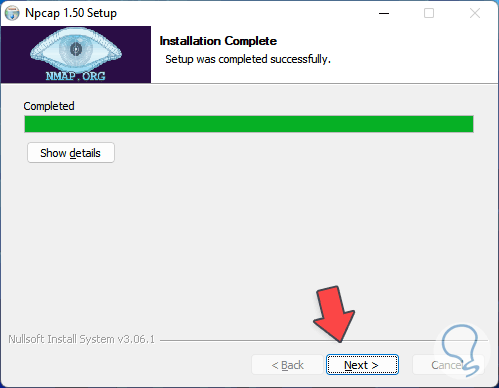
Wir klicken auf Weiter, um Folgendes zu sehen:
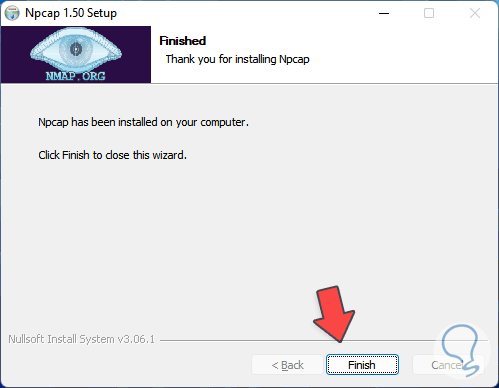
Wir klicken auf „Fertig stellen“ und schließen die Erstinstallation ab:

Wir legen fest, ob die Verknüpfungen erstellt werden:
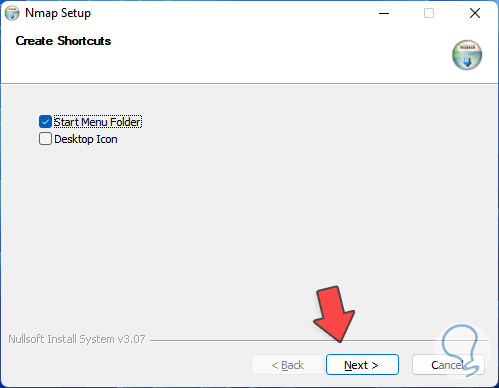
Wir werden die Installation von Nmap unter Windows abschließen:
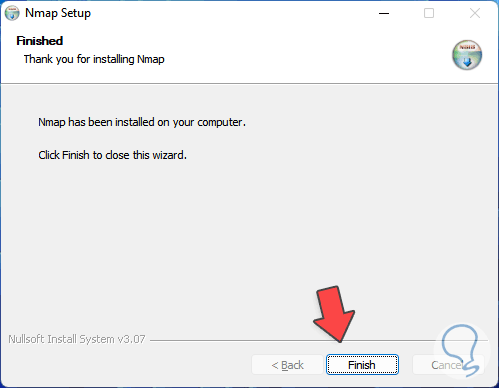
Wir öffnen Nmap, um seine Umgebung zu sehen:
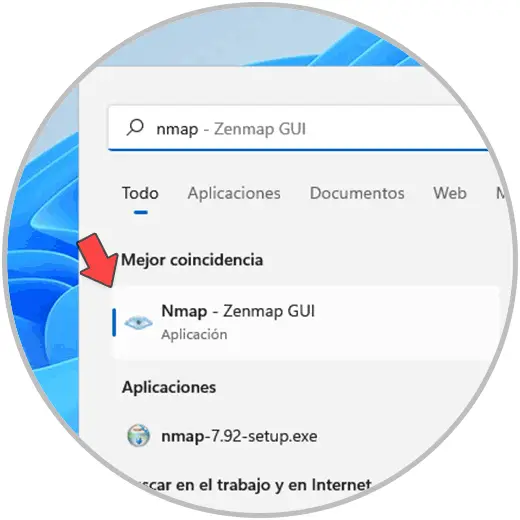
Dies wird das Arbeitsszenario von Nmap sein:
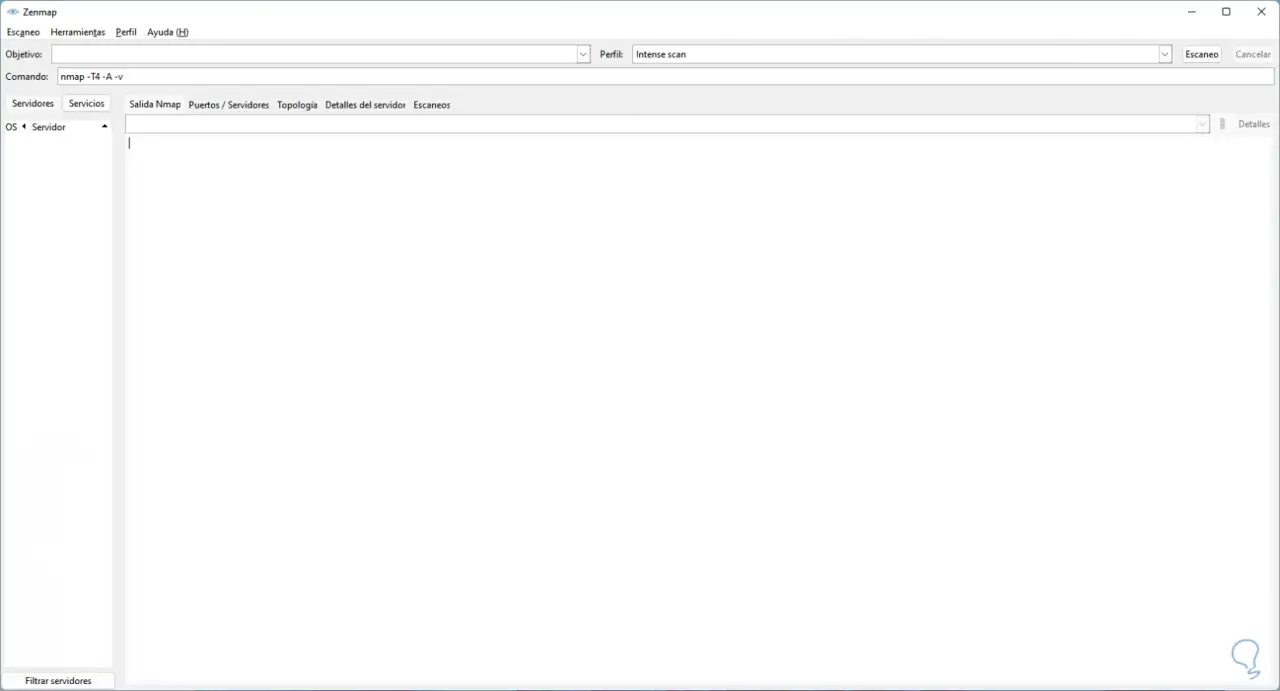
Um fortzufahren, öffnen wir CMD:
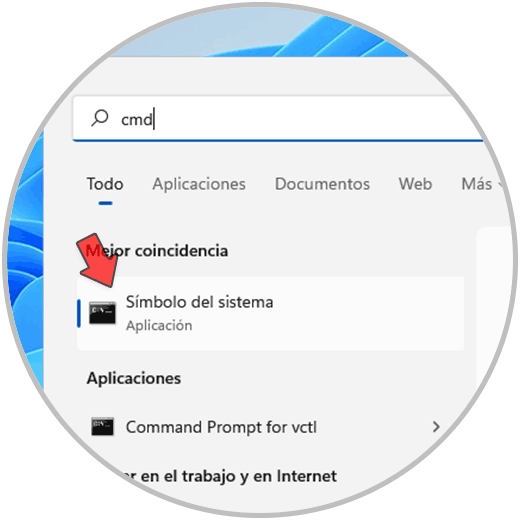
Wir führen „ipconfig“ aus, um die Windows-IP anzuzeigen:
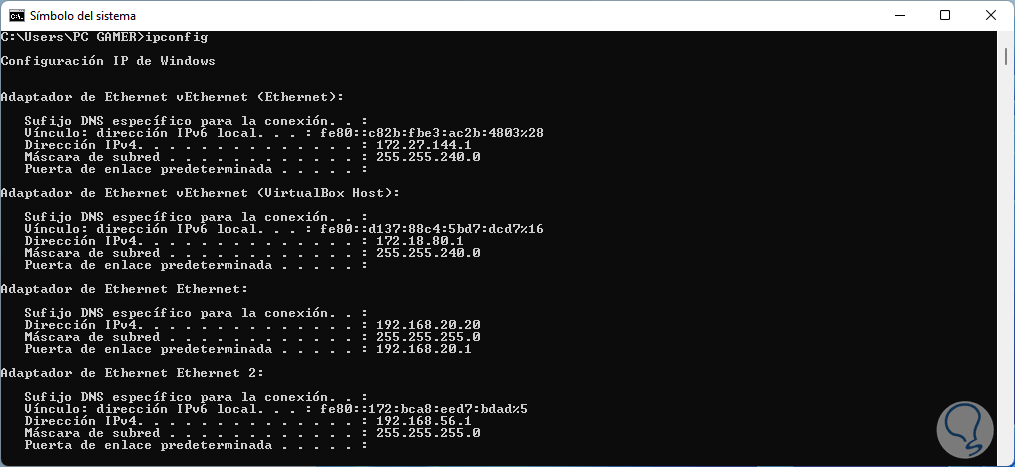
In der Nmap-Konsole geben wir unter „Ziel“ die Windows-IP ein und wählen unter „Profil“ den zu verwendenden Analysetyp aus:
Wir können alle Optionen auswählen, die sowohl für die Grund- als auch für die Mittelstufe und die Fortgeschrittenenstufe verfügbar sind.
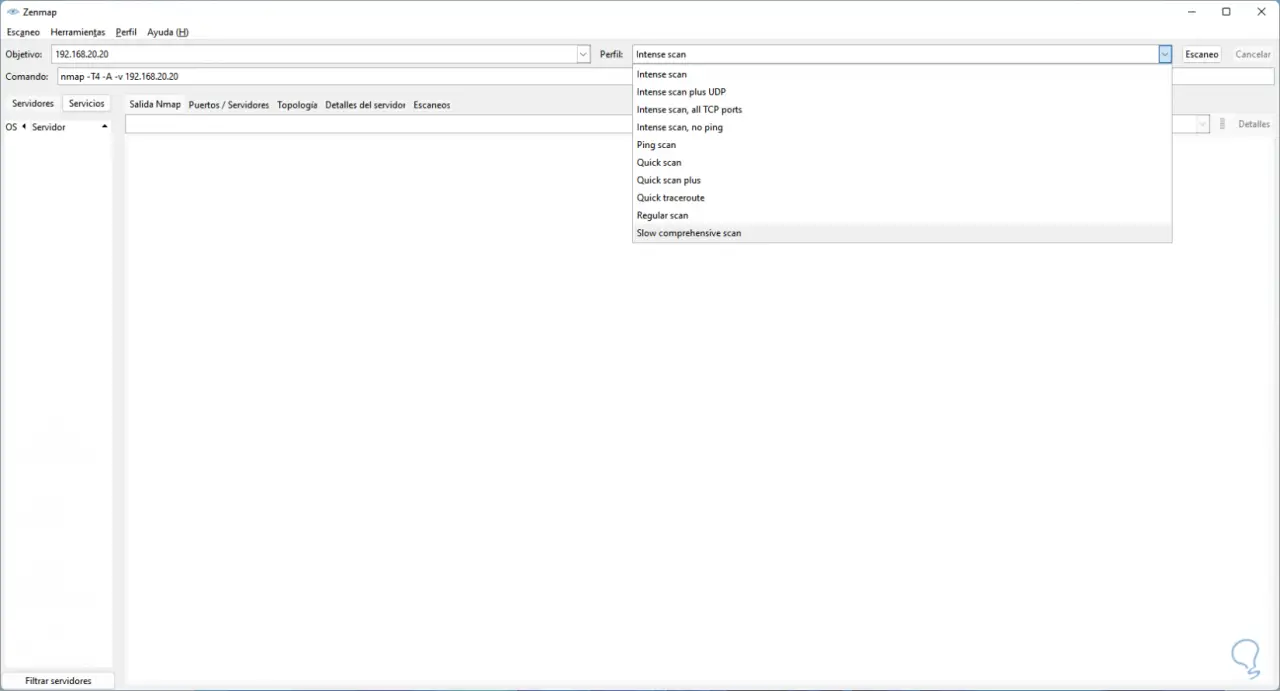
Wir klicken auf „Scannen“, um den Vorgang zu starten und warten, bis er abgeschlossen ist:
Dort finden wir die verschiedenen erkannten Objekte wie verwendete Ports, zugehörige Protokolle, geschlossene Ports, Latenz und mehr.
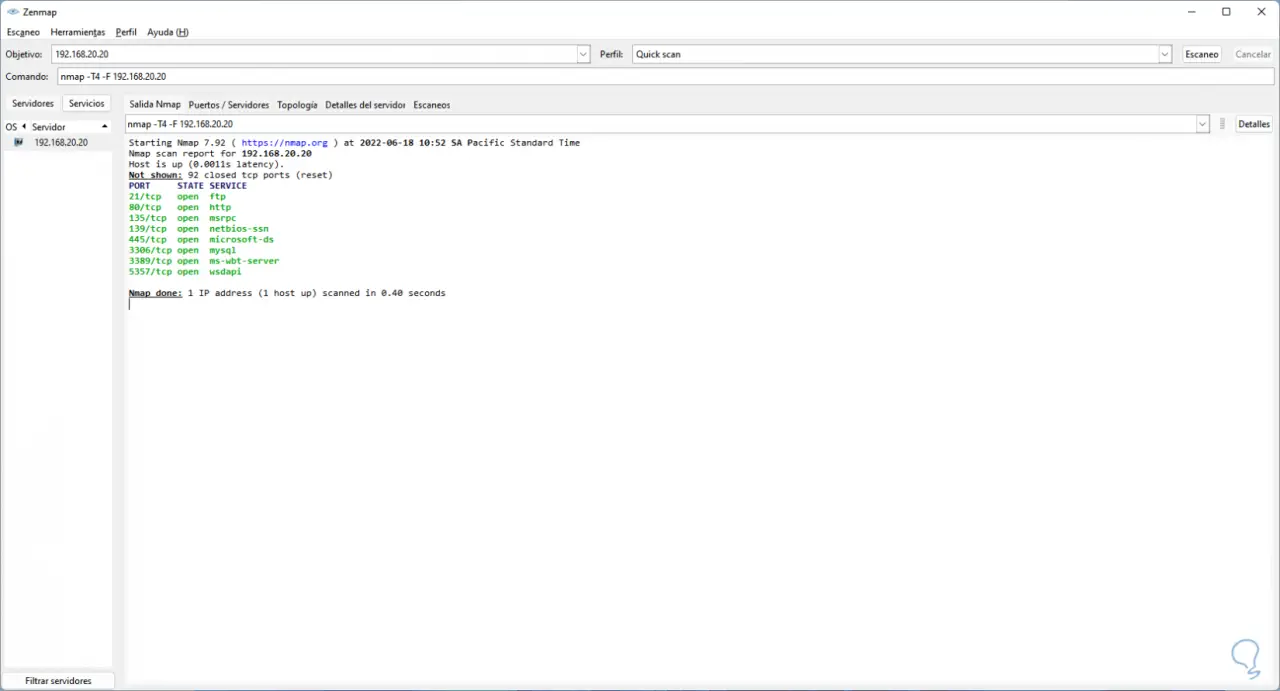
Mit Nmap ist es möglich, die Netzwerkparameter in Windows vollständig zu verwalten und somit jeden einzelnen Parameter ganzheitlich zu verwalten.