Die Verwendung des Wi-Fi-Netzwerks in Windows ist sehr verbreitet, da es nicht nur für Laptops, sondern auch für PCs gilt, die über Wi-Fi-USB-Geräte verfügen. Normalerweise verbinden wir uns als Benutzer mit einem der nahegelegenen Netzwerke, aber dahinter steckt alles. Dafür gibt es Eine Reihe von Optionen, die wir verwalten können, und TechnoWikis erklärt einige Möglichkeiten, mit dem Wi-Fi-Netzwerk zu arbeiten und Aspekte zu konfigurieren, von denen Sie vielleicht nicht wussten, dass sie möglich sind.
Die Verwendung von Befehlen zum Konfigurieren des WLAN in Windows kann Ihnen mehrere Vorteile bringen. Durch die Verwendung von Befehlen zur Steuerung Ihres WLAN können Sie die Einstellungen Ihres drahtlosen Netzwerks genauer steuern. Mit den Befehlen, die wir heute sehen werden, können Sie Parameter wie die SSID, den Sicherheitstyp und den Netzwerkschlüssel schnell und genau ändern. Darüber hinaus können die Befehle automatisiert programmiert werden, was eine Massenkonfiguration im Geschäfts- oder Bildungsumfeld erleichtert. Darüber hinaus ermöglichen uns diese WLAN-Befehle, schnell detaillierte Informationen über unser drahtloses Netzwerk zu erhalten.
ABONNIEREN SIE AUF YOUTUBE
So nutzen Sie WLAN mit Befehlen
Dazu öffnen wir die CMD-Konsole oder das Terminal als Administratoren:
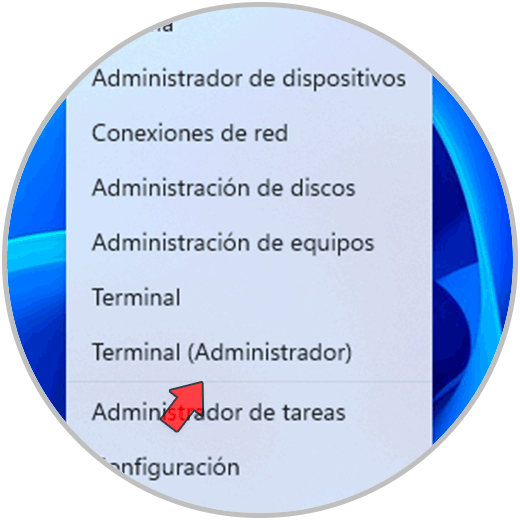
Wir akzeptieren die UAC-Berechtigungen für den Zugriff auf die Konsole:
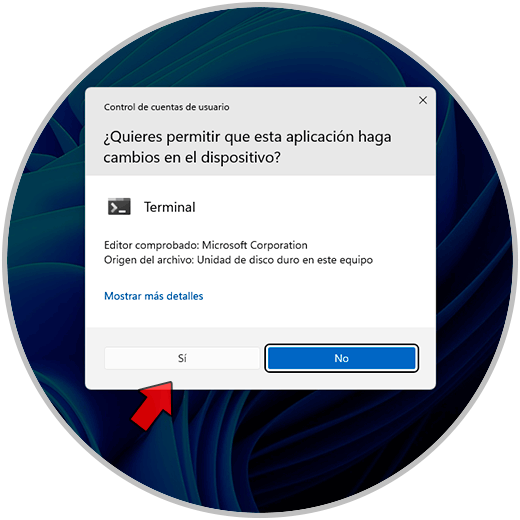
Wenn wir die im System gespeicherten Profile sehen möchten, also die Netzwerke, mit denen wir uns verbunden haben, führen wir den folgenden Befehl aus:
Netsh WLAN-Profile anzeigen
Dort finden wir das Profil und den Namen der WLAN-Schnittstelle unserer Geräte.
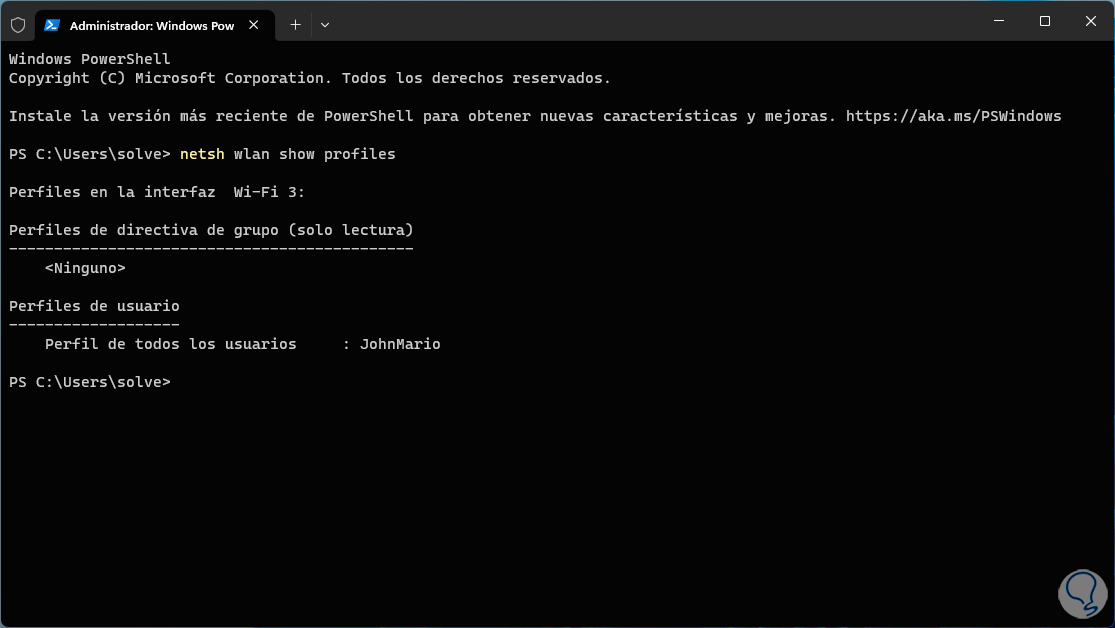
Jetzt ist es möglich, die für eine bestimmte Schnittstelle gespeicherten Profile anzuzeigen. Dazu müssen Sie den folgenden Befehl ausführen und dabei den Namen der zu verwendenden Schnittstelle kennen:
netsh wlan showprofiles interface="Name"
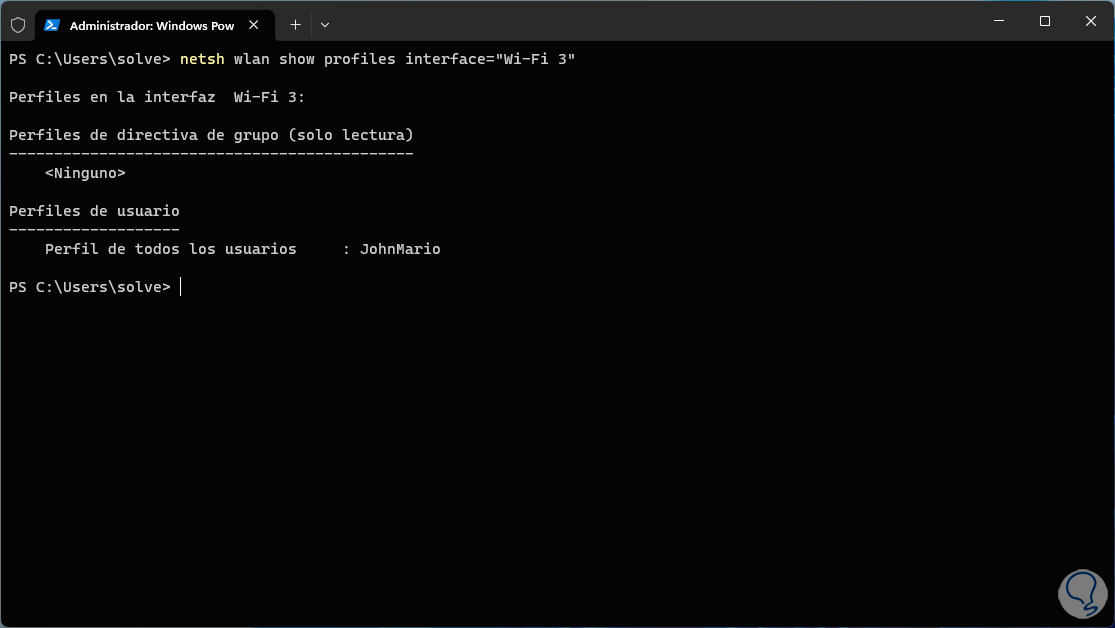
Ein weiterer zu verwaltender Aspekt besteht darin, die Details des Wi-Fi-Netzwerktreibers anzuzeigen. In diesem Fall führen wir den folgenden Befehl aus:
Netsh WLAN-Treiber anzeigen
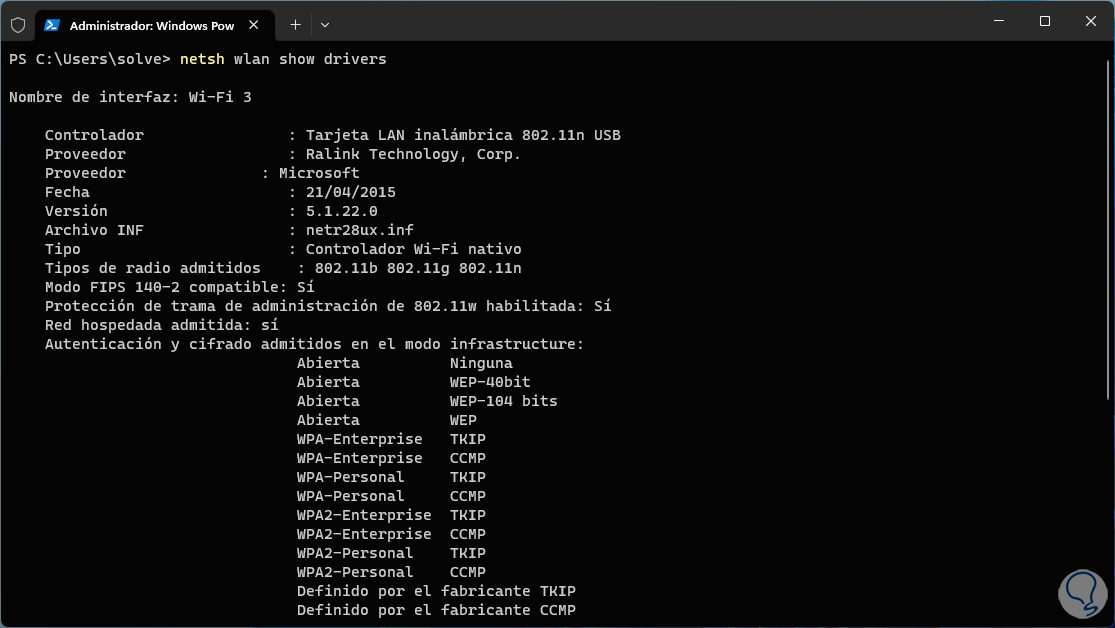
Wir haben Details gefunden wie:
- Controllername
- Hersteller
- Anbieter
- Datum und Version des Treibers
- Controller-Typ
- Unterstützte Funktypen oder -bereiche (802.11ax, 802.11a, 802.11n)
- Authentifizierungsmodi
- Anzahl der Bänder
- Verschlüsselungstyp und mehr
Wir können etwas weiter nach unten gehen, um Zugriff auf weitere Details zu erhalten:
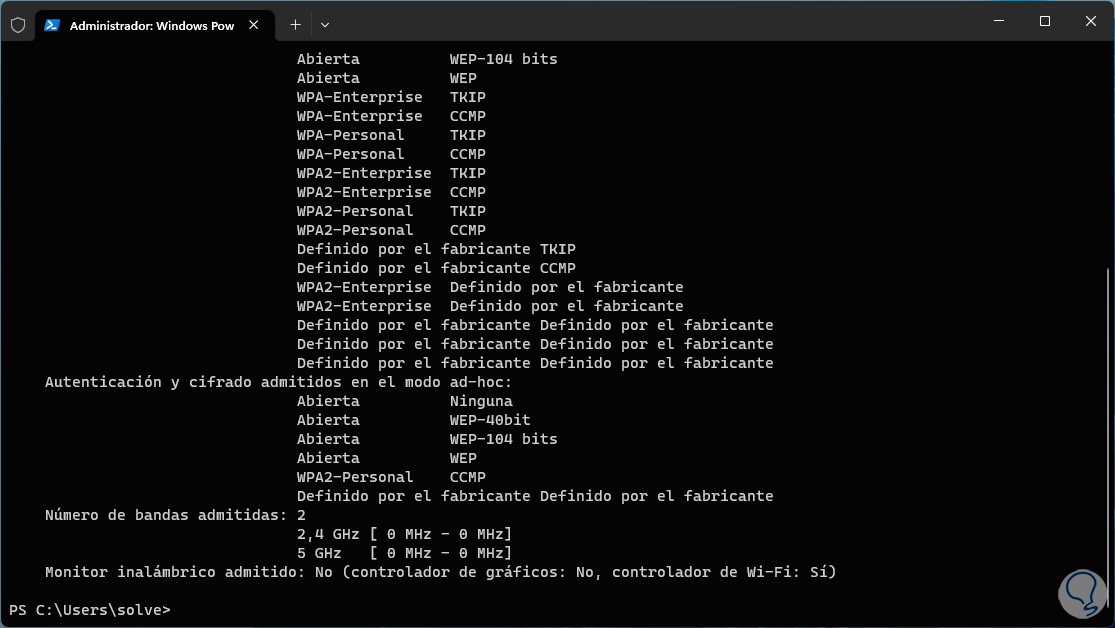
Eine weitere Option, auf die wir zugreifen können, ist die jeweilige Nutzungskapazität des Wi-Fi-Netzwerkadapters. Dazu führen wir den folgenden Befehl aus:
Netsh WLAN zeigt drahtlose Funktionen
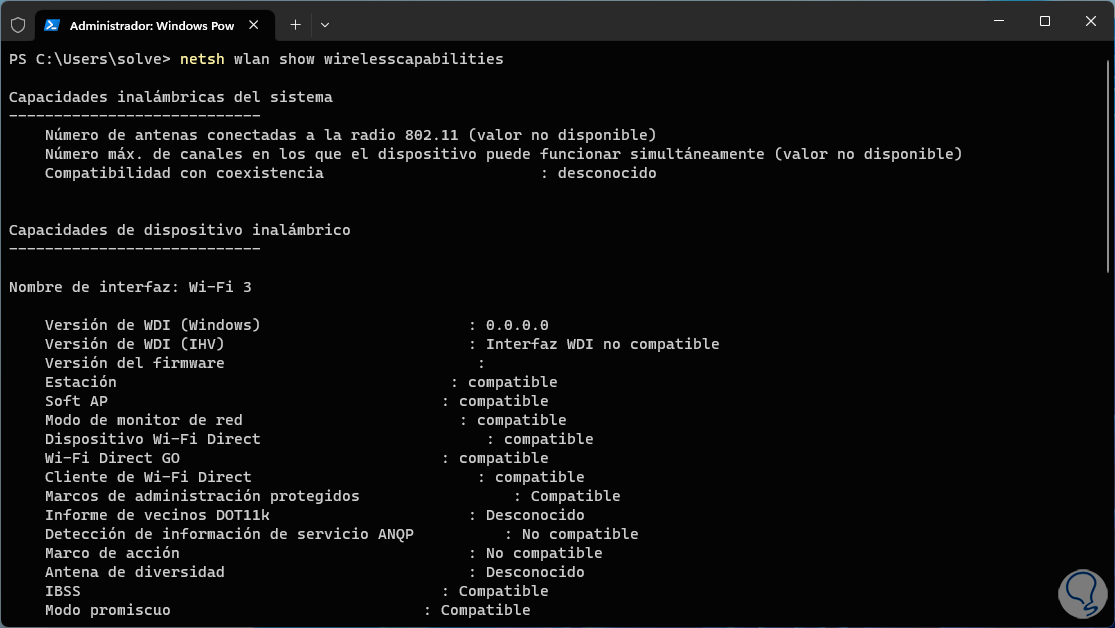
Wir können Dinge sehen wie:
- angeschlossene Antennen
- Anzahl der unterstützten Kanäle
- Schnittstellenname
- Technische Aspekte dieser Schnittstelle
Wir können im Terminal navigieren, um weitere Details anzuzeigen:
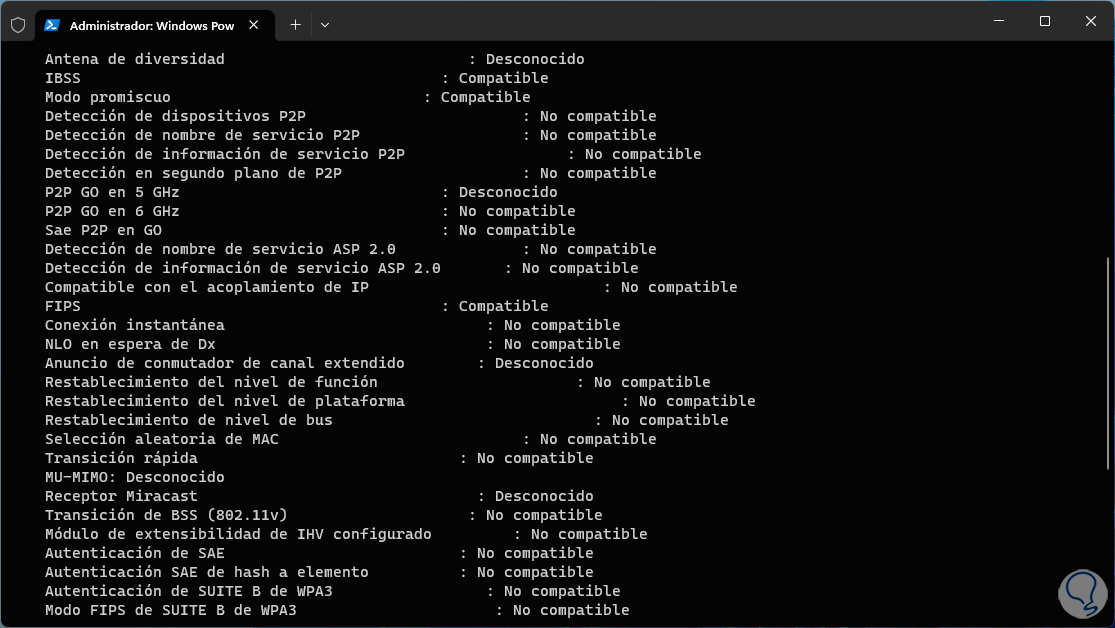
Wenn das Ziel nun darin besteht, die Konfiguration des Wi-Fi-Netzwerkadapters anzuzeigen, führen wir den folgenden Befehl aus:
Netsh WLAN-Schnittstellen anzeigen
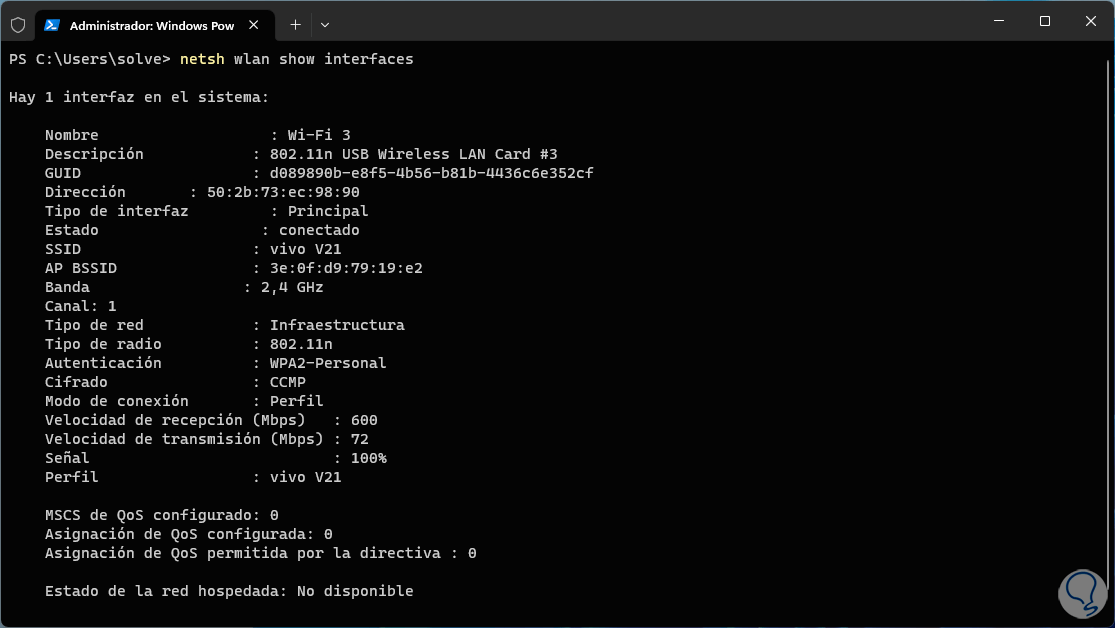
Wir sehen spezifische Details wie:
- Schnittstellenname
- GUID, die dem System zugeordnet ist
- Echtzeitstatus
- SSID oder Kennung
- gebrauchtes Band
- Netzwerk- und Funktyp
- Verschlüsselungstyp
- Empfangs- und Sendegeschwindigkeit
- QoS
Mit dem folgenden Befehl können Sie die Schnittstelle angeben, deren Merkmale Sie sehen möchten:
netsh wlan show interface name="Name"
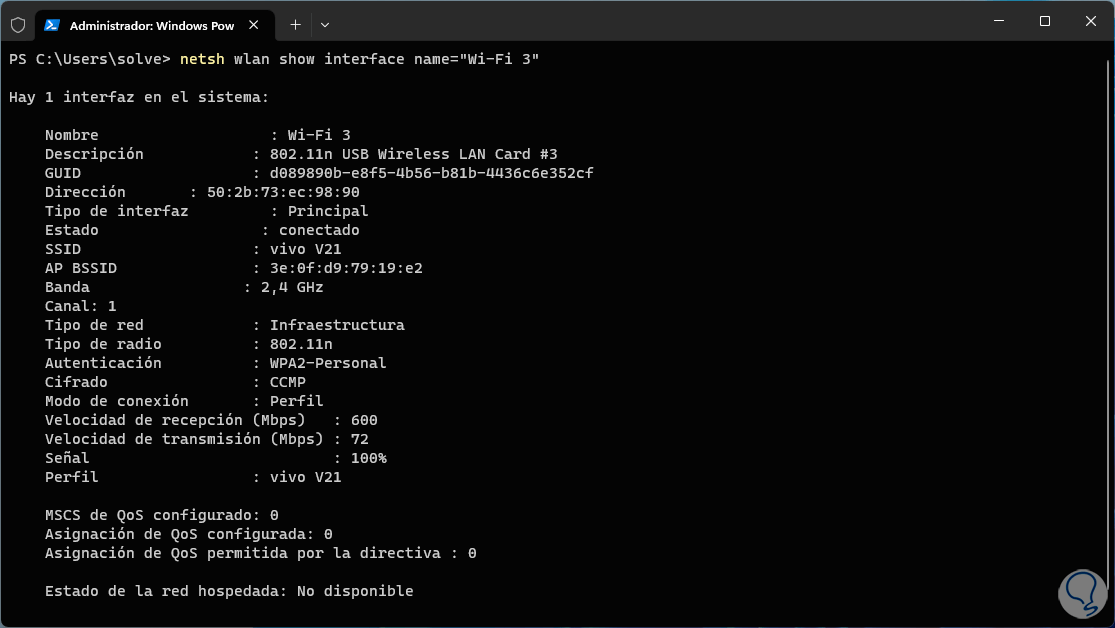
Wenn es aus Sicherheitsgründen erforderlich ist, das Passwort des Wi-Fi-Netzwerks anzuzeigen, zeigt TechnoWikis Ihnen an, welcher Befehl in der Konsole ausgeführt werden muss. Geben Sie Folgendes ein:
netsh wlan show profile name="Profile" key=clear
Durch Drücken der Eingabetaste können wir das Passwort in der Zeile „Inhalt des Schlüssels“ sehen.
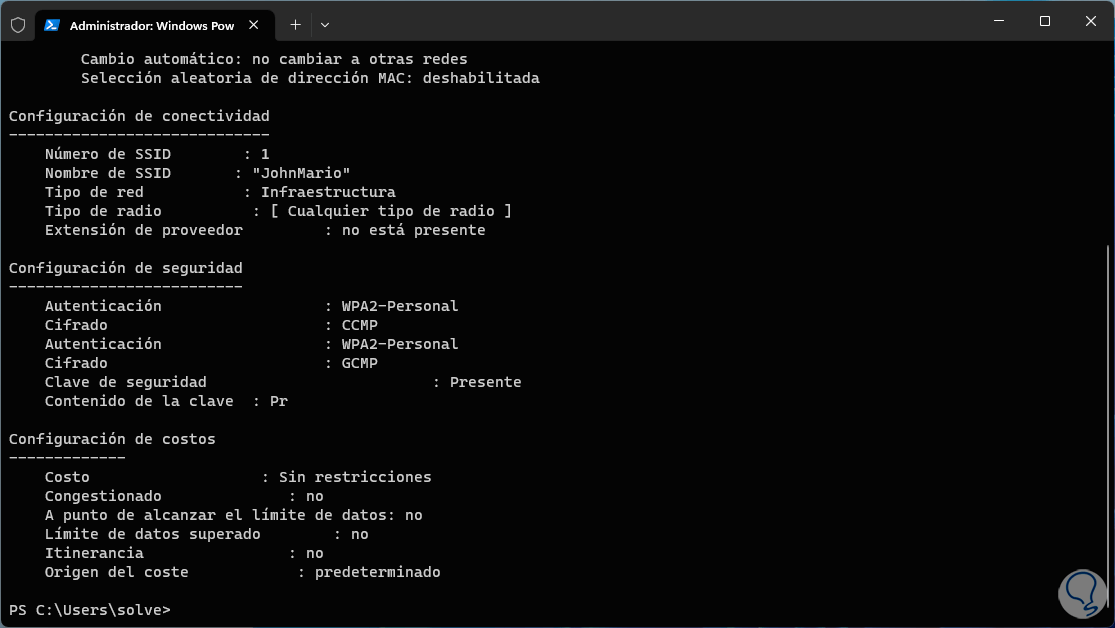
Wenn wir in Windows standardmäßig eine Verbindung zu einem Wi-Fi-Netzwerk herstellen, ist die Option zum automatischen Herstellen einer Verbindung aktiv. Wir können dies jedoch verhindern. Wenn wir verhindern möchten, dass das Wi-Fi-Netzwerk in Windows automatisch eine Verbindung herstellt, werden wir dies tun Führen Sie den folgenden Befehl aus:
netsh wlan set profilparameter name="Profile" verbindungsmodus=manuell
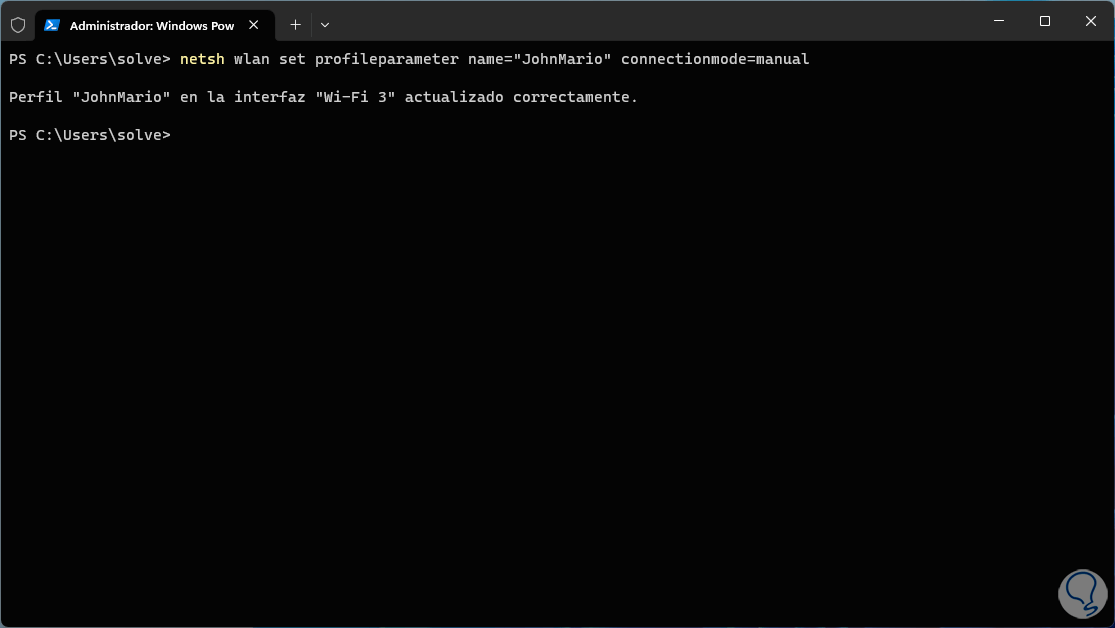
Es ist möglich, dass wir die Priorität des von uns verwendeten Netzwerks so ändern möchten, dass es das wichtigste ist. In diesem Fall führen wir Folgendes aus:
netsh wlan set Profileorder Name = „Profil“ Priority = „Prioritätsnummer“ Schnittstelle = „Adapter“
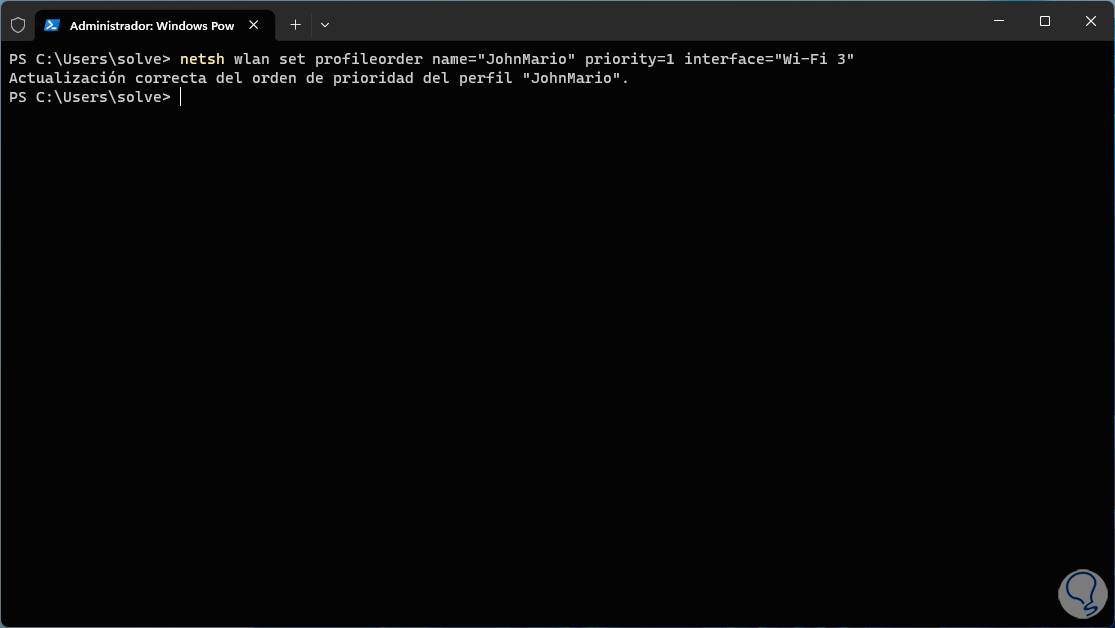
Je niedriger die Zahl, desto höher ist die Priorität, die das System verwendet. Wenn wir eine Verbindung zu vielen Wi-Fi-Netzwerken herstellen, ist es möglich, eines zu löschen, das wir nicht mehr für Sicherheit oder Verwaltung verwenden. In diesem Fall verwenden wir den folgenden Befehl, der den Namen des zu löschenden Netzwerks angibt:
Netsh WLAN Profilname = „Profil“ löschen
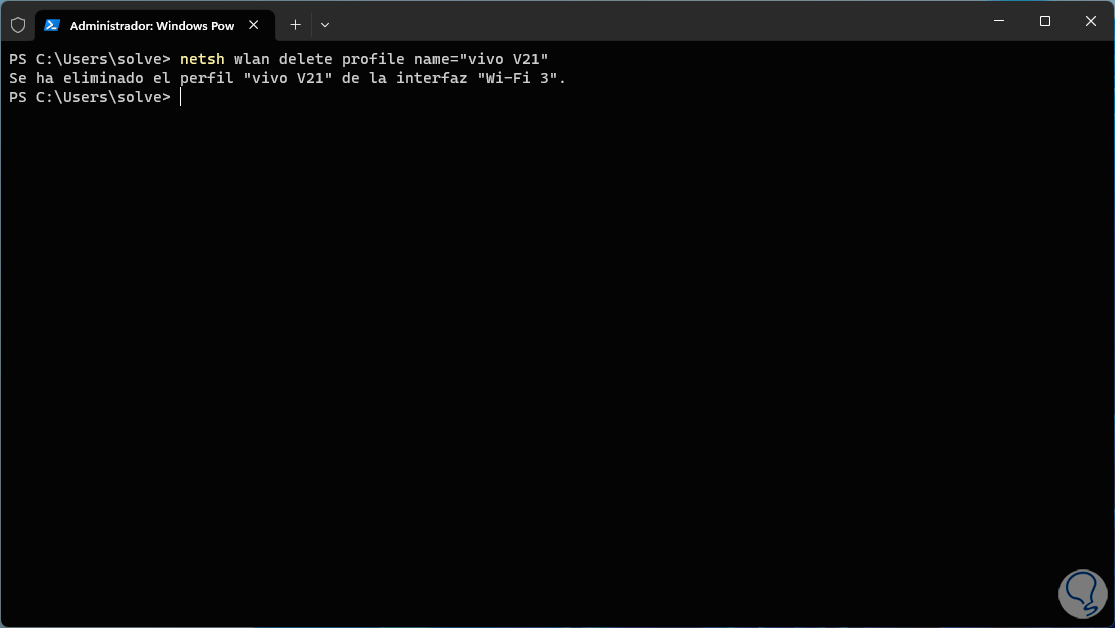
Für Sicherheits- oder Verwaltungsaufgaben ist es möglich, das Profil eines Wi-Fi-Netzwerks in Windows zu exportieren. Wenn dies erforderlich ist, verwenden wir den folgenden Befehl:
Netsh-WLAN-Exportprofilschlüssel = Ordner löschen = „Pfad“
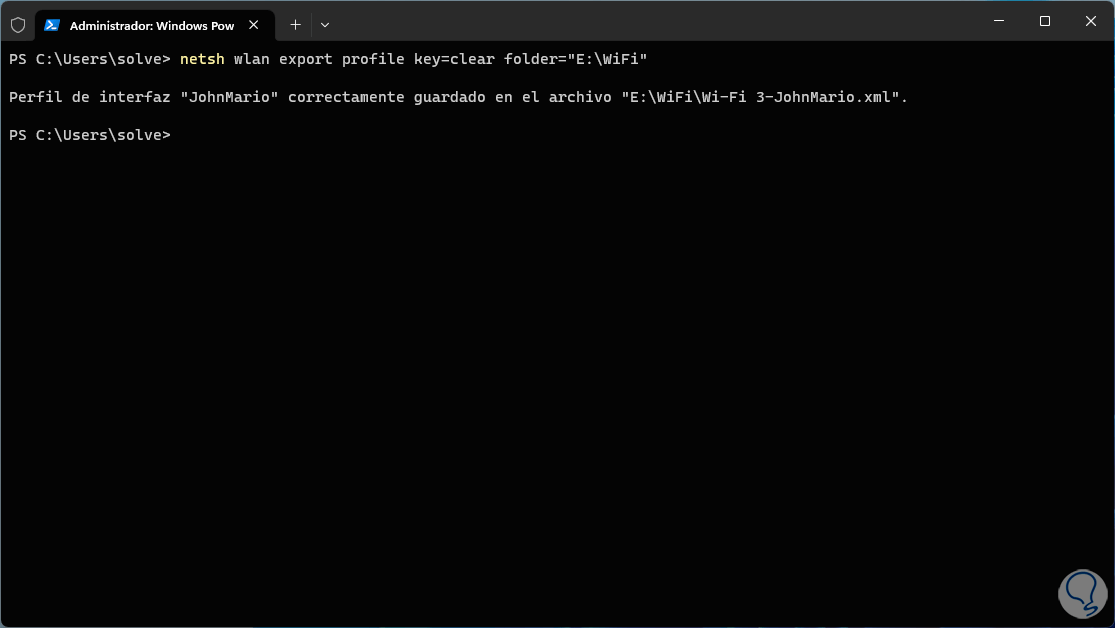
Jetzt haben wir die Details in der XML-Datei. Einer der wichtigsten Aspekte dieser Verwaltung besteht darin, einen vollständigen Bericht über unser Wi-Fi-Netzwerk zu erhalten. Um auf diesen Bericht zuzugreifen, geben wir diesen Befehl in die Konsole ein:
netsh wlan wlanreport anzeigen
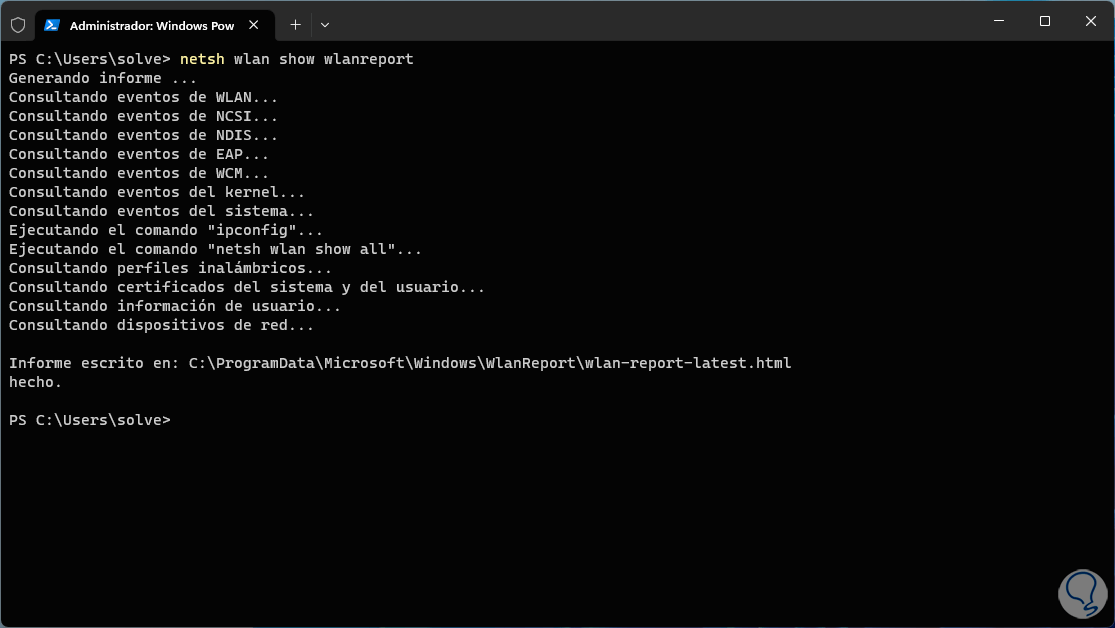
Wir können den Pfad sehen, in dem diese Datei gespeichert wurde. Wir gehen zu diesem Pfad:
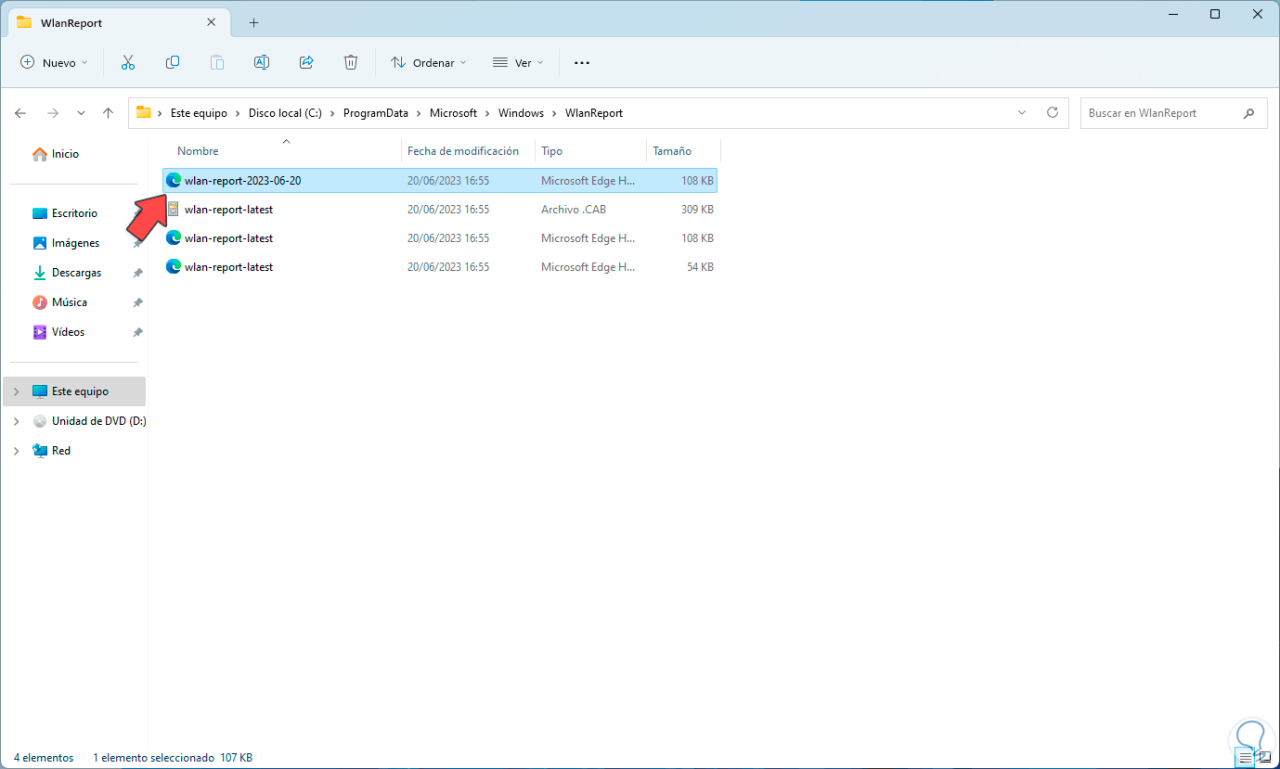
Wir doppelklicken darauf, um über den Browser auf die Details zuzugreifen. Diese werden im grafischen Format und in vollständiger Form vorliegen:
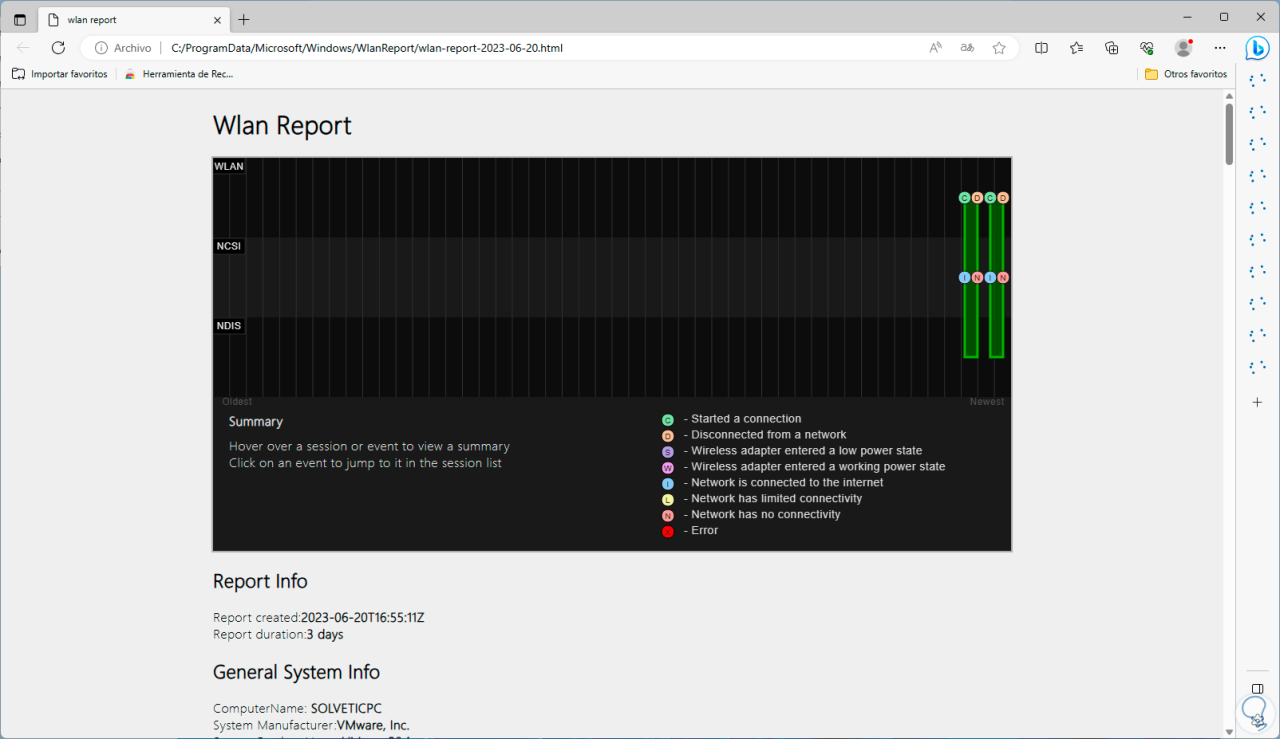
Wir können in den Optionen navigieren:
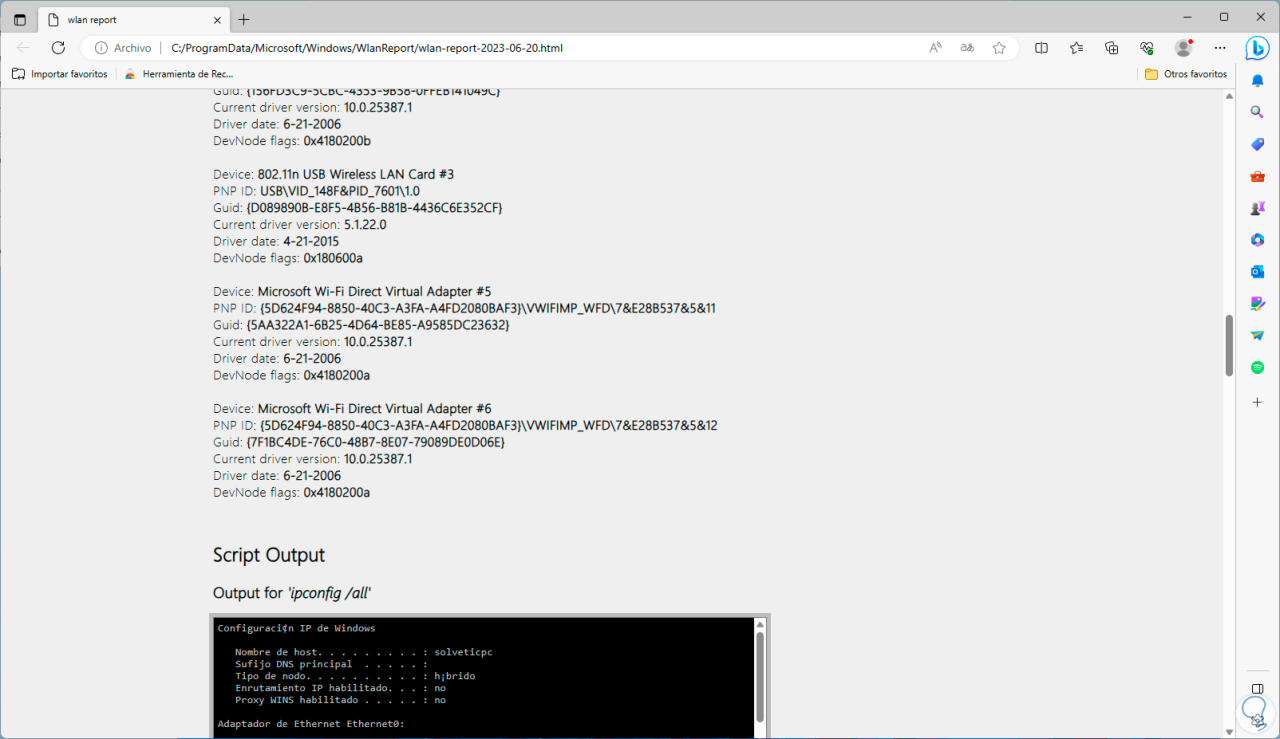
Dort finden wir ausgeführte Befehle sowie Statistiken zur Nutzung und zum Status des Wi-Fi-Netzwerks und des Adapters:
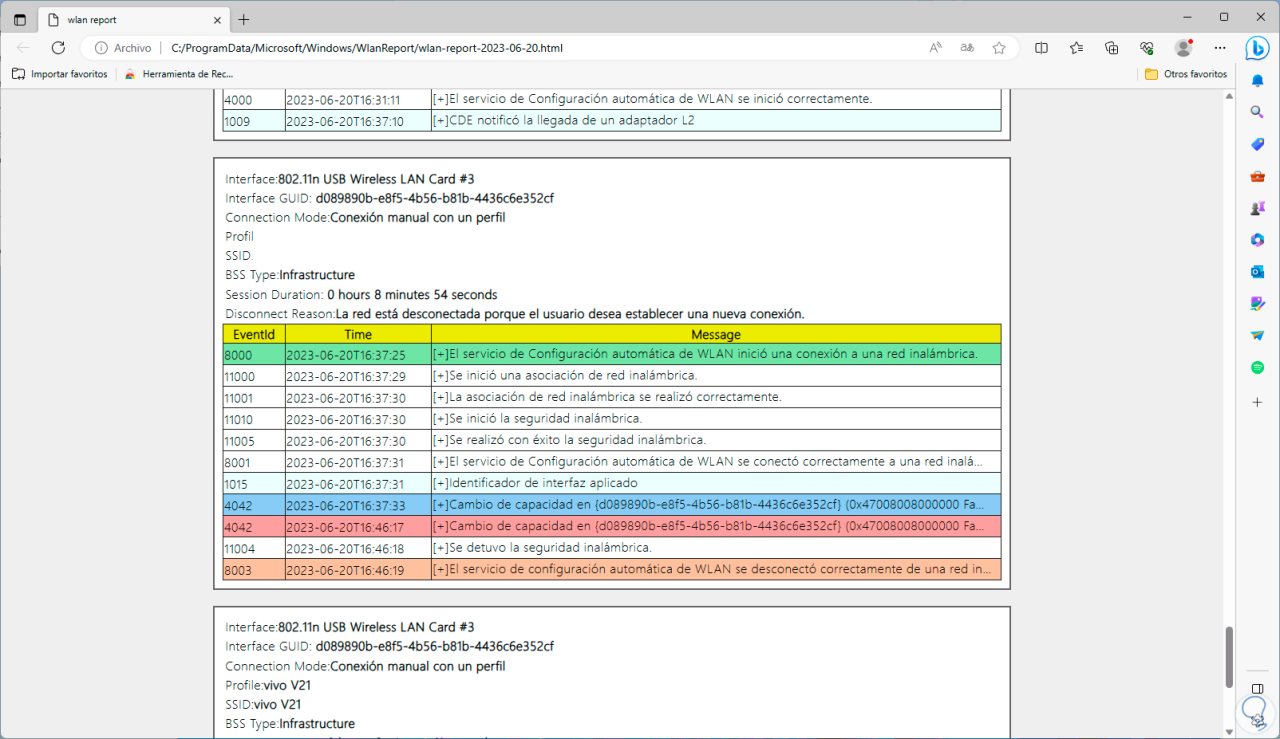
Schließlich können wir manuell eine Verbindung zum Wi-Fi-Netzwerk herstellen. Von der Konsole aus führen wir den folgenden Befehl aus, um die Verbindung zu trennen:
Netsh WLAN trennen
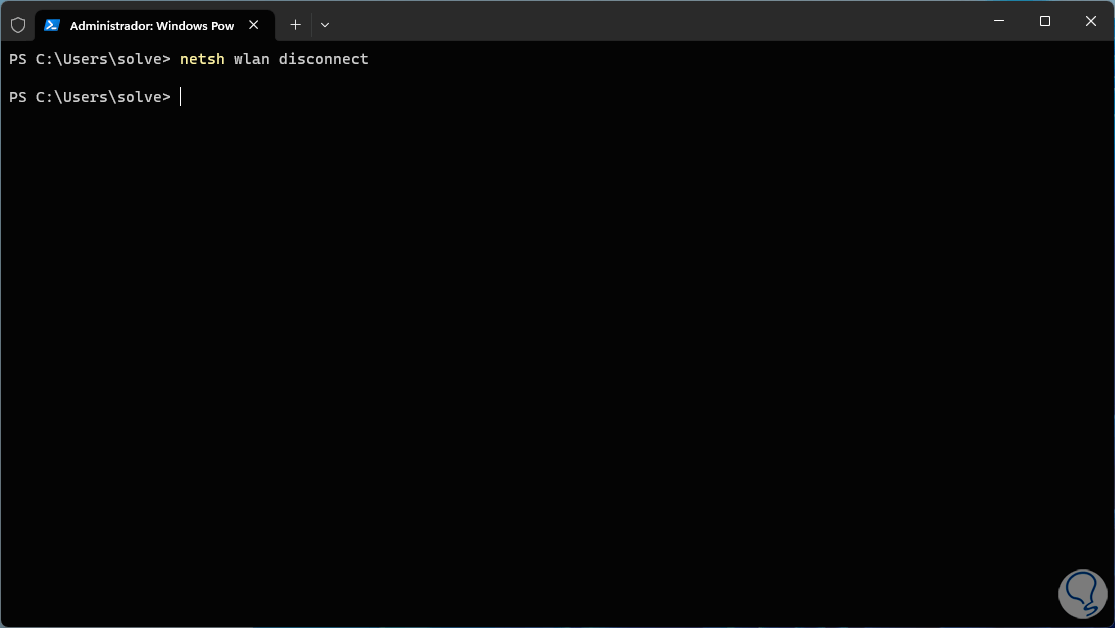
Mit dem folgenden Befehl stellen wir nun eine Verbindung her und geben dabei den Namen des Wi-Fi-Netzwerks an:
netsh wlan connect name=Profil
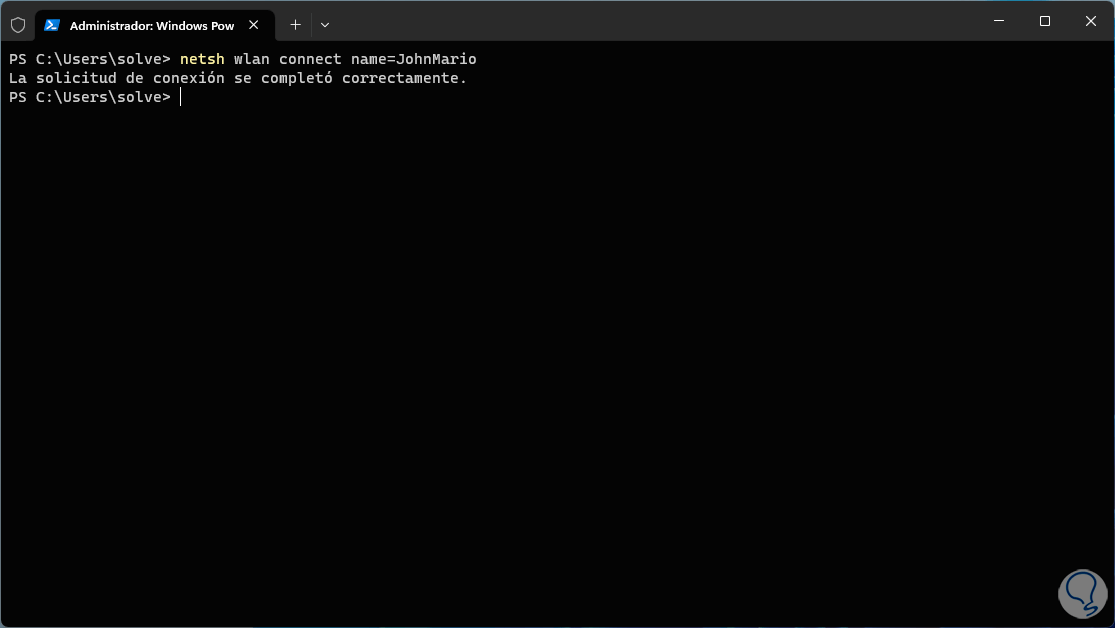
Wir können sehen, wie vielfältig und nützlich die Verwaltungsoptionen für verschiedene Situationen sind, die wir bei der Verwendung von WiFi-Netzwerken in Windows finden können.