Normalerweise installieren wir als Benutzer von Windows 10 oder Windows 11 verschiedene Anwendungen sowohl aus dem Store als auch von zusätzlichen Anbietern, beispielsweise solchen, die wir aus dem Internet herunterladen, aber ein Fehler, der heute an Bedeutung gewonnen hat, ist der Fehler mit der Legende „Fehler beim Öffnen der Datei zum Schreiben“. , dieser Standardfehler kann mit einem Berechtigungsproblem zusammenhängen, das es einer Anwendung oder einem Programm nicht erlaubt, eine Datei zu schreiben oder zu ändern, er kann auch darin gesehen werden, dass die Installation dieser Datei nicht abgeschlossen wird oder es bei der Installation oder auftreten kann Software aktualisieren.
Es gibt einige Lösungen für diesen Fehler und TechnoWikis wird jede davon im Detail erklären, damit Sie analysieren können, welche in Ihrem Fall hilft.
ABONNIEREN SIE AUF YOUTUBE
Contents
1 Beheben Sie die Fehlerdatei für das Schreiben mit laufender Kompatibilität
Eine der natürlichsten Ursachen für diesen Fehler sind Kompatibilitätsprobleme. Obwohl Entwickler ihre Apps kompatibel mit Windows erstellen, beispielsweise mit Windows 11, ist es möglich, dass intern einige seiner Parameter oder Dienste ausfallen. In diesem Fall steht die Kompatibilität auf dem Spiel In Windows integriert, gehen wir zunächst zu dem Pfad, in dem die Programmdatei fehlerhaft ist.
Dort klicken wir mit der rechten Maustaste darauf und wählen die Option „Eigenschaften“:
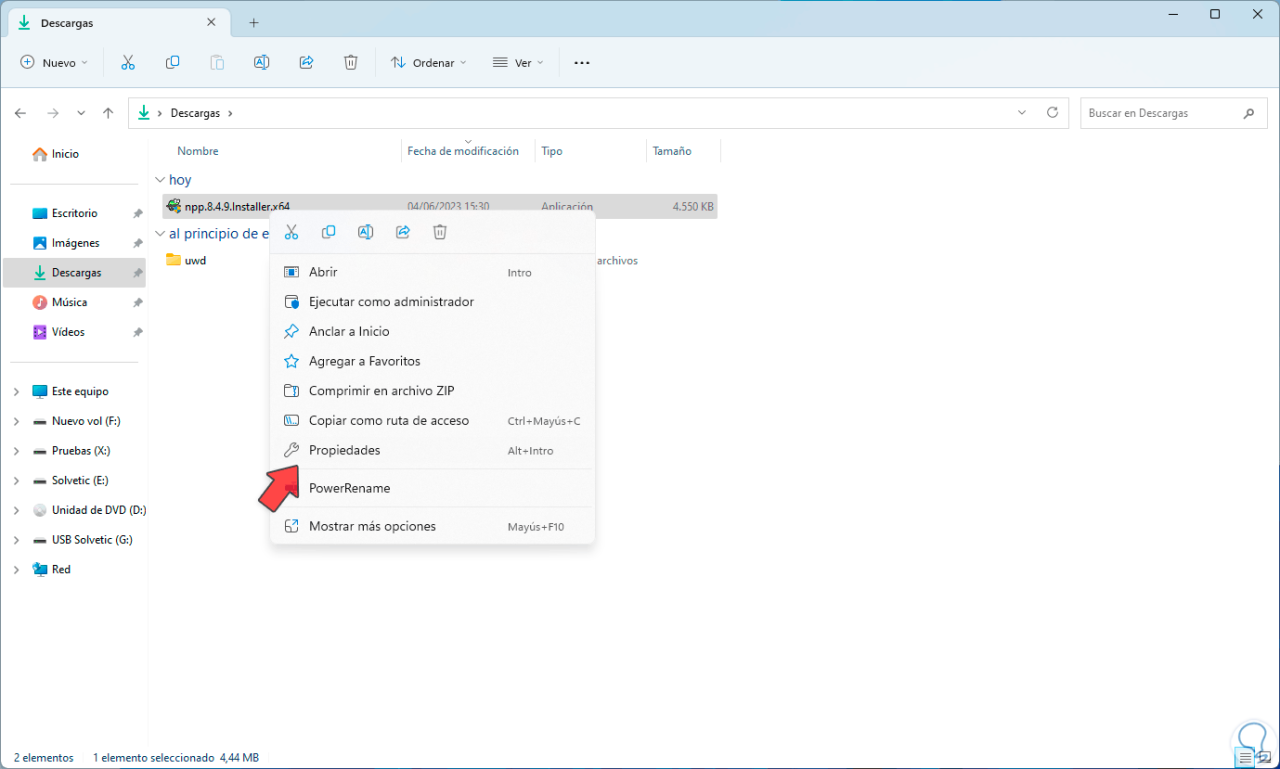
Im Popup-Fenster gehen wir zur Registerkarte „Kompatibilität“. Dort klicken wir auf die Schaltfläche „Kompatibilitäts-Fehlerbehebung ausführen“:
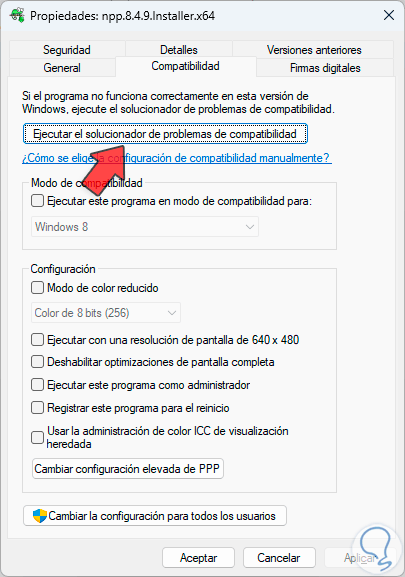
Der Assistent öffnet sich:
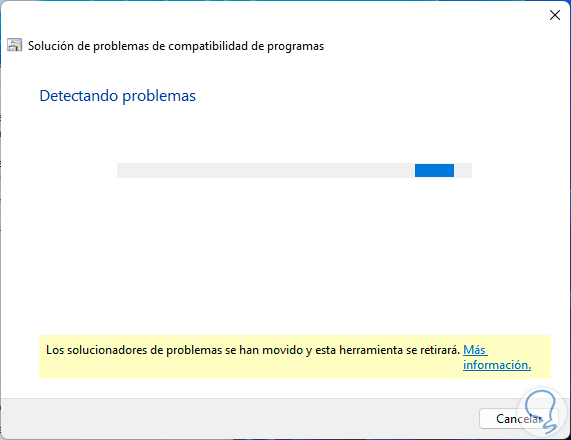
Dort können wir die Anwendungsempfehlungen akzeptieren, die es uns bietet:
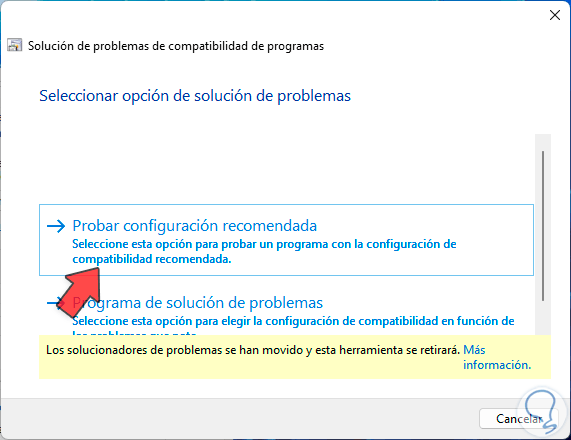
Wir klicken auf „Empfohlene Konfiguration ausprobieren“ und sehen gleich Folgendes:
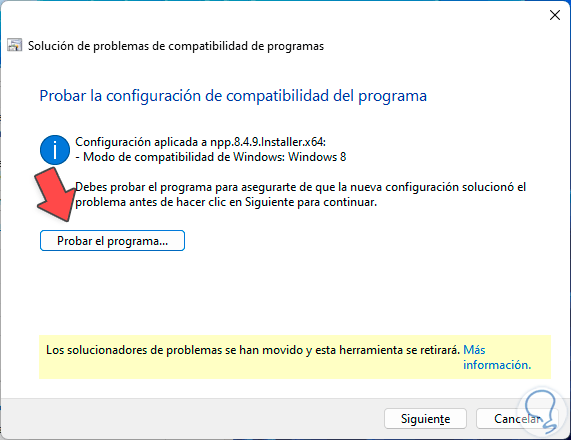
Um zu sehen, dass alles korrigiert wird, klicken wir auf „Programm testen“, wir müssen die UAC-Berechtigungen akzeptieren:
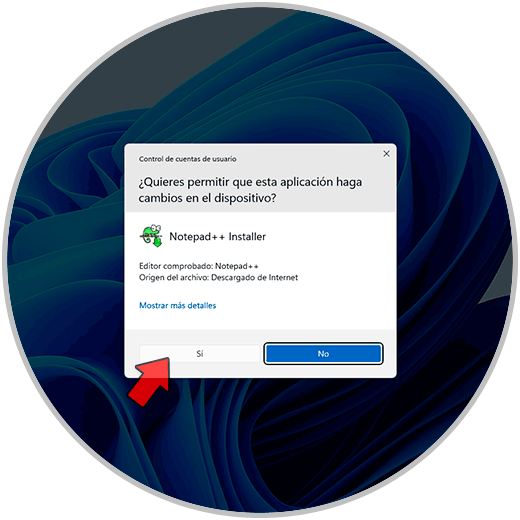
Unsere App wird installiert, um zu bestätigen, dass sie jetzt unter Windows einwandfrei funktioniert:
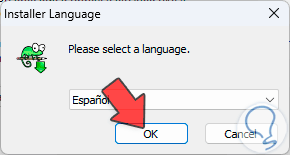
Dort schließen wir den Installationsprozess ab:
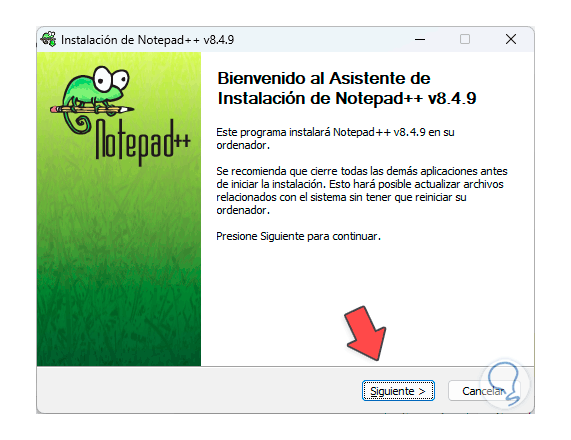
Wir warten, bis es sein Ende erreicht hat, um zu überprüfen, ob es problemlos installiert wurde:
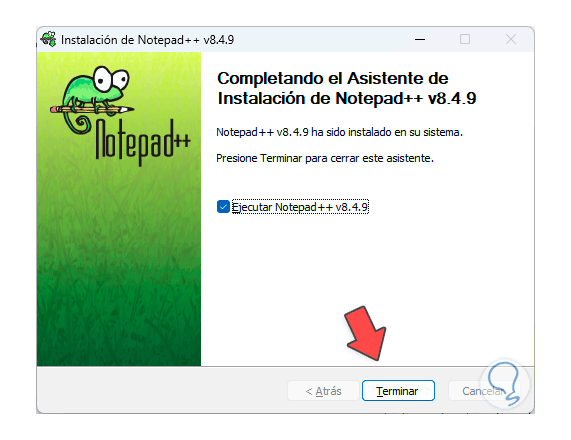
Wir schließen dieses Fenster und kehren zum Assistenten zurück:
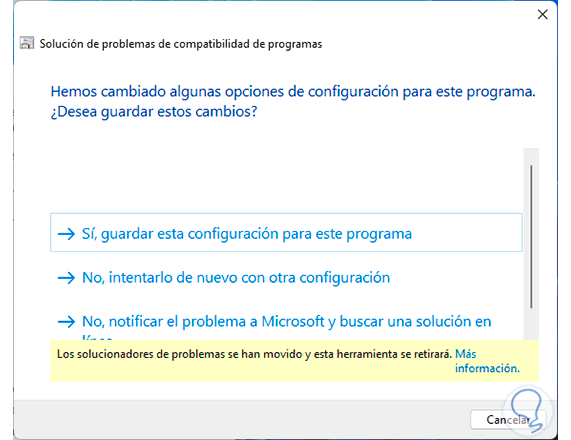
Dort legen wir fest, ob wir diese Konfiguration speichern oder nicht, und am Ende sehen wir die Ursache des Fehlers und seine Korrektur:
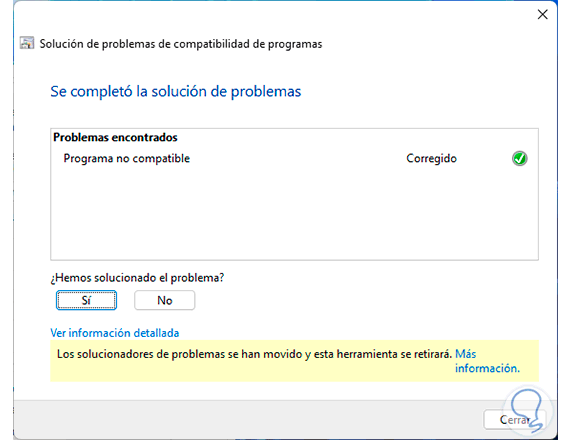
2 Beheben Sie die Fehlerdatei beim Schreiben, indem Sie den Zugriff konfigurieren
In Windows 11 wurde diese Funktion hinzugefügt, mit der es möglich ist, den Zugriff auf einen Ordner mithilfe von Dateiberechtigungen und vordefinierten Sicherheitseinstellungen zu steuern. Die Fehlerursache besteht darin, dass diese Funktion davon ausgehen kann, dass die Anwendung eine potenzielle Bedrohung für das System darstellt und blockiert seine Ausführung, in diesem Fall können wir diese Funktion deaktivieren, um später zu überprüfen, ob es möglich ist, den Prozess mit einem Fehler zu verwalten oder nicht.
Zunächst klicken wir auf das Startmenü und suchen dort nach dem Wort „Sicherheit“. In den angezeigten Ergebnissen klicken wir auf „Windows-Sicherheit“. Dort wählen wir die Option „Antiviren- und Bedrohungsschutz“:
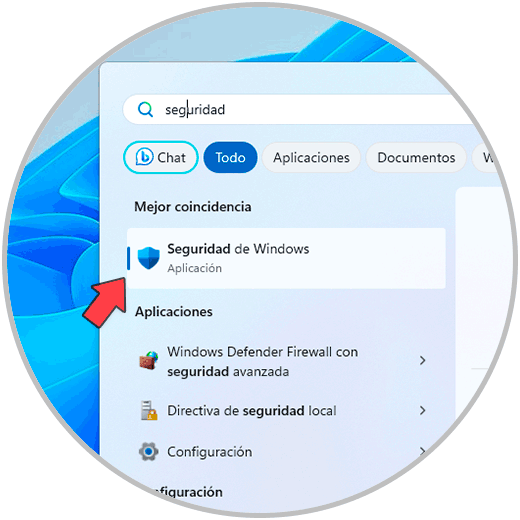
Unten in den Optionen klicken wir auf „Schutz vor Ransomware verwalten“.
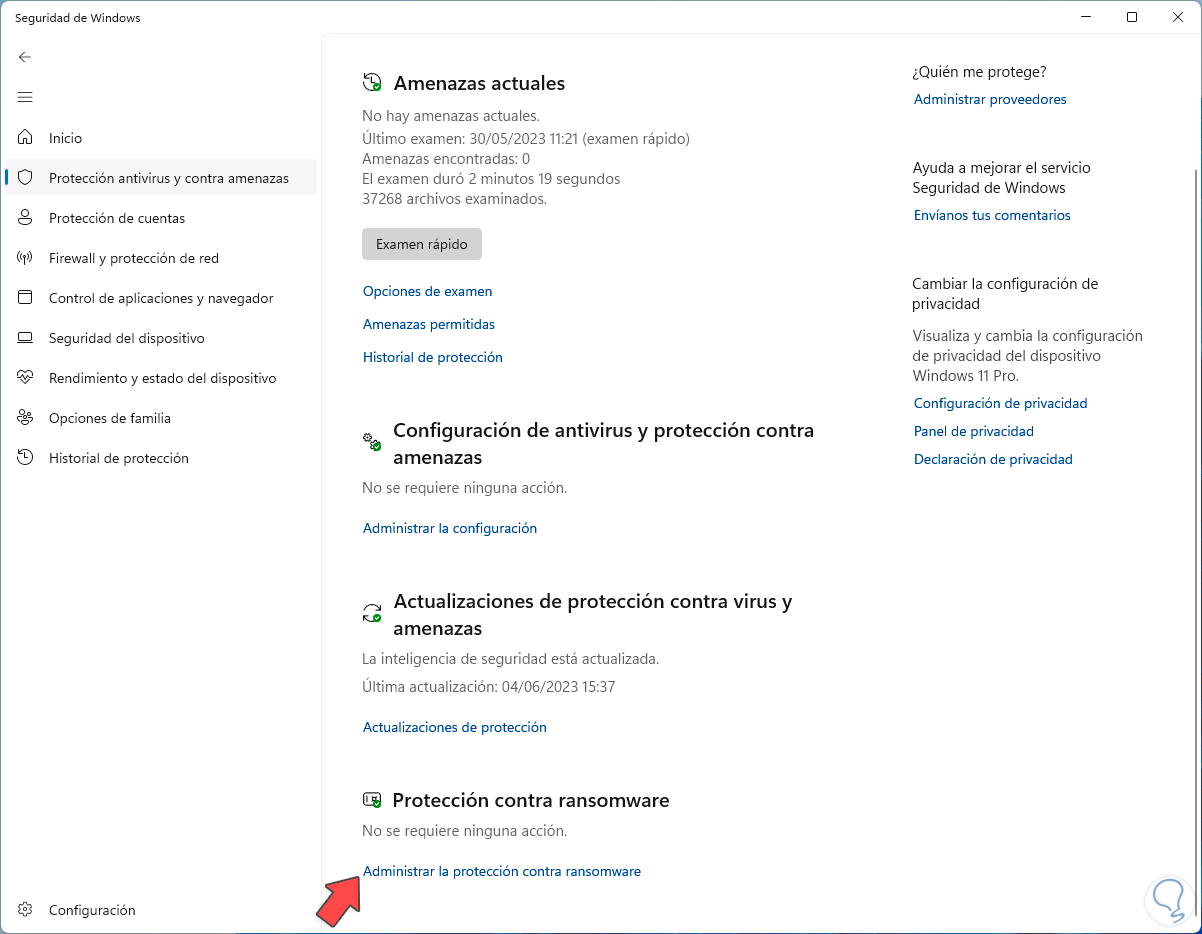
Es öffnet sich folgendes Fenster:
Wir müssen lediglich bestätigen, dass der Schalter „Zugriff auf den Ordner kontrollieren“ nicht aktiv ist.
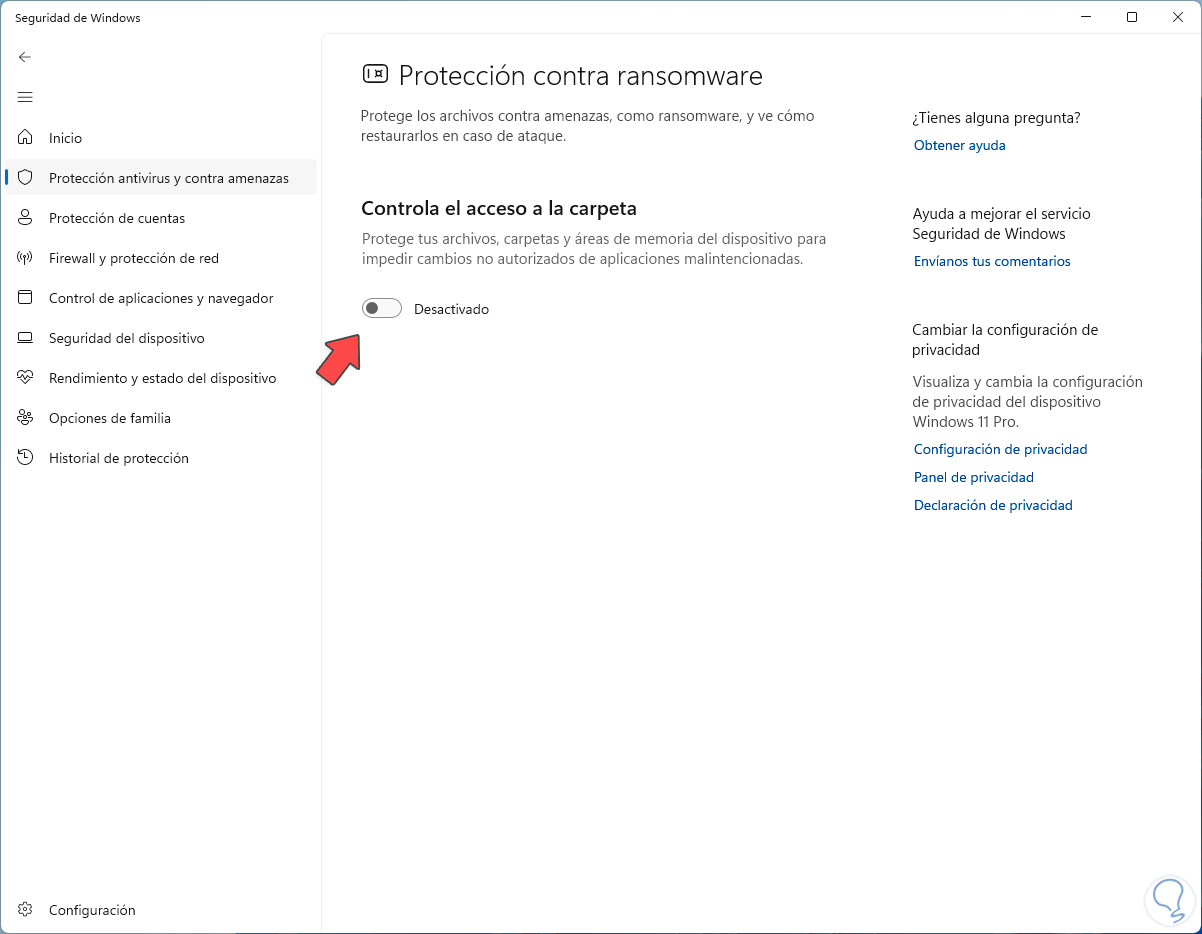
3 Beheben Sie die Fehlerdatei beim Schreiben, indem Sie das Antivirenprogramm deaktivieren
Das Antivirenprogramm wurde entwickelt, um das System vor allen Arten von Bedrohungen zu schützen, sowohl intern als auch extern, aber oft passiert etwas, das als „falsch positiv“ bezeichnet wird, das heißt, es geht davon aus, dass eine ausführbare Datei aus einer zuverlässigen Quelle etwas Gefährliches ist, und blockiert deren lokale Ausführung. Um diese Ursache auszuschließen, können wir das Antivirenprogramm zur Überprüfung vorübergehend deaktivieren.
Wir klicken auf das Startmenü und suchen nach dem Wort „Sicherheit“:
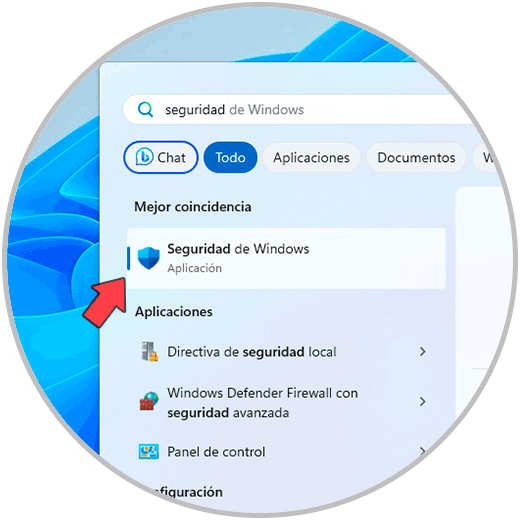
In den angezeigten Ergebnissen klicken wir auf „Windows-Sicherheit“. Wir wählen die Option „Antiviren- und Bedrohungsschutz“ und klicken dann auf „Einstellungen verwalten“:
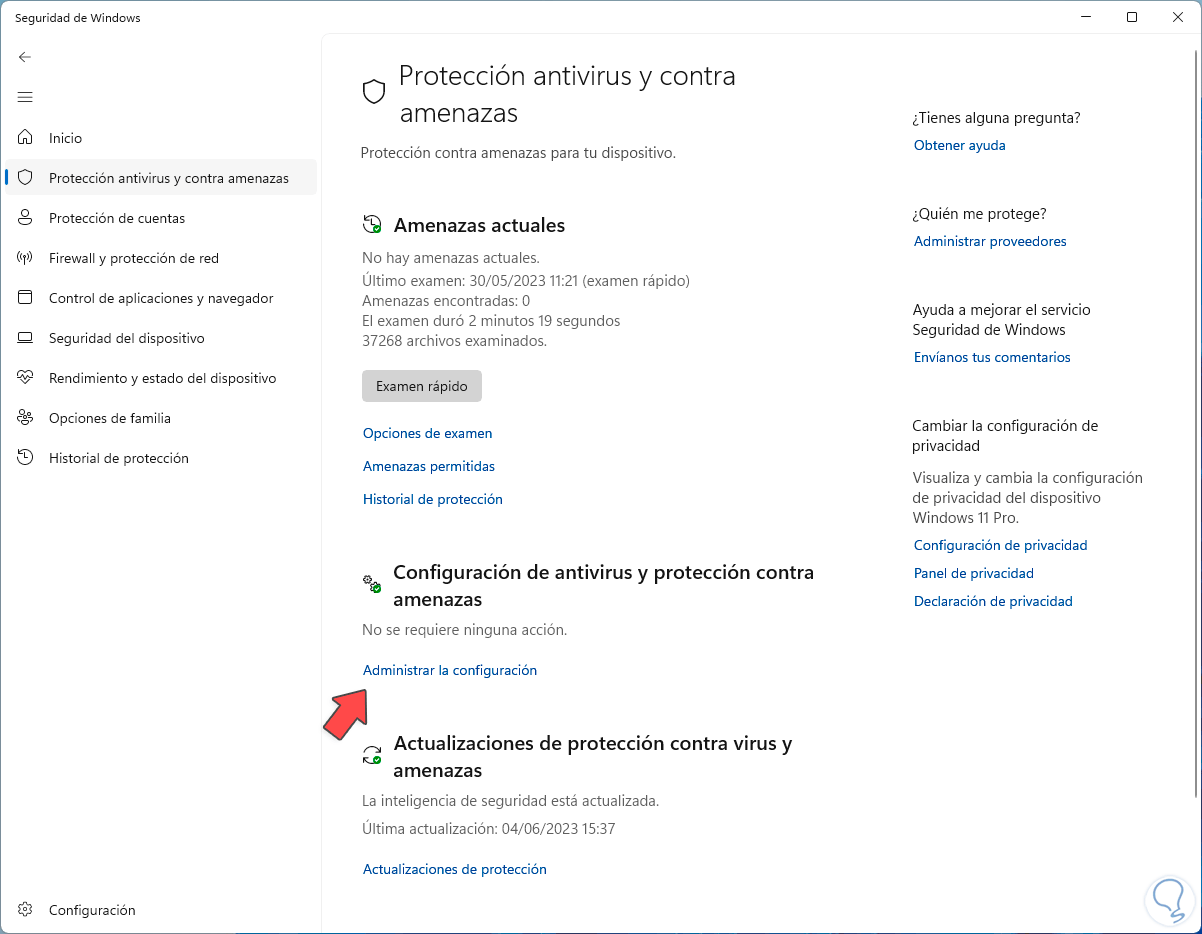
Wir werden Folgendes sehen. Wir werden den Schalter „Echtzeitschutz“ deaktivieren
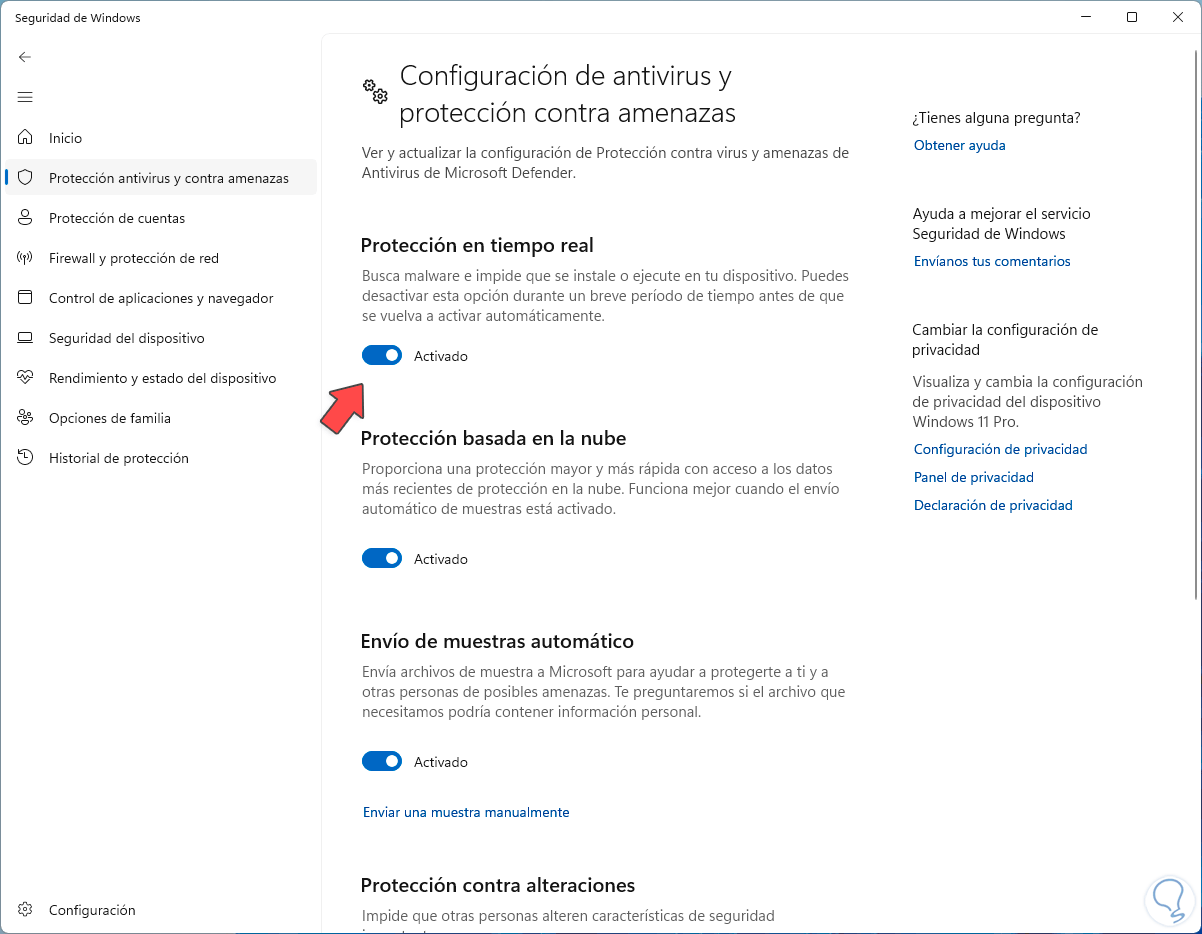
Wir müssen die UAC-Berechtigungen akzeptieren:
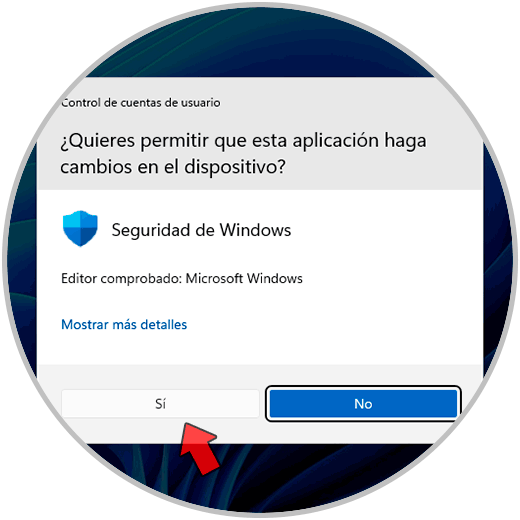
Wir bestätigen, dass dieser Schalter deaktiviert wurde:
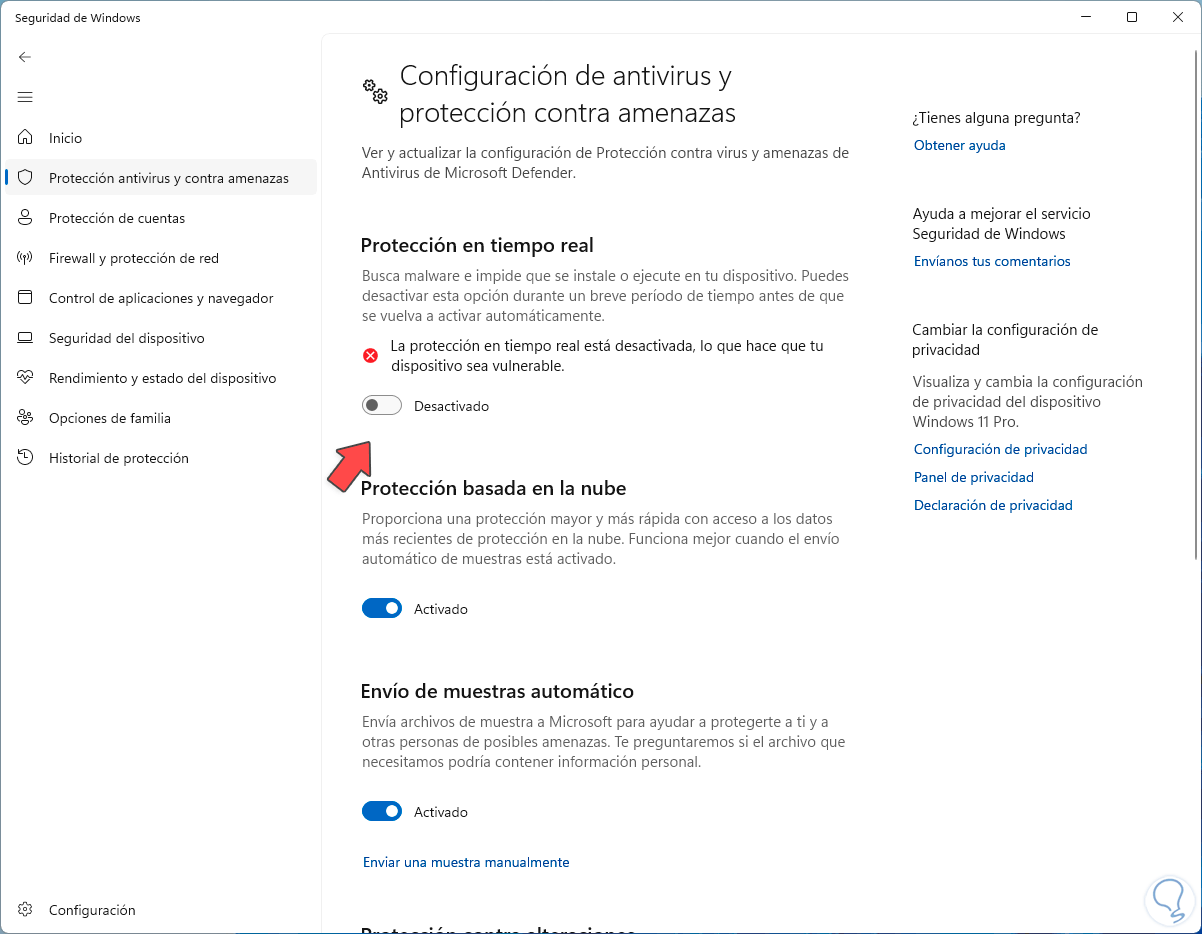
4 Beheben Sie die Fehlerdatei beim Schreiben als Administrator
Wie wir schon oft erwähnt haben, hängt der Fehler direkt mit den Ausführungsberechtigungen zusammen. Wir können also versuchen, das Programm direkt als Administratoren zu öffnen. Um dies zu erreichen, gehen wir zu dem Pfad, in dem die Programmdatei fehlerhaft ist.
Dort klicken wir mit der rechten Maustaste darauf und wählen die Option „Als Administrator ausführen“:
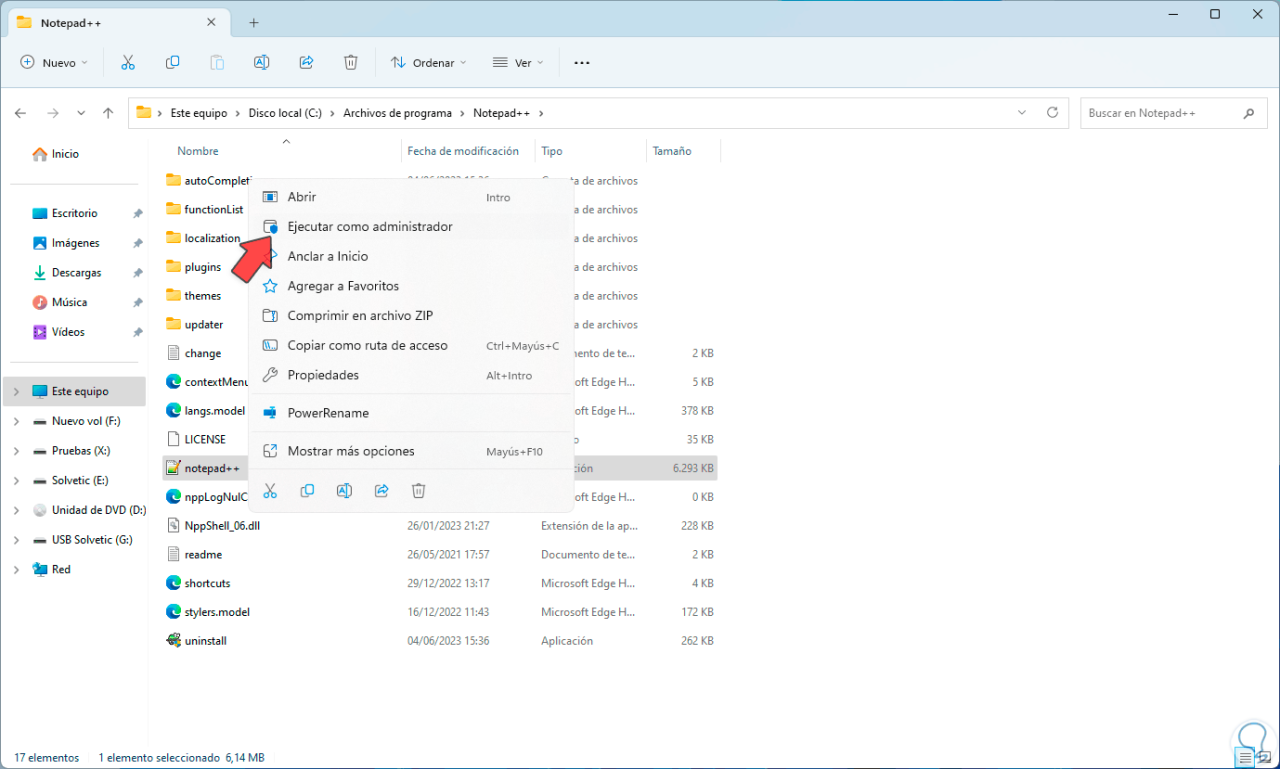
Auch hier müssen wir die UAC-Berechtigungen bestätigen:
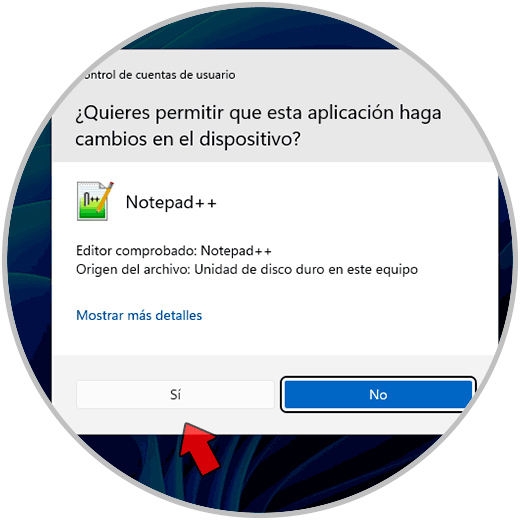
Jetzt werden wir sehen, dass das Programm problemlos geöffnet wird:
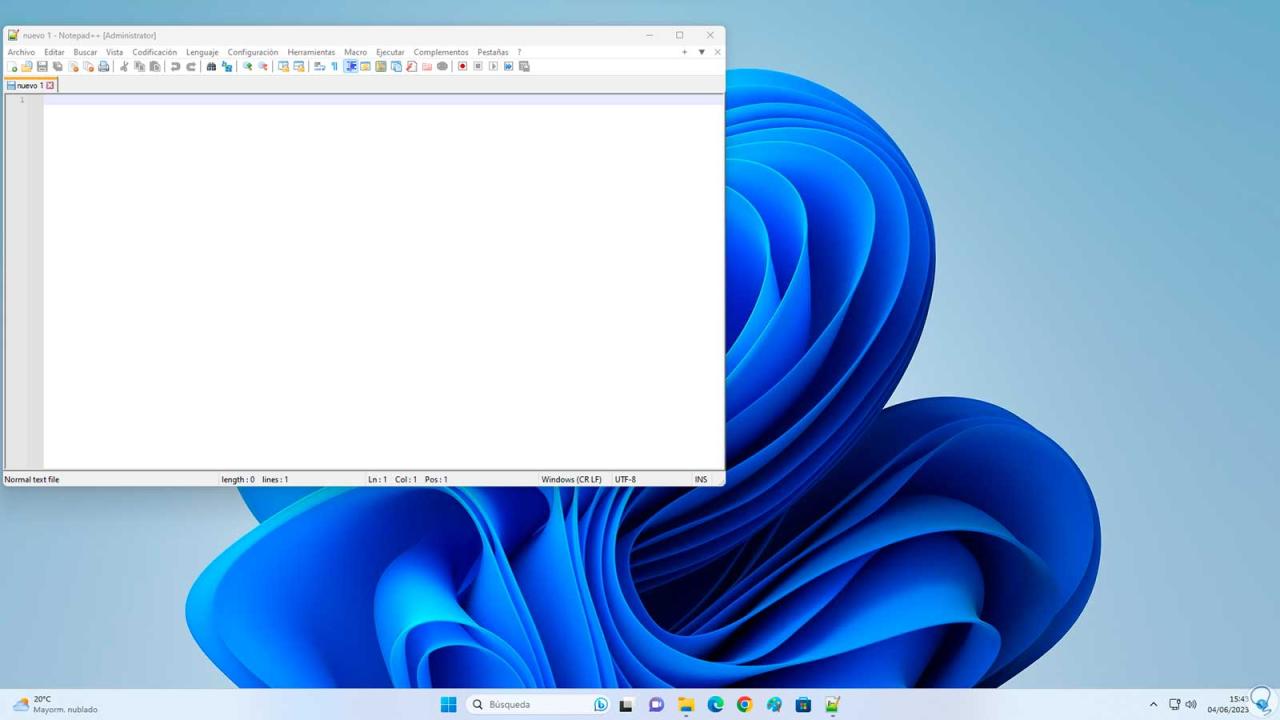
Um diesen Vorgang dauerhaft zu machen, klicken wir erneut mit der rechten Maustaste auf die ausführbare Datei der App und wählen dieses Mal die Option „Eigenschaften“:
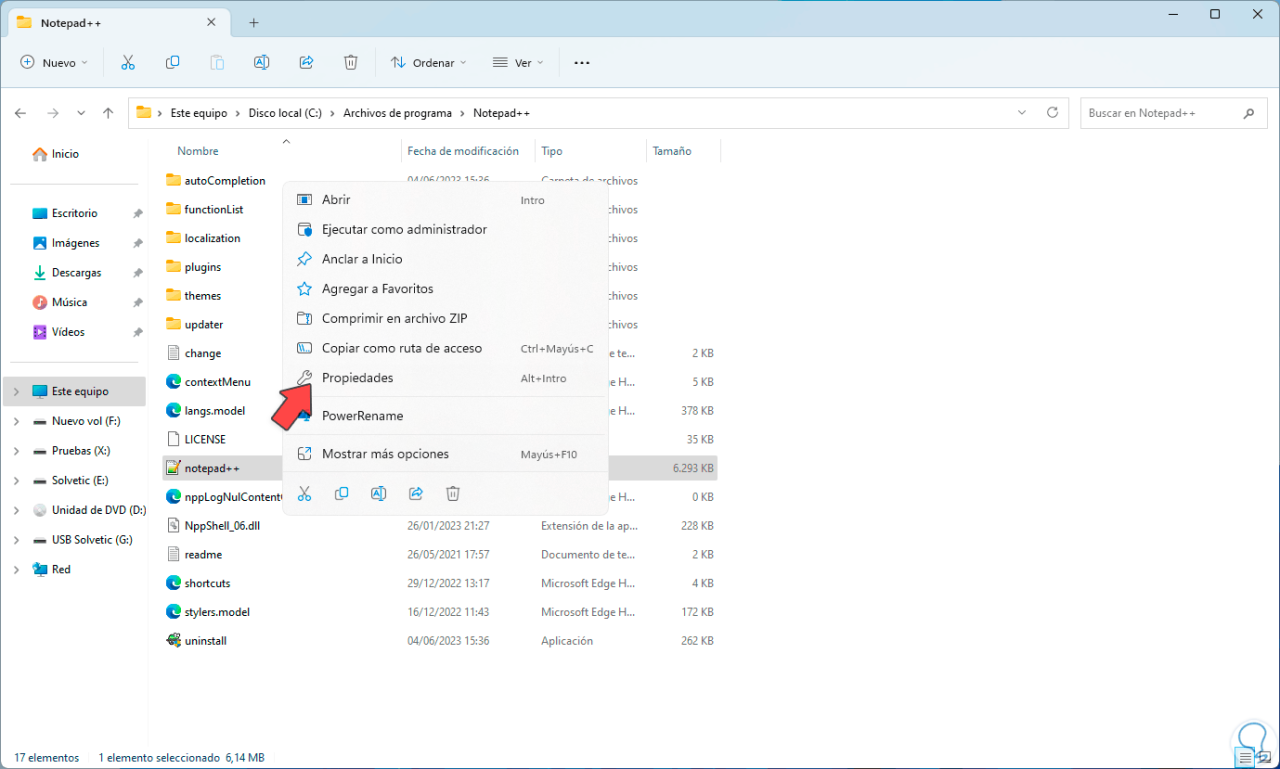
Wir gehen zur Registerkarte „Kompatibilität“. Dort aktivieren wir das Kästchen „Dieses Programm als Administrator ausführen“:
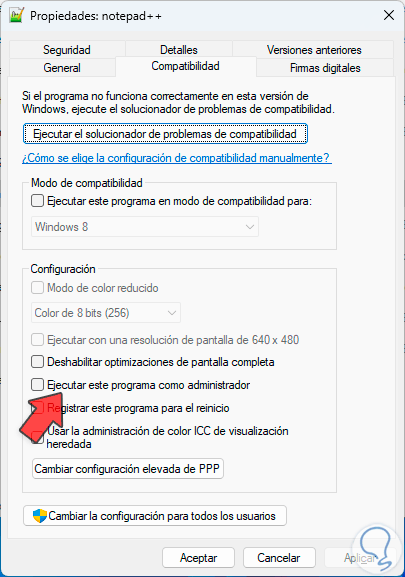
Wir übernehmen die Änderungen.
25
5 Beheben Sie die Fehlerdatei beim Schreiben, indem Sie die Benutzerkontensteuerung verwalten
UAC (User Account Control – Benutzerkontensteuerung) und ihre Aufgabe besteht darin, das Betriebssystem und die Daten zu schützen, indem sie Kontrollen der Administratorrechte nutzt, die für ein Standardbenutzerkonto gelten, weshalb bei der Durchführung administrativer Vorgänge häufig das System eine UAC-Benachrichtigung in Form eines Popup-Fensters startet, die wir akzeptieren müssen oder nicht, eine Ursache für den Fehler ist, dass die UAC selbst aufgrund von Schreibproblemen die Ausführung der Anwendung verhindert.
Es ist möglich, diese Funktion zu deaktivieren. Dazu öffnen wir die Systemsteuerung:
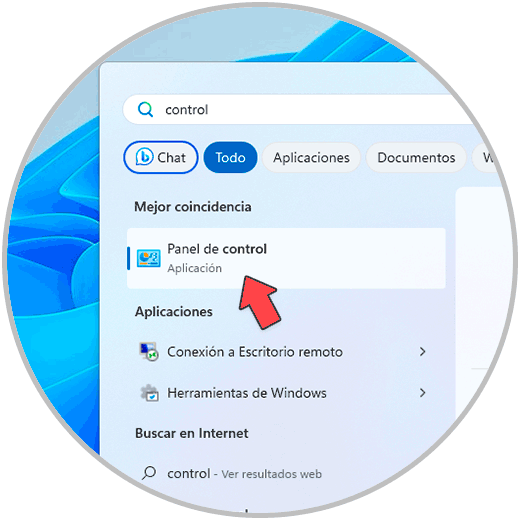
Wir werden Folgendes sehen:
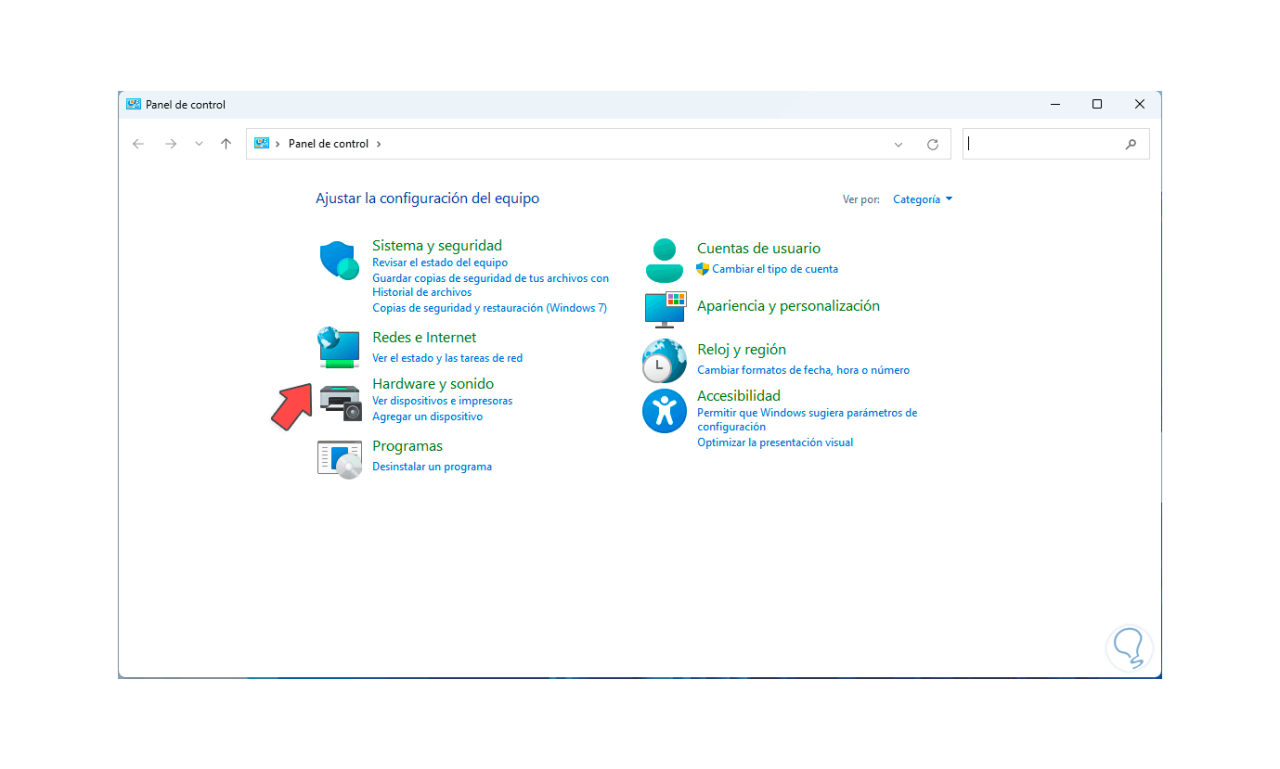
Nun klicken wir auf „System und Sicherheit“ und es öffnet sich:
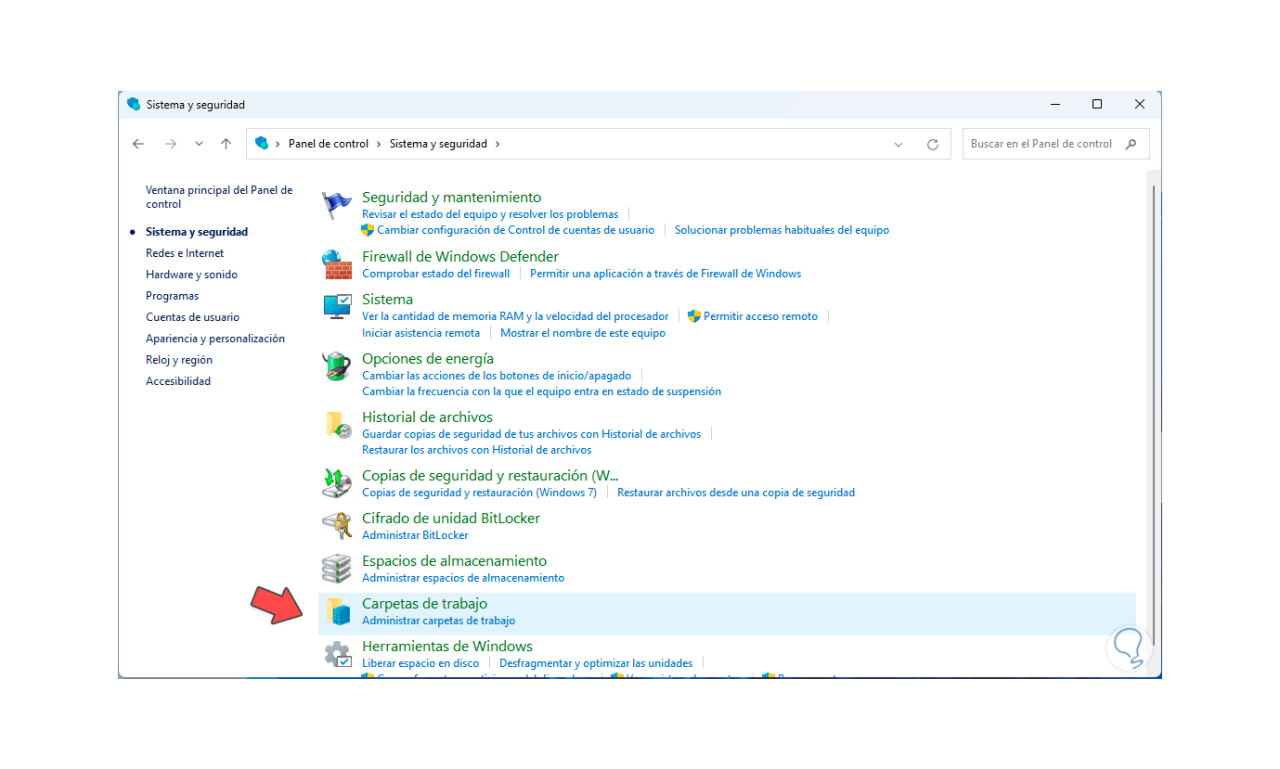
Hier klicken wir auf „Einstellungen der Benutzerkontensteuerung ändern“, es öffnet sich folgendes Fenster:
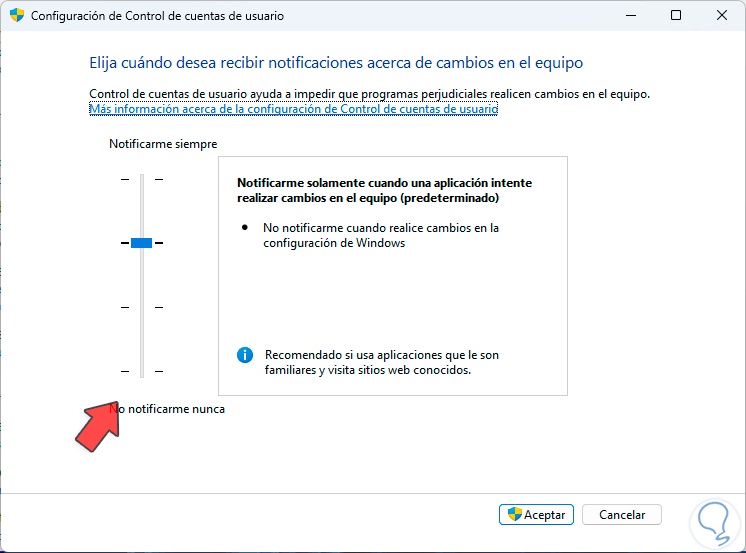
Es ist an der Zeit, den Schieberegler auf seinen Mindestwerten zu belassen:
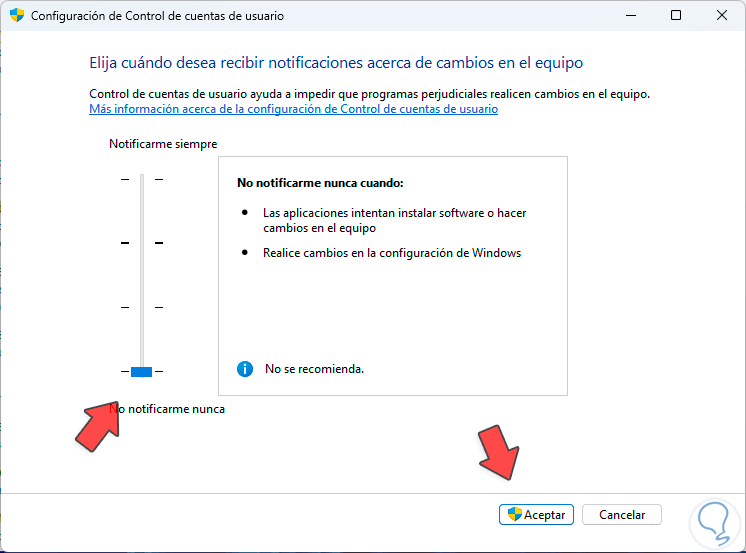
Durch Klicken auf OK müssen wir diesen Vorgang bestätigen:
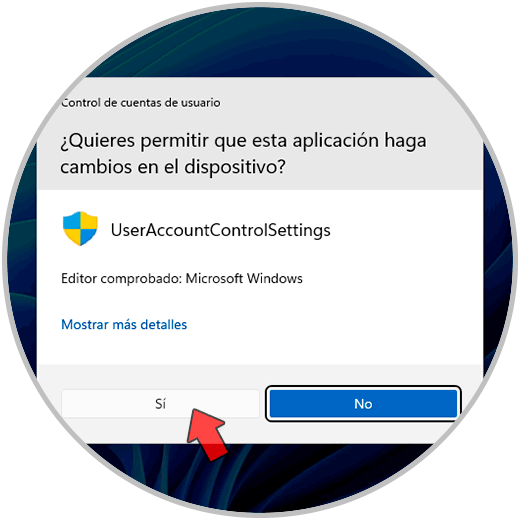
6 Beheben Sie den File-to-Write-Fehler, indem Sie die Sicherheitsberechtigungen anpassen
Wir kommen an einem entscheidenden Punkt des Fehlers an und es handelt sich um die Umgebung der zugewiesenen Berechtigungen. Diese erste Methode ist einfach.
Zunächst klicken wir mit der rechten Maustaste auf die ausführbare Datei der App und wählen die Option „Eigenschaften“:
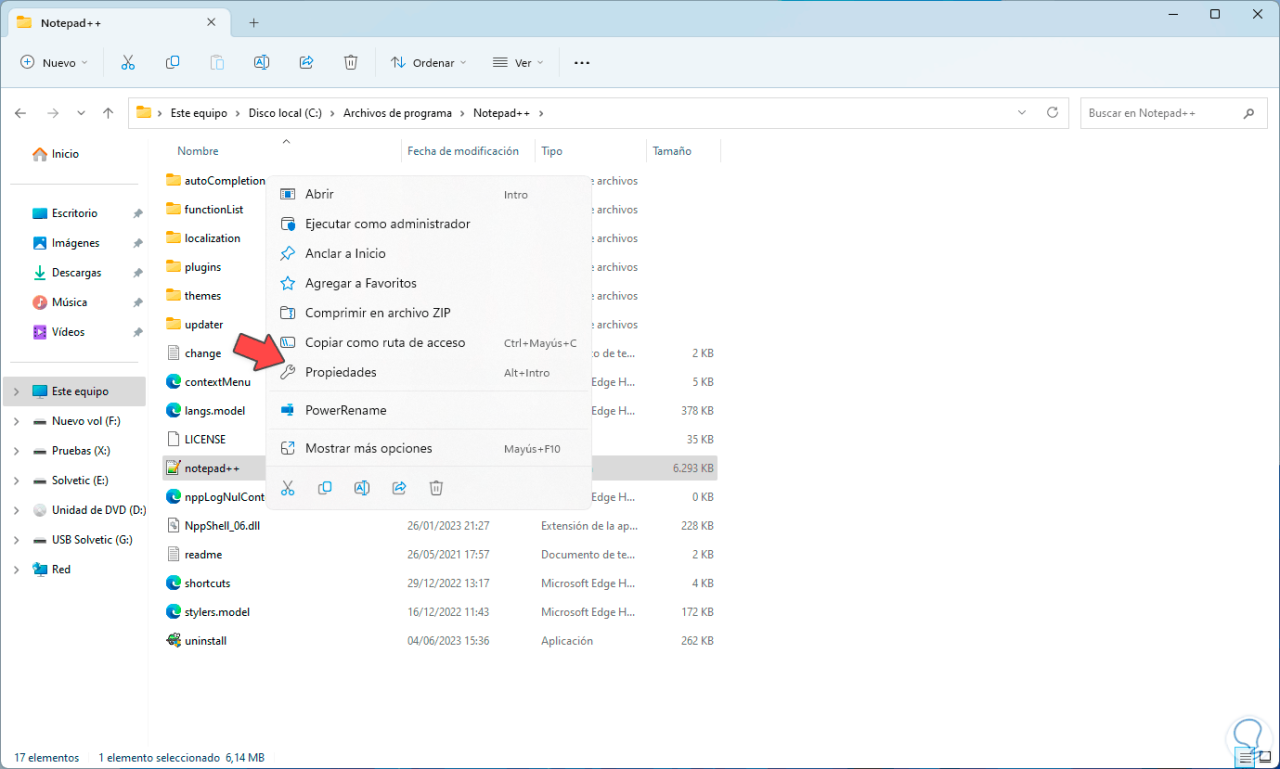
Im Popup-Fenster gehen wir auf den Reiter „Sicherheit“. Wir klicken auf die Schaltfläche „Bearbeiten“, um Folgendes zu sehen:
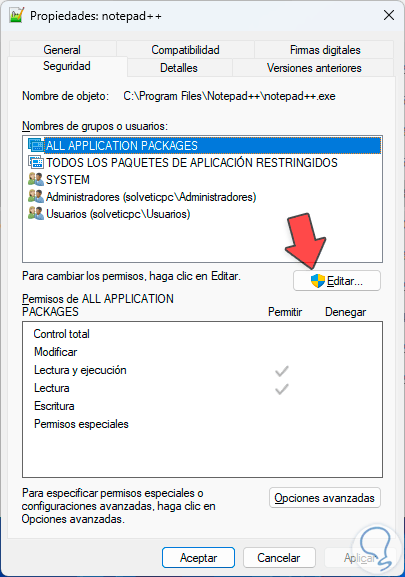
Jetzt wählen wir die Zeile „Benutzer“ aus und aktivieren unten das Feld „Schreiben“:
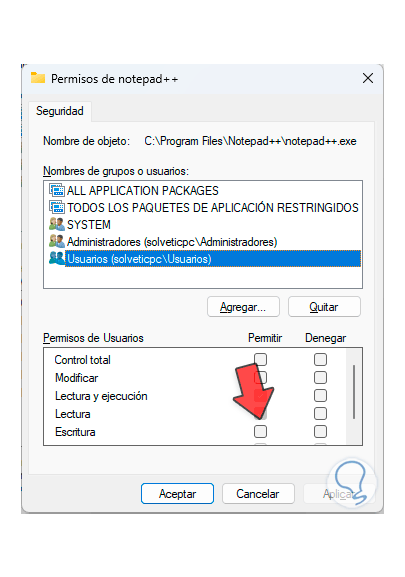
Wir übernehmen die Änderungen.
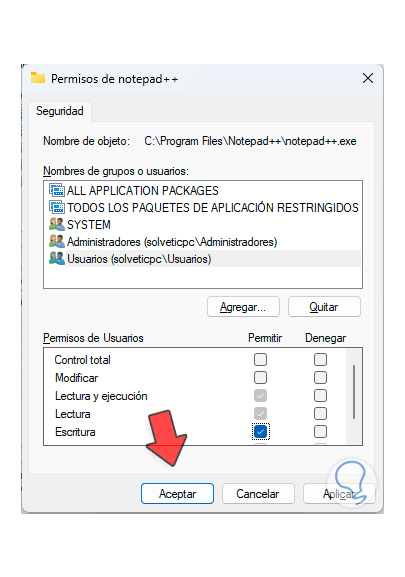
7 Beheben Sie den Dateischreibfehler, indem Sie die Sicherheit anpassen
Schließlich können wir einen erweiterten Sicherheitsaspekt verwalten, und zwar direkt im Ordner.
Um diese Einstellungen vorzunehmen, klicken wir mit der rechten Maustaste auf den Ordner, in dem sich die ausführbare Datei der Anwendung befindet, und wählen dort „Eigenschaften“ aus:
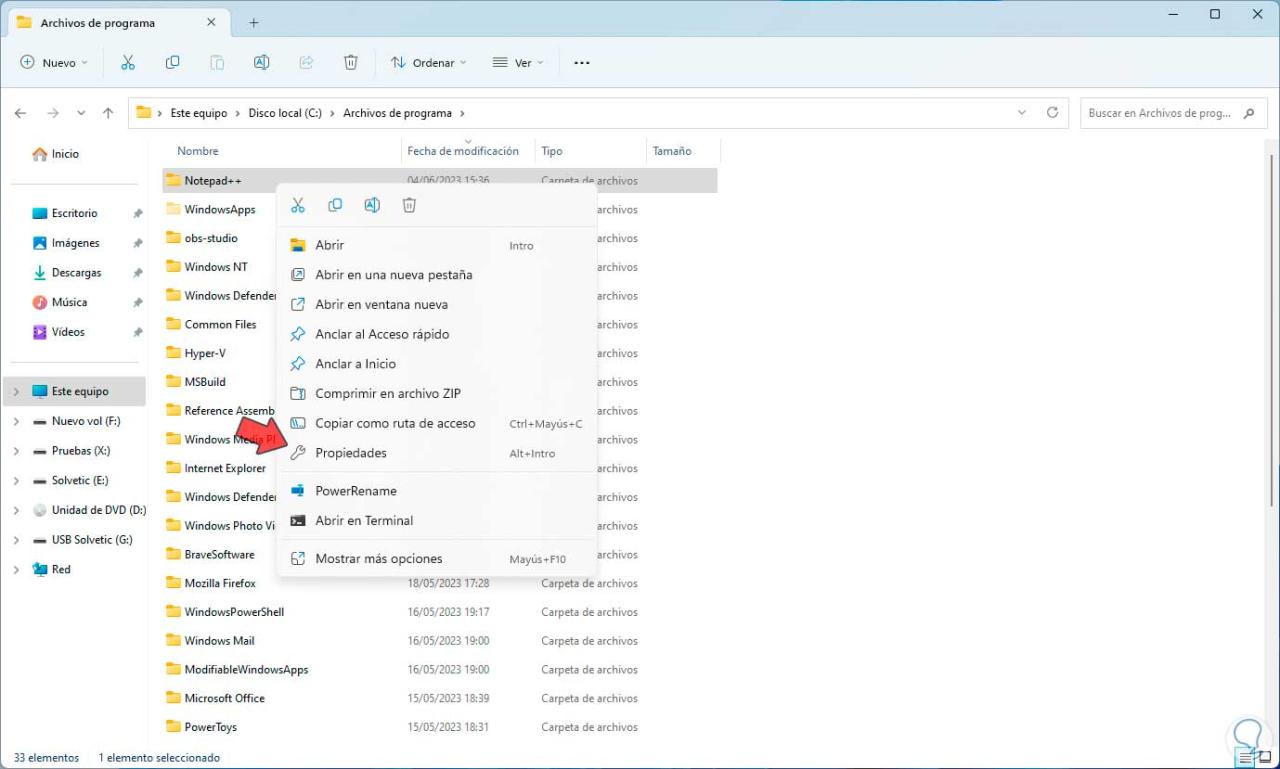
Wir gehen zur Registerkarte „Sicherheit“. Wir werden auf die Schaltfläche „Erweiterte Optionen“ klicken, um Folgendes zu sehen:
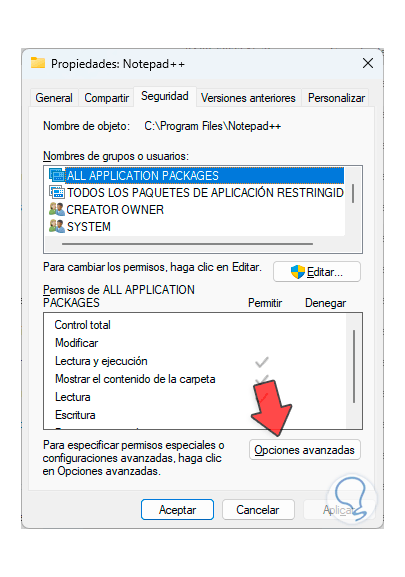
Wir wählen die Zeile „Benutzer“ aus und klicken unten auf „Berechtigungen ändern“, sodass sich folgendes Fenster öffnet:
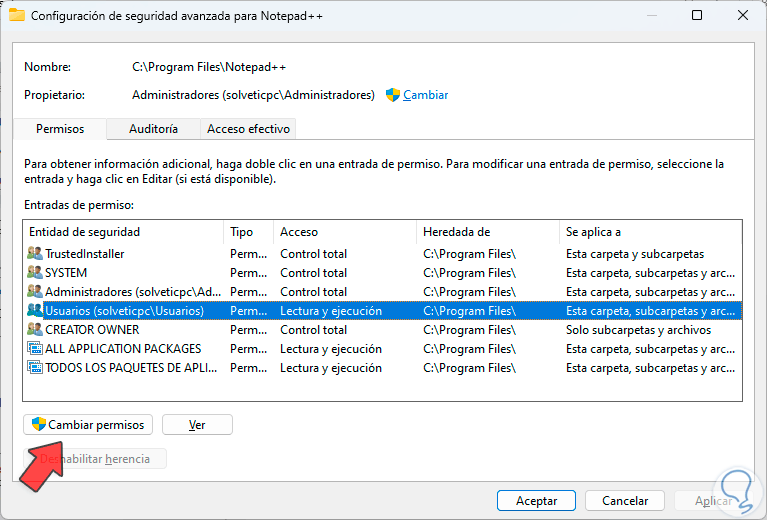
Dort klicken wir auf „Hinzufügen“, um Folgendes zu sehen:
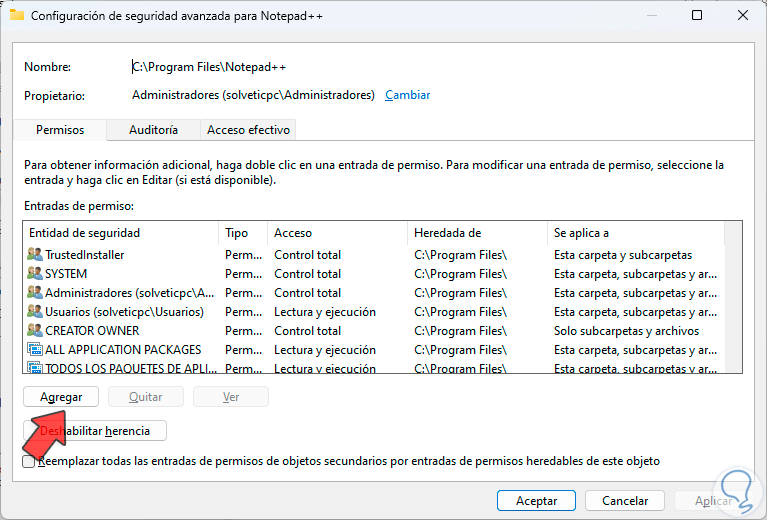
Wir klicken auf „Sicherheitseinheit auswählen“, um die Optionen zu aktivieren:
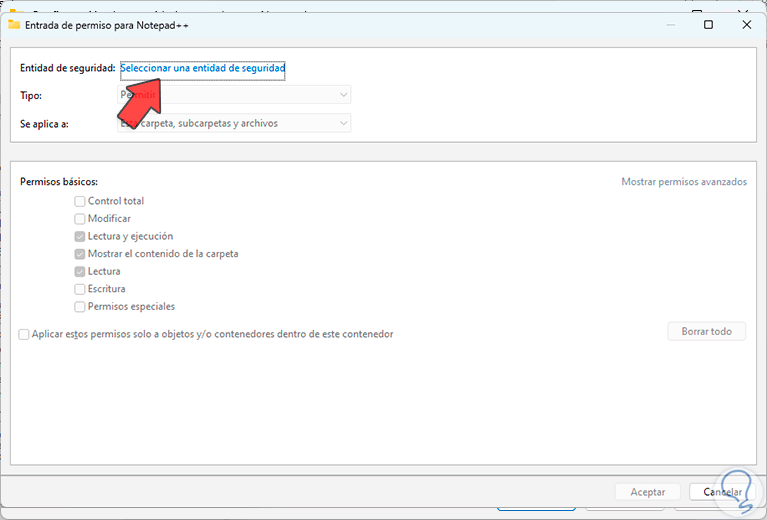
Wir klicken erneut auf „Hinzufügen“ und in dem kleinen Fenster geben Sie dann das Wort „todos“ oder „everyone“ ein
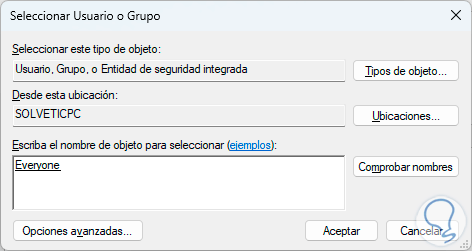
Wir müssen auf „Namen prüfen“ klicken, um es auszuwählen. Klicken Sie auf „OK“, um es zur Liste hinzuzufügen.
Dort aktivieren wir das Kästchen „Volle Kontrolle“:
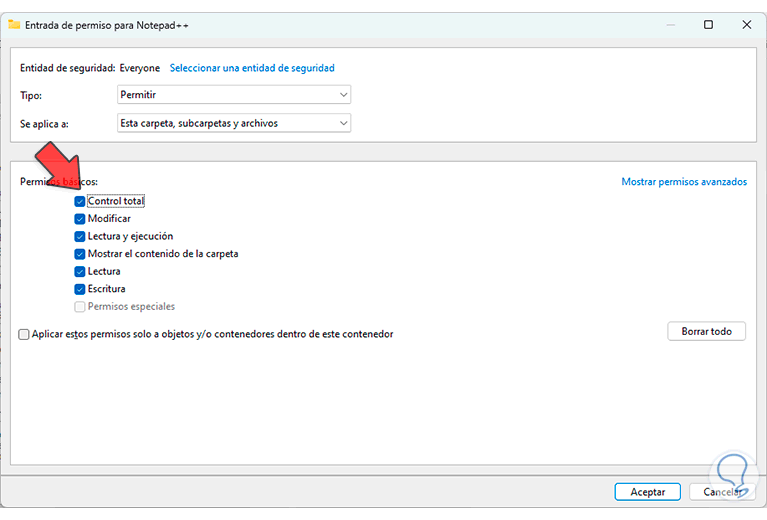
Klicken Sie auf „OK“, um das folgende Fenster anzuzeigen:
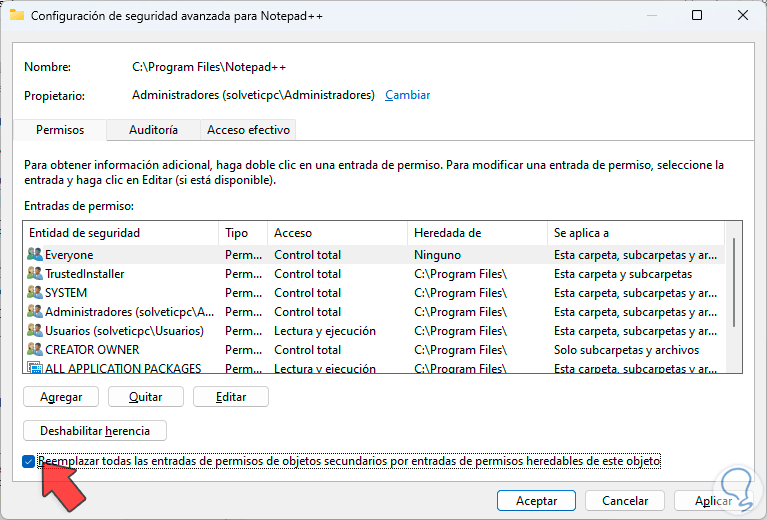
Jetzt wählen wir erneut die Zeile „Jeder“ aus und aktivieren die Box „Alle untergeordneten Objektberechtigungseinträge durch vererbbare Berechtigungseinträge von diesem Objekt ersetzen“. Wir klicken auf „Übernehmen“ und es öffnet sich Folgendes. Wir klicken auf „Ja“, um den Vorgang zu bestätigen.
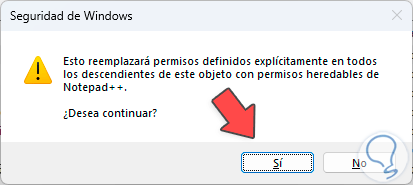
Somit wird uns jede dieser Lösungen dabei helfen, diesen Schreibfehler in Windows zu korrigieren und Anwendungen und Programme auf normale Weise installieren oder öffnen zu können, wobei zu berücksichtigen ist, dass ein großer Teil der Fehlerursache mit Berechtigungen zusammenhängt, entweder von der ausführbare Datei oder aus der allgemeinen Konfiguration, die Windows verwaltet.