Wenn wir Bilder in Windows 11 verwenden, erwarten wir immer, eine Vorschau oder Miniaturansicht dieses Bildes zu sehen. Dies ist der Schlüssel, um zu wissen, worum es bei seinem Inhalt geht, und um somit direkter damit arbeiten zu können, was ein Problem in Windows 11 ist dass der Benutzer die Bilder nicht sehen kann und die Lösung mit TechnoWikis immer zur Hand ist.
Bilder sind sehr wichtige visuelle Elemente in unseren Betriebssystemen. Wenn wir sie nicht sehen können, kann dies unsere täglichen Aufgaben und den Zugriff auf unsere Dateien behindern. Darüber hinaus sparen uns die Bilder in den Vorschauen Zeit bei unseren Aufgaben, da sie uns den Inhalt im Voraus zeigen. Wenn es Ihnen also passiert, dass Sie im Windows 11 Explorer keine Miniaturbilder von Dateien sehen können, sollten Sie sich nicht alle von uns vorgeschlagenen Lösungen entgehen lassen.
ABONNIEREN SIE AUF YOUTUBE
Contents
1 Zeigen Sie Bilder im Windows 11 Explorer an, indem Sie dessen Optionen konfigurieren
Die erste Lösung erfolgt direkt über den Datei-Explorer selbst. Zunächst überprüfen wir, ob die Bilder im Symbolformat vorliegen, ihr Inhalt jedoch nicht sichtbar ist:
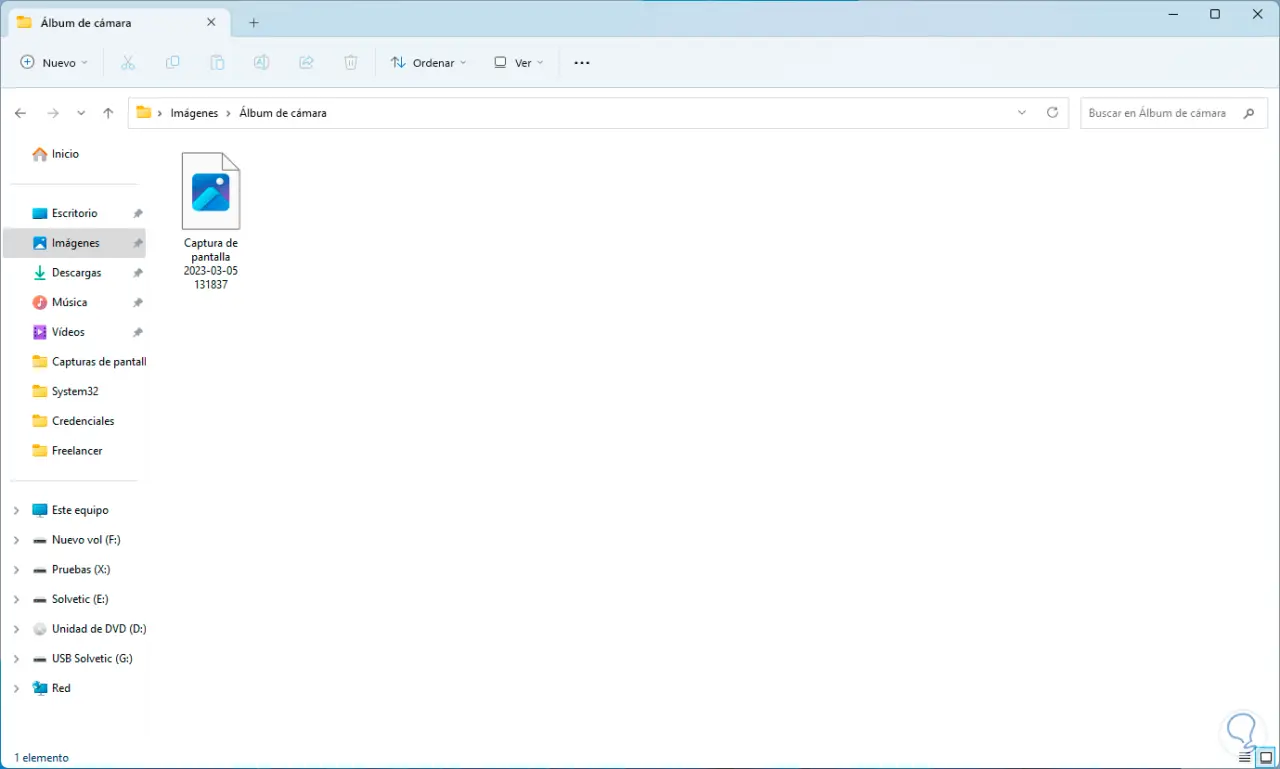
Wir verwenden die Tasten Windows + E oder klicken auf das Datei-Explorer-Symbol in der Taskleiste, um darauf zuzugreifen. Dann klicken wir oben auf „Mehr anzeigen“ und müssen dann auf „Optionen“ klicken, um einige Optimierungen vorzunehmen:
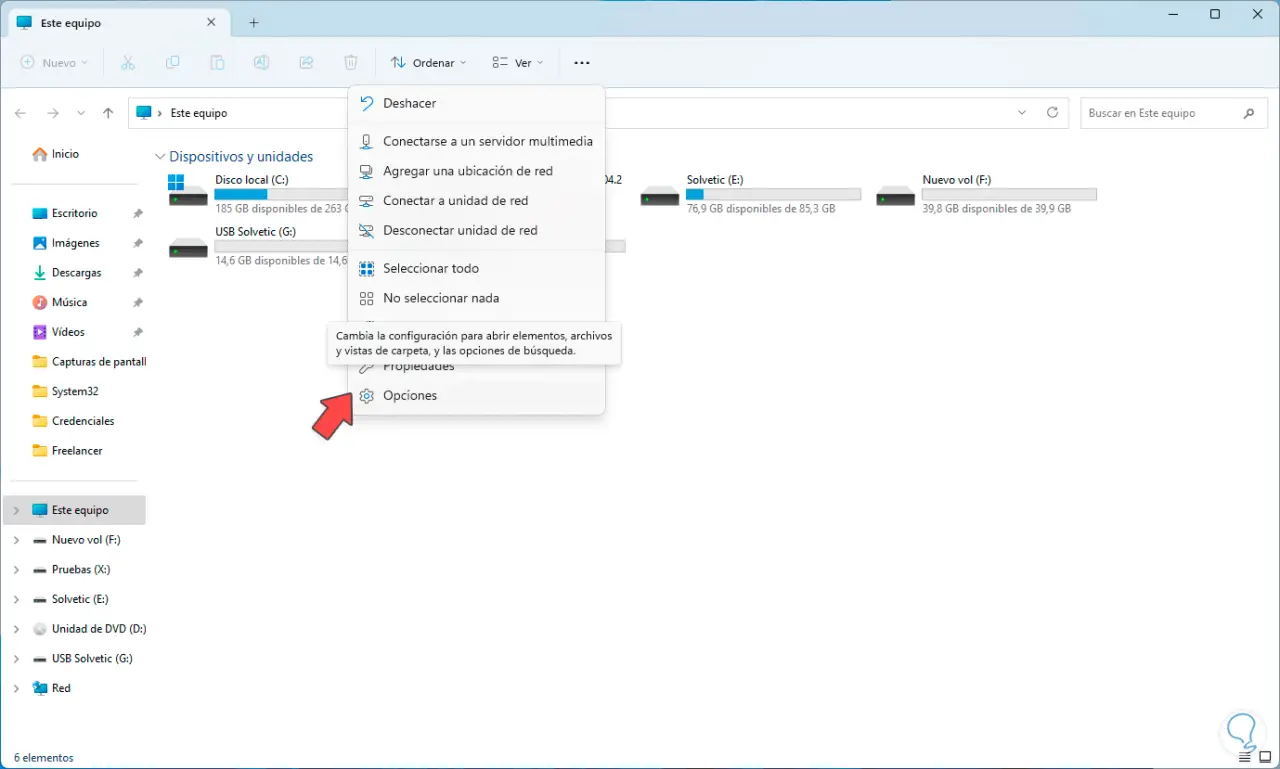
Im Popup-Fenster klicken wir auf die Registerkarte „Ansicht“ und suchen dort nach einer Option namens „Symbole immer anzeigen, niemals Miniaturansicht“. Diese muss deaktiviert sein:
Wir klicken auf „OK“, damit diese Änderung übernommen wird.
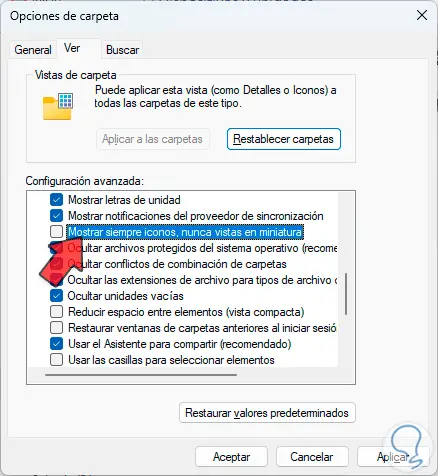
Sie können den Ordner mit dem Bild erneut öffnen und dieses Mal ist der Inhalt sichtbar:
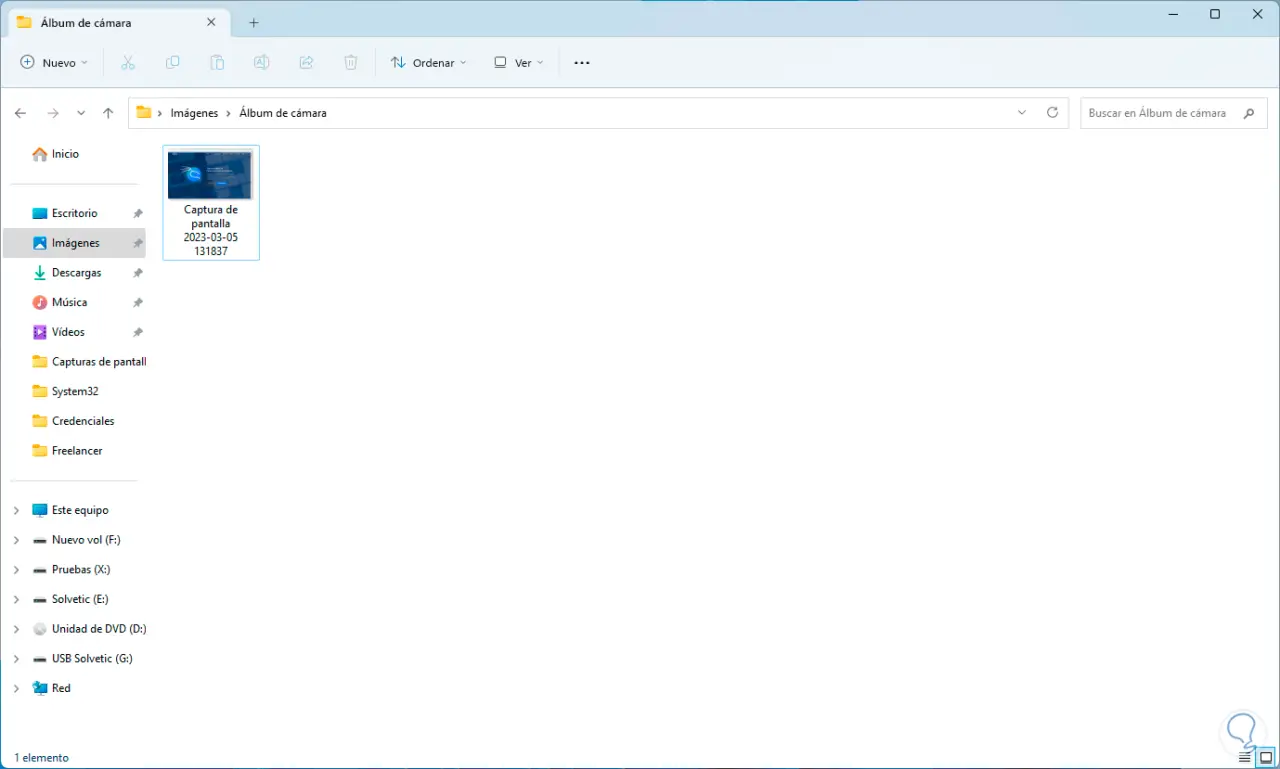
2 Zeigen Sie Bilder im Windows 11 Explorer an, indem Sie sie vorübergehend löschen
Dies ist eine weitere Option, um die Sichtbarkeit unserer Bilder in Windows 11 wiederherzustellen. Zunächst überprüfen wir, ob die Bilder im Symbolformat vorliegen, ihr Inhalt jedoch nicht sichtbar ist:
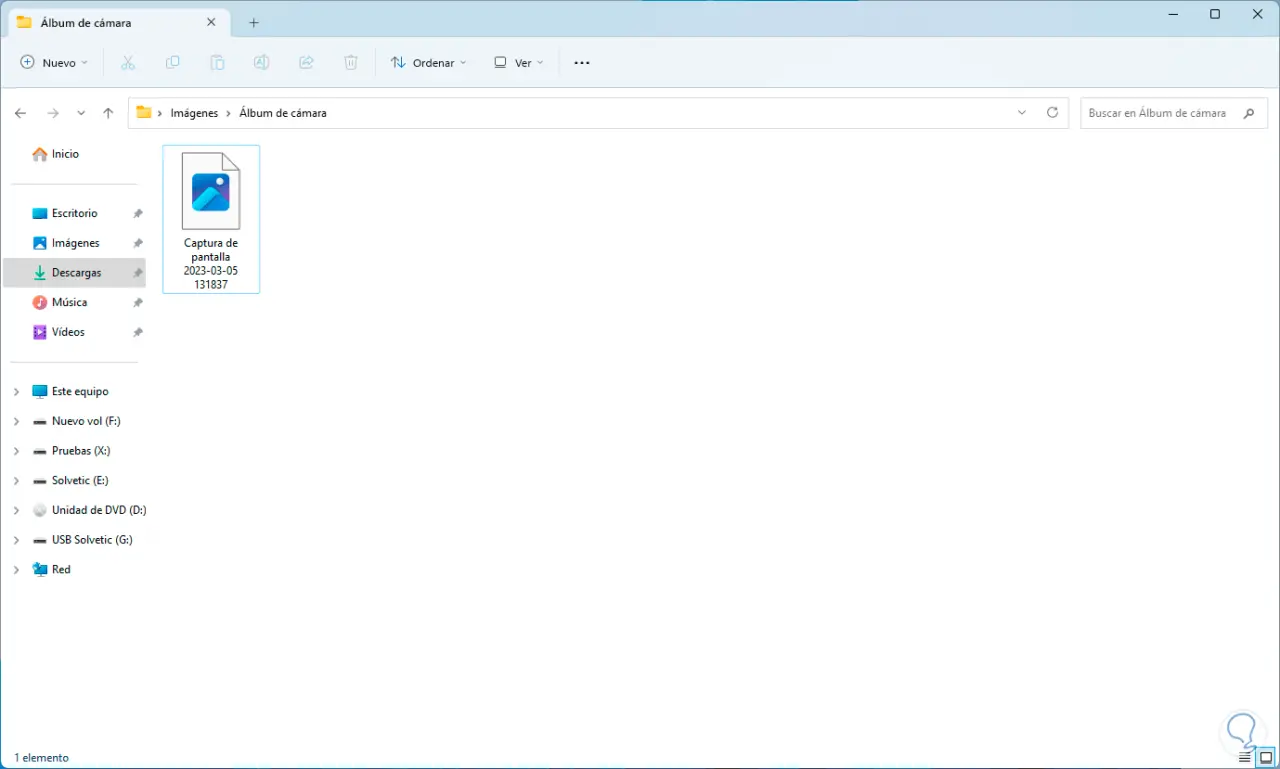
In diesem Fall werden wir nun Folgendes tun:
- Start
- Einstellung
- Lagerung
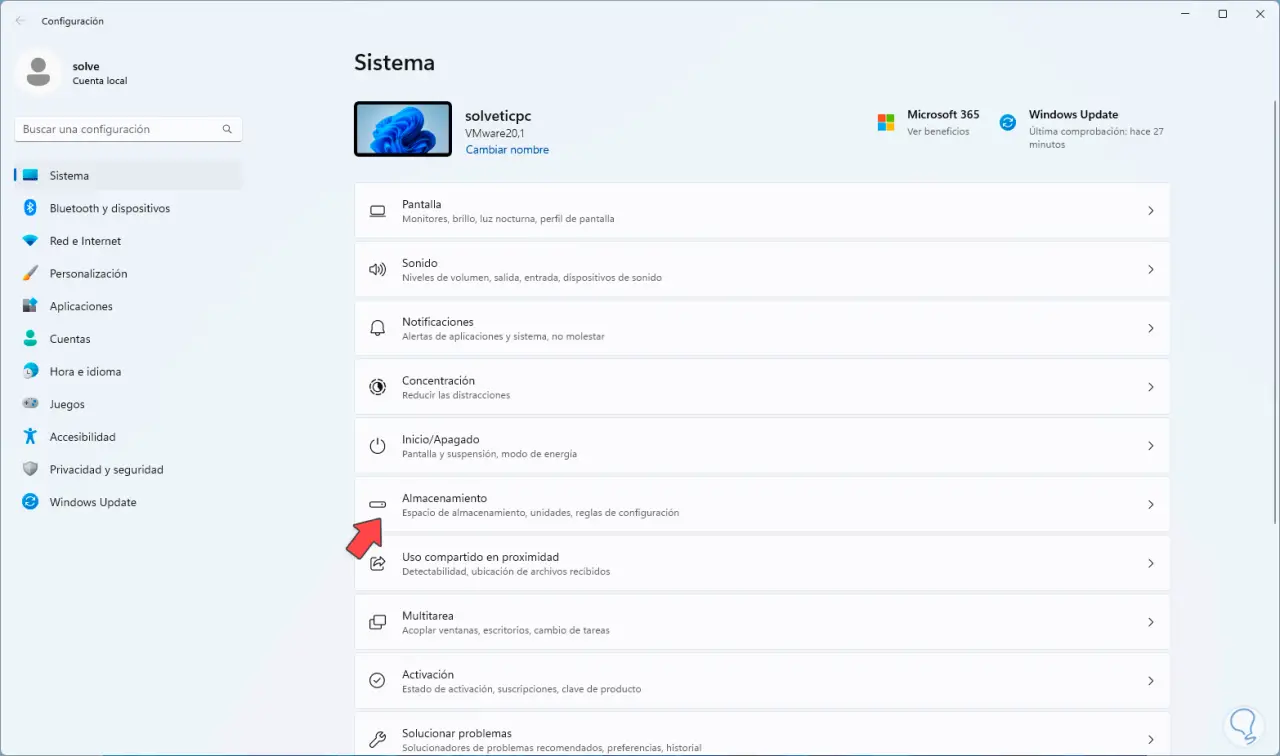
Wir werden eine Reihe von Optionen sehen:
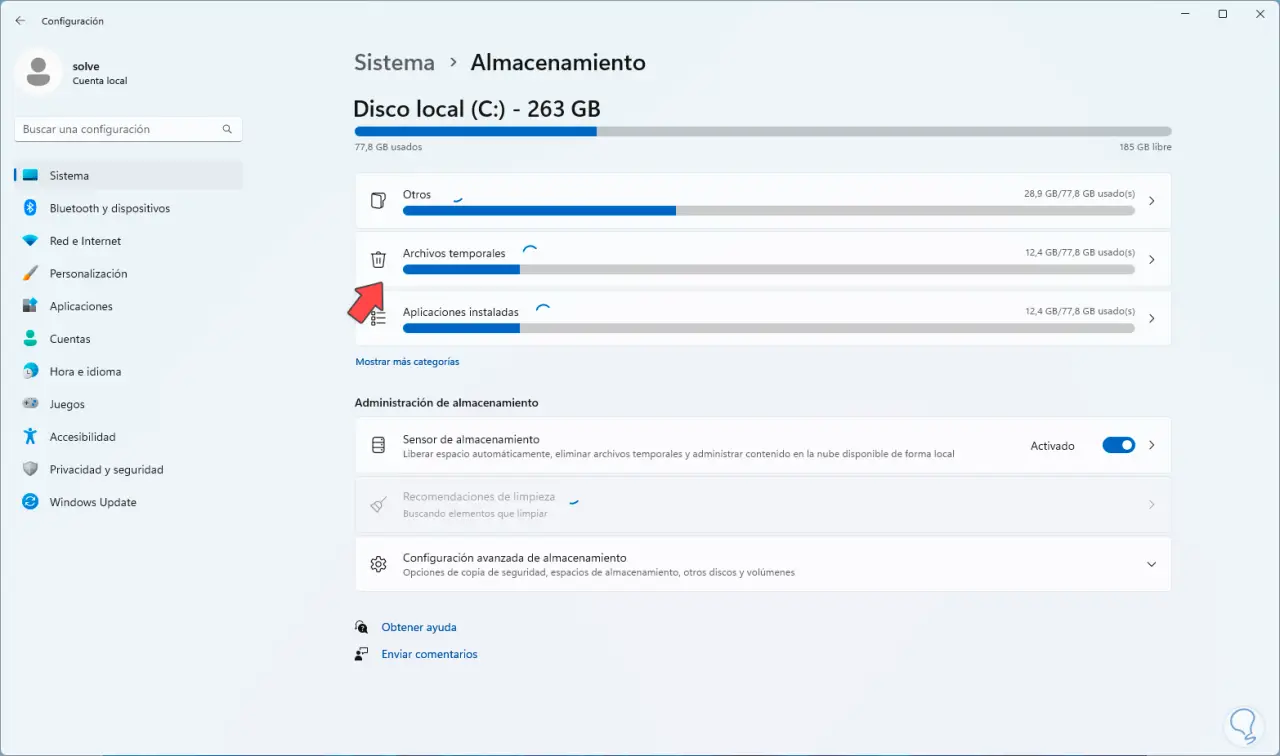
In diesem Fenster klicken wir auf die Option „Temporäre Dateien“ und müssen warten, bis alle Elemente in diesem Abschnitt analysiert und geladen wurden. Nach dem Laden deaktivieren wir alle Optionen und belassen nur die Option „Miniaturansichten“. aktiv, wo sich direkt auf unsere Bilder bezieht:
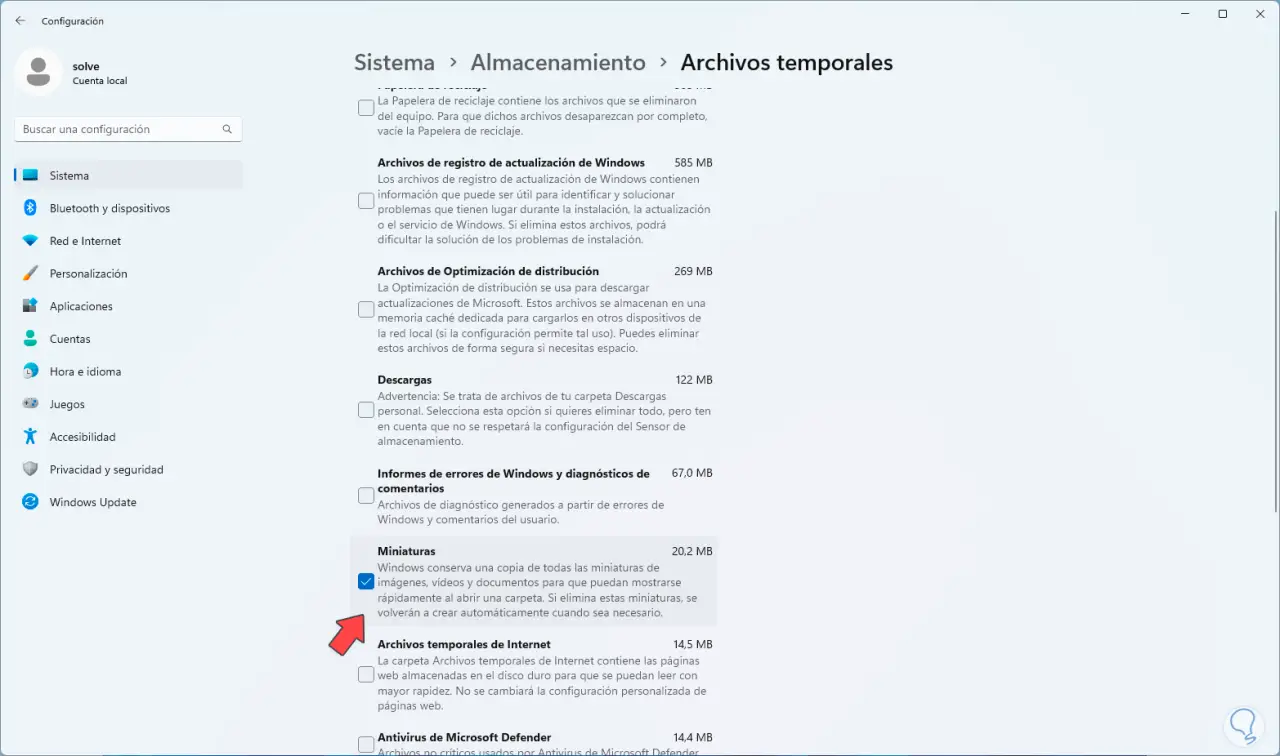
Danach müssen wir oben auf „Dateien entfernen“ klicken:
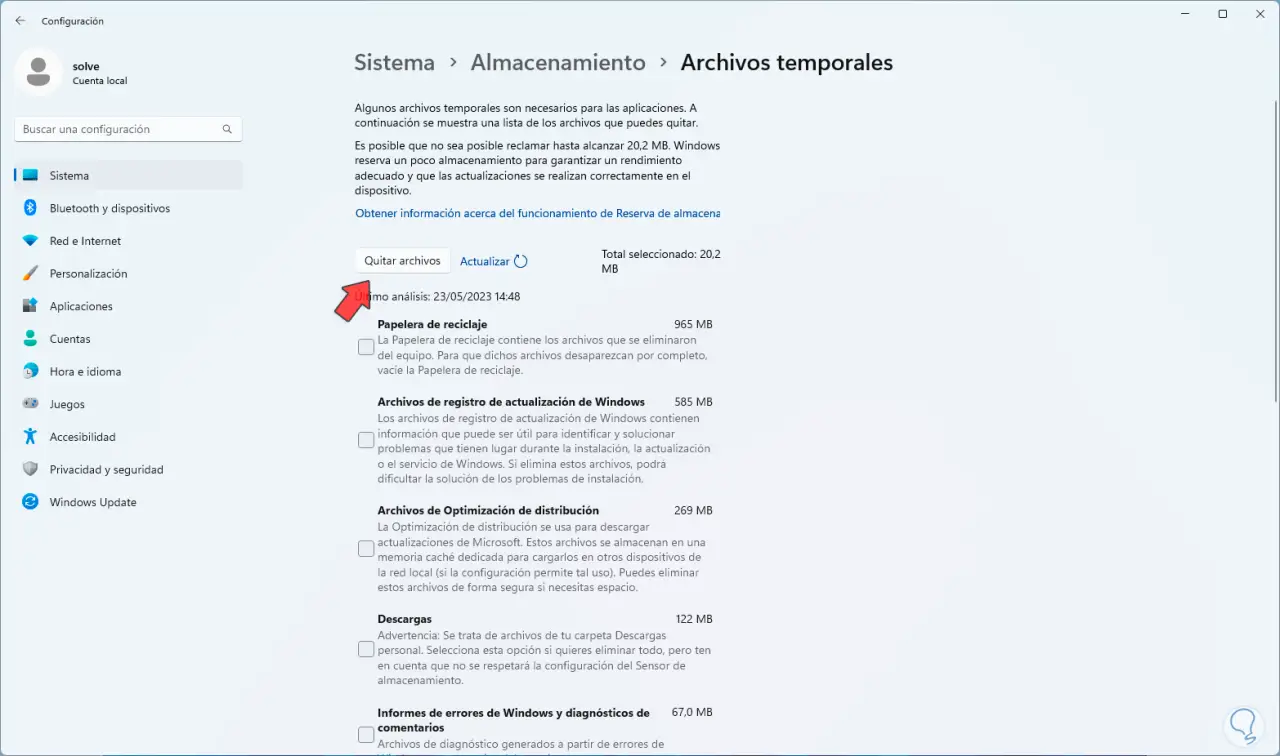
Das folgende Fenster wird angezeigt:
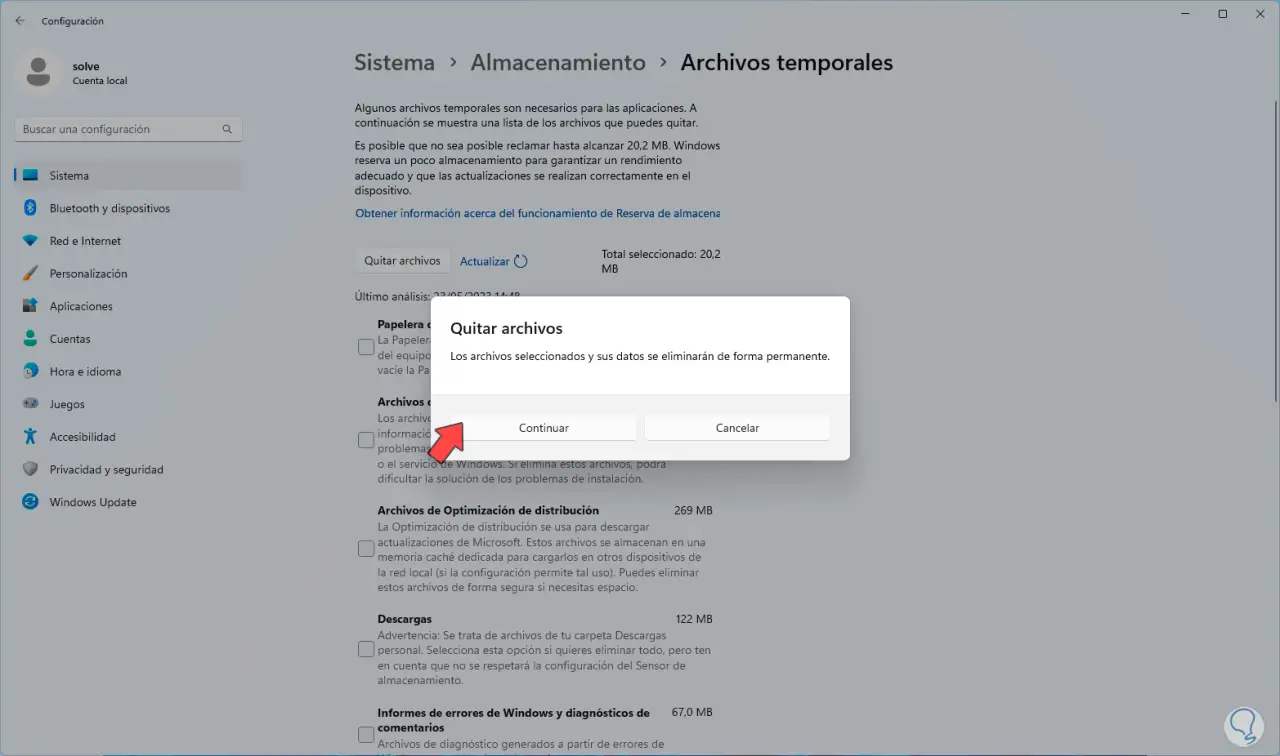
Dort müssen Sie bestätigen, dass dieser Vorgang ausgeführt wird:
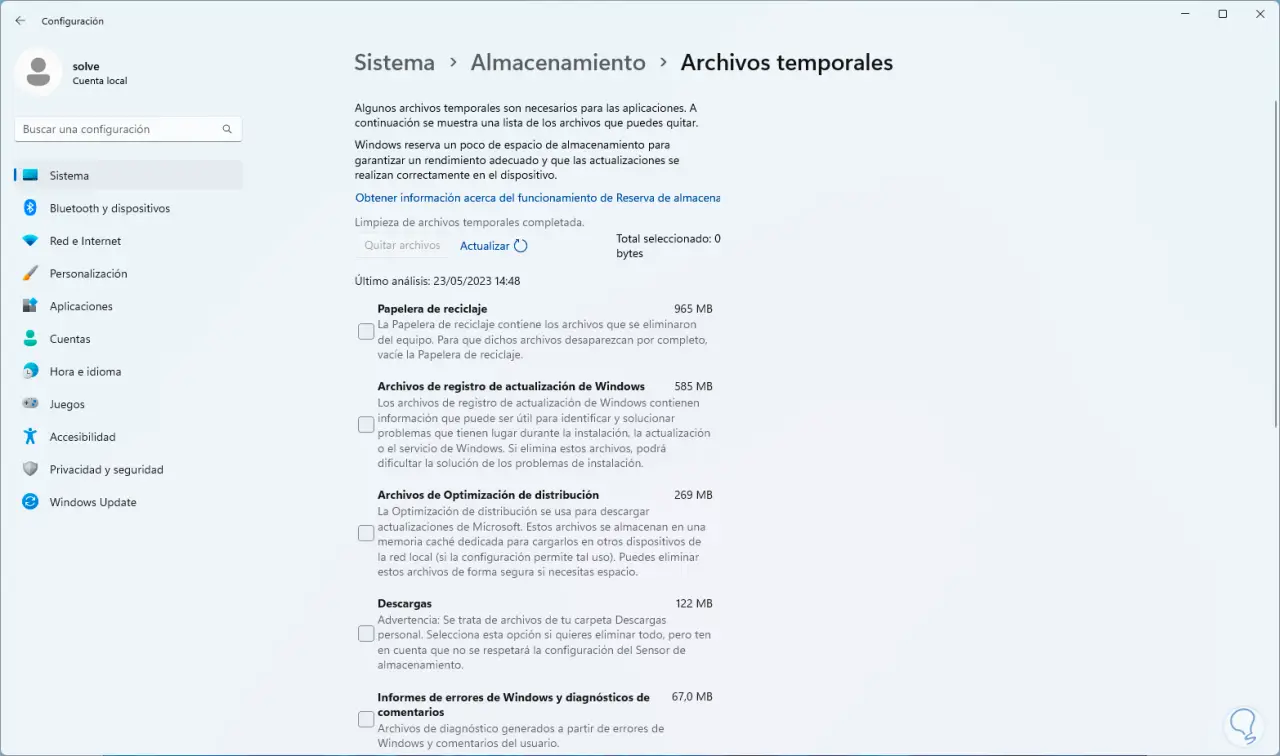
Anschließend können Sie überprüfen, ob das Bild korrekt aussieht:
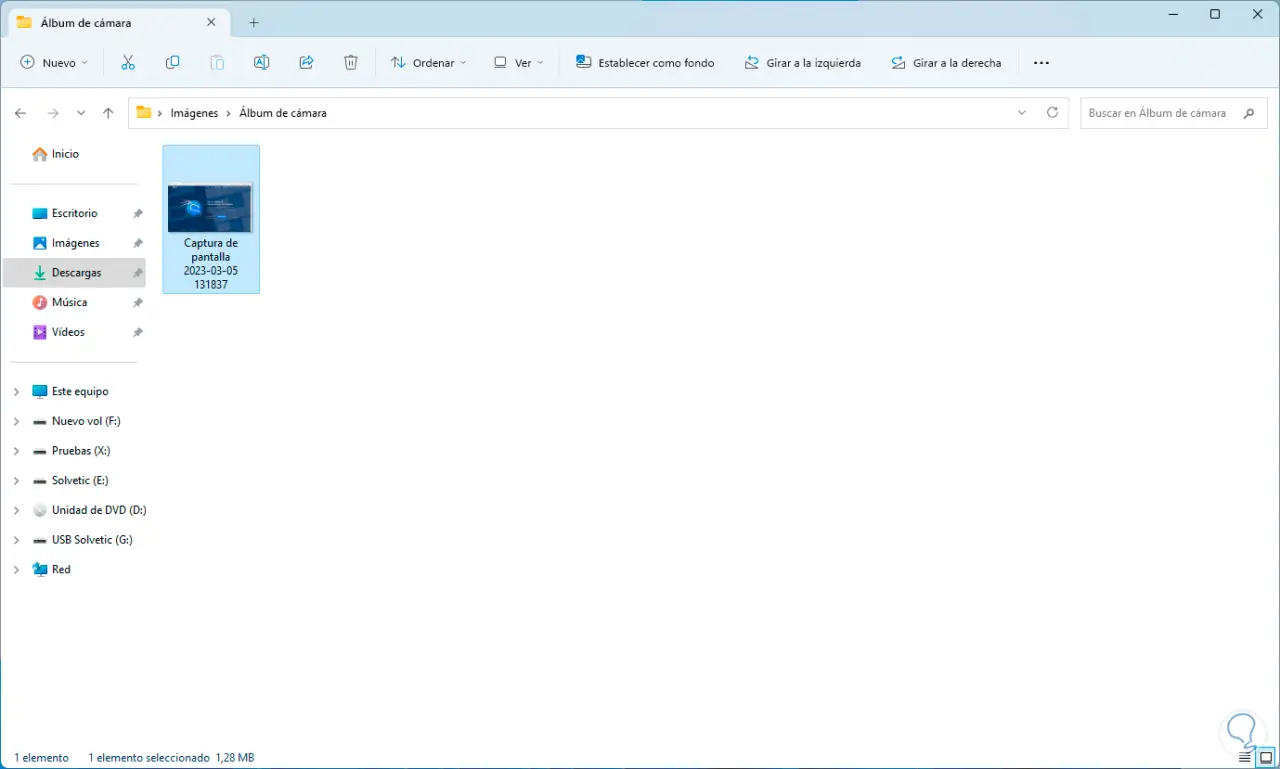
3 Sehen Sie sich Bilder im Explorer von Windows 11 an, um Speicherplatz freizugeben
Die Systemsteuerung bietet uns Zugriff auf eine weitere Option, um diesen Fehler zu beheben und das Bild so zu sehen, wie es ist. Um diesen Vorgang zu verwenden, öffnen wir zunächst den Ordner, in dem Sie das Bild haben, um den zu behebenden Fehler zu verstehen:
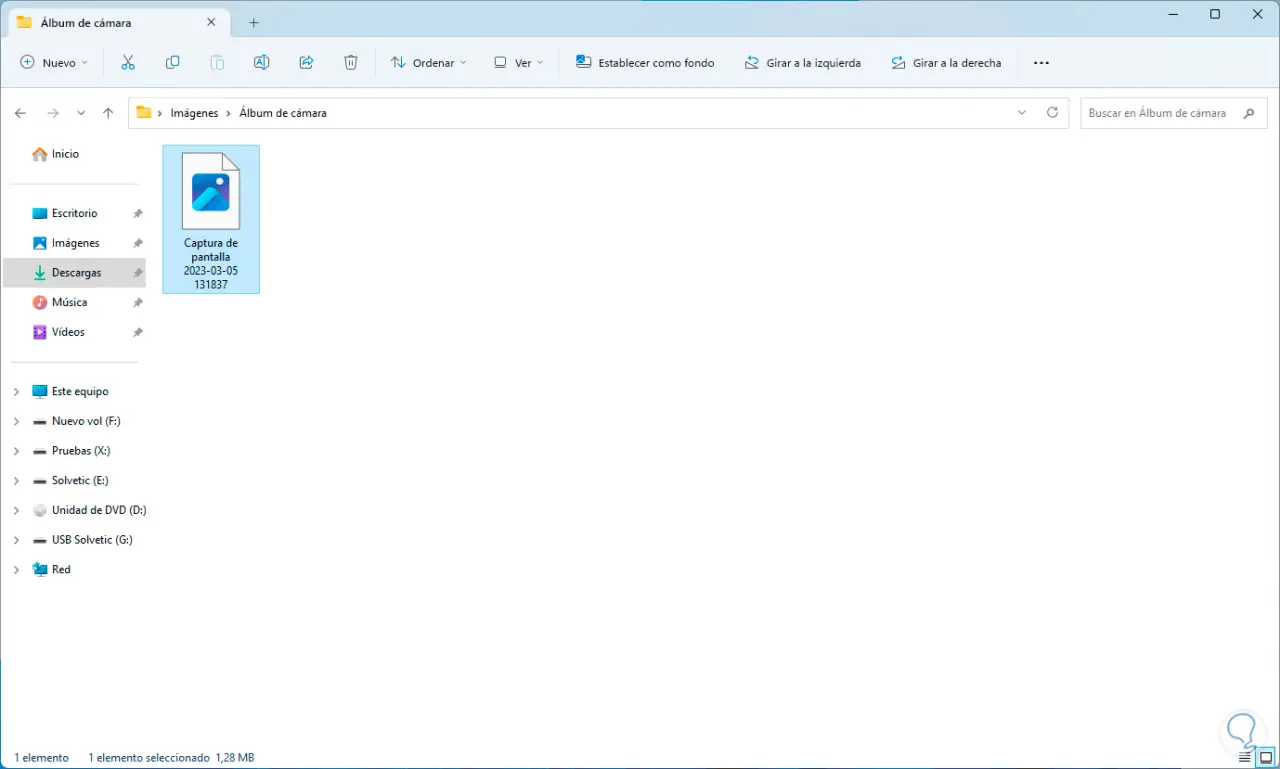
Wir öffnen die Systemsteuerung:
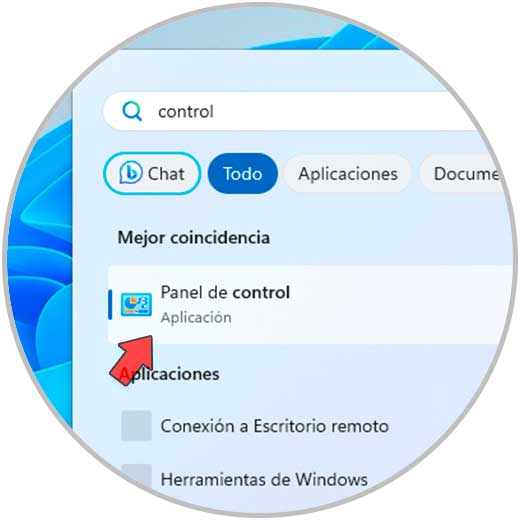
Wir werden die folgenden Optionen sehen:
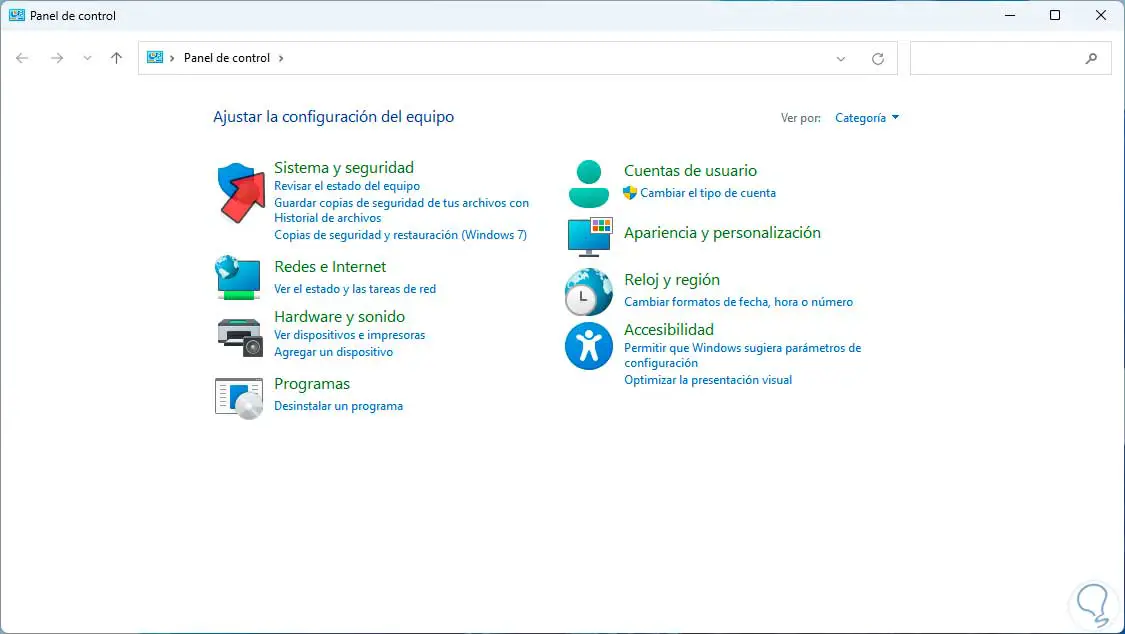
Wir klicken auf die Option „System und Sicherheit“, um Folgendes anzuzeigen:
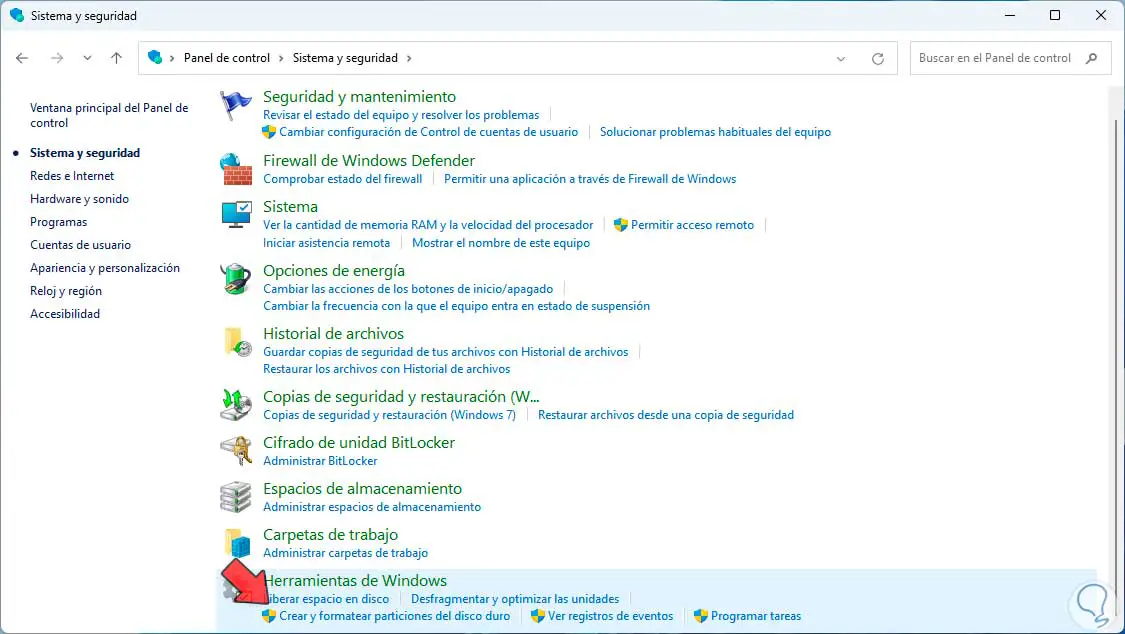
Jetzt klicken wir auf „Windows-Tools“ und haben Zugriff auf eine Gruppe von Tools:
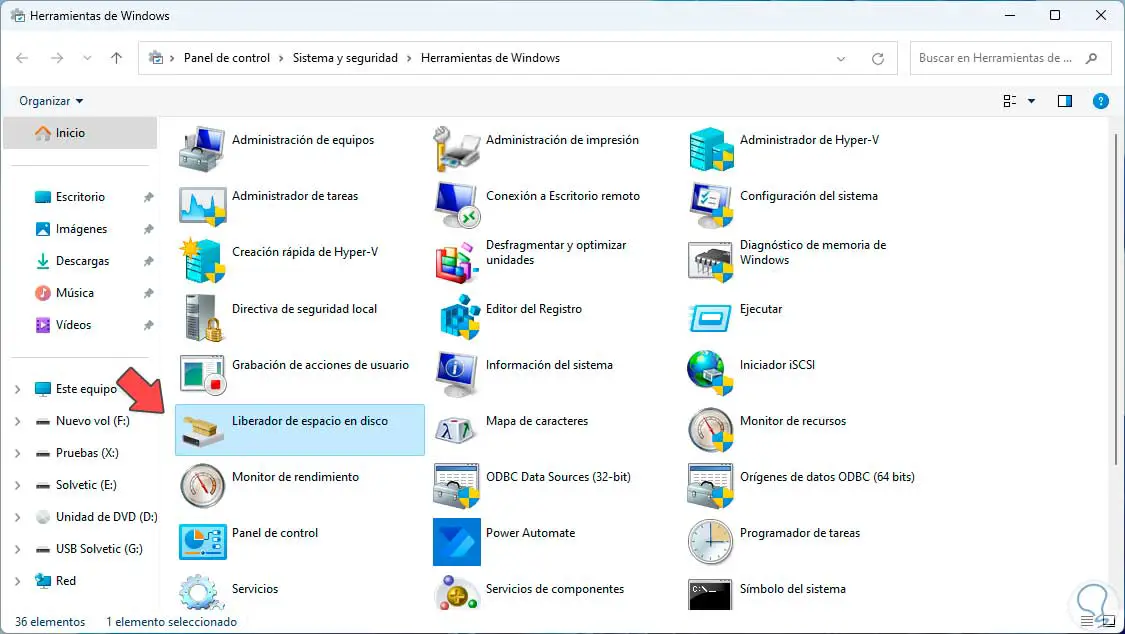
Wir klicken auf die Option „Datenträgerbereinigung“, um eine bestimmte Aufgabe auf Laufwerk C ausführen zu können, und verlassen dann in dem kleinen Fenster Laufwerk C zur Analyse:
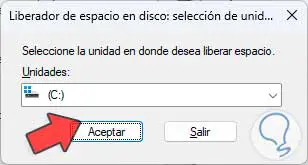
Durch Klicken auf OK wird die Analyse durchgeführt:
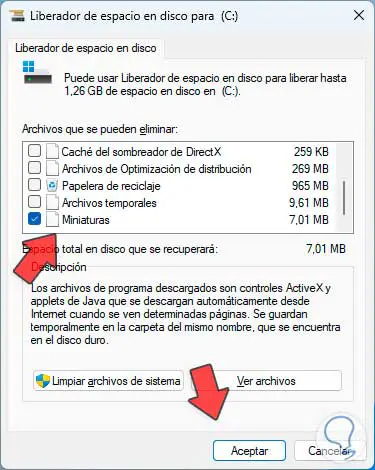
In diesem Fenster, in dem Sie alle zu löschenden Dateien sehen können, lassen wir nur das Feld „Miniaturansicht“ aktiv, klicken auf „OK“ und müssen den Löschvorgang bestätigen:

Danach prüfen wir, ob das Bild sichtbar ist:
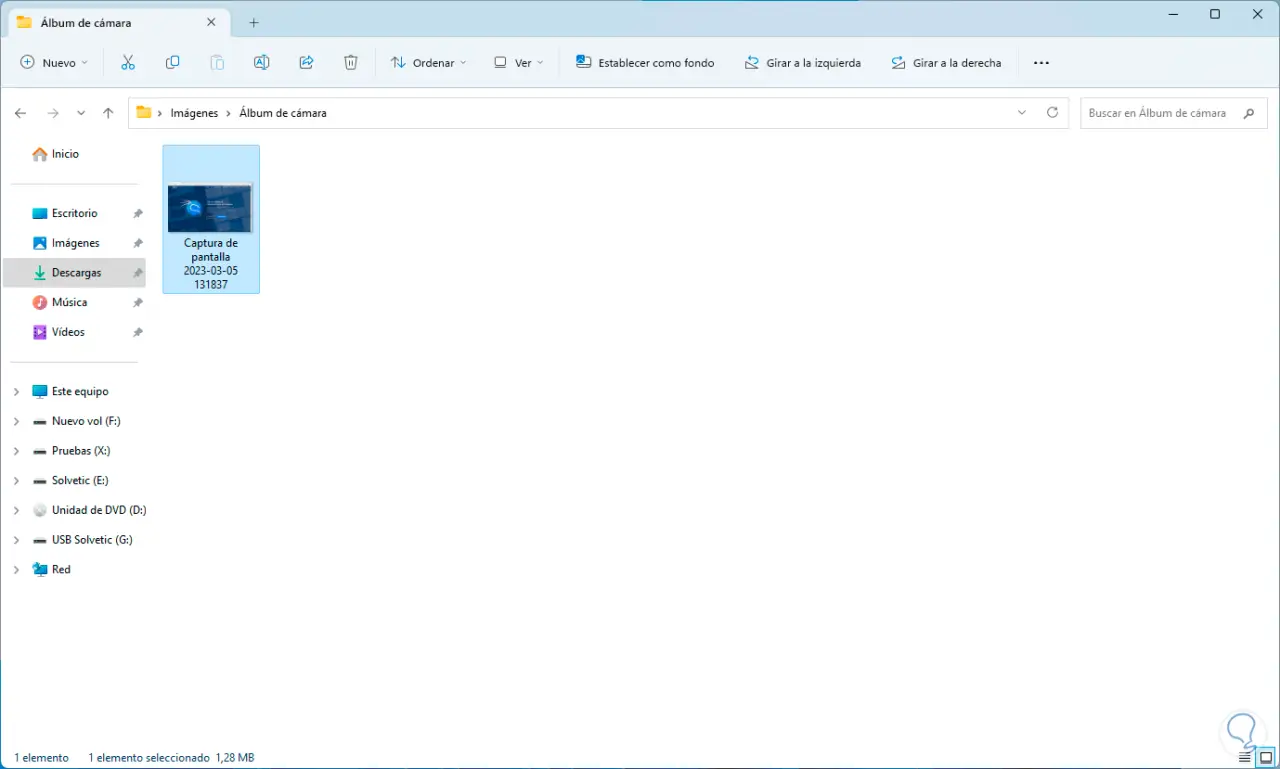
4 Sehen Sie sich Bilder im Windows 11 Explorer über CMD an
Schließlich können wir über die CMD-Konsole Optionen ausführen, um die Sichtbarkeit der Bilder wiederherzustellen. Wir überprüfen, ob die Bilder im Symbolformat vorliegen, der Inhalt jedoch nicht sichtbar ist:
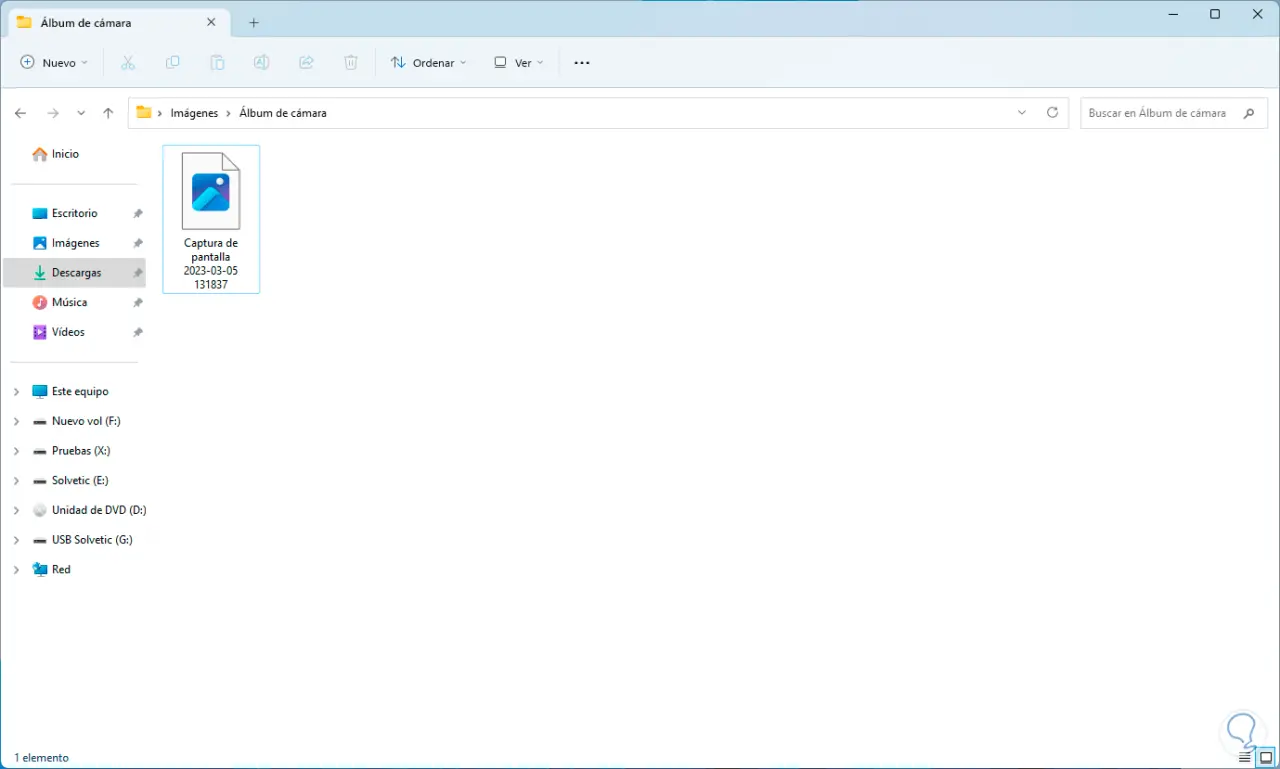
Wir öffnen CMD, indem wir auf „Als Administrator ausführen“ klicken:
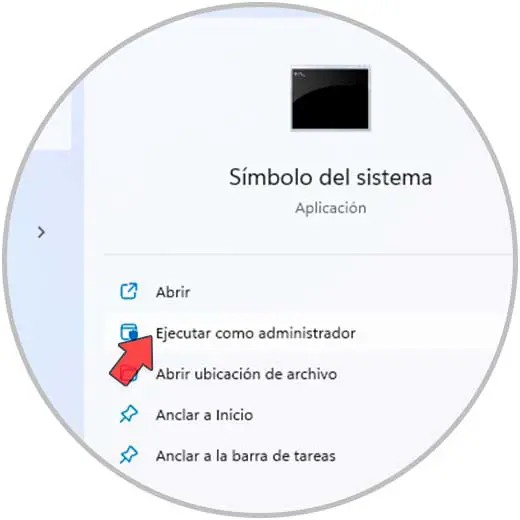
Akzeptieren Sie UAC-Berechtigungen:
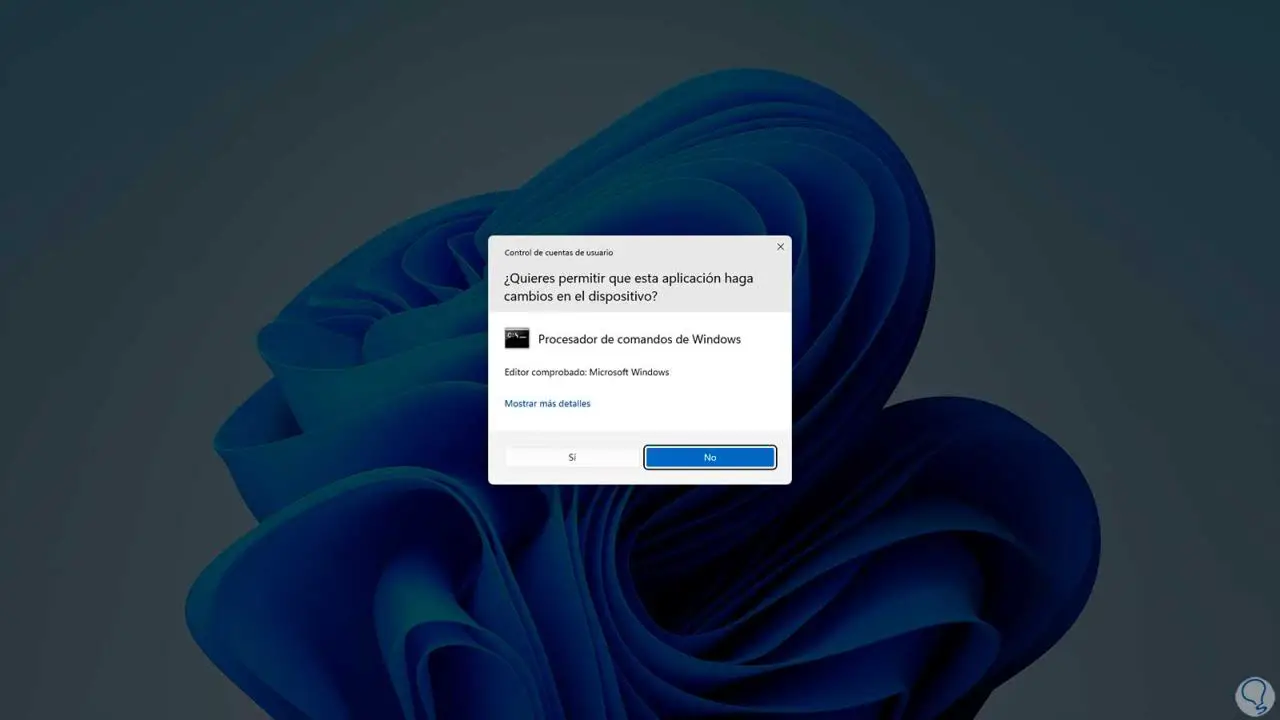
Mit dem Befehl beenden wir den Windows Explorer-Vorgang.
taskkill /f /im explorer.exe
Die Umgebung wird deaktiviert:
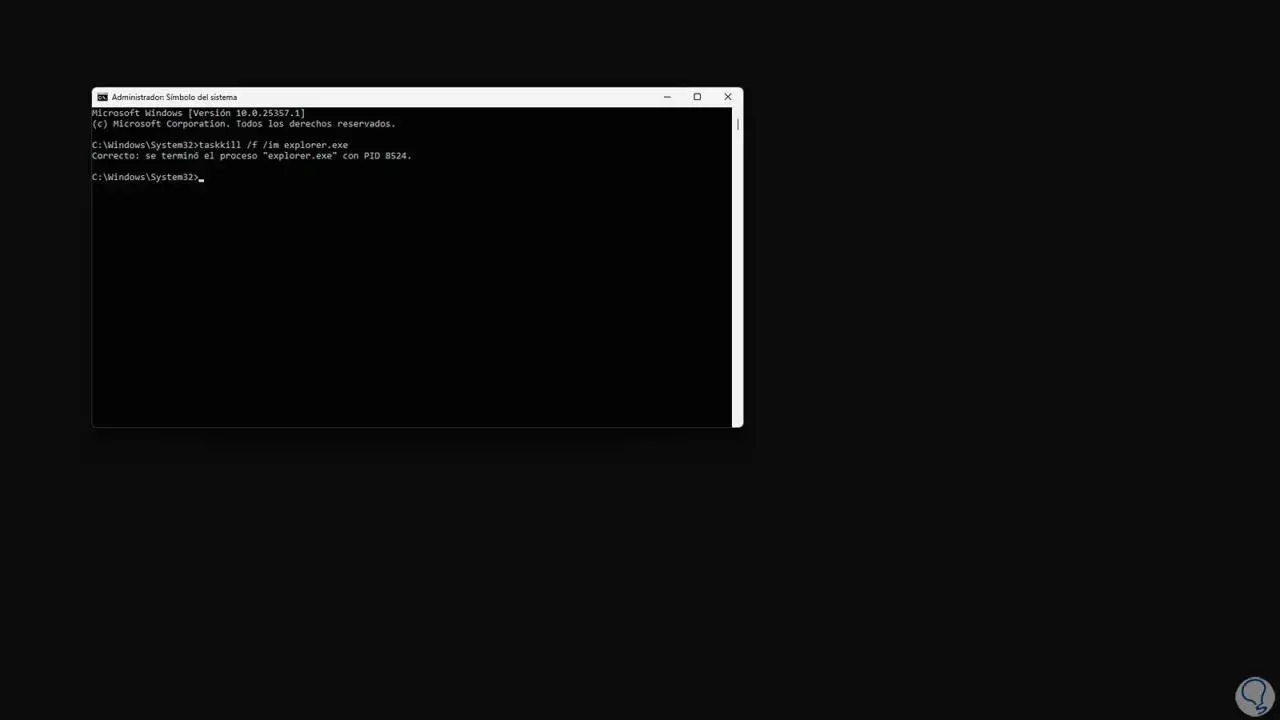
Jetzt müssen wir Folgendes ausführen: Windows 11-Miniaturansichten werden entfernt.
del /f /s /q /a %LocalAppData%MicrosoftWindowsExplorerthumbcache_*.db
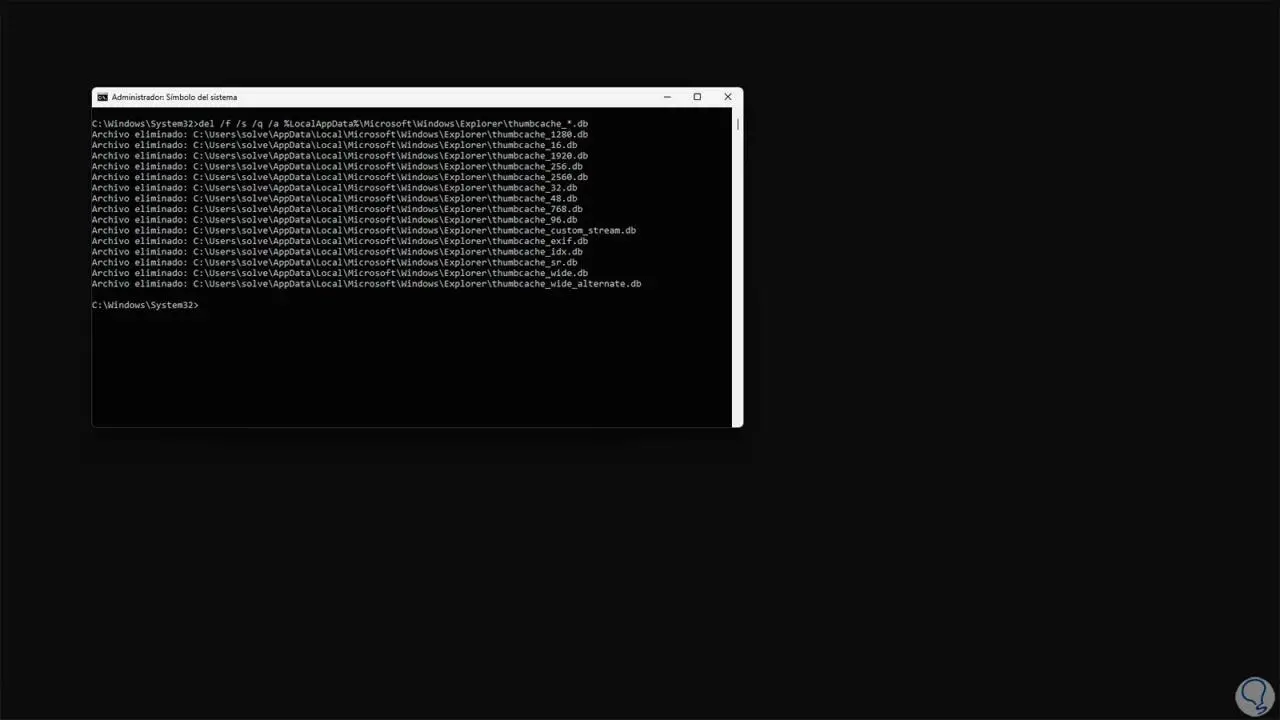
Wir aktivieren den Windows Explorer erneut mit dem Befehl:
Starten Sie explorer.exe
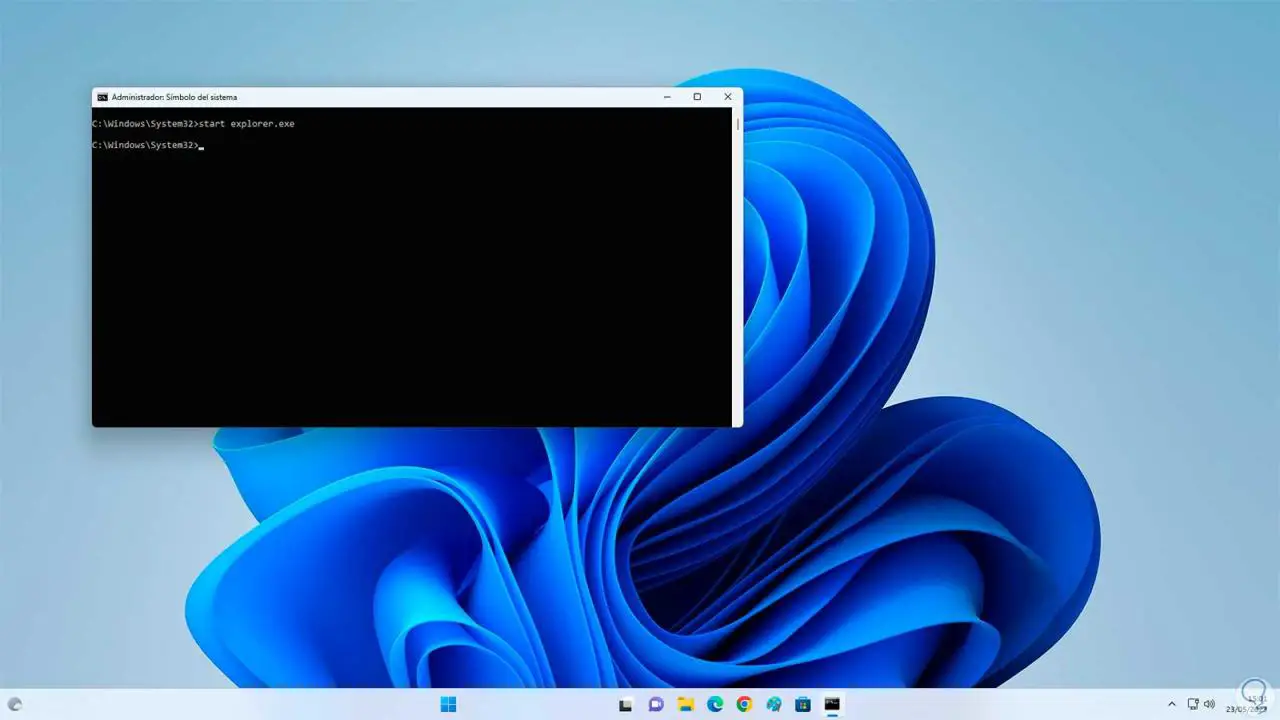
Jetzt prüfen wir einfach, ob das Bild sichtbar ist:
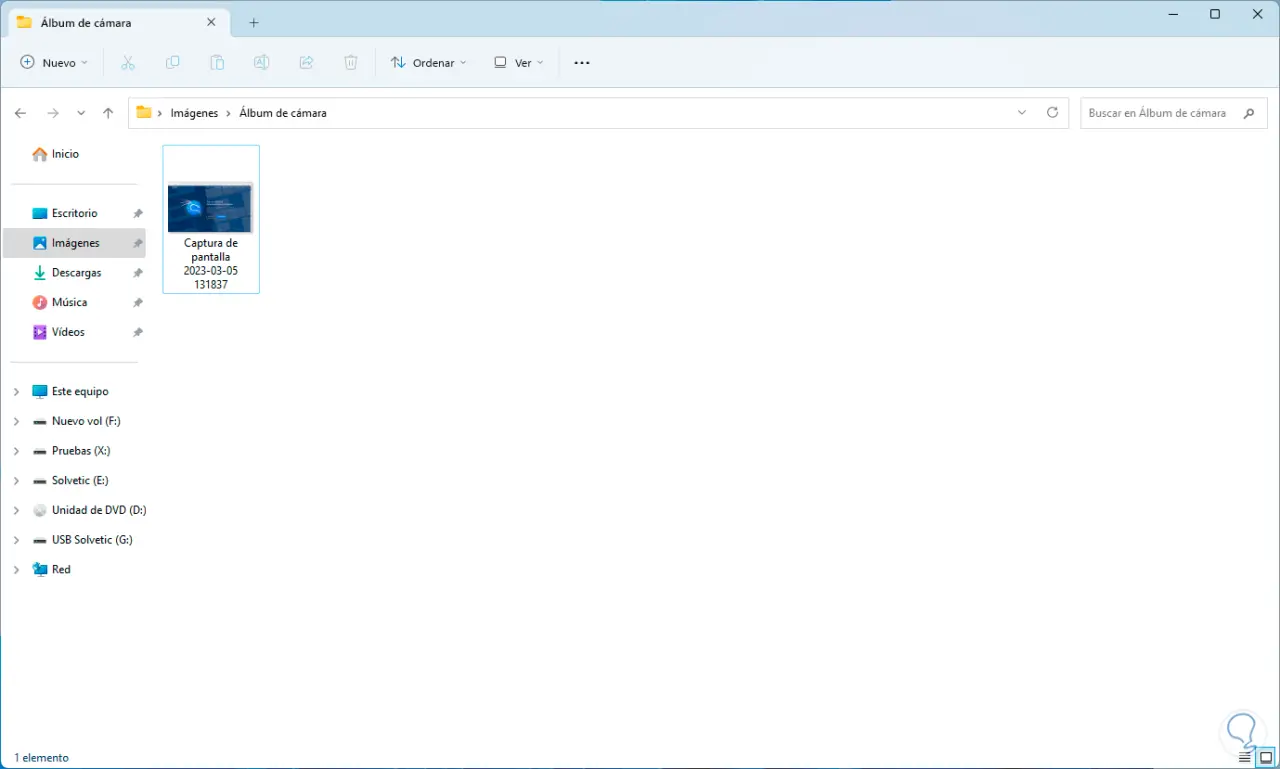
So einfach ist es, unsere Bilder in Windows 11 sichtbar zu machen, wenn sie nicht standardmäßig vorhanden sind.