Eine WLAN-Verbindung auf unseren Computern und Geräten ist eine nützliche Option, wenn wir vermeiden möchten, überall Kabel verlegen zu müssen. Die Möglichkeiten zur Verbindung über WLAN sind recht fortschrittlich und liegen nahe am Ethernet-Netzwerk, sodass wir zu große Qualitätsverluste hinnehmen müssten. Wi-Fi-Verbindungen sind heutzutage eine der am häufigsten verwendeten Methoden, um eine Verbindung zu einem lokalen Netzwerk herzustellen, das innerhalb der Reichweite des drahtlosen Netzwerks verfügbar ist. Diese Bereiche sind in drei Bereiche unterteilt:
- 2,4 GHz ist die Reichweite, die am längsten benötigt, hat aber den Vorteil, dass sie eine viel größere Reichweite hat und Wände besser durchdringen kann
- 5 GHz, das eine höhere Geschwindigkeit und weniger Interferenzen bietet, aber eine begrenztere Reichweite für Verbindungen bietet
- 6 GHz und ist das neueste WLAN, das eine höhere Übertragungsgeschwindigkeit und weniger Störungen bietet
Damit das Wi-Fi-Netzwerk unter Windows 10 ordnungsgemäß funktioniert, sind die Treiber erforderlich, die das System standardmäßig selbst installiert und die eine vollständige Kompatibilität jedes Interaktionsprozesses zwischen dem Betriebssystem und in diesem Fall der Netzwerkkarte ermöglichen B. bei der Zustellung und dem Senden von Paketen und Signalen. Wenn der Treiber der Wi-Fi-Netzwerkkarte veraltet oder nicht vorhanden ist, werden wir viele Probleme beim Herstellen einer Verbindung zu einem verfügbaren Netzwerk in der Reichweite haben. Wenn dieser Fehler auftritt, erklärt TechnoWikis Ihnen, wie Sie diese Treiber unter Windows 10 installieren, da empfohlen wird, die Windows 10-Treiber zu aktualisieren.
ABONNIEREN SIE AUF YOUTUBE
So installieren Sie WLAN-Treiber in Windows 10
Wir klicken auf das Netzwerksymbol in der Taskleiste und es wird möglich sein, nur die Kabelverbindung (falls zutreffend) oder kein Netzwerk zu sehen:

Wir sehen, dass das Wi-Fi-Netzwerk nicht vorhanden ist. Jetzt klicken wir auf das Netzwerksymbol in der Taskleiste und wählen die Option „Netzwerk- und Interneteinstellungen öffnen“:
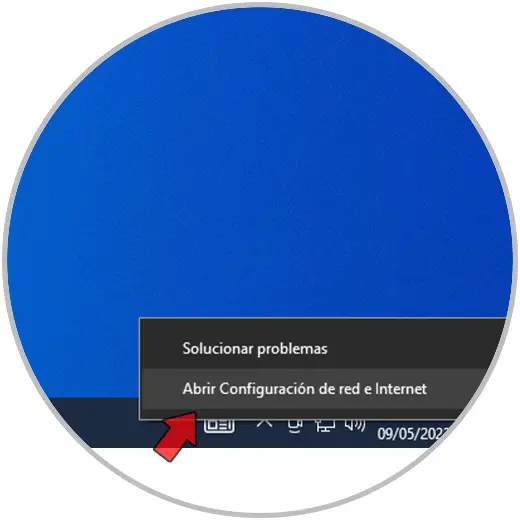
Folgendes wird geöffnet. Wir klicken auf „Netzwerk-Fehlerbehebung“:
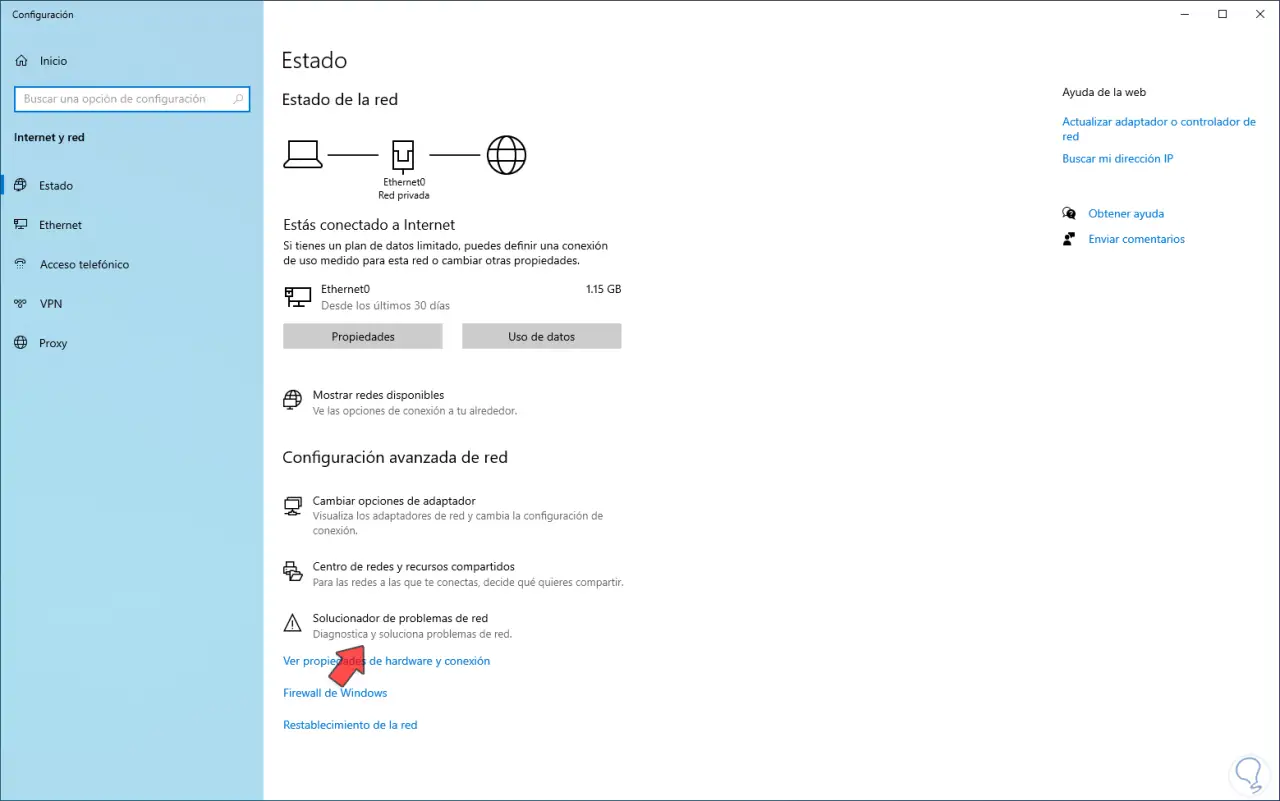
Damit werden wir versuchen, das Problem unseres Wi-Fi-Netzwerks zu beheben. Die Analyse beginnt:
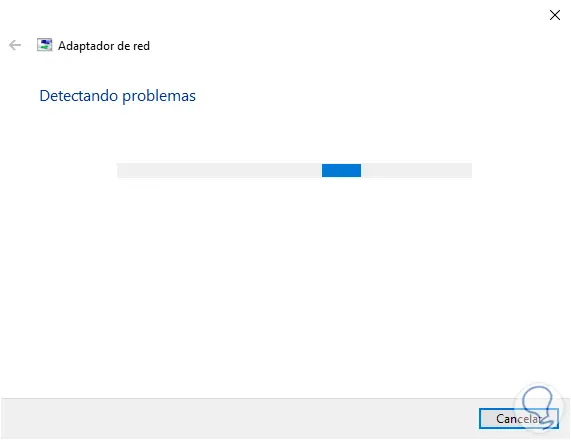
Aktivieren Sie das Kontrollkästchen „WLAN“:
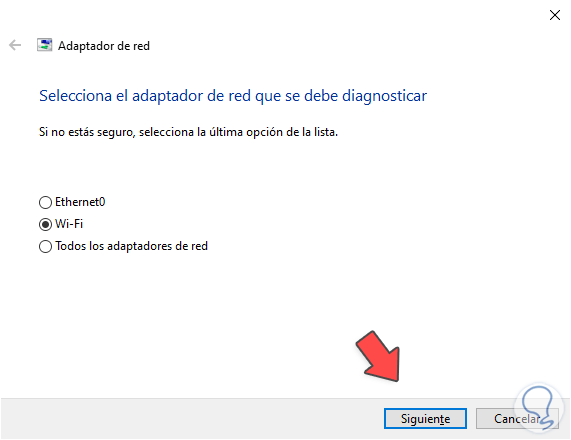
Wir klicken auf Weiter, um mit der Analyse fortzufahren:
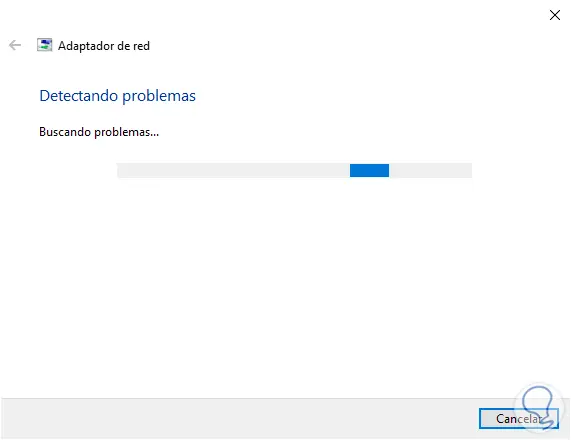
Wir hoffen, dass dies ein Ende hat:
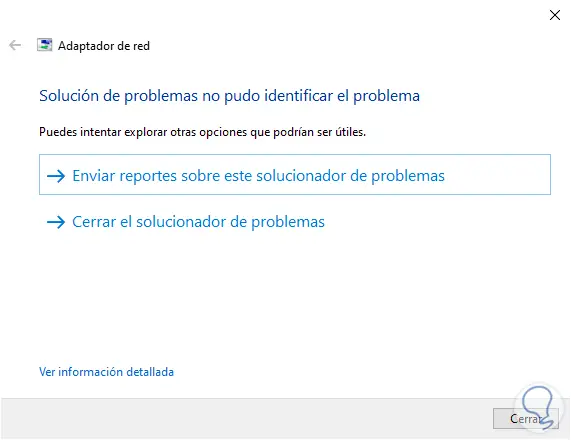
Danach öffnen wir den Gerätemanager:
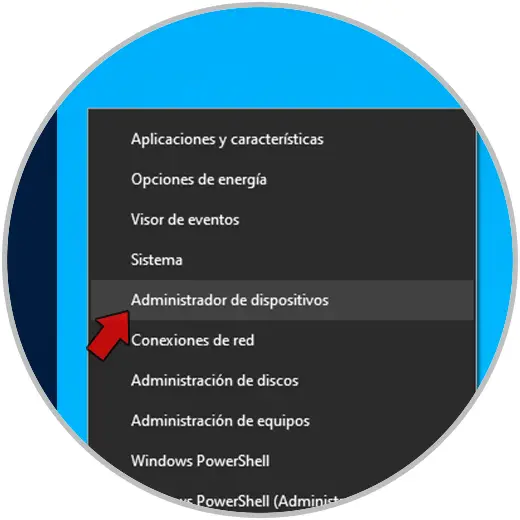
Überprüfen Sie unter „Netzwerkadapter“, ob der WLAN-Adapter nicht verfügbar ist:
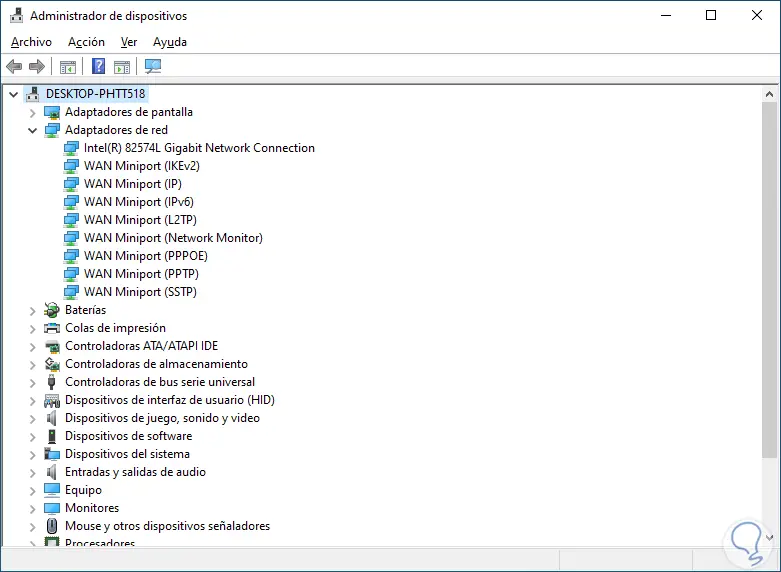
Wir gehen zum Menü „Aktion – Suche nach Hardwareänderungen“:
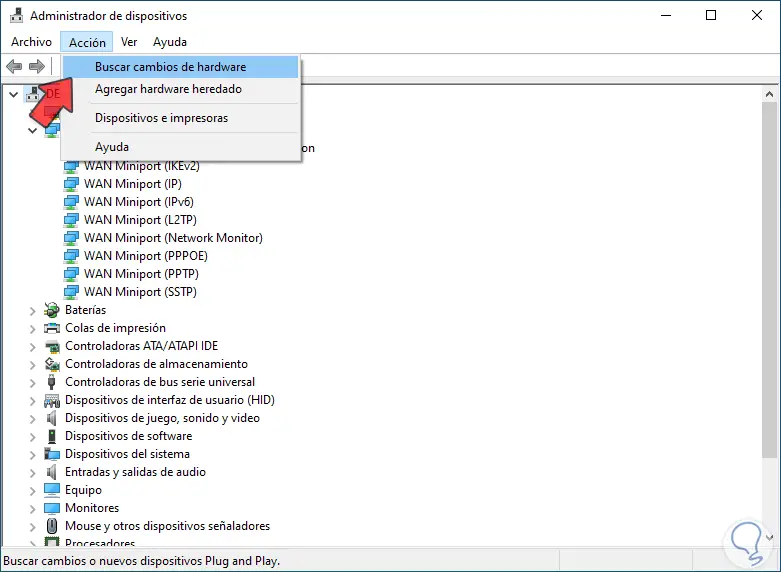
Nach der Analyse wird der WLAN-Adapter sichtbar:
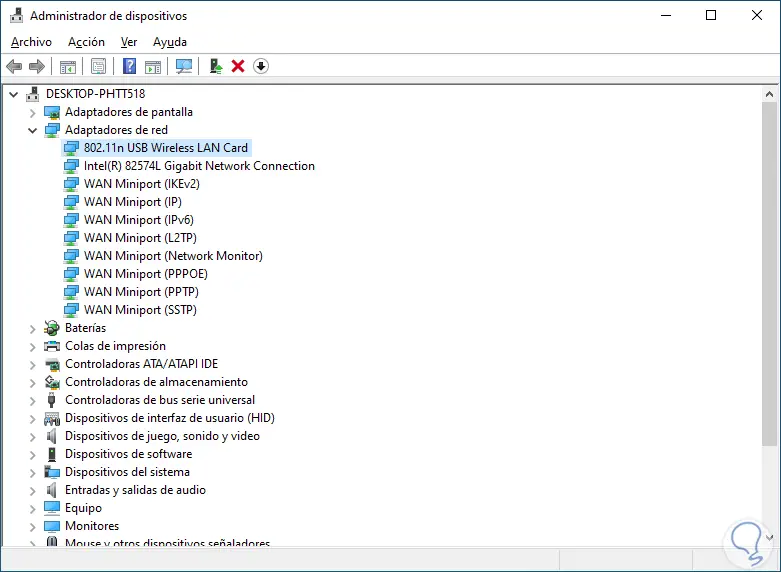
Wir öffnen erneut die Netzwerk- und Interneteinstellungen und klicken dort auf „Adapteroptionen ändern“:
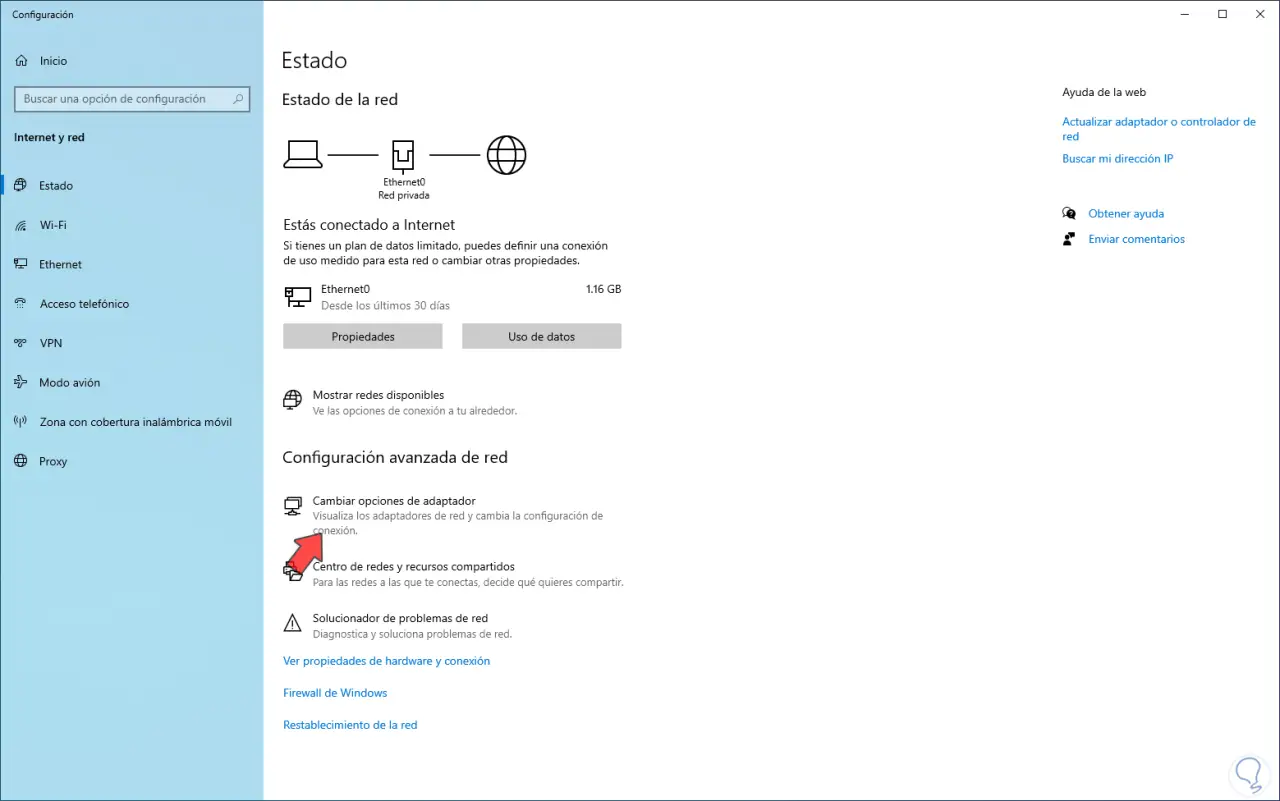
Wir werden sehen, dass der WLAN-Adapter aktiv, aber ohne Netzwerkzugriff ist:
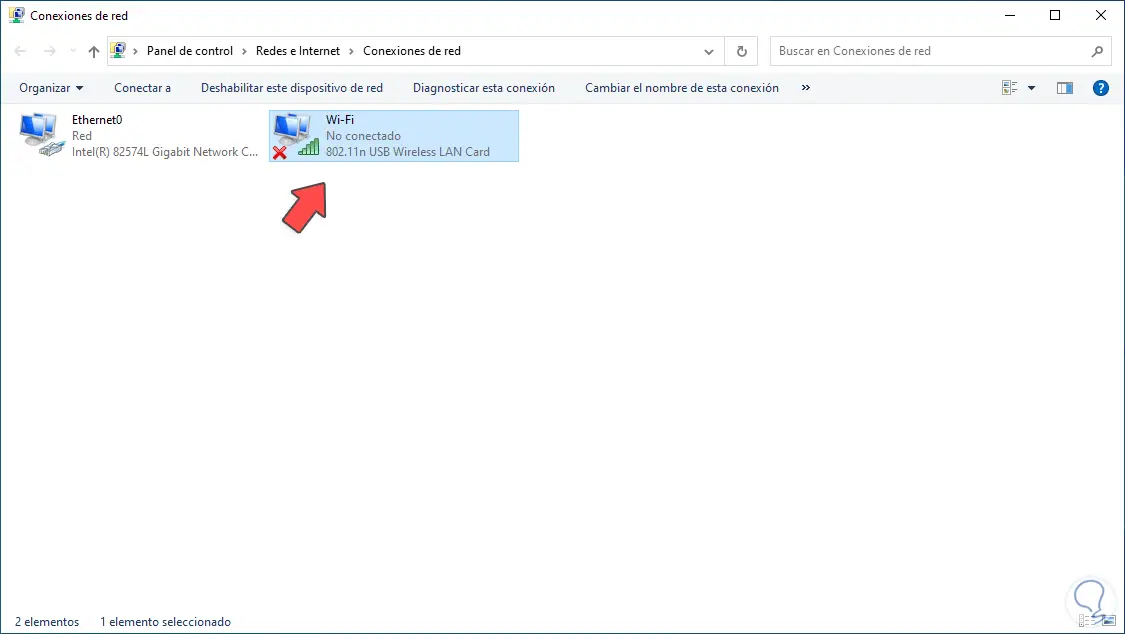
In diesem Fall müssen wir die Treiber verwenden, um unseren Wi-Fi-Adapter zu aktualisieren und so eine umfassende Verbindung zu genießen. Falls wir keinen Zugriff auf das Netzwerk haben, müssen wir den Treiber auf einen anderen Computer herunterladen, der laut Marke dort über ein Netzwerk verfügt installiert und es dann auf den fehlerhaften Computer in dessen Wi-Fi-Netzwerk kopiert, sind die verschiedenen URLs, von denen wir die Wi-Fi-Netzwerktreiber herunterladen können (im Video belassen wir trotzdem die offiziellen Links):
Asus
TP-Link
Netgear
D-Link
Linksys
Intel
Broadcom
Belkin
Qualcomm
Realtek
HP
Ralink
In unserem Fall wird es Ralink sein:
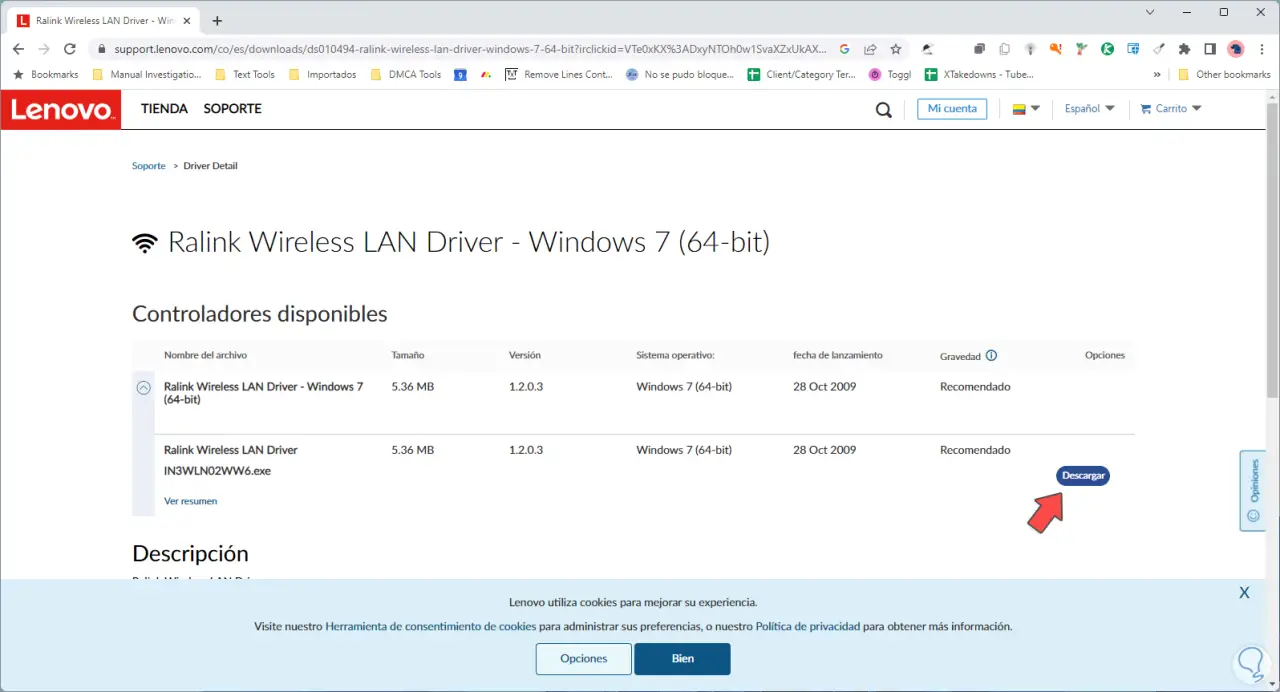
Wir laden unseren Controller herunter:
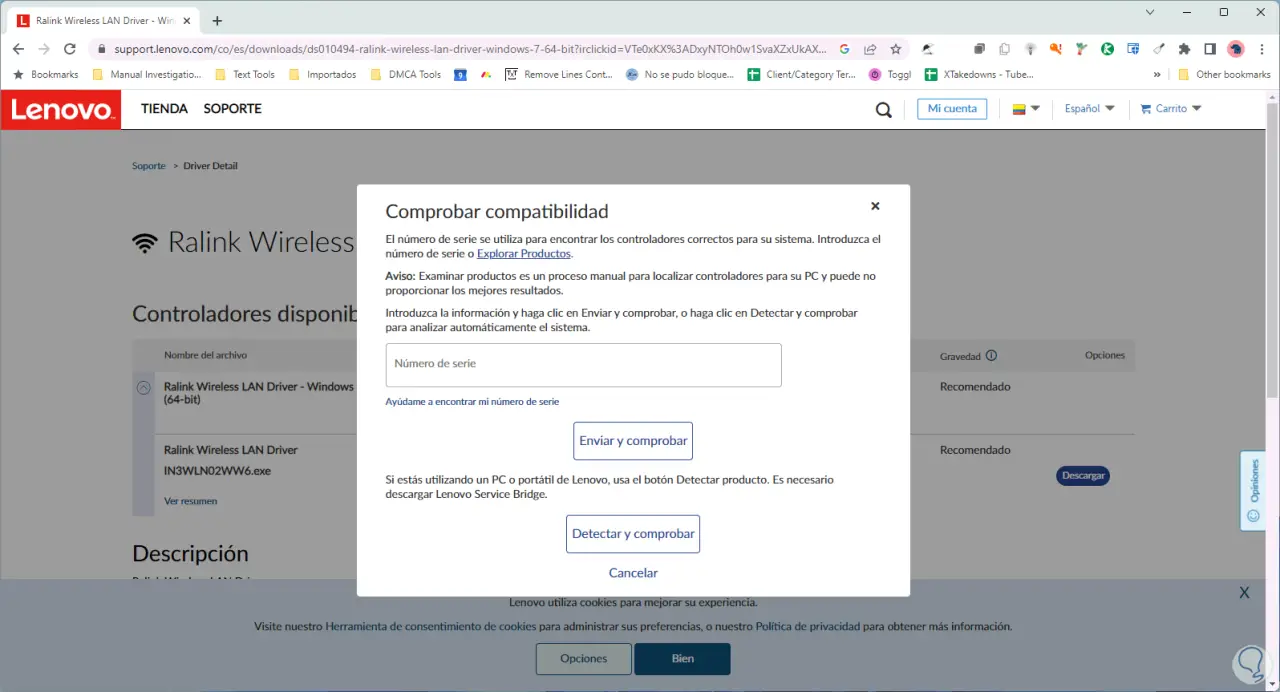
Wir speichern den Treiber lokal:
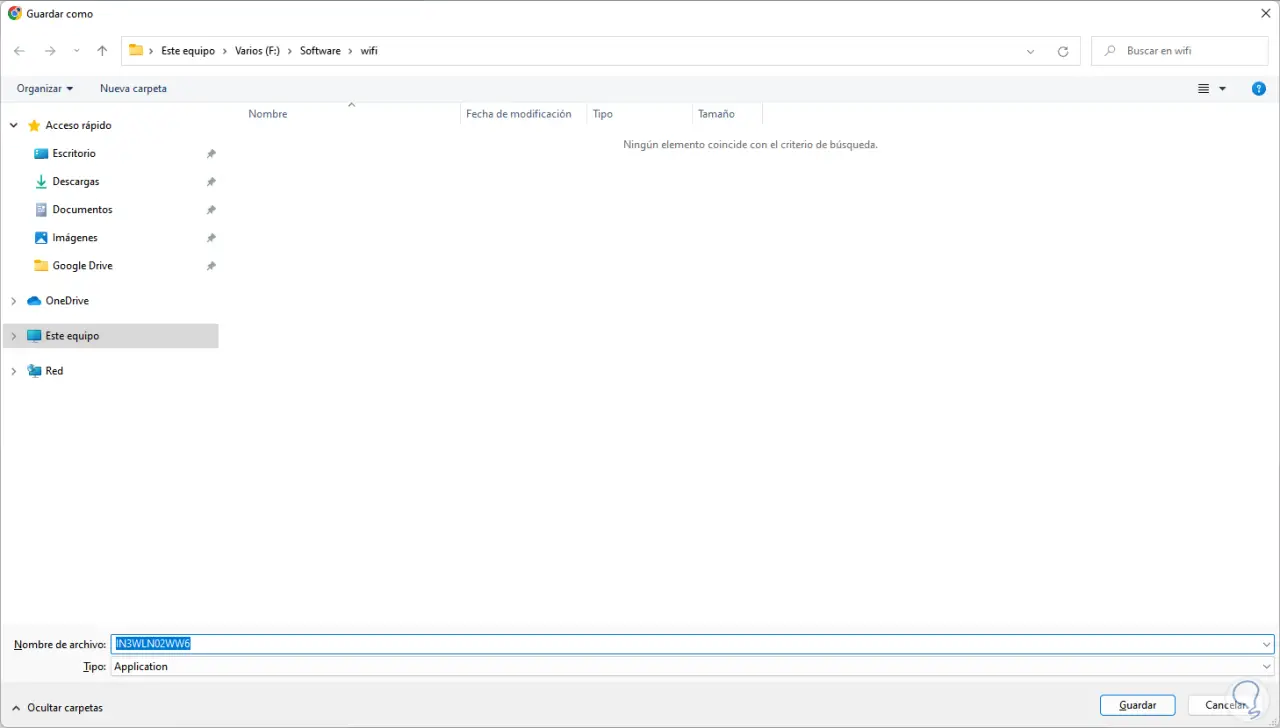
Wir kopieren diese ausführbare Datei und fügen sie auf dem PC mit WLAN-Fehler ein:
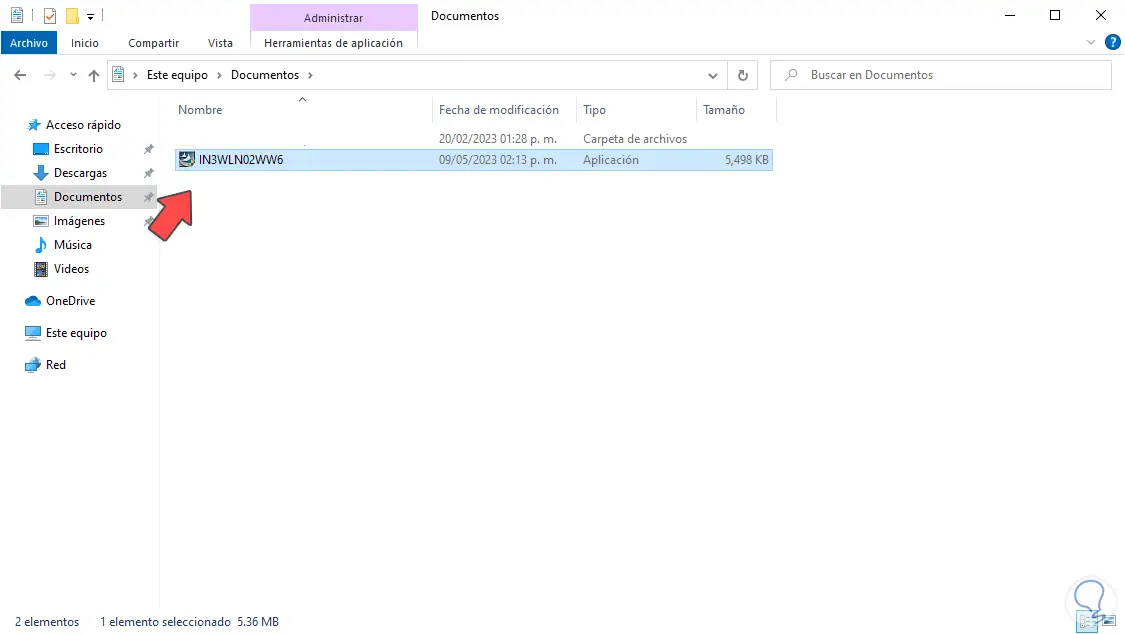
Wir führen es aus und müssen die UAC-Berechtigungen akzeptieren:
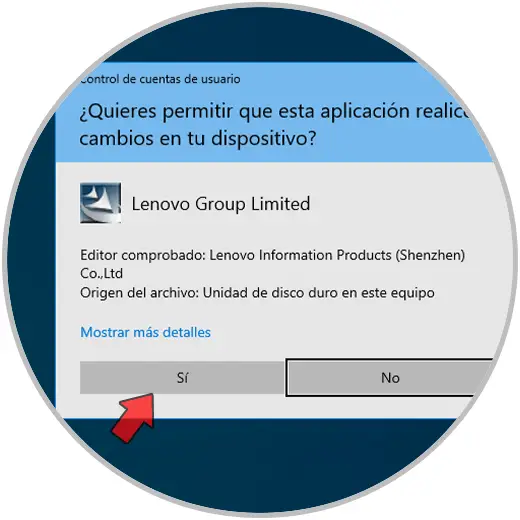
Der Treiber wird installiert:
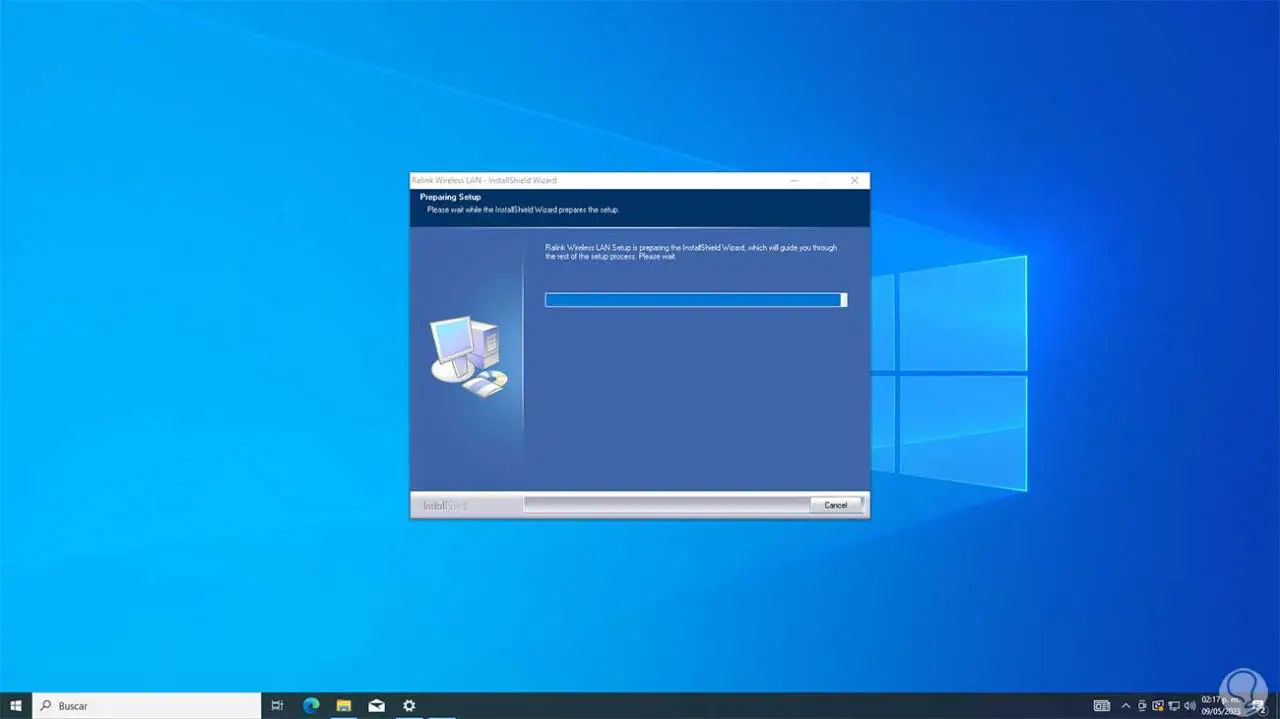
Sie haben jetzt Zugriff auf WLAN in Windows 10:
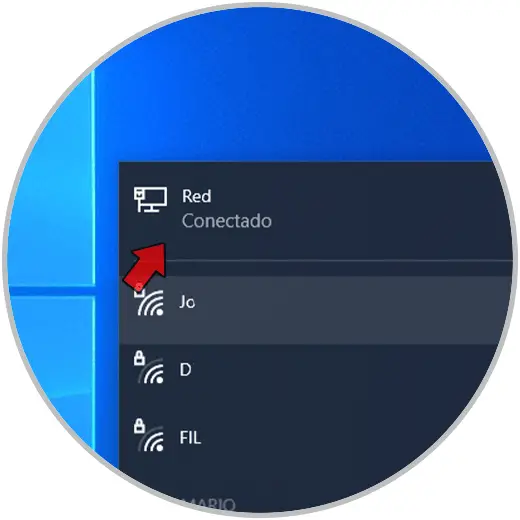
Auf diese Weise können Sie den WLAN-Treiber in Windows 10 installieren und so alle Vorteile der WLAN-Verbindung nutzen.