In Linux-Betriebssystemen ist es normal, dass eine der täglichen Aufgaben, die wir ausführen, darin besteht, Pakete oder Anwendungen zu installieren. In Linux wird ein Paket als Datei bezeichnet, in der ein oder mehrere Programme untergebracht sind und zusätzliche Details zu ihrer Installation und Verwaltung hinzugefügt werden Pakete wird es möglich sein, Software in der von uns verwendeten Version von Linux zu installieren, zu aktualisieren und zu entfernen.
- apt oder apt-get unter Debian und Ubuntu
- Pacman auf Arch Linux
- Yum auf Centos und Fedora
- Zypper auf Opensuse
Für administrative Aufgaben kann es notwendig sein, die verschiedenen Pakete anzuzeigen, die wir in Linux installiert haben, und TechnoWikis erklärt die Methode, um Zugriff auf diese Informationen zu erhalten.
ABONNIEREN SIE AUF YOUTUBE
Contents
1 Zeigen Sie installierte Linux-Pakete mit APT an
Der APT-Befehl (Advanced Package Tool) wurde als Paketverwaltungssystem für Debian-basierte Systeme wie Ubuntu, Linux Mint, Debian und einige andere entwickelt. Mit diesem apt-Befehl können wir Softwarepakete auf einfache Weise installieren, aktualisieren und entfernen effektiver Weg.
APT verwendet Konfigurationsdateien und Software-Repositories, die es ermöglichen, die Pakete und Abhängigkeiten aus dem Internet herunterzuladen und dann mit ihrer jeweiligen lokalen Installation fortzufahren.Außerdem wird es mit apt möglich sein, detaillierte Informationen zu den zugehörigen Paketen zu suchen und darauf zuzugreifen in den Repositories verfügbar.
Wir öffnen das Terminal und können die installierten Pakete mit dem Befehl auflisten:
apt list --installiert
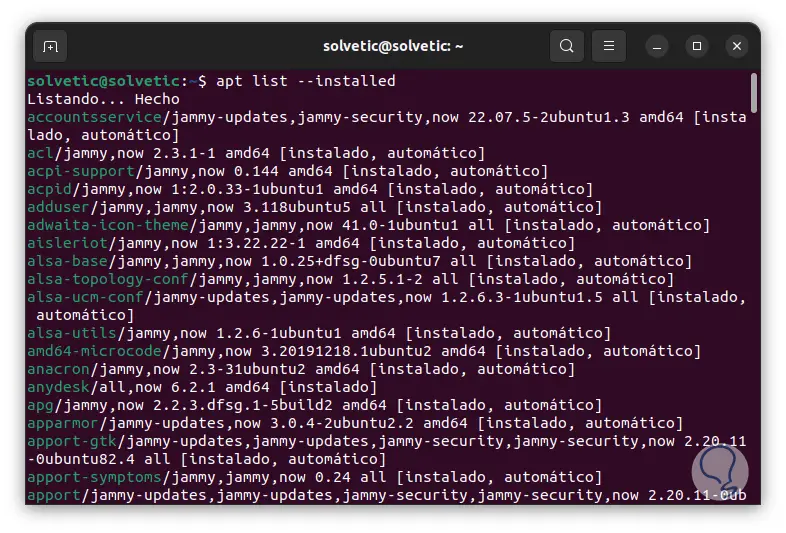
Wir werden Details sehen wie:
- Paketnamen
- Systemversion
- Paketversion
- Aktueller Status des Pakets
Es ist möglich, weniger Einträge zu sehen, nur die Anzahl der installierten Pakete, indem Sie Folgendes ausführen:
apt list --installed | Toilette - l
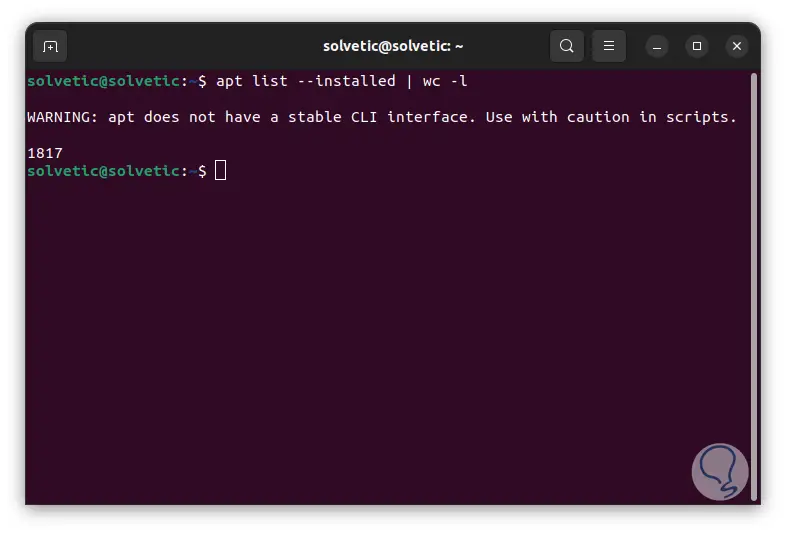
Es ist möglich, bestimmte Pakete anzuzeigen:
apt list --installed | grep (Name)
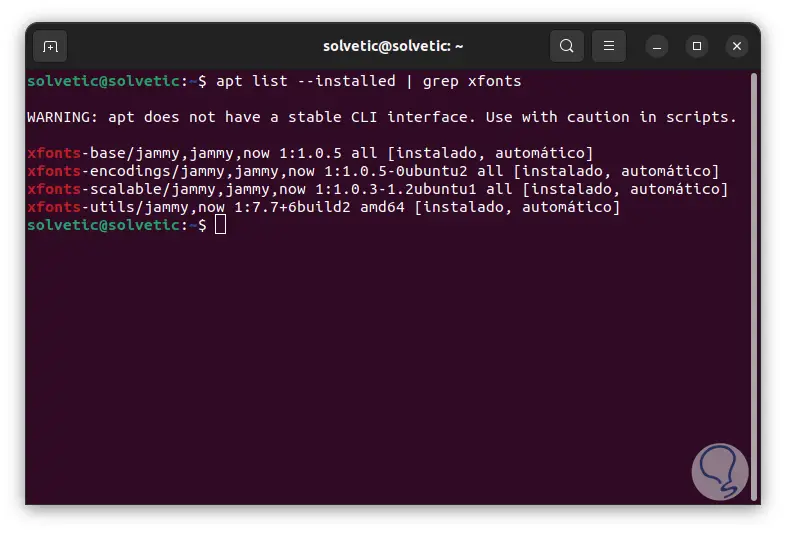
Wir können Details eines laufenden Pakets sehen. Wir finden alle Details des Pakets wie seine allgemeine Beschreibung und die verschiedenen Parameter davon.
passende Show (Paket)
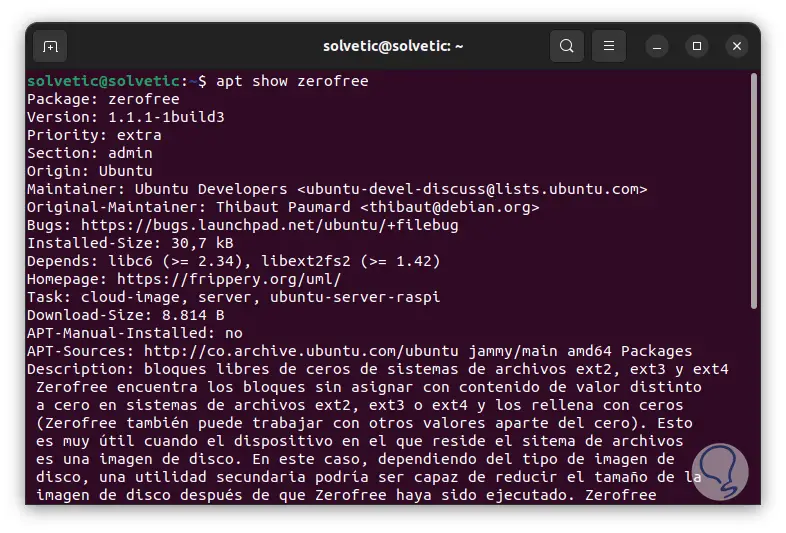
2 Zeigen Sie installierte Linux-Pakete mit SNAP an
Der Snap-Manager ist ein von Canonical erstelltes Softwarepaketierungssystem, und dank dessen ist es möglich, Anwendungen in einer einzigen Datei zu verpacken, und dort sind alle erforderlichen Abhängigkeiten verfügbar, damit das Paket in Linux-Distributionen verwendet werden kann, die mit Snaps kompatibel sind.
Snap verwendet ein Sandbox-Sicherheitssystem, mit dem Anwendungen in isolierten Umgebungen ausgeführt werden können, um mehr Sicherheit zu bieten, da alles in einer geschützten Umgebung ausgeführt wird, wodurch der Zugriff auf andere Dateien oder Ressourcen auf dem System ohne die erforderlichen Berechtigungen verhindert wird.
Snaps sind mit Distributionen wie Ubuntu, Debian, Arch Linux, Fedora, openSUSE, CentOS kompatibel.
Wir öffnen das Terminal und listen die installierten Pakete auf:
Schnappliste
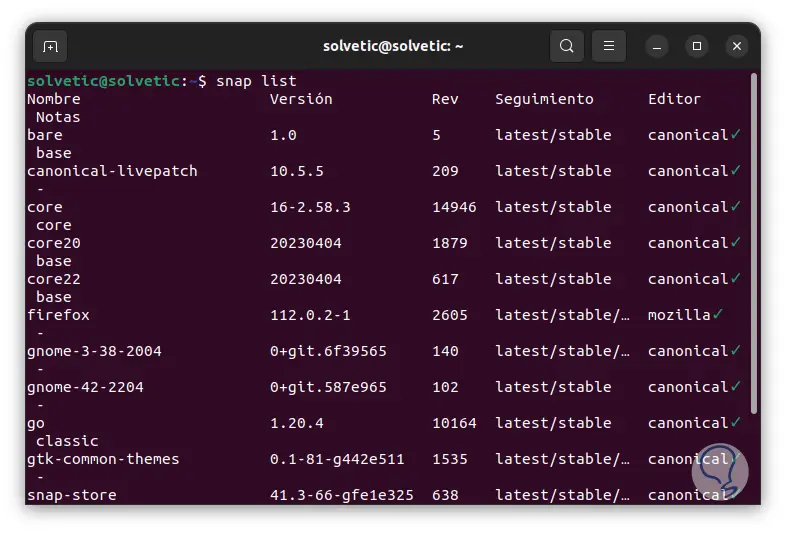
Wir sehen Details wie:
- Snap-Name
- Version und Überarbeitung
- Strecke verfolgen
- Snap-Editor
Wir können Details eines Pakets anzeigen, indem wir Folgendes ausführen:
Snap-Info (Name)
Wir haben alle Details des Snaps gefunden.
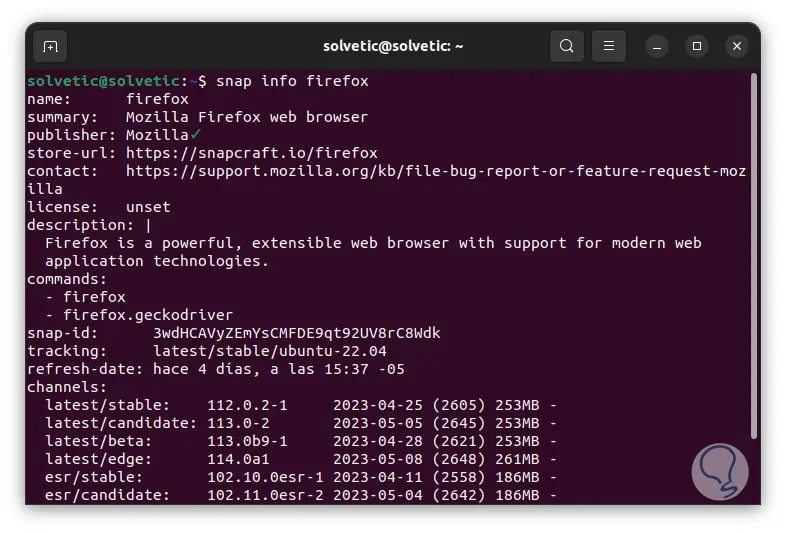
3 Zeigen Sie installierte Linux-Pakete mit DNF an
Der DNF-Manager (Dandified Yum) ist ein flexibler Softwarepaket-Manager, der in RPM-basierten Linux-Distributionen verwendet wird, dank dessen wird es möglich sein, Software zu installieren, zu aktualisieren und zu entfernen, mit DNF wird es möglich sein, Software-Abhängigkeiten zu verwalten Bei der Installation eines Pakets installiert DNF automatisch alle Pakete, die für seine Verwendung erforderlich sind.Der DNF-Manager verwendet Software-Repositories, die das Suchen und Herunterladen von Softwarepaketen ermöglichen und für die Verwendung zusätzlicher Repositories konfiguriert werden können.
Für Systeme, die auf RedHat basieren, öffnen wir das Terminal und führen Folgendes aus:
dnf-Liste installiert
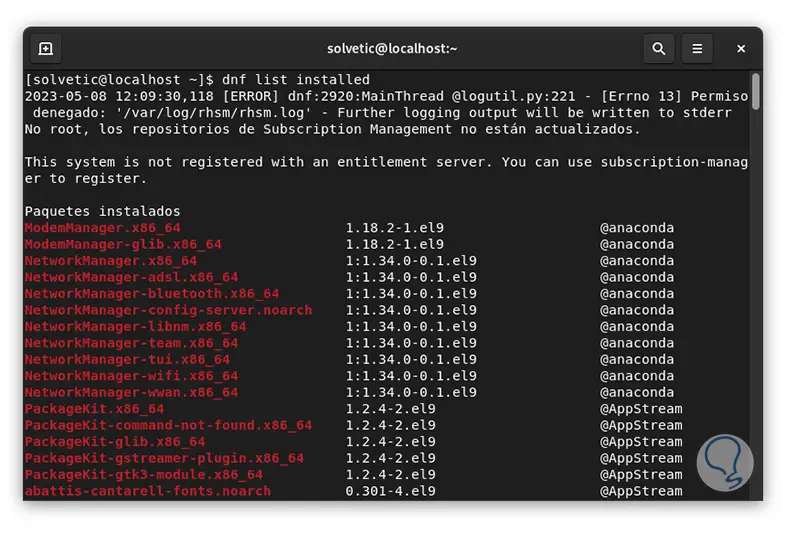
So sehen Sie die Anzahl der von uns ausgeführten Pakete:
dnf-Liste installiert | Toilette -l
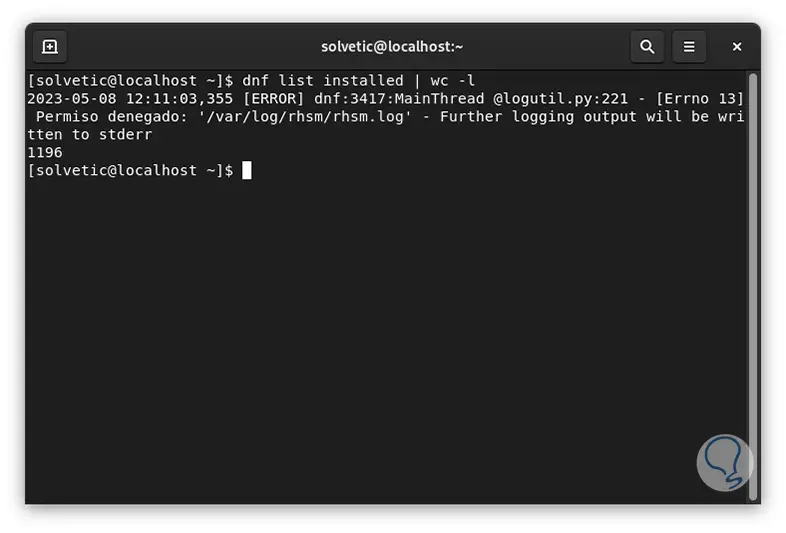
Um ein bestimmtes Paket zu sehen, führen wir Folgendes aus:
dnf-Liste installiert | grep (Name)
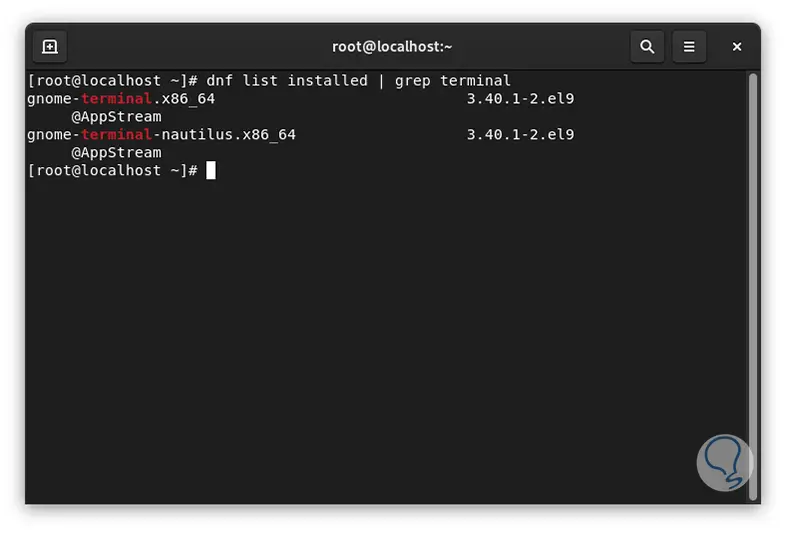
Es ist möglich, auf Informationen zu einem Paket zuzugreifen:
dnf-Info (Name)
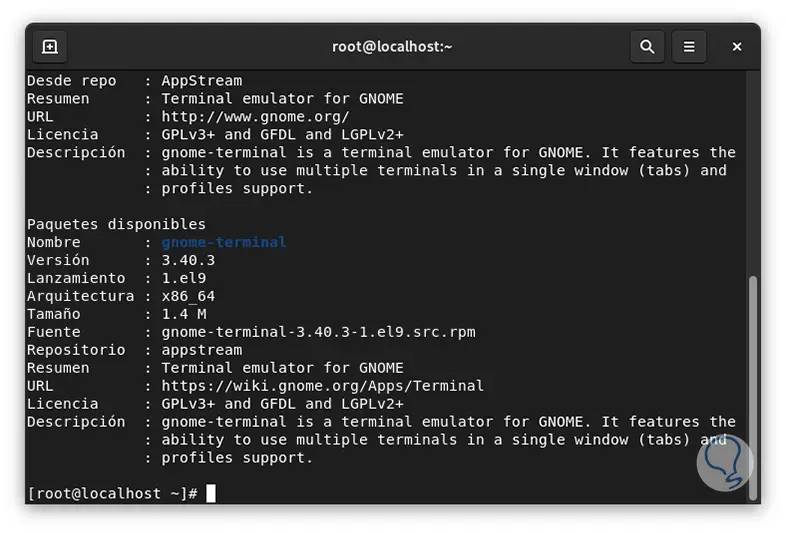
Dort sehen wir Details wie:
- Name
- Version und Veröffentlichungsdatum
- verwendete Architektur
- Paketgewicht
- Quell-Repository
- Paketbeschreibung
- Link-URL usw.
4 Zeigen Sie installierte Linux-Pakete mit Flatpak an
Dies ist ein Manager, der mit den meisten Linux-Distributionen kompatibel ist und als Softwarepaketierungstechnologie entwickelt wurde, mit der Entwickler Linux-Anwendungen unter einem von der Distribution unabhängigen Formatmodell erstellen und ausliefern können, sodass die von Flatpak verwendeten Pakete auf mehreren Linux-Distributionen ausgeführt werden können ohne es für die jeweilige Distribution kompilieren zu müssen.
Flatpak verwendet ein Containersystem, das es Anwendungen ermöglicht, aus Sicherheitsgründen in einer isolierten Umgebung ausgeführt zu werden, und um die Pakete mit Flatpak anzuzeigen, öffnen wir das Terminal und listen die installierten Pakete auf:
Flatpak-Liste
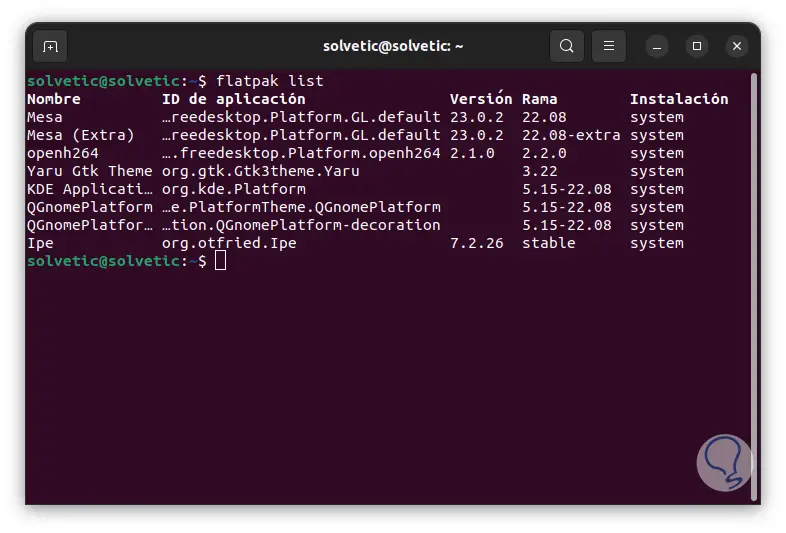
So sehen Sie nur die Anwendungsausführung:
Flatpak-Listen-App
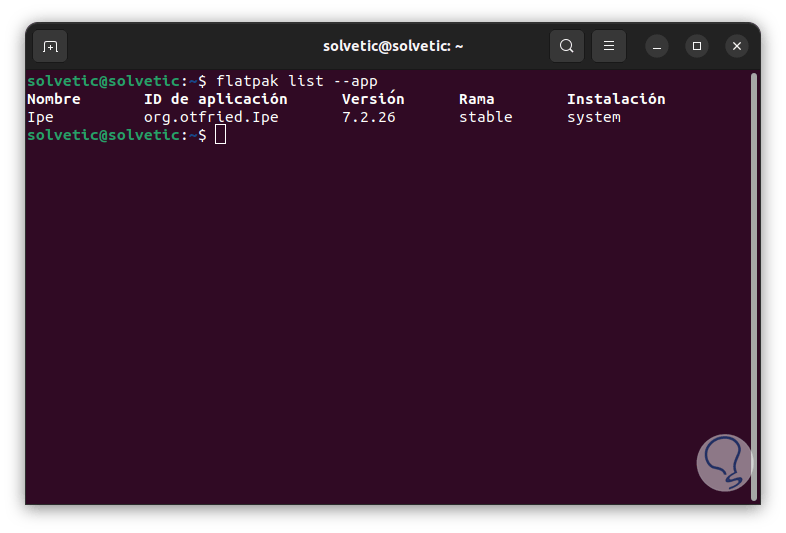
Es ist möglich, Details einer Anwendung anzuzeigen:
Flatpak-Info-ID
Wir sehen jedes spezifische Detail der über Flatpak installierten Anwendung.
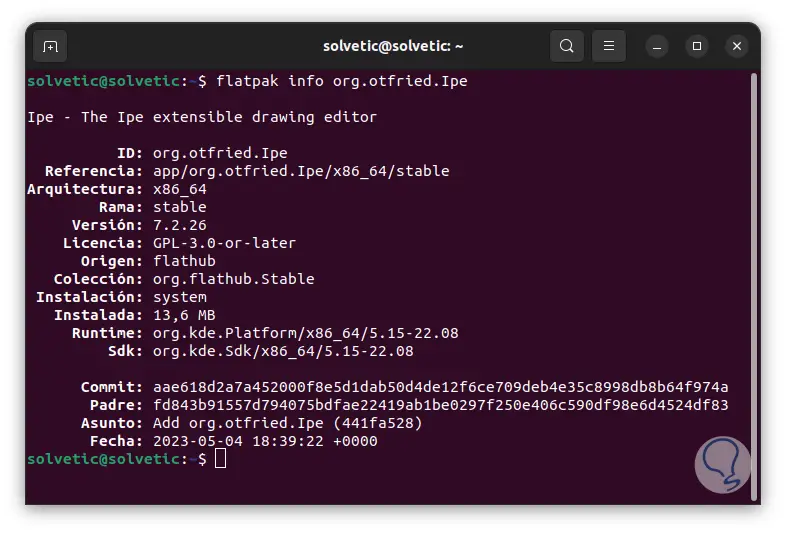
TechnoWikis hat die verschiedenen Optionen erklärt, um die in Linux installierten Pakete anzuzeigen und so wissen zu können, ob sie alle für unsere Verwendung erforderlich sind, und somit die Möglichkeit zu haben, den Festplattenspeicher zu optimieren, indem nicht verwendete oder einfach nicht ständig verwendete Apps deinstalliert werden erforderlich, wenn Sie unser Linux-System verwenden.