Windows ermöglicht es uns, wenn wir im Bereich der Entwicklung tätig sind, Plattformen zu installieren, die uns die notwendigen Tools zur Verwaltung der Daten und des Codes bieten, an dem wir arbeiten können, also wenn unsere Rolle oder unser Fokus die eines Entwicklers oder das Erlernen der Programmierung in Python ist. Wir müssen bedenken, dass es einige Schlüsselkomponenten von Python gibt, die für eine umfassende Arbeit von entscheidender Bedeutung sind.
Python ist eine hochrangige interpretierte Programmiersprache, die es ermöglicht, sie in vielen Segmenten wie Webentwicklung (die beliebtesten), Datenwissenschaft, künstliche Intelligenz und in anderen Fällen ideal für die Automatisierung von Aufgaben zu verwenden Das Lernen ist nicht komplex, so dass es dem zukünftigen Entwickler hilft, autonomer zu arbeiten. Python verfügt über Bibliotheken und Module, um dies zu verwirklichen.
- Es ist eine plattformübergreifende Programmiersprache.
- Es ist Open-Source.
- Es verfügt über Bibliotheken, um die Aufgaben auszuführen, wo es unterstützt wird.
- Es hat eine klare und lesbare Syntax.
- Es wurde als objektorientierte Programmiersprache entwickelt.
- Python ist eine interpretierte Programmiersprache, das heißt, ihr Code wird Zeile für Zeile in Echtzeit ausgeführt.
- Mit Python ist es nicht erforderlich, den Typ einer Variablen vor ihrer Verwendung zu deklarieren.
Bei der Verwendung von Python ist PIP eine Schlüsselkomponente, damit alles richtig funktioniert. PIP ist das Standard-Paketverwaltungssystem für Python, mit dem es möglich sein wird, Module und Pakete von Drittanbietern in Windows oder im Betriebssystem zu installieren, zu aktualisieren und zu verwalten die wir verwenden, Im Fall von Windows ist es im Gegensatz zu anderen Systemen erforderlich, PIP manuell zu installieren.
TechnoWikis erklärt, wie man PIP und Python unter Windows installiert.
ABONNIEREN SIE AUF YOUTUBE
So installieren Sie PIP unter Windows
Öffnen Sie zunächst CMD als Administrator:
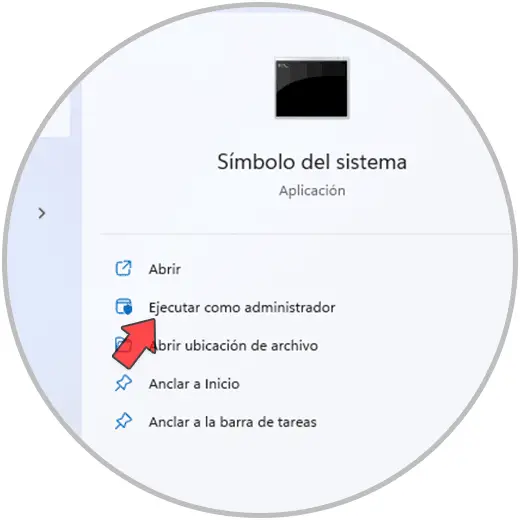
Wir führen den Befehl aus:
python --version
Wir sehen einen Fehler, weil Python nicht auf dem System installiert ist und PIP-Logik auch nicht installiert ist.
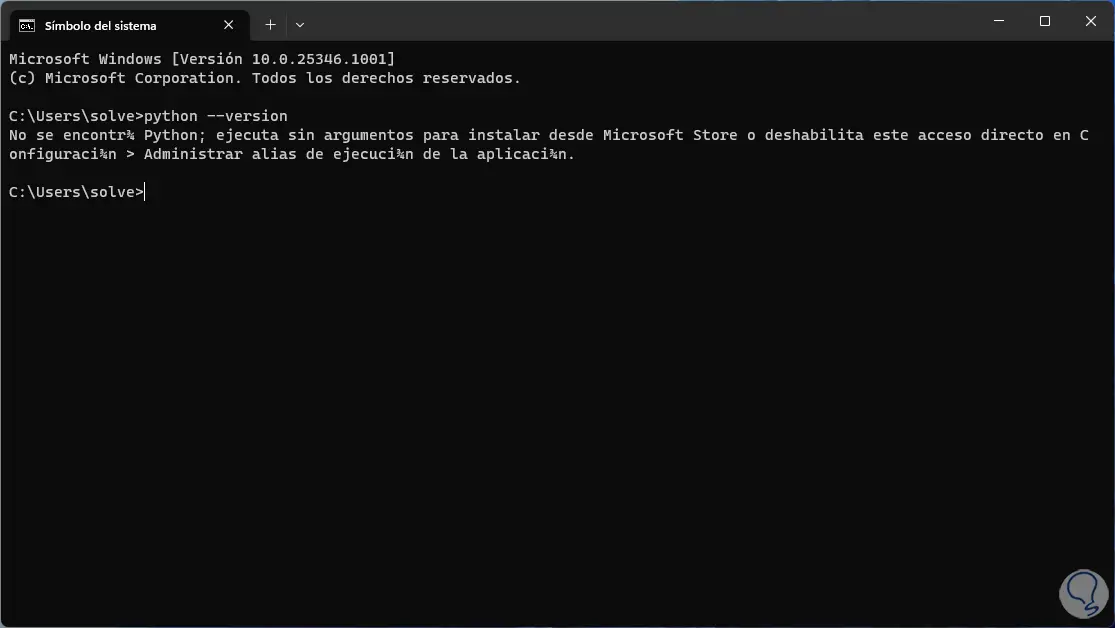
Um es zu installieren, gehen wir zur folgenden offiziellen Python-URL:
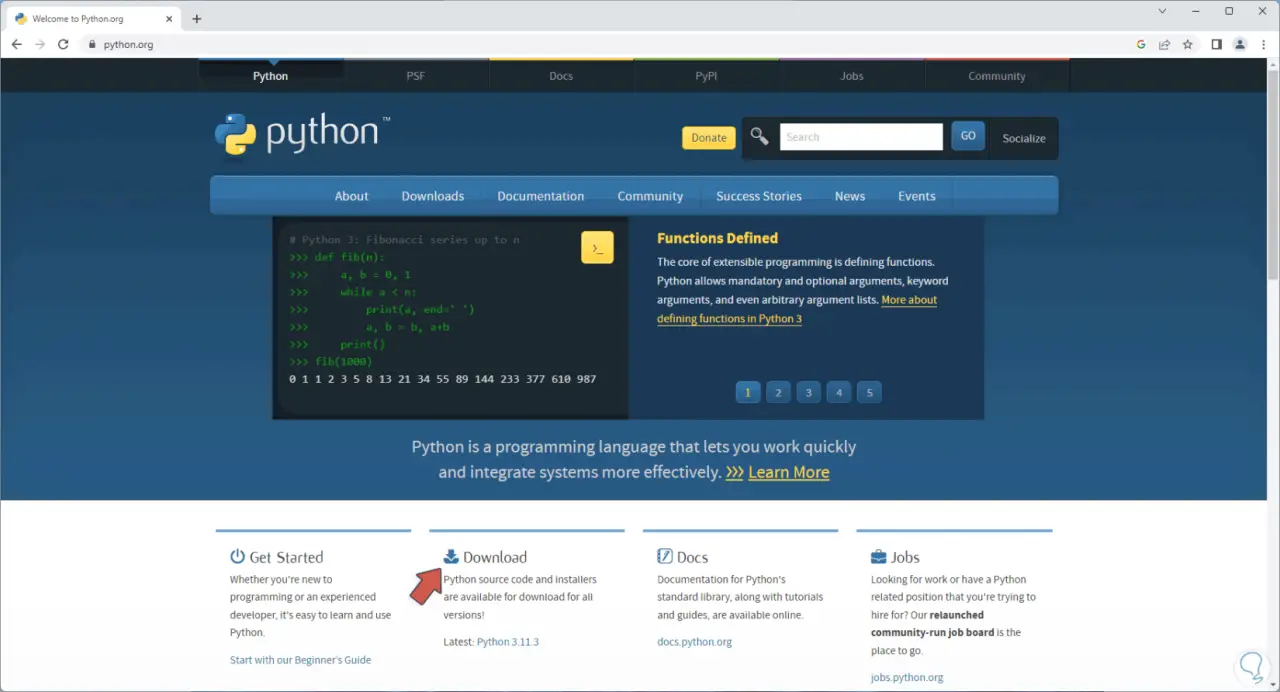
Wir klicken auf “Downloads”, um die neueste Version von Python zu sehen:
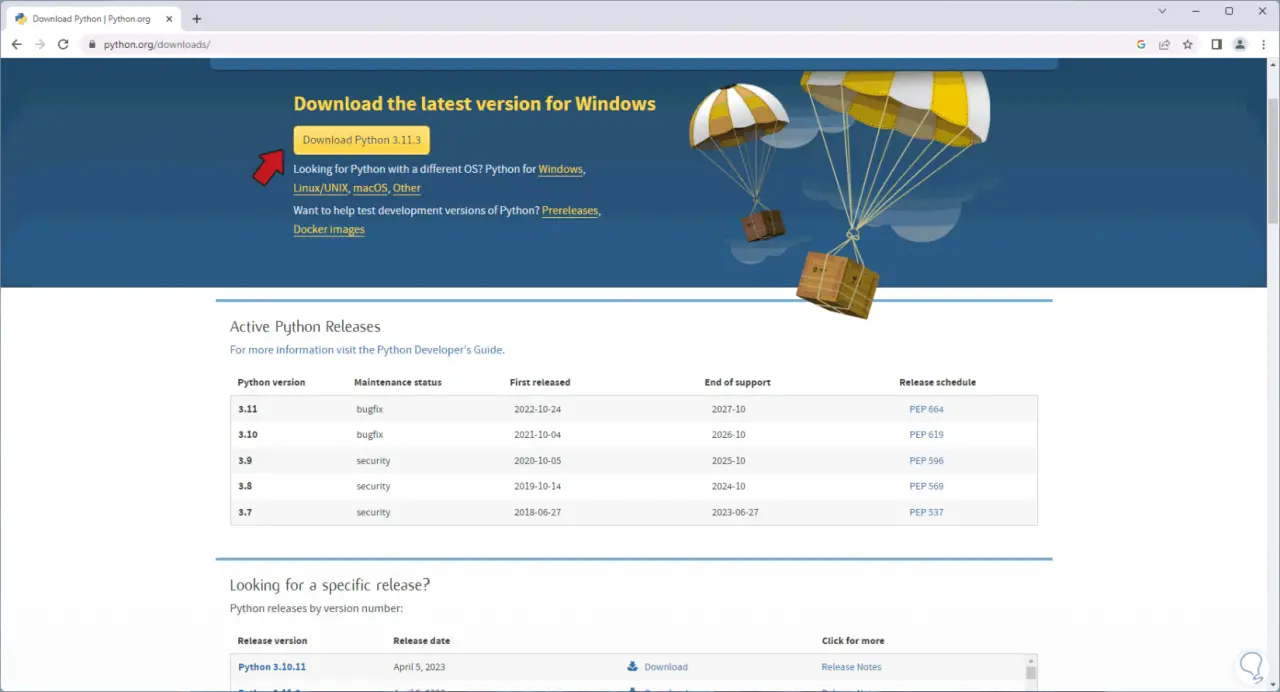
Laden Sie die neueste Version für Windows herunter:
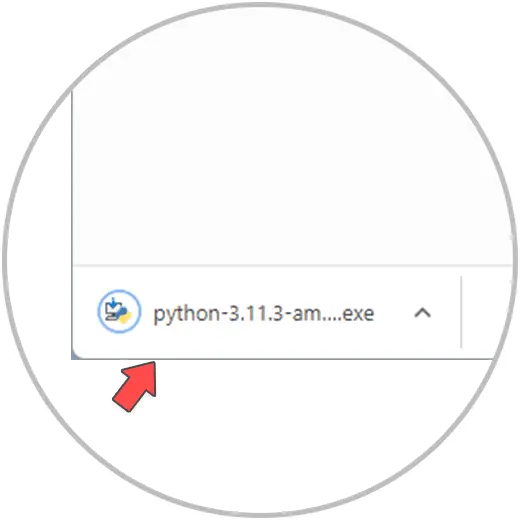
Diese Version 3.11.3 enthält Verbesserungen wie:
- Detaillierte Fehlerorte in Traces
- Verbesserte Ausnahmegruppen
- Verbesserungen am Windows-Launcher py.exe
- Neue Module hinzugefügt
Nach dem Herunterladen klicken wir mit der rechten Maustaste auf die heruntergeladene Datei und wählen die Option „Als Administrator ausführen“:
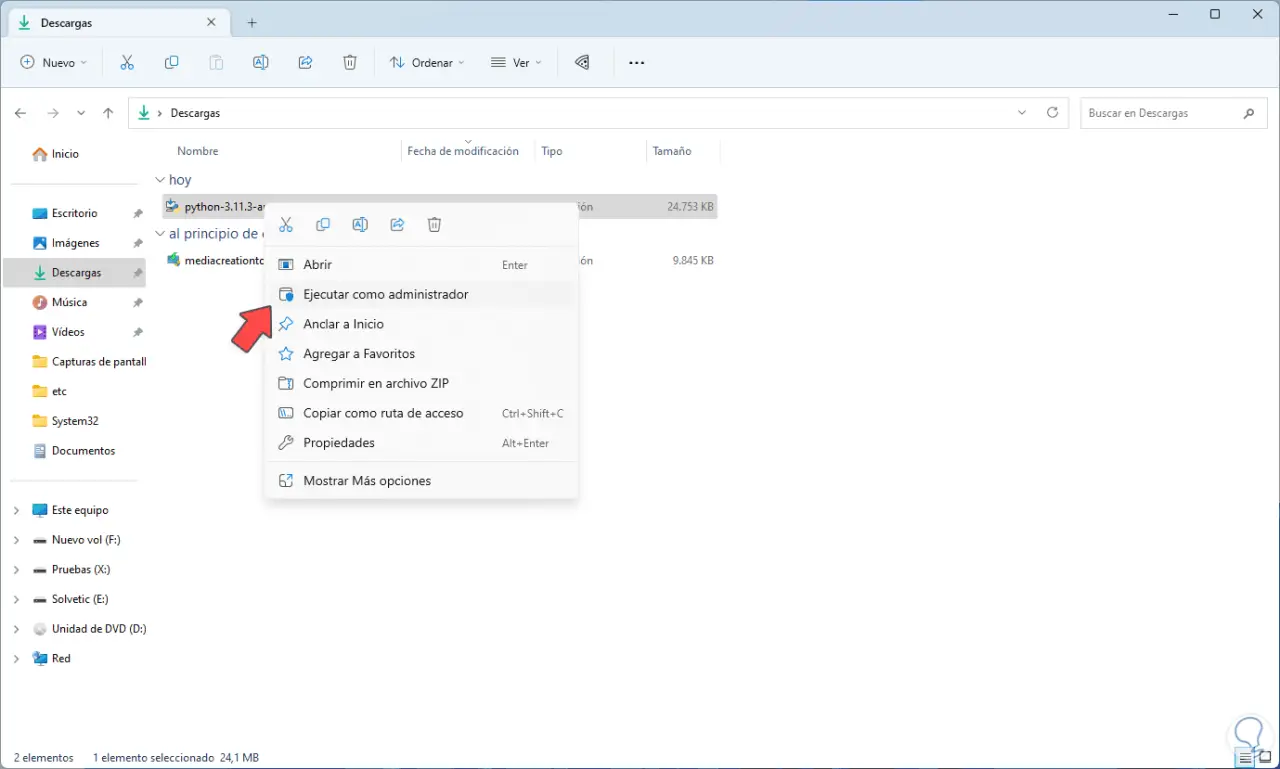
Wir müssen die UAC-Berechtigungen akzeptieren:
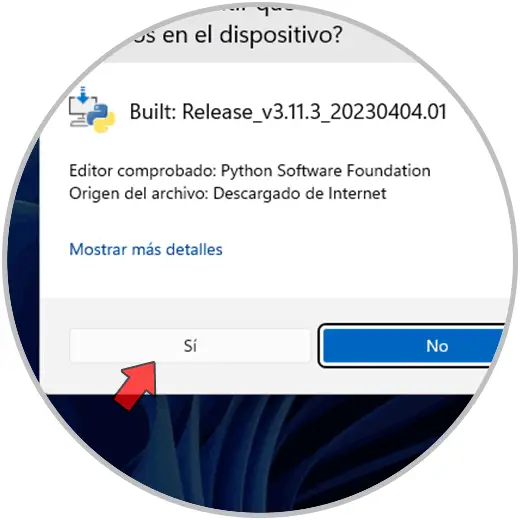
Der Python-Installationsassistent wird geöffnet:
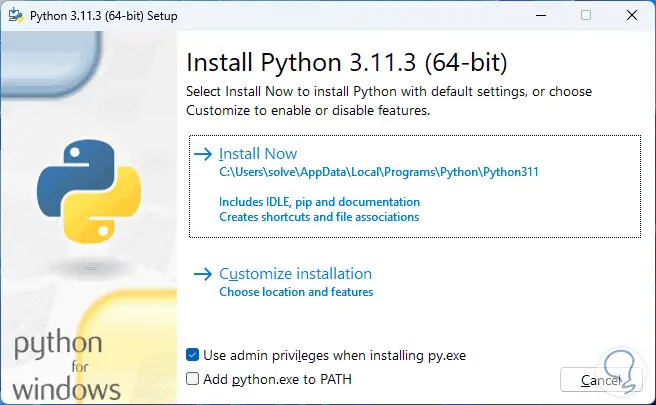
Wir aktivieren das Kästchen “python.exe zu PATH hinzufügen”, damit der Python-Pfad zu den Windows-Variablen hinzugefügt wird und damit seine Arbeit präzise sein kann:
Wir klicken auf „Installation anpassen“, um die Python-Installation anpassen zu können:
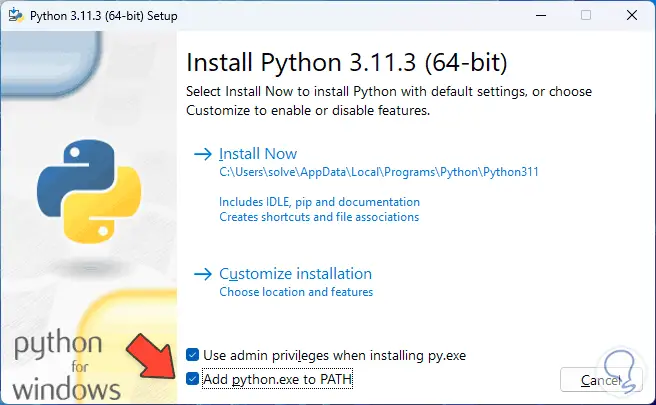
Dort sehen wir jede der Python-Komponenten, die fast „pippen“, ob oder ob sie aktiv sein sollen.
Wir klicken auf Weiter, um andere Konfigurationsoptionen anzuzeigen:
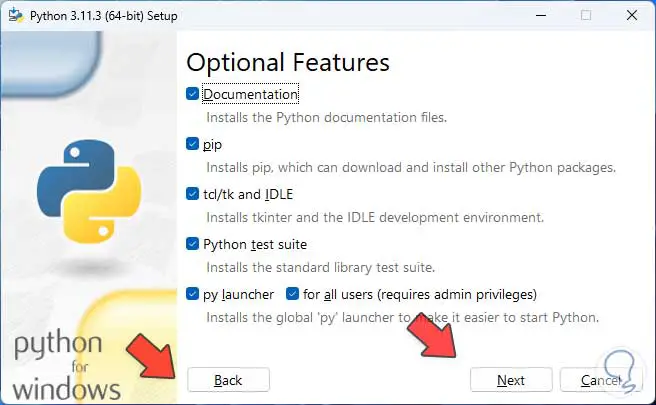
Dort wird es möglich sein, Python für alle aktiven Benutzer oder nur für den aktuellen zu installieren sowie den Installationspfad zu ändern oder zusätzliche Funktionen hinzuzufügen
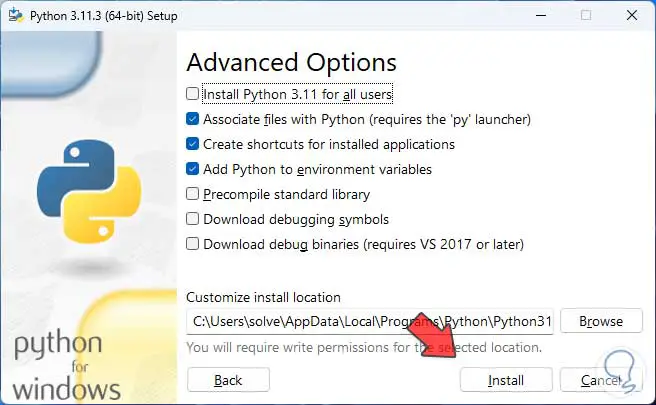
Sobald dies definiert ist, klicken wir auf „Installieren“, um Python unter Windows zu installieren:
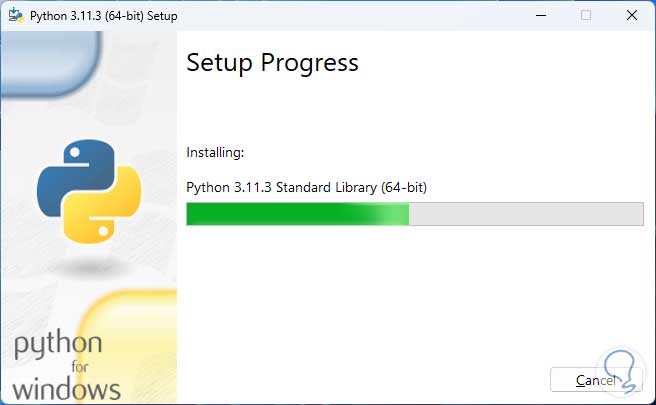
Wir warten auf das Ende des Prozesses:
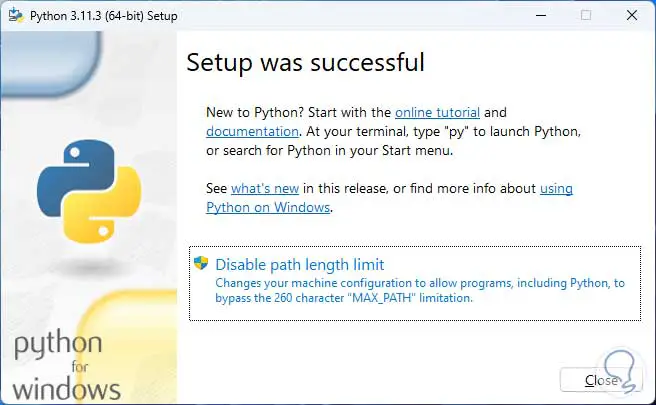
Nachdem Python installiert wurde, öffnen wir wieder die CMD-Konsole:
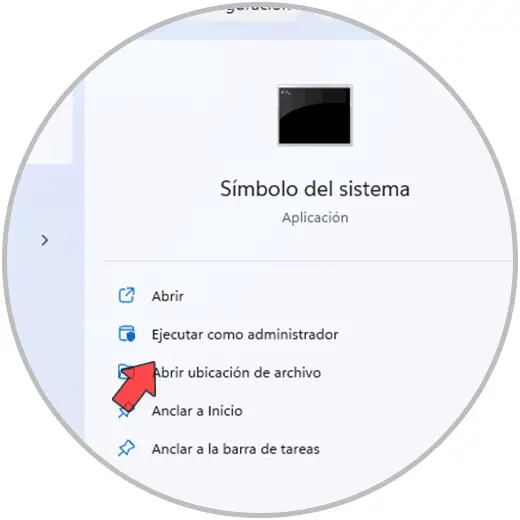
Wir führen den Befehl “python” aus und haben Zugriff auf seine Schnittstelle:
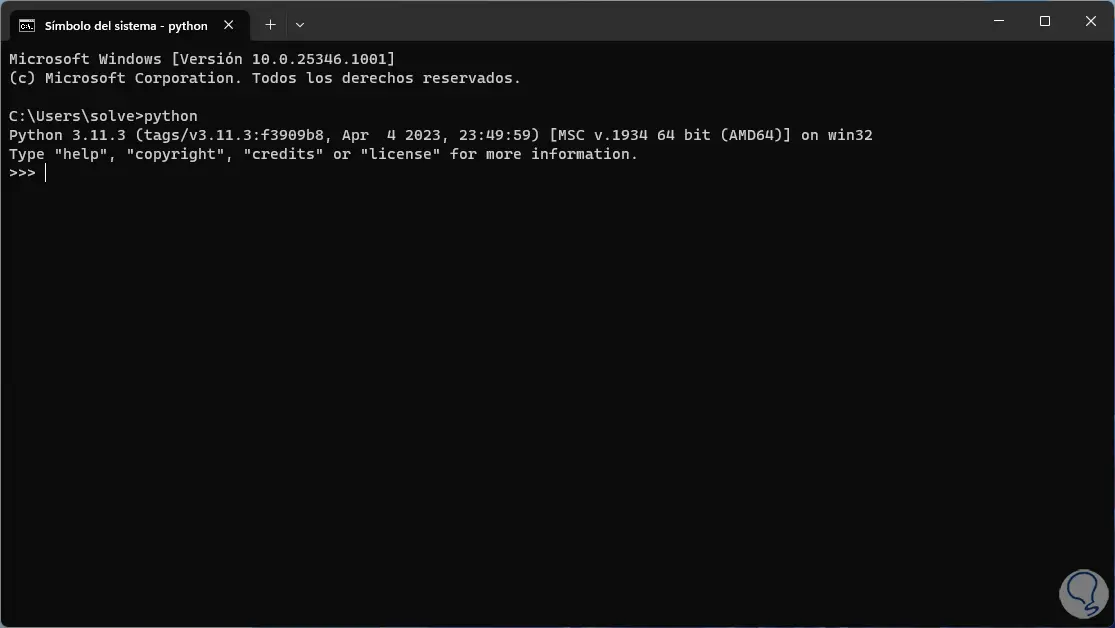
Wir überprüfen die korrekte Verwendung von Python, indem wir die Syntax eingeben:
print("text") 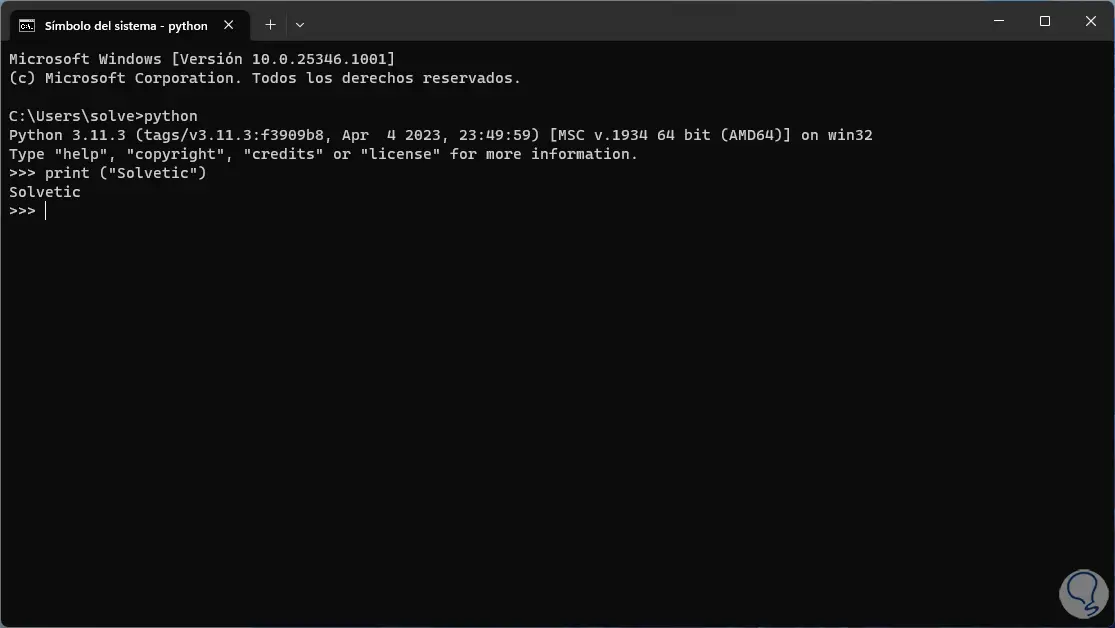
Wir können auch Operationen durchführen mit:
# + #
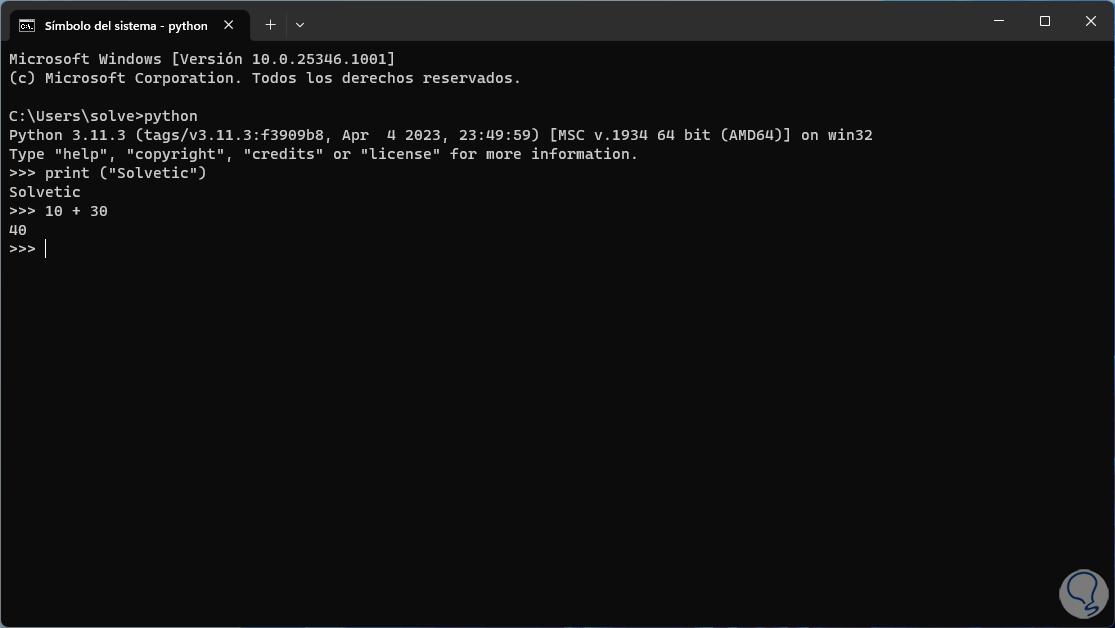
Wir beenden Python mit dem Befehl:
Ausfahrt()
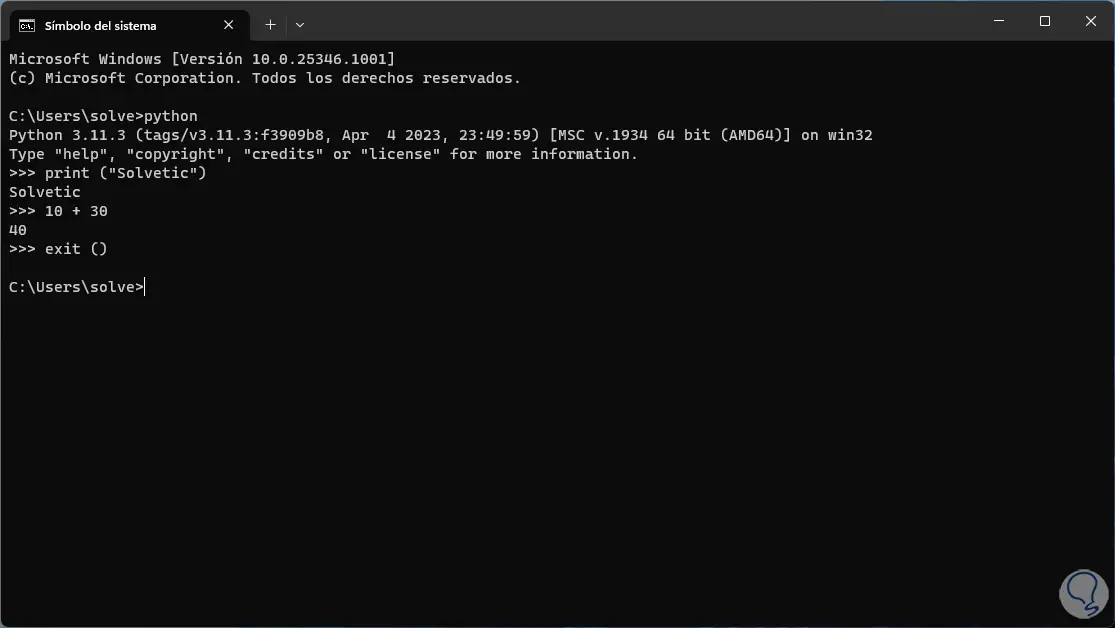
Überprüfen Sie nun die Version von Python, indem Sie Folgendes ausführen:
python --version
Wir werden die neueste verfügbare Version sehen:
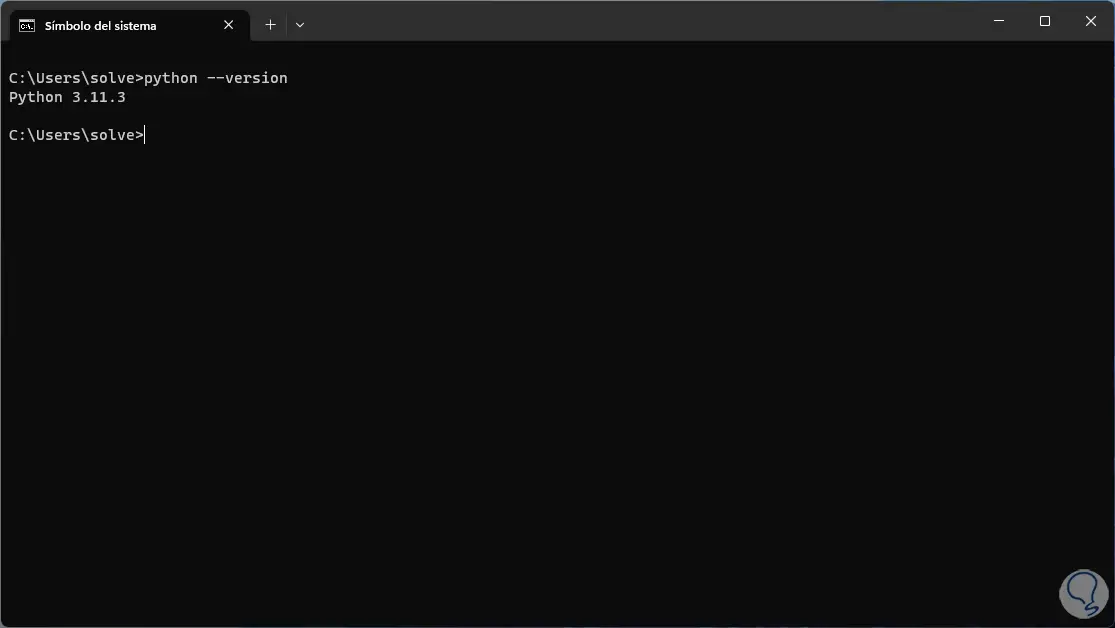
Überprüfen Sie zuletzt die Pip-Version. Dort finden wir die Version und den lokalen Pfad in Windows von PIP.
Pip-Version
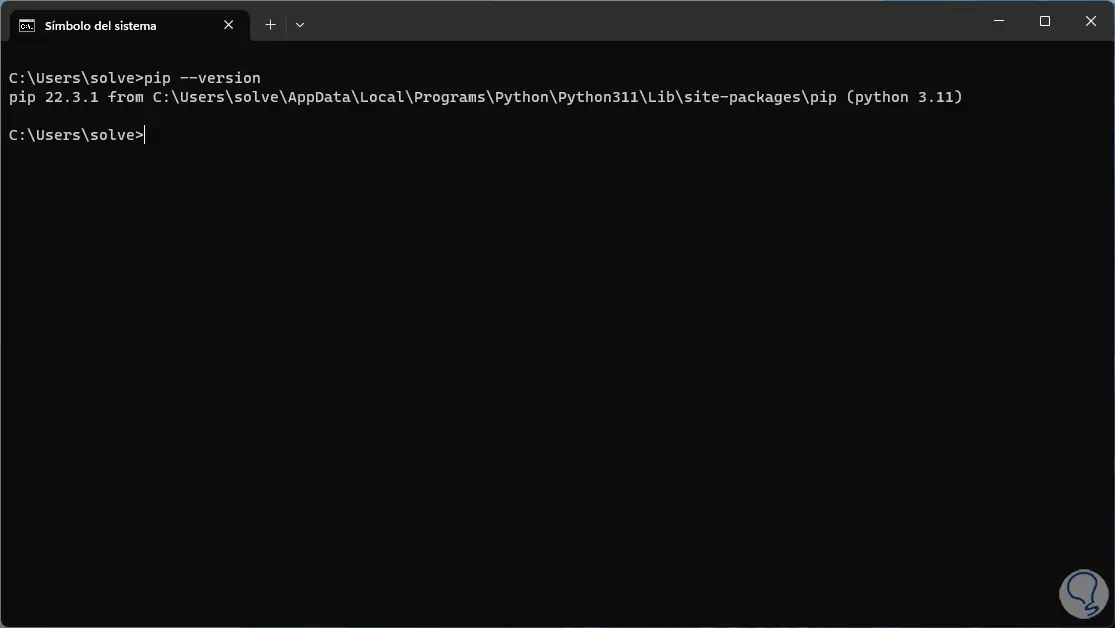
Jetzt sind wir bereit, das Beste aus jeder der Python- und PIP-Funktionen herauszuholen und so unsere Entwicklung mit dieser Plattform zu lernen oder zu verbessern.