Als Benutzer eines beliebigen Betriebssystems greifen wir täglich auf Websites zu, um Nachrichten zu lesen, unsere E-Mails zu lesen, Lern- oder Bildungsplattformen zu nutzen oder einfach um die Zeit zu vertreiben, aber oft, wenn wir eine Website öffnen, finden wir den Fehler „ Auf diese Website kann nicht zugegriffen werden“, können wir den Inhalt der Website logischerweise nicht sehen und wir können überprüfen, ob diese Domain richtig geschrieben ist oder ob die Webseite aktiv ist, indem wir von einem anderen Gerät aus überprüfen.
Dieser spezifische Fehler kann jedoch aus Gründen auftreten, die von Fehlern in der Internetverbindung, einigen Remote-Fehlern mit dem Server der Website, direkten Fehlern des Webbrowsers oder sogar dem Ausfall unseres Betriebssystems reichen. Der Fehler erzeugt eine Ursache namens „ERR_CONNECTION_REFUSED”, die darauf hinweist, dass die Verbindung zu dieser Seite einfach abgelehnt wurde. TechnoWikis hat eine Reihe von Lösungen für Sie, die diesen Fehler beheben.
ABONNIEREN SIE AUF YOUTUBE
Contents
1 DNS manuell konfigurieren
Das DNS (Domain Name System) ist für die Umwandlung von IP-Adressen in Domainnamen verantwortlich, weshalb wir TechnoWikis.com und keine IP-Adresse eingeben können, aber das Standard-DNS wird von unserem Provider bereitgestellt und kann dadurch gesättigt werden Fehler.
Um diese Ursache auszuschließen, öffnen wir einen Browser, um den genannten Fehler zu überprüfen:
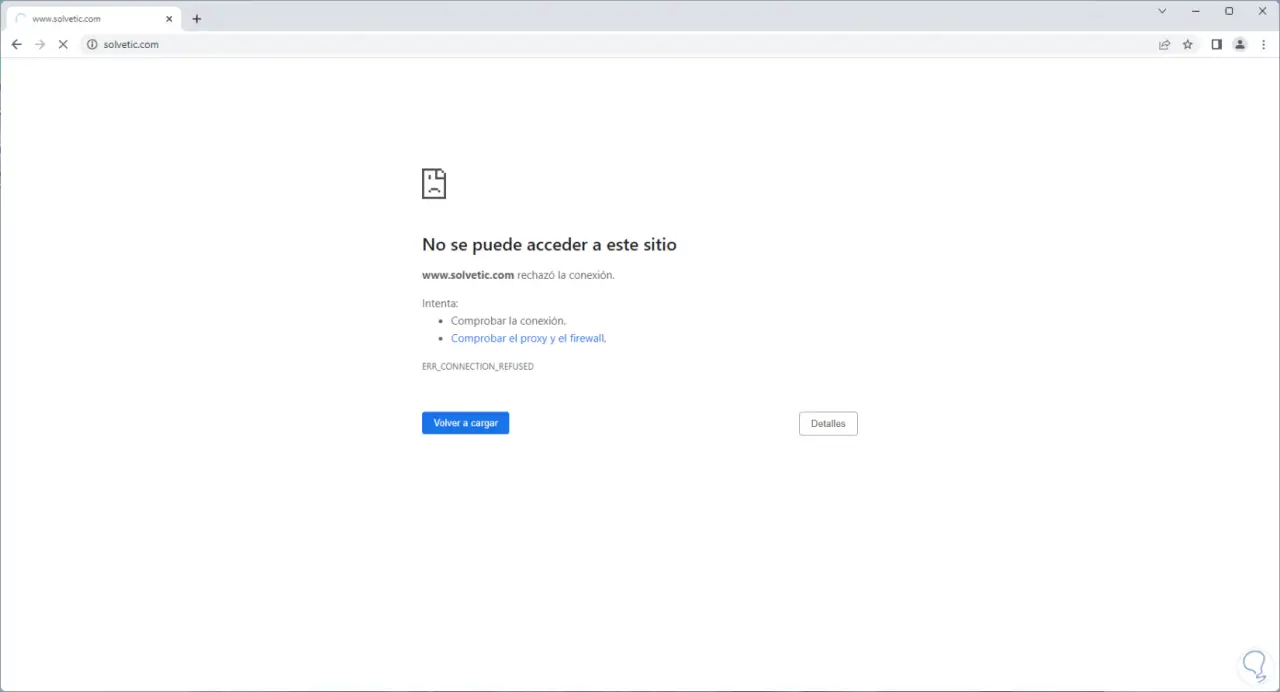
In der Suchmaschine Start geben wir „Netzwerk“ ein und klicken auf „Netzwerkverbindungen anzeigen“:
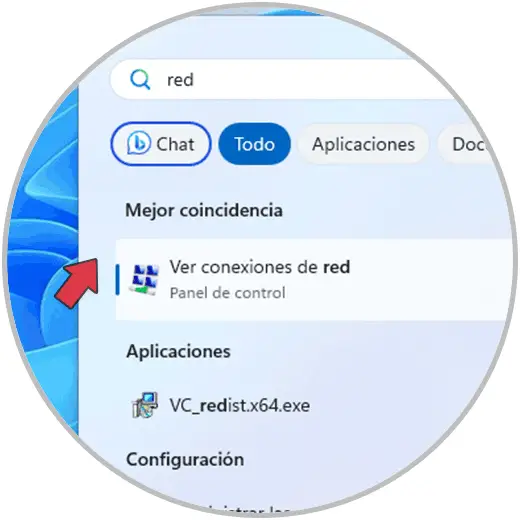
Nun klicken wir mit der rechten Maustaste auf den Netzwerkadapter und wählen dort „Eigenschaften“ aus:
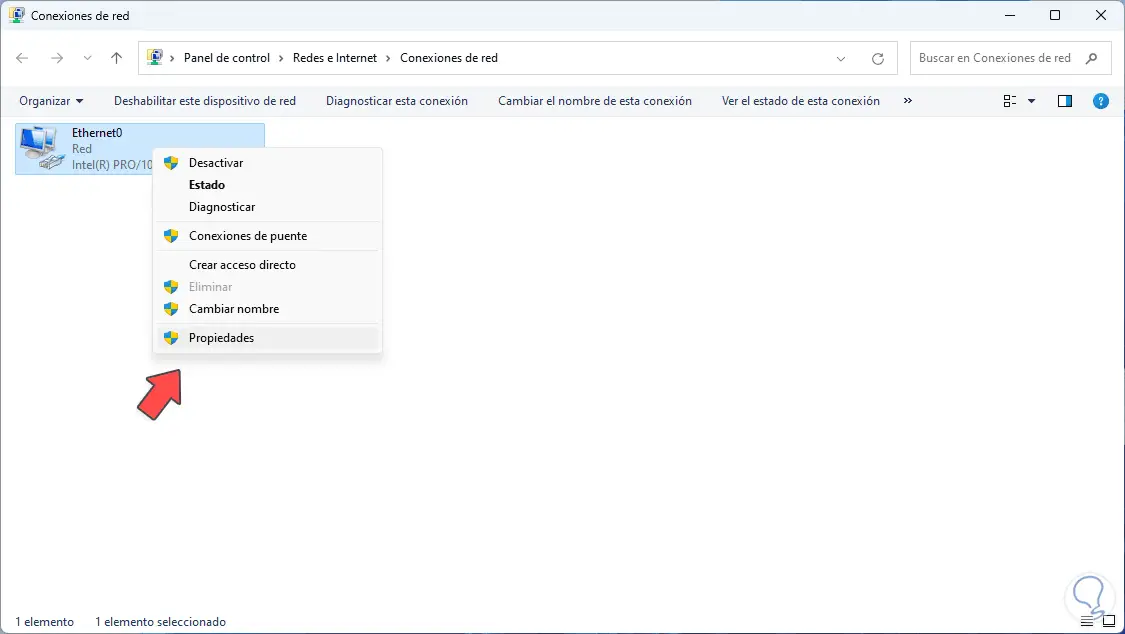
Im Popup-Fenster wählen wir „Internetprotokoll Version 4“ und klicken auf „Eigenschaften“:
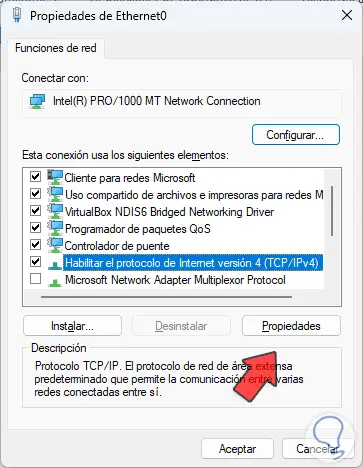
Wir werden die folgende Konfiguration sehen:
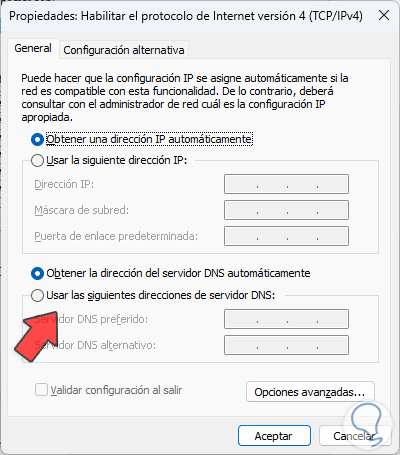
Aktivieren Sie das Kästchen “Folgende DNS-Serveradressen verwenden” und tragen Sie die gewünschten IPs ein:
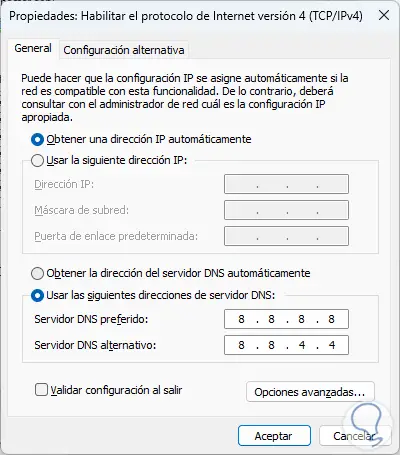
Für diesen Fall können wir öffentliche DNS-Server verwenden, die leistungsstärker und für Benutzer offen sind. Einige der zu verwendenden Optionen sind:
- Öffentliches Google-DNS:
Primäre IPv4: 8.8.8.8 Sekundäre IPv4: 8.8.4.4
- OpenDNS:
Primäre IPv4: 208.67.222.222 Sekundäre IPv4: 208.67.220.220
- Cloudflare-DNS:
Primäre IPv4: 1.1.1.1 Sekundäre IPv4: 1.0.0.1
- Quad9:
Primäre IPv4: 9.9.9.9 Sekundäre IPv4: 149.112.112.112
- Komfortables sicheres DNS:
Primäre IPv4: 8.26.56.26 Sekundäre IPv4: 8.20.247.20
Übernehmen Sie die Änderungen.
Aktualisieren Sie die Website, um zu überprüfen, ob sie funktioniert:
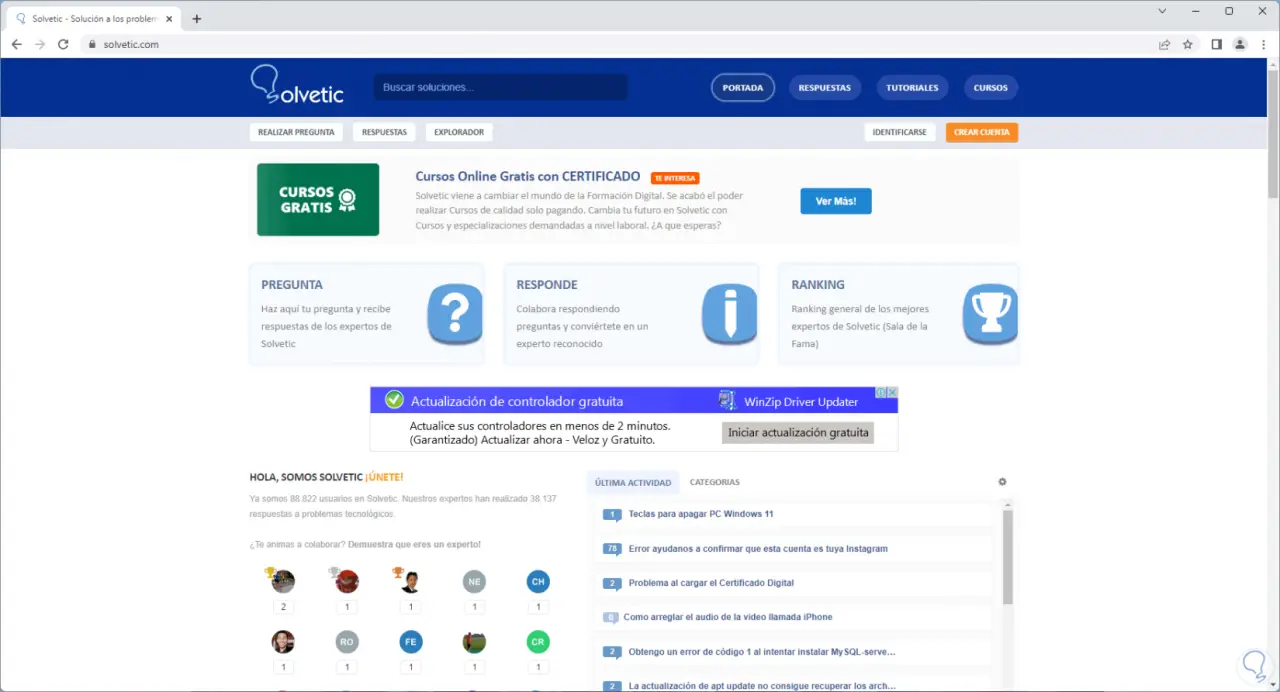
2 Hosts-Datei bearbeiten
In den meisten Betriebssystemen gibt es eine geschützte Datei namens hosts, dies ist eine einfache Textdatei, mit der es möglich ist, Hostnamen mit bestimmten IP-Adressen zu verknüpfen. Wenn Sie also eine Webadresse in einem beliebigen Browser eingeben, sucht das System in der Hosts-Datei Um zu überprüfen, ob die Warenkorb-IP-Adresse mit dem Domänennamen verknüpft ist, falls die IP nicht in der Hosts-Datei enthalten ist, sucht das System mithilfe der DNS-Server nach dieser IP-Adresse.
In einigen Fällen kann der Zugriff auf eine Website in der Hosts-Datei blockiert werden, was bedeutet, dass dies die Ursache des betreffenden Fehlers sein kann. Um dies zu validieren, öffnen wir einen Browser, um den Fehler zu überprüfen:
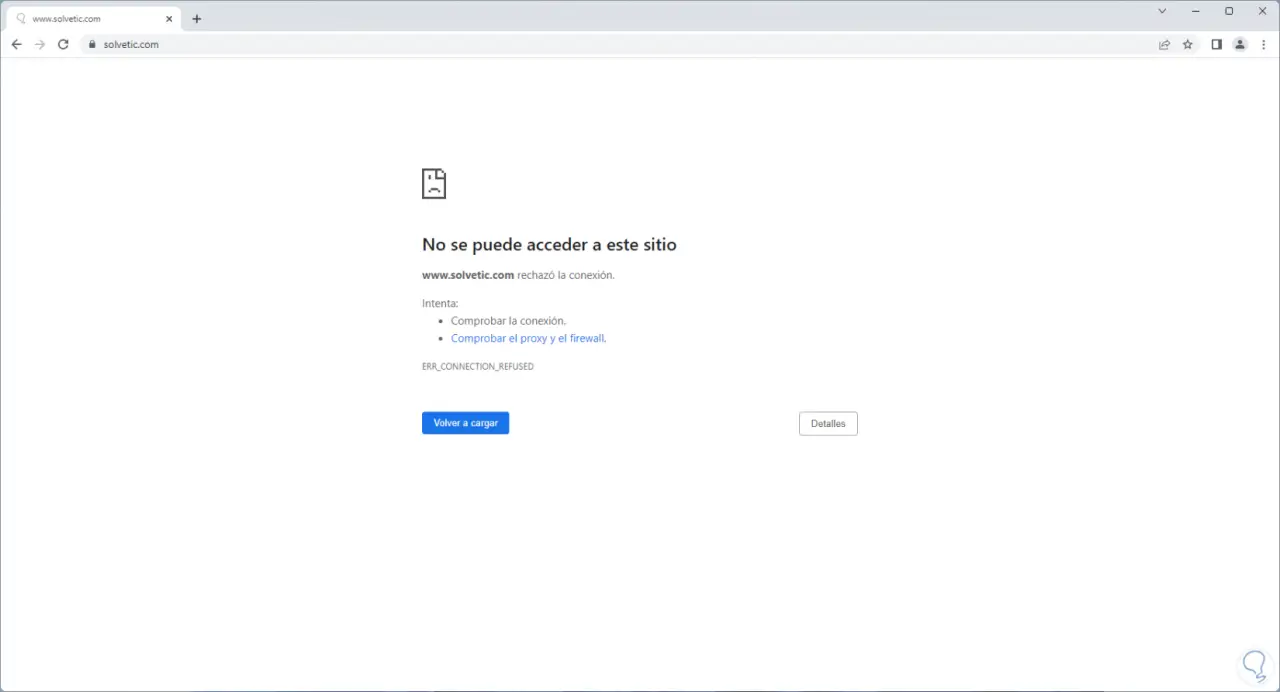
Notepad als Administrator öffnen:
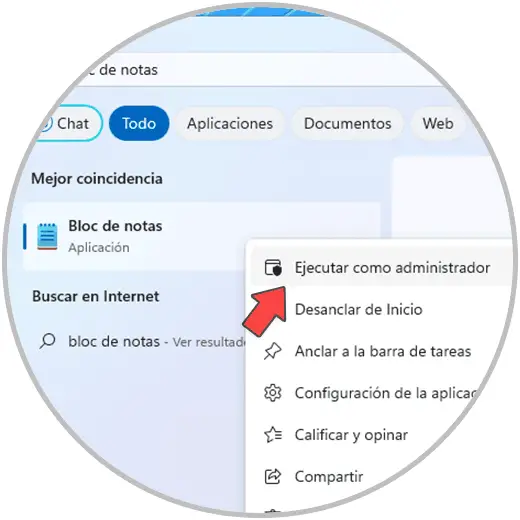
Wir akzeptieren UAC-Berechtigungen:
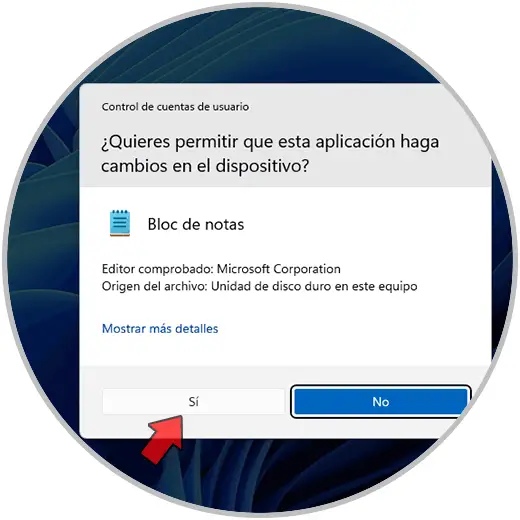
Jetzt gehen wir zum Menü “Datei – Öffnen”:
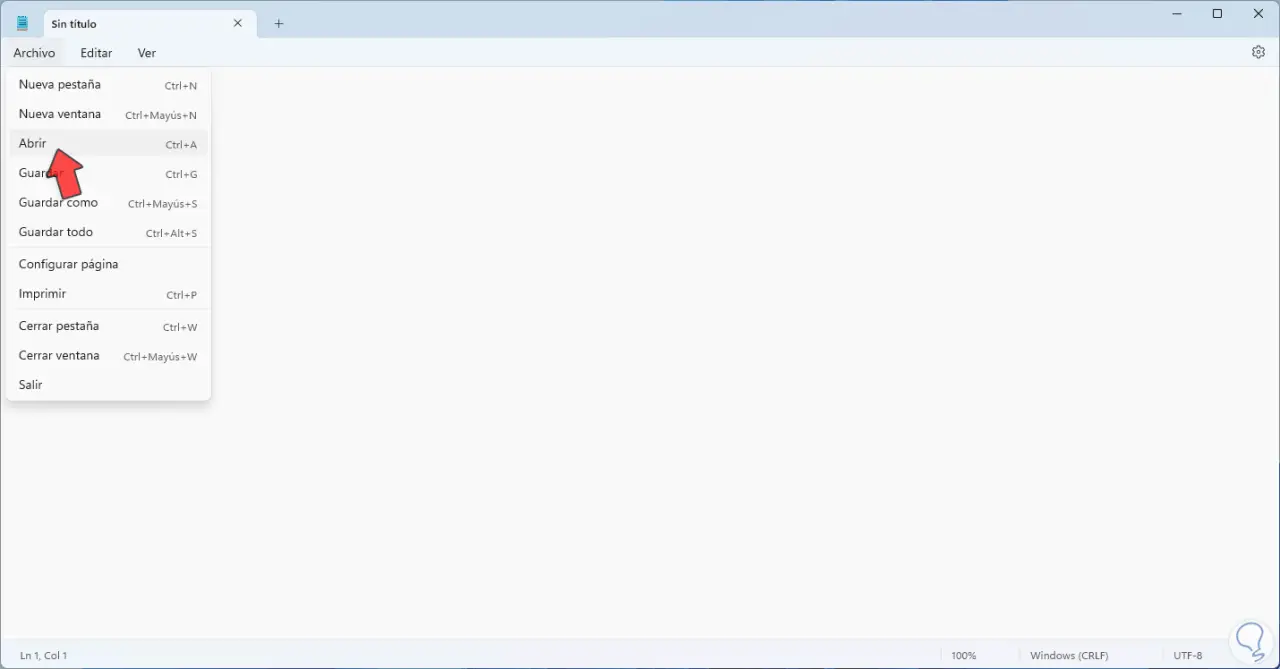
Kommen wir zur Strecke:
C:WindowsSystem32driversetc
Wir stellen “Alle Dateien” ein und wählen aus, um die Hosts-Datei zu öffnen:
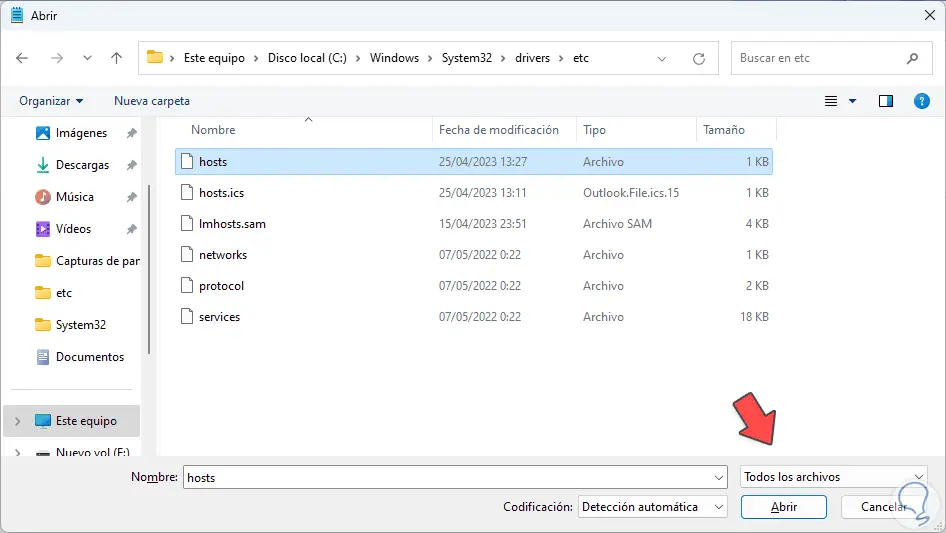
Wir sehen den Inhalt der Datei:
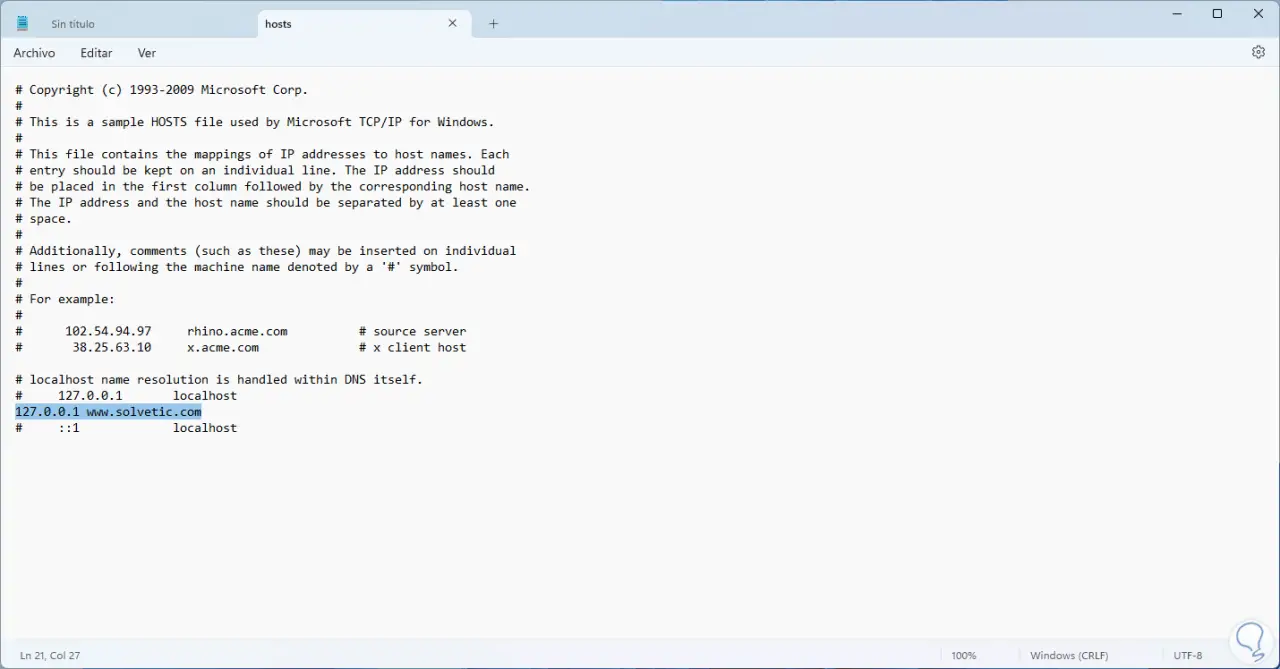
Dort können wir die Seite finden, die einen Fehler generiert, wir müssen die Zeile löschen, die die Syntax enthält:
127.0.0.1 (Website)
127.0.01 ist eine IP, die dem lokalen Computer zugeordnet ist und damit die Kommunikation von Netzwerkanwendungen mit lokalen Diensten ermöglicht, die lokal ausgeführt werden.
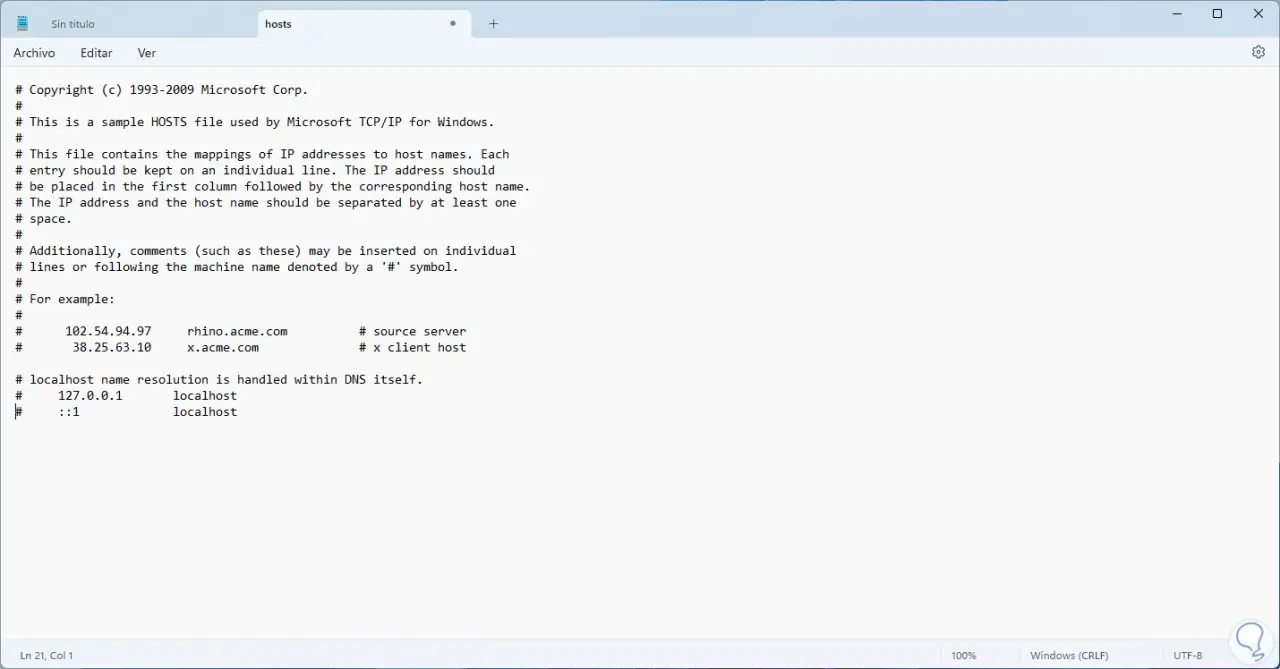
Wenden Sie die Änderungen an:
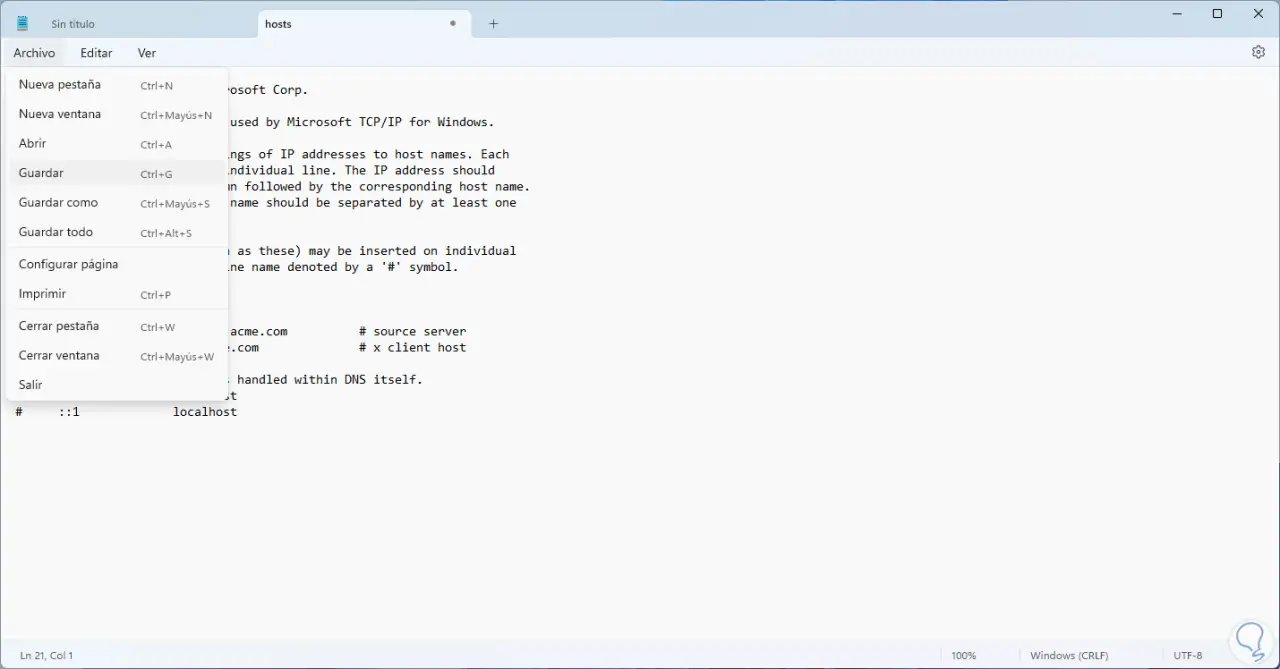
Überprüfen Sie, ob die Website geöffnet wird:
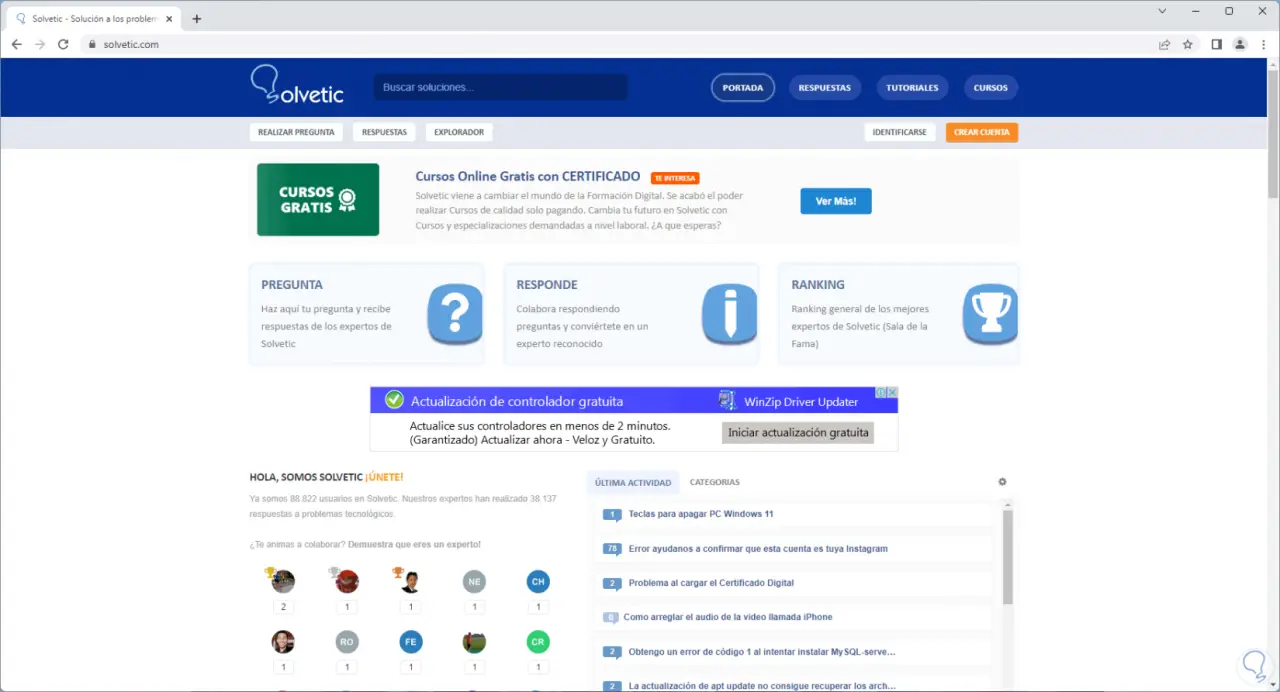
3 Löschen Sie den DNS-Cache mit CMD
Mit diesem Schritt versuchen wir, den DNS-Cache zu leeren, der bei jedem Besuch einer Website gehostet wird. Dies sind Fragmente, die bei zukünftigen Zugriffen einen schnelleren Zugriff ermöglichen. Wir versuchen, die Website zu öffnen, um den Fehler anzuzeigen:
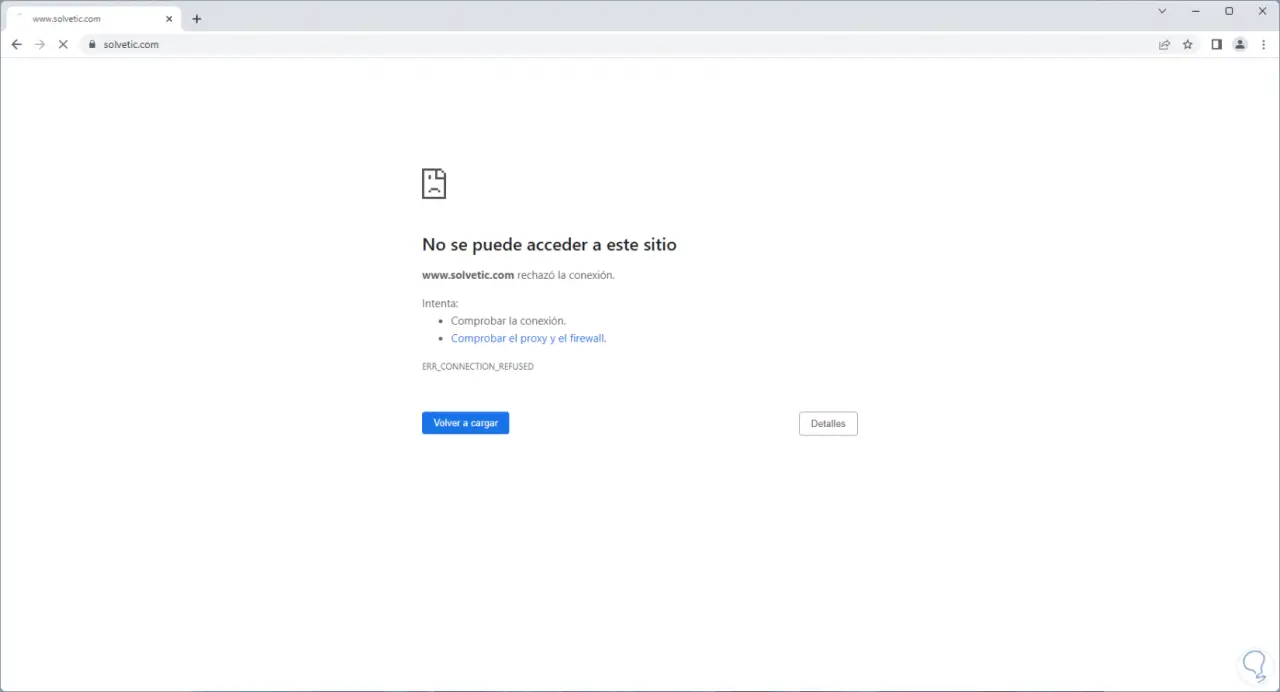
Öffnen Sie das Terminal als Administrator:

Wir führen aus:
ipconfig /flusdns
Der Cache wird lokal gelöscht:
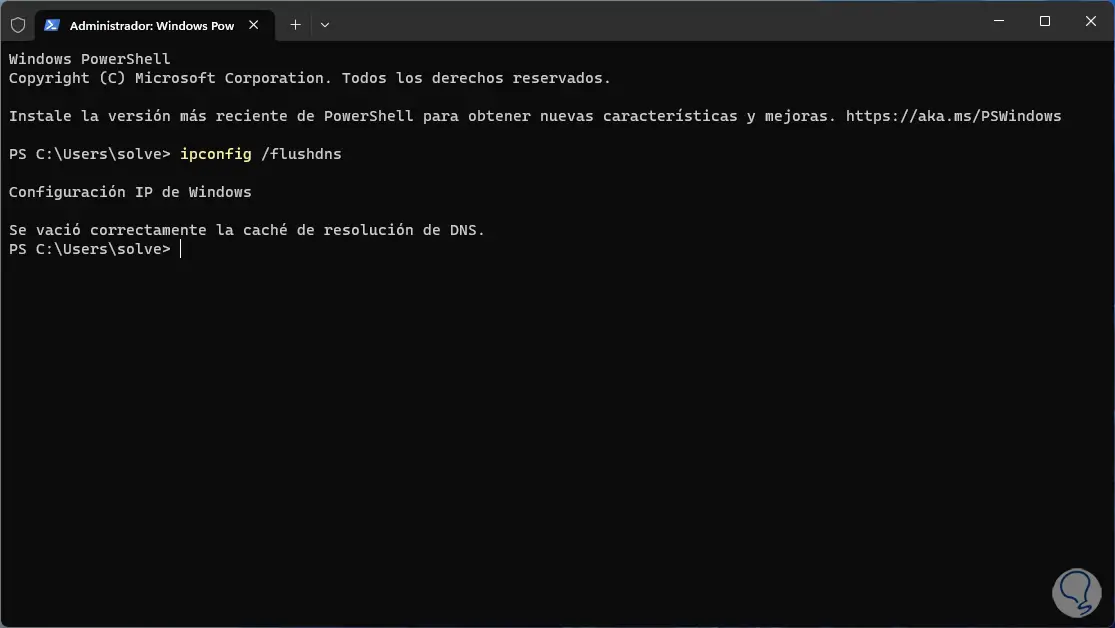
Überprüfen Sie, ob die Website funktioniert, indem Sie sie aktualisieren:
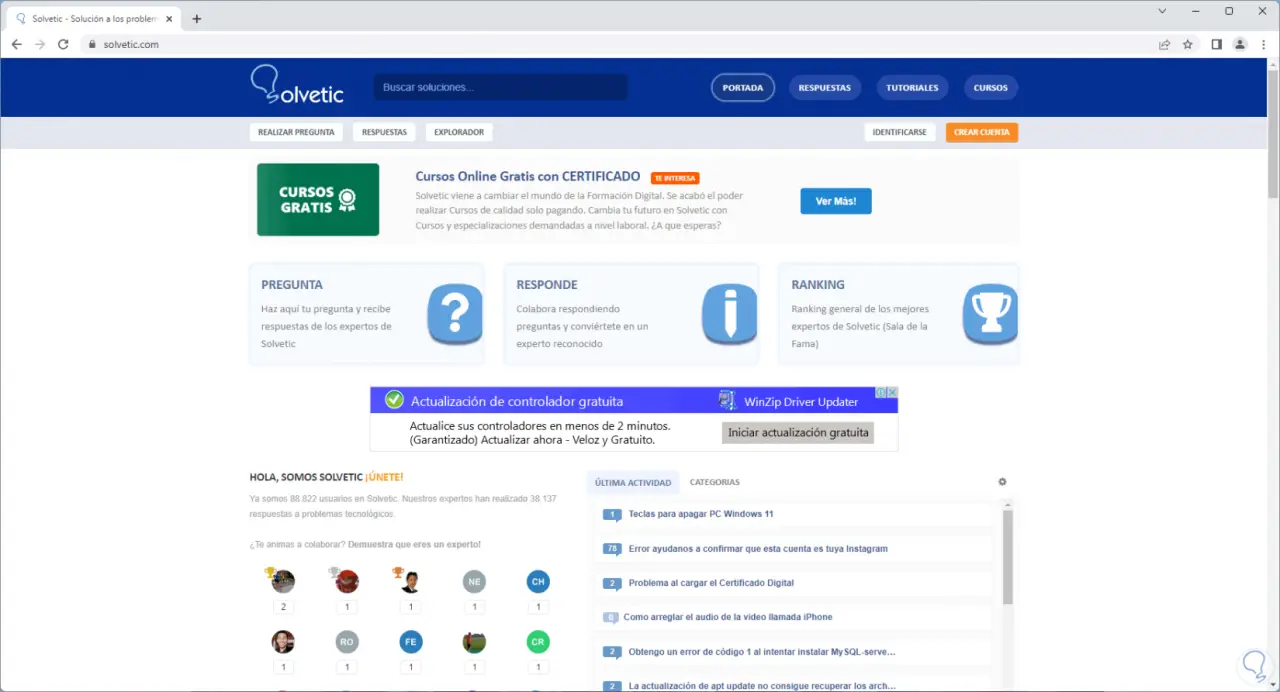
4 Löschen Sie den Chrome-DNS-Cache
Dieser Schritt gilt, wenn der Fehler in Google Chrome sichtbar ist:
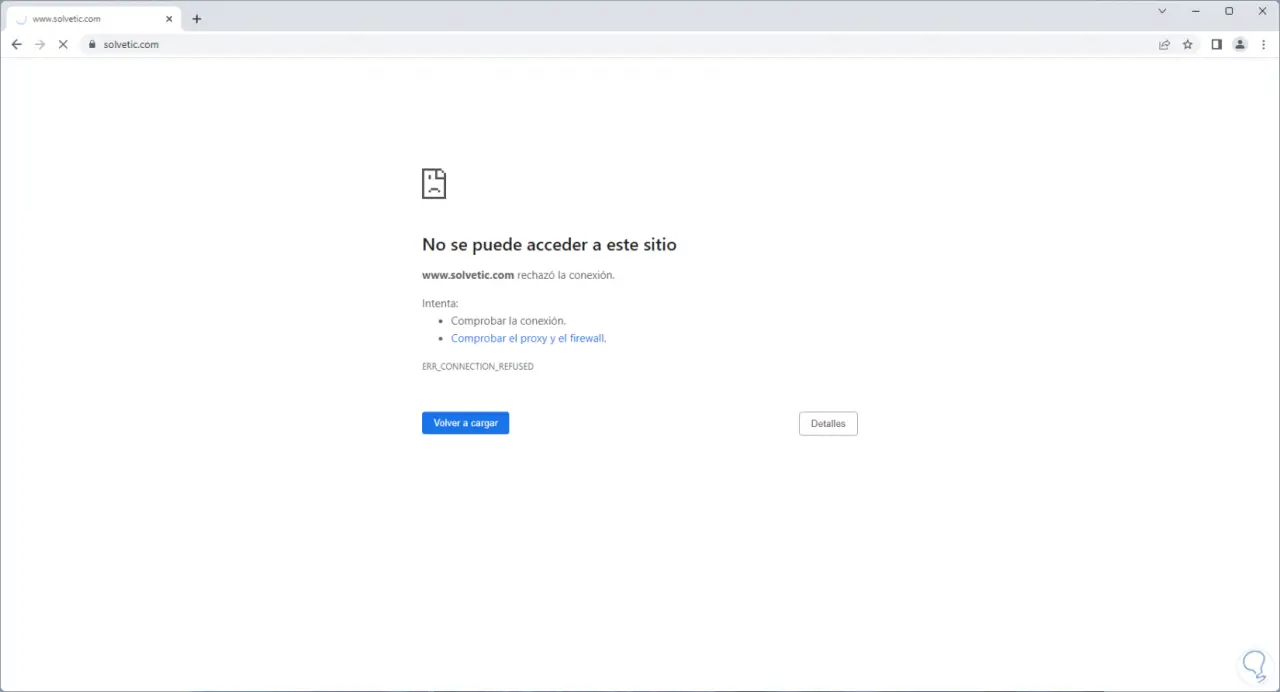
Wir öffnen einen neuen Tab und geben dort ein:
chrome://net-internals/#dns
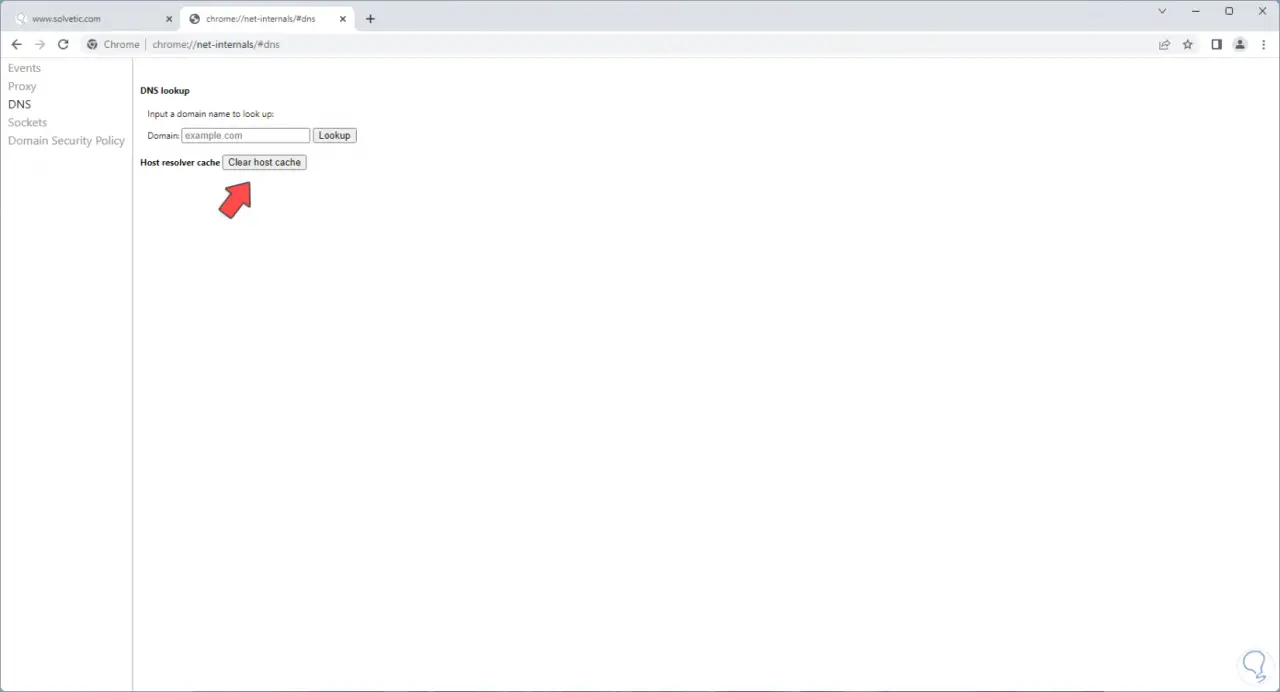
Wir klicken auf „Host-Cache leeren“ und aktualisieren dann die Seite, um zu sehen, was sie lädt:
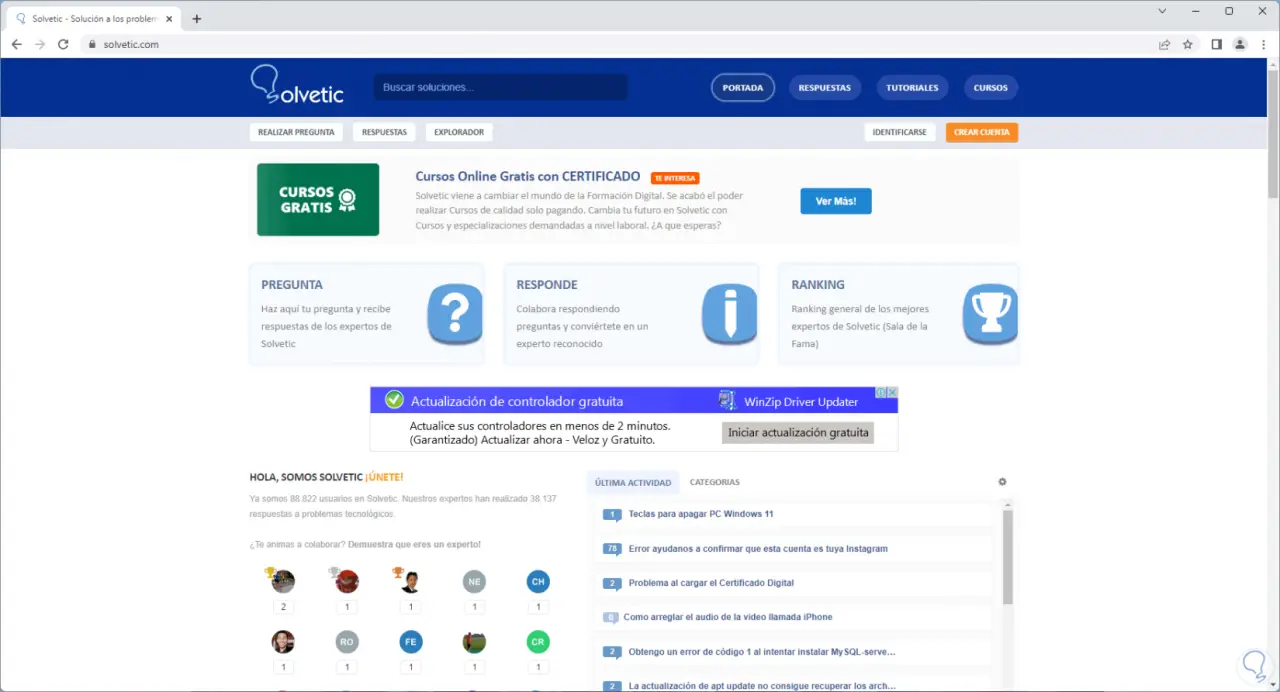
Diese Schritte dienen dazu, diesen Fehler zu beheben, damit Sie den Inhalt der Website öffnen und die erforderlichen Aufgaben ausführen können.