Die Festplatte in allen Computern ist ein wesentlicher Bestandteil des Betriebs Da nicht nur die Daten und Informationen des Benutzers untergebracht sind, sondern auch das Betriebssystem und die zu verwendenden Anwendungen installiert werden, sind diese Festplatten derzeit Solid State (SSD) was höher darstellt Geschwindigkeit, bessere Sicherheit, obwohl Speicherplatz geopfert wird. Aber es gibt Tausende von Prozessen und Aktionen, die sowohl im Vordergrund als auch im Hintergrund ausgeführt werden und das Schreiben und Lesen von Festplatten viel schneller machen. Es ist notwendig, den Status und die Nutzung der Festplatte regelmäßig zu sehen, um zu kontrollieren, was in unserem System passiert.
Aufgrund dieser Aktionen ist es ideal, den Status der Festplatte regelmäßig zu kennen, da wir dadurch die Möglichkeit haben, Probleme zu erkennen, um vorbeugende Maßnahmen durchzuführen, TechnoWikis wird einige Möglichkeiten, den Status zu erfahren, ausführlich erläutern die Festplatte in Echtzeit und ergreifen auf der Grundlage der angezeigten Ergebnisse die erforderlichen Verwaltungs- oder Korrekturmaßnahmen. Das Programm zum Anzeigen des Status der Festplatte ist dank dieses Tutorials etwas Einfaches.
ABONNIEREN SIE AUF YOUTUBE
Contents
1 Programm zum Anzeigen des Status der offiziellen Festplatte der Festplatte
Die erste zu sehende Möglichkeit besteht darin, die vom Hersteller bereitgestellten Ressourcen zu nutzen, die verschiedenen Marken von Festplatten bieten Dienstprogramme, um den Status der Festplatte herauszufinden, einige dieser Marken (mit ihren Links) sind:
In unserem Fall verwenden wir die Western Digital App, dafür öffnen wir die Anwendung namens Dashboard:
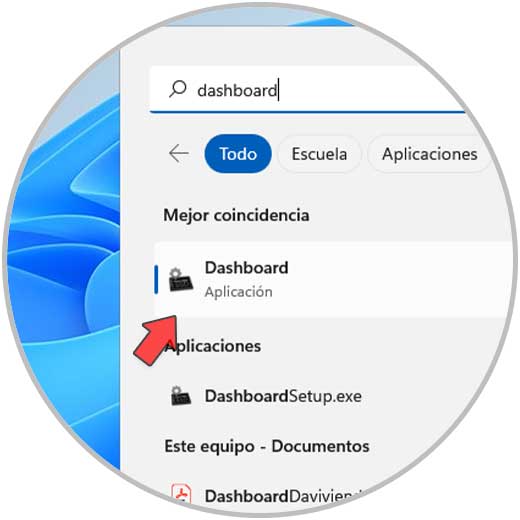
Wenn wir darauf zugreifen, sehen wir Folgendes:
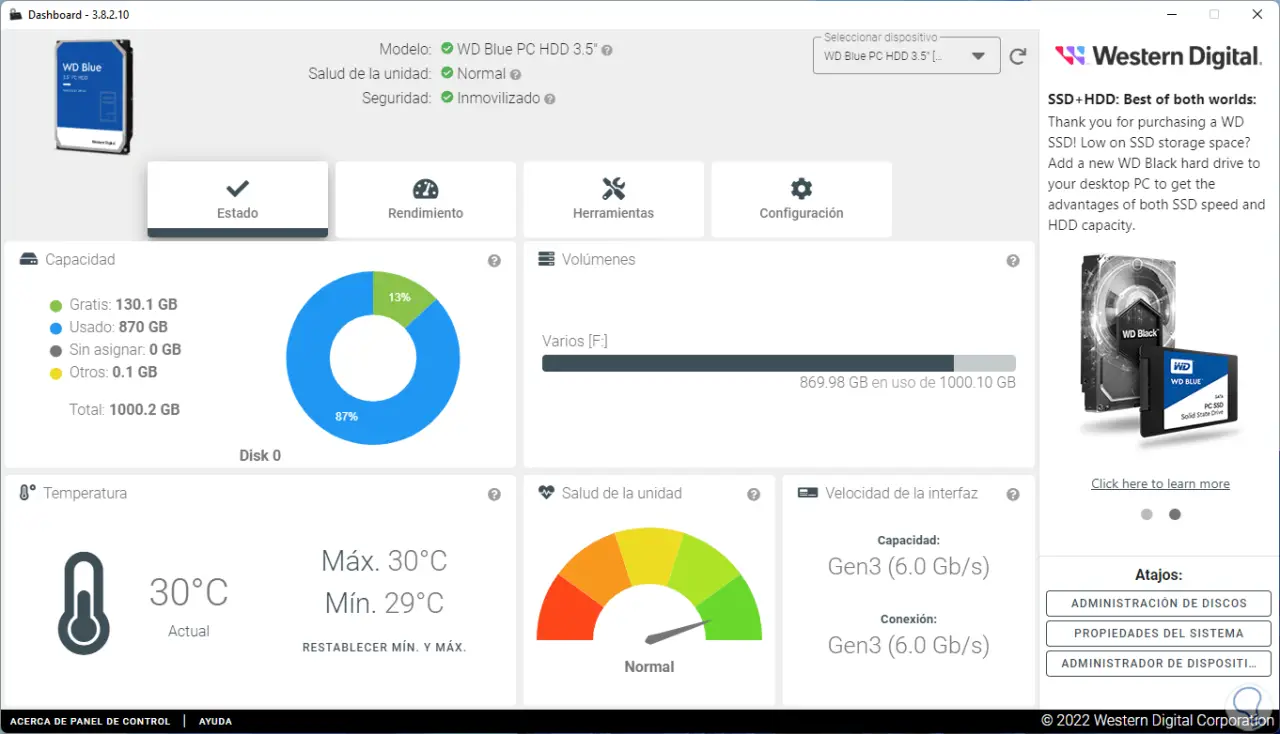
Dort im Hauptfenster finden wir Details wie:
- Aktuelle Festplattentemperatur.
- Grafische Ebene des Festplattenzustands.
- Aktuelle und verfügbare Kapazität.
- Anzahl der verwendeten Volumes.
Oben sehen wir die Gesundheits- und Sicherheitsaspekte der installierten Festplatte, wir gehen zur Registerkarte „Tools“, um auf einige zusätzliche Details zuzugreifen:
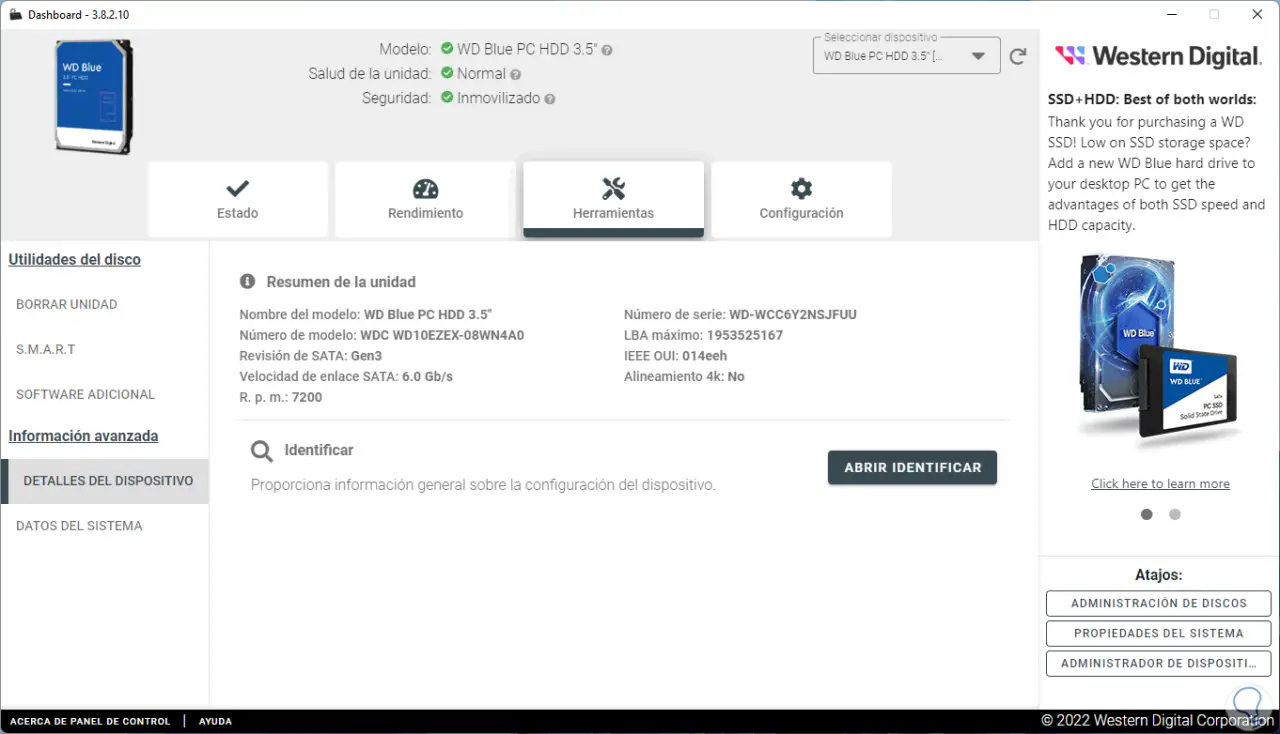
Wir können auf “Identifizieren öffnen” klicken, um eine vollständige Zusammenfassung der Prozesse zu erhalten:
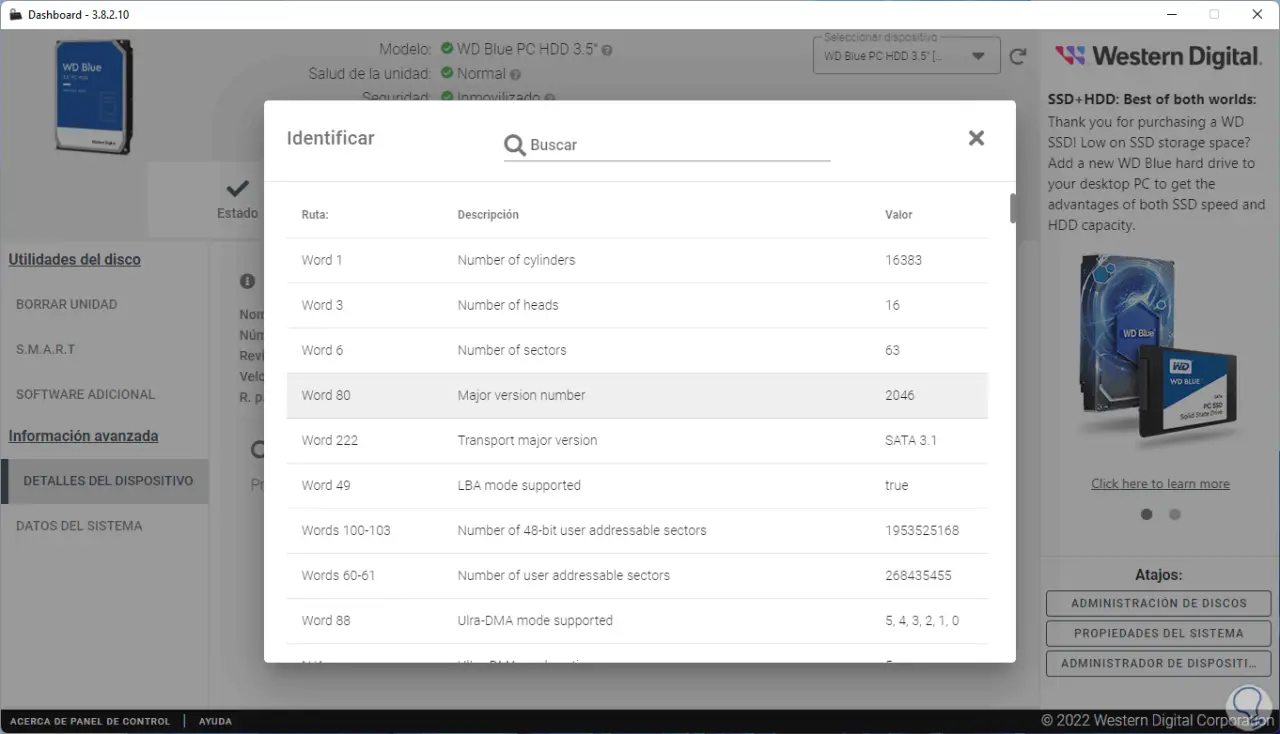
2 Programm zum Anzeigen des Status der im System integrierten Festplatte: CHKDSK
Chkdsk (Check Disk) ist ein in Windows integrierter Befehl, mit dem das Dateisystem und die Metadaten des Dateisystems eines Volumes auf logische und physische Fehler gescannt werden.
<volume>: gibt den zu scannenden Laufwerksbuchstaben an /f: ermöglicht Ihnen, Fehler auf der Festplatte zu korrigieren /v: ermöglicht Ihnen, die Namen der Dateien in jedem Verzeichnis anzuzeigen /r: sucht nach fehlerhaften Sektoren und stellt lesbare Informationen wieder her / x: erzwingt das Aufheben der Bereitstellung des Volumes vor dem Scan /C: nicht auf Zyklen innerhalb der Ordnerstruktur prüfen /b: die Liste der fehlerhaften Cluster auf dem ausgewählten Volume löschen /scan: einen Online-Scan auf dem Volume durchführen
Für dessen Nutzung öffnen wir CMD als Administrator:
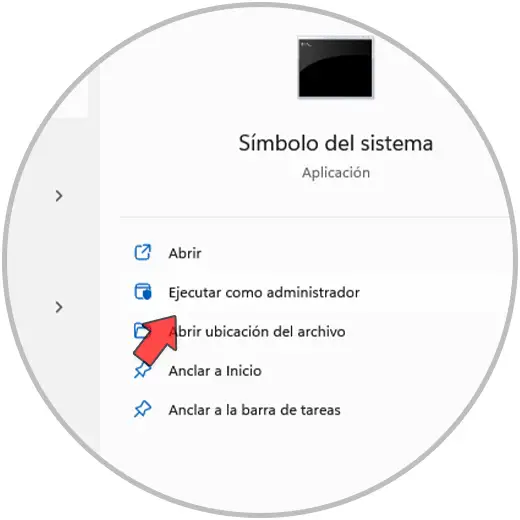
Wir führen “chkdsk” aus, um die Analyse zu starten:
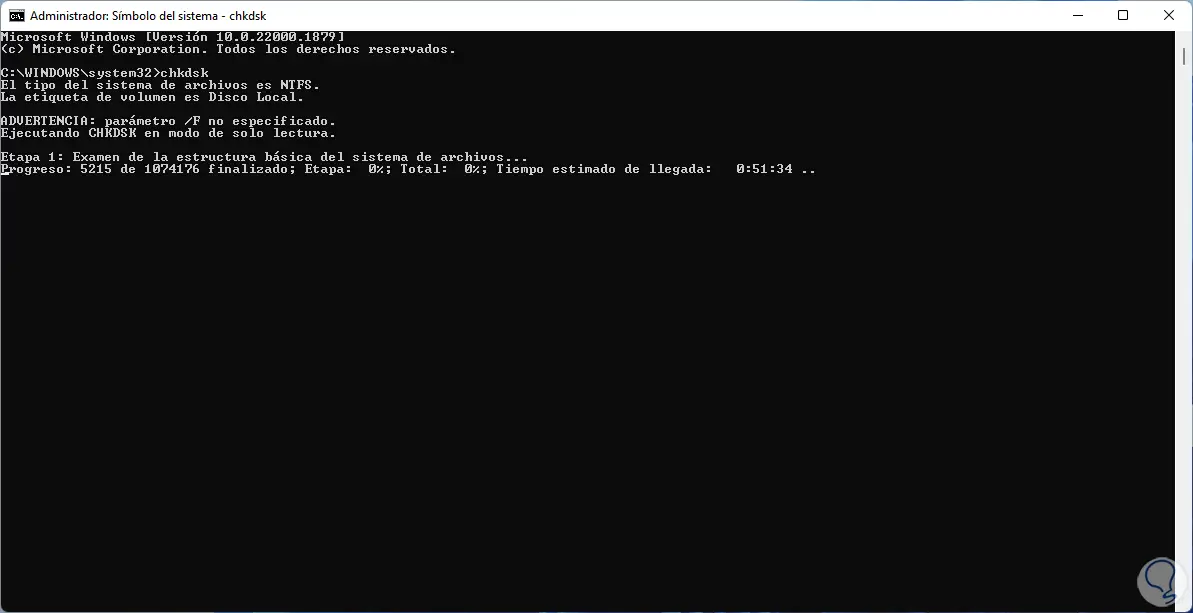
Wir können jede der erfüllten Phasen sehen:
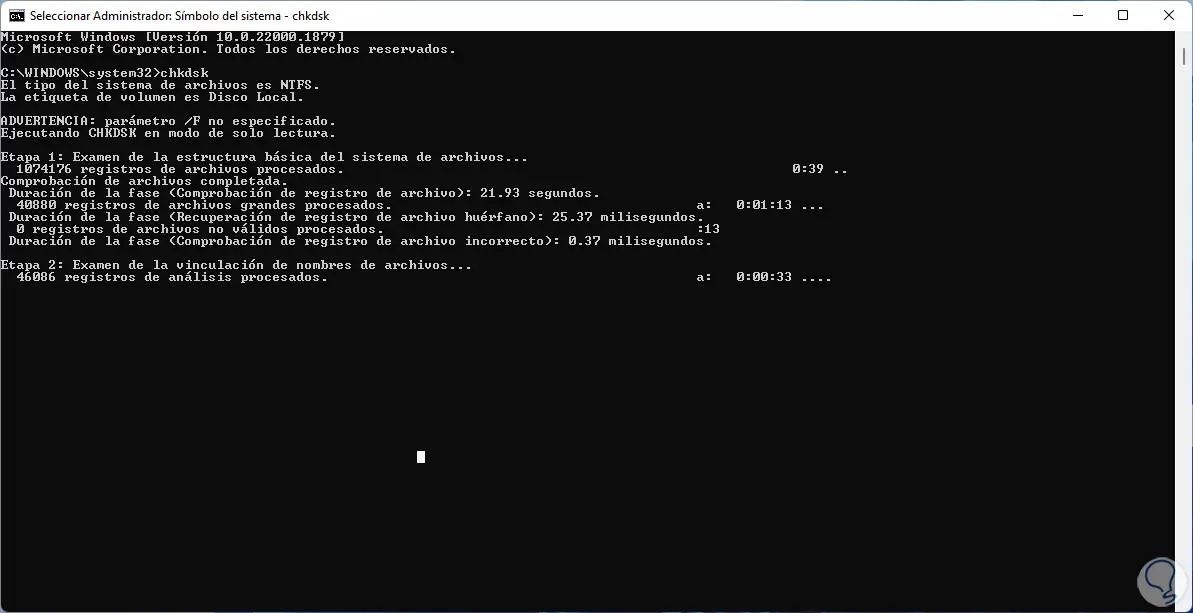
Wir warten, bis die Analyse abgeschlossen ist:
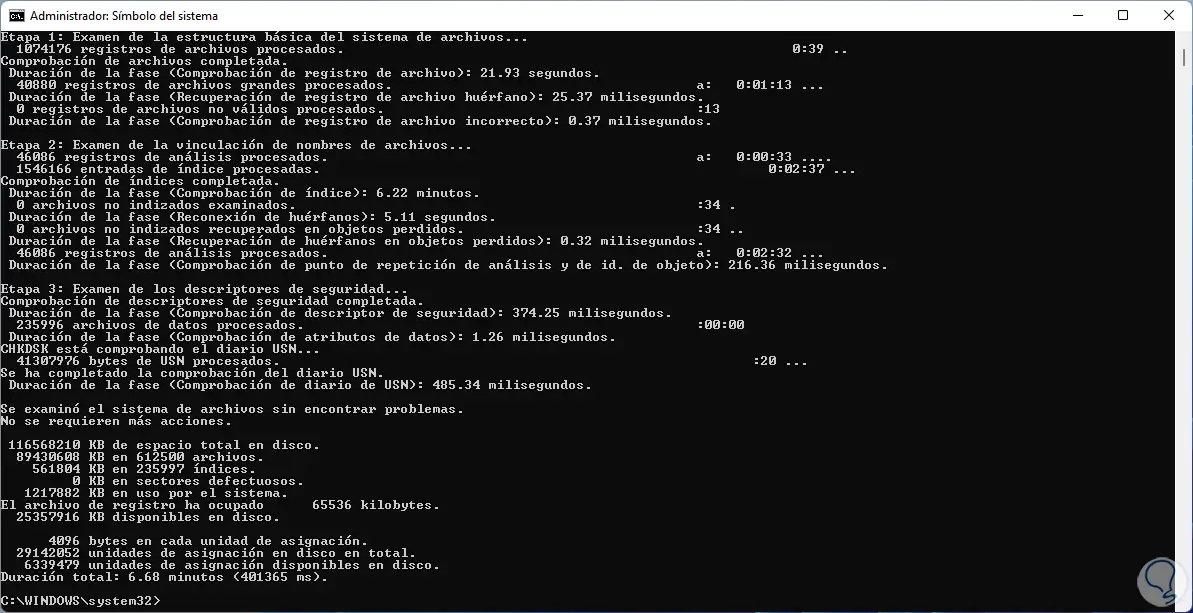
3 Programm zum Anzeigen des Status der im WMIC-System integrierten Festplatte
Ein weiterer Befehl zum Anzeigen des Festplattenstatus ist WMIC. Dieser Befehl zeigt WMI-Informationen mithilfe einer interaktiven Befehlsshell an
Für dessen Nutzung öffnen wir CMD als Administrator:
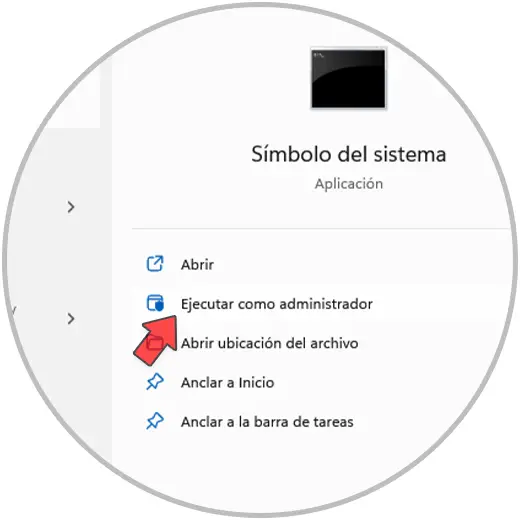
Wir führen „wmic“ und dann „diskdrive get status“ aus, um die Datenträgerdetails anzuzeigen:
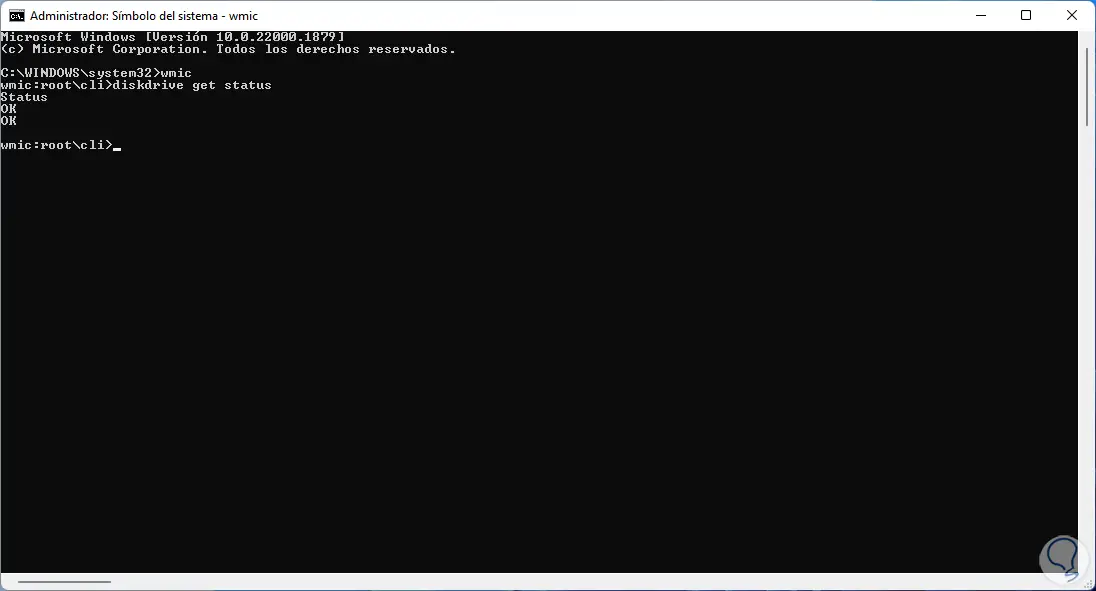
4 Programm zum Anzeigen des Status der Festplatte von Drittanbietern Kostenlos
Eine weitere Option ist die Installation kostenloser Anwendungen, um auf diese Informationen zuzugreifen.
Eines der am häufigsten verwendeten ist CrystalDiskInfo, das wir unter dem folgenden Link herunterladen können:
Dies ist eine HDD/SSD-Dienstprogramm-Software, die sowohl USB- als auch Intel RAID- und NVMe-Festplatten unterstützt und vollständige Details anzeigt wie:
- SMART-Informationen
- Ermöglicht das Erstellen von E-Mail-Benachrichtigungen
- Zugriff auf bestimmte Datenträgerinformationen
Öffnen Sie CrystalDiskInfo:
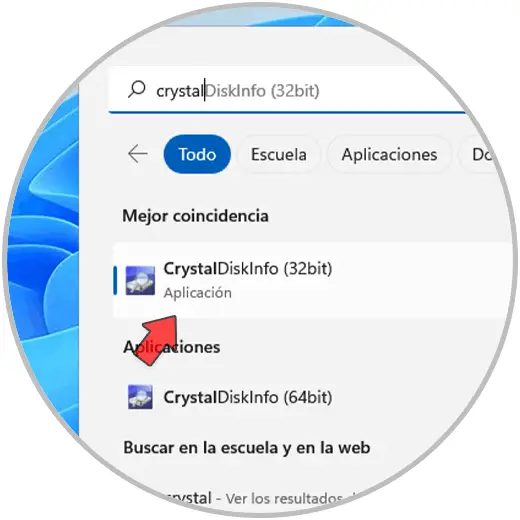
Wir finden den aktuellen Zustand der Festplatte und ihrer Komponenten mit vollständigen Informationen über die Festplatte, ihre Temperatur und den optimalen Bereich für jedes Segment:
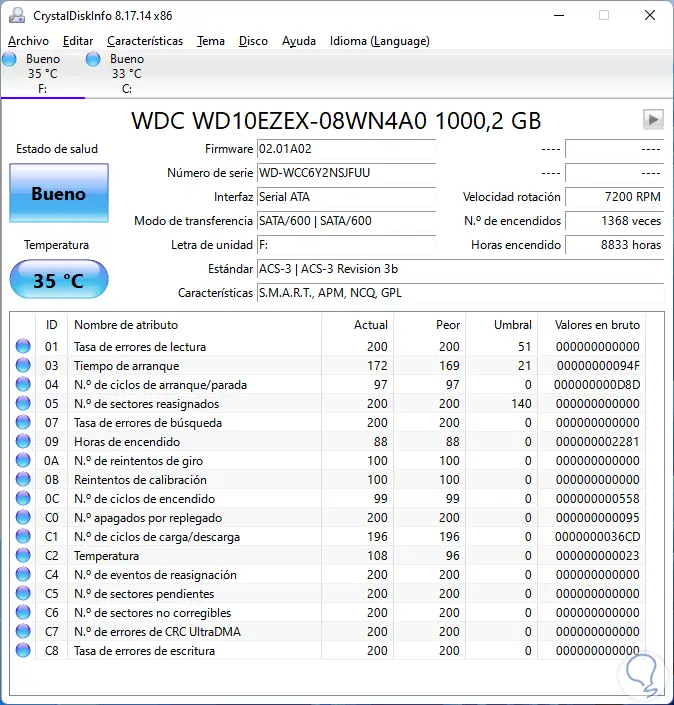
Ein weiteres zu verwendendes Dienstprogramm ist HDDScan, das unter dem folgenden Link heruntergeladen werden kann:
Dieses Dienstprogramm, das RAID-Array-Server, USB-Flash-Laufwerke und SSDs unterstützt und es Ihnen ermöglicht, Ihre Festplatte auf Fehler wie fehlerhafte Blöcke und fehlerhafte Sektoren zu scannen.
Wir öffnen HDDScan vom Tablet aus:
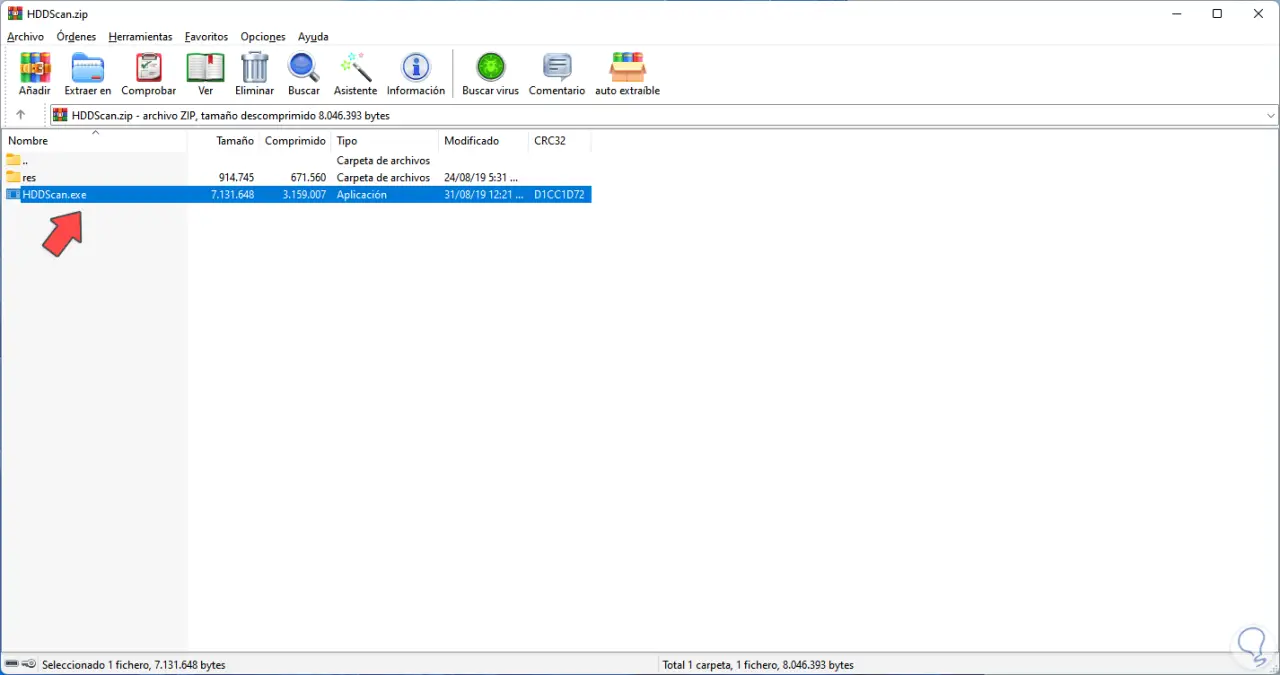
Wir akzeptieren die Lizenz und wählen die Festplatte aus, um auf die Details zuzugreifen:
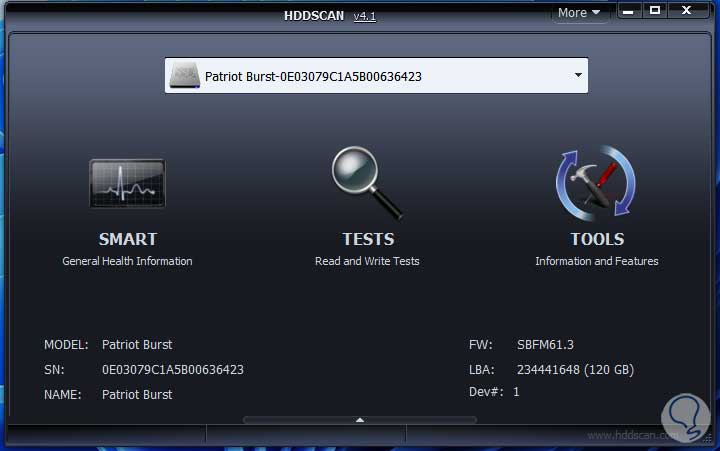
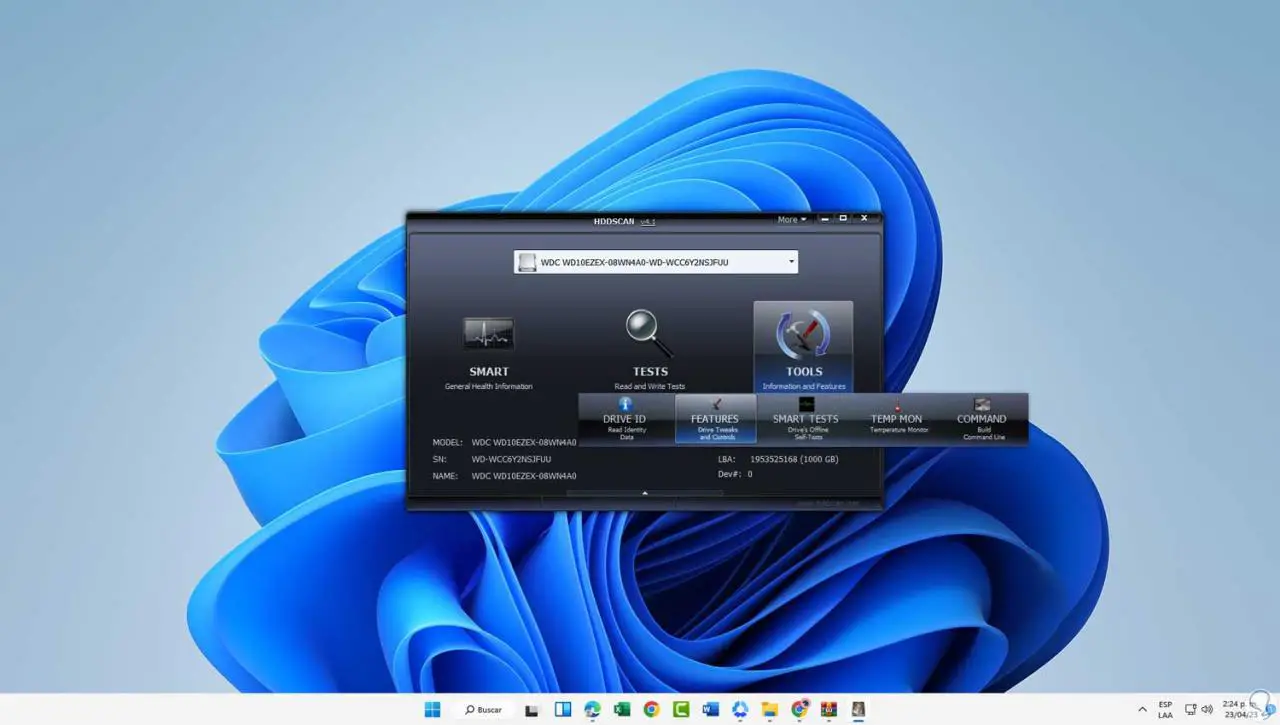
Wir klicken auf “Smart”, um den Status der Festplatte in Echtzeit anzuzeigen:
Dort sehen wir alle aktuellen Aspekte der Festplatte.
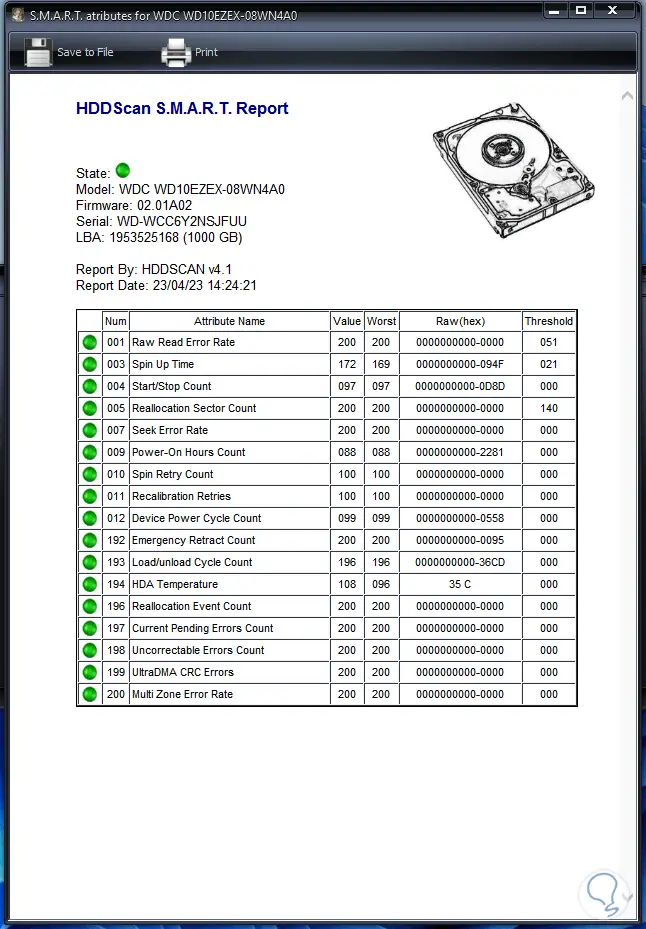
Jede dieser Optionen hilft uns, den Status der Festplatte zu bestimmen, um immer ihre optimale Leistung zu erhalten.
Zusammenfassend haben wir mehrere kostenlose Programme untersucht, einige davon integriert, andere von Drittanbietern, mit denen Sie den Zustand Ihrer Festplatte effektiv überwachen können. Diese Tools geben Ihnen wertvolle Informationen über den Zustand, die Leistung und die Lebensdauer Ihres Speicherlaufwerks. Durch die Verwendung dieser Programme können Sie potenzielle Probleme frühzeitig erkennen, vorbeugende Maßnahmen ergreifen und Ihre wichtigen Daten sichern, bevor es zu einem Laufwerksausfall kommt. Es ist wichtig, sich des Zustands der Festplatte bewusst zu sein, um eine optimale Leistung und Informationssicherheit zu gewährleisten. Wir hoffen, dass es Ihnen geholfen hat, den Status der Festplatte zu kennen.