
VirtualBox ist eine neue Anwendung , die Ihnen die Möglichkeit gibt, virtuelle Teams mit Installationen der verschiedenen Betriebssysteme zu erstellen. Wenn Sie nun VirtualBox dauerhaft von Ihrem Windows 11 deinstallieren möchten, ist dieser Artikel ideal für Sie, denn hier erfahren Sie, wie Sie diese Anwendung aus verschiedenen Optionen, die Windows 11 Ihnen bietet, schnell und effektiv deinstallieren können.
Contents
Warum ist VirtualBox eine so vielseitige Plattform zum Erstellen virtueller Umgebungen?
Auf dem technologischen Markt sind mehrere Anwendungen verfügbar , um virtuelle Umgebungen zu erstellen . VirtualBox ist jedoch eine der vielseitigsten, da Sie damit verschiedene Betriebssysteme ausprobieren können, ohne sie vollständig auf Ihrem PC installieren zu müssen. Ein weiterer Grund, der seine große Vielseitigkeit bei der Erstellung virtueller Umgebungen demonstriert, entspricht seiner Verfügbarkeit in den verschiedenen Betriebssystemen, was dazu führt, dass wir zusätzliche Funktionen erhalten.
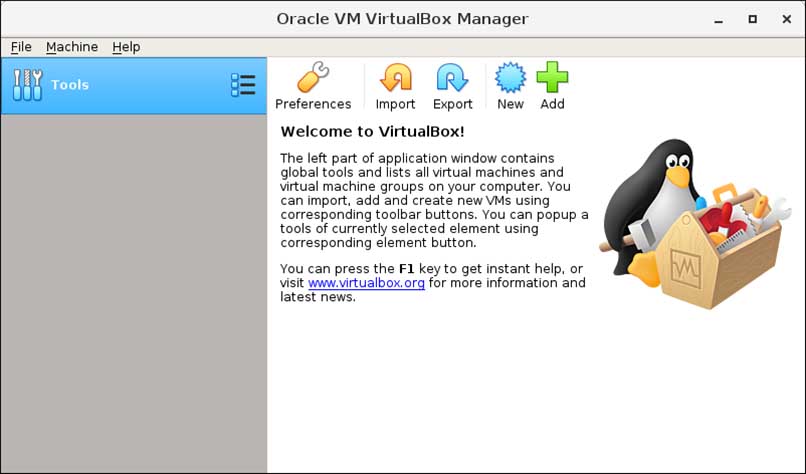
Unter diesen Funktionen ragen die Konfiguration und Verwendung virtueller Geräte heraus , alles unter einer einzigen benutzerfreundlichen Oberfläche. Es ist jedoch gut, dass Sie wissen, dass es andere Möglichkeiten gibt, Virtualisierungen auf Ihrem PC zu aktivieren, z. B. Hyper-V oder VMware. Wenn Sie über diese Anwendungen verfügen, wird empfohlen, zunächst VirtualBox zu deinstallieren, um zu verhindern, dass die Virtualisierungsparameter die korrekte und normale Verwendung der ausgewählten Anwendung beeinträchtigen.
Was ist der Grund, dass die Option zum Deinstallieren von VirtualBox nicht angezeigt wird?
Es gibt mehrere Gründe, warum die Option „VirtualBox deinstallieren“ nicht auf Ihrem Windows 11-PC angezeigt wird. Einer davon ist, dass Sie einen Android-Emulator oder einen Oracle-Emulator installiert haben. Daher müssen Sie über andere Wege eingeben, um Ihre VirtualBox-Anwendung zu finden . Sie müssen dann zu: C: Users Indicate your user] Appdata Local .virtualbox gehen, dort aktivieren Sie die Option Versteckte Dateien und Ordner anzeigen, dadurch werden Appdata sichtbar und versteckte Dateien können gelöscht werden. in VirtualBox gespeichert.
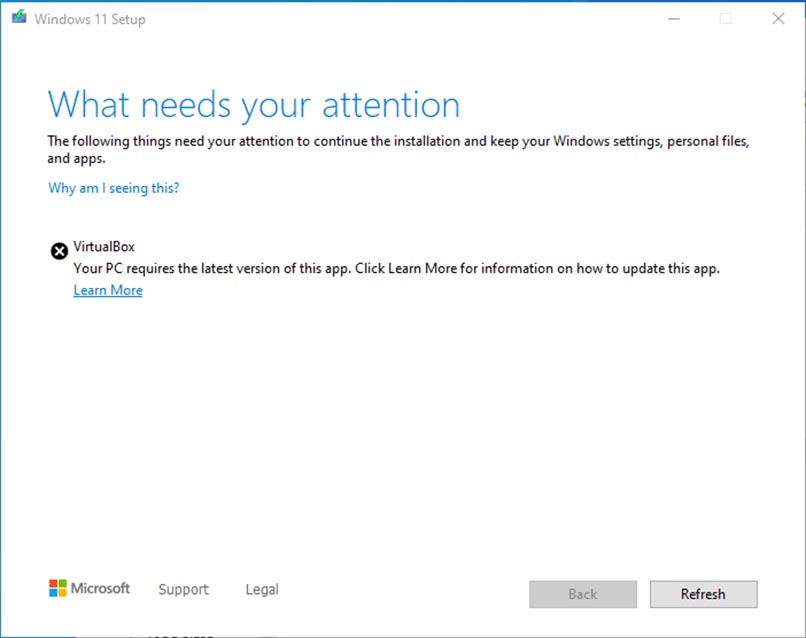
Sobald diese Schritte abgeschlossen sind, können Sie die Anwendung auf Ihrem Windows 11-PC finden und mit der Aktualisierung der Windows-Version fortfahren, konfigurieren oder andere Aufgaben ausführen, die Ihr Computer zu einem bestimmten Zeitpunkt benötigt und für die Sie VirtualBox entfernen müssen .
Wo finde ich die Option zum Deinstallieren von VirtualBox von Windows 11?
Windows 11 bietet Ihnen die Möglichkeit, VirtualBox aus zwei verschiedenen Optionen zu deinstallieren, die Sie schnell und auf einen Blick auf Ihren PC bekommen, die erste Option ist über die Systemsteuerung und die zweite Option ist die Eingabe von Einstellungen. In beiden Fällen müssen Sie sich über die zu befolgenden Schritte im Klaren sein, die, obwohl sie sehr schnell und einfach sind, genau befolgt werden müssen, damit die Anwendung korrekt deinstalliert werden kann.
Sie vermeiden auch Ausfälle in Ihrem Windows 11 und insbesondere beim Aktualisieren, Konfigurieren oder Installieren eines anderen Betriebssystems oder einer anderen virtuellen Umgebungsoption. Als Nächstes erfahren Sie, welche Schritte Sie befolgen müssen, wenn Sie VirtualBox von Windows 11 deinstallieren möchten, entweder über die Systemsteuerung oder über die Einstellungen, und Sie haben die Möglichkeit, den Pfad auszuwählen, der am bequemsten und am einfachsten zugänglich erscheint.
Wie deinstalliere ich VirtualBox über die Systemsteuerung in Windows 11?
VirtualBox über die Systemsteuerung in Windows 11 ist eine sehr einfache Möglichkeit, es zu deinstallieren. Sie müssen zum Startbildschirm gehen und die Option Systemsteuerung öffnen. Dort erscheint die Option „Computereinstellungen anpassen“, wir gehen sofort zu „Programm deinstallieren“.
Als nächstes müssen wir „VirtualBox“ auswählen, das Programm, das wir entfernen müssen, auf „Deinstallieren“ klicken, das sich oben auf dem Bildschirm befindet, und Sie werden gefragt, ob Sie diese Anwendung wirklich deinstallieren möchten . An dieser Stelle ist es an der Zeit, durch Drücken der Option „Ja“ zu bestätigen, damit VirtualBox sofort auf Ihrem Windows 11 deinstalliert wird, was wir überprüfen und feststellen können, dass diese Anwendung nicht mehr verfügbar ist.

Ist es einfacher, VirtualBox über die Einstellungen zu deinstallieren?
Deinstallieren Sie VirtualBox von Ihrem Windows 11 aus den Einstellungen, es ist eine sehr schnelle und einfache Option zur Aktivierung , Sie müssen nur ein paar Schritte befolgen und die Anwendung wird sofort deinstalliert. Von Anfang an finden Sie das Wort Konfiguration, dann gehen wir zu „Anwendungen und Funktionen“ und dort suchen wir VirtualBox.
Nachdem wir VirtualBox gefunden haben, klicken wir auf das Menü und wählen die Option „Deinstallieren“. Es wird die Deinstallationsoption angezeigt, die wir bestätigen müssen, damit dieser Vorgang gestartet werden kann . Sobald wir fertig sind, können wir überprüfen, ob VirtualBox nicht mehr in Windows verfügbar ist 11.
Wie gezeigt, ist es ziemlich einfach, VirtualBox über die Einstellungen zu deinstallieren , genau wie über die Systemsteuerung, da Sie für letzteres auch die Einstellungen in einem Moment eingeben müssen. Daher ist es eine einfache und schnelle Option, dies direkt auf diese Weise zu tun.