Eines der besten Dinge an Windows ist, dass Sie es fast unbegrenzt anpassen können, damit es so aussieht und sich so anfühlt, wie Sie es möchten. Die Standardeinstellungen sind ziemlich gut, aber es gibt immer Raum für Verbesserungen. Wie konfigurieren Sie Ihren Computer für Ihre Anforderungen? In diesem Handbuch erfahren Sie, wie Sie Desktop-Symbole verkleinern und verschieben, ändern und löschen.
Contents
Was sind Windows-Symbole?
Symbole sind eine primäre Möglichkeit für Menschen, mit Computern zu interagieren. Sie sind “grafische” Darstellungen von Befehlen, die den von ihnen ausgeführten Code verbergen. Durch Doppelklicken auf ein Symbol interpretiert Windows die Aktion als Befehl. Führen Sie den Dateicode im Hintergrund aus, führen Sie den Befehl aus, öffnen Sie das Programm oder folgen Sie den Anweisungen im Code.
Machen Sie Desktop-Symbole kleiner oder größer Windows 10
Um die Desktop-Symbole in Windows 10 zu verkleinern, können Sie aus drei vordefinierten Standardeinstellungen auswählen oder das Mausrad verwenden.
Option 1: Wählen Sie aus drei Standardgrößen 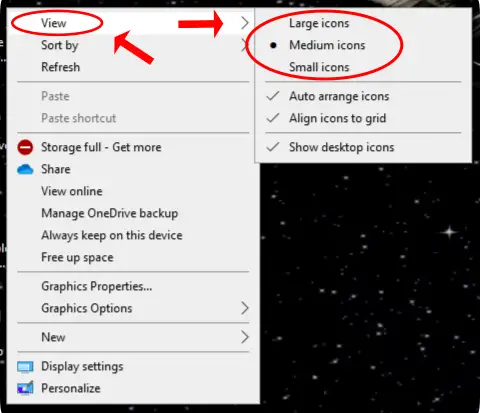
- Klicken Sie mit der rechten Maustaste auf einen leeren Bereich Ihrer Windows 10-Desktops
- Wählen Sie Ansicht und wählen Sie eine der Voreinstellungen, Klein , Mittel oder Groß . Wählen Sie diejenige, die am besten zu Ihnen passt.
Option 2: Verwenden Sie das Scrollrad Ihrer Maus oder das Touchpad Ihres Laptops / Tablets 
So ändern Sie die Größe von Desktopsymbolen mit Ihrer Computermaus:
- Halten Sie die Maus an einem leeren Ort auf dem Desktop.
- Halten Sie die Strg- Taste gedrückt und scrollen Sie mit dem Mausrad vor und zurück, um die Größe der Symbole zu ändern. Bei Laptops und Tablets erfolgt die Größenänderung mit zwei Fingern, die hinein- oder herausgedrückt werden.
- Jedes Klicken des Rades repräsentiert eine Größe nach oben oder unten. Wählen Sie, was für Sie am besten funktioniert.
Gehen Sie folgendermaßen vor, um die Größe von Desktopsymbolen mithilfe Ihres tragbaren Touchpads oder Touchscreens zu ändern:
- Um die Symbole zu verkleinern, legen Sie zwei Finger (normalerweise den Daumen und den Touchscreen) auf das Touchpad und bewegen Sie sie dann, um die Größe schrittweise zu verringern.
- Verwenden Sie zum Vergrößern der Symbole dieselben Finger (oder was auch immer Sie möchten) und schieben Sie sie voneinander weg.
Das Ändern der Größe von Windows 10-Symbolen mit dem Mausrad, dem Touchpad oder dem Touchscreen bietet mehr Kontrolle, da sie nicht auf drei Voreinstellungen beschränkt sind. Mit diesen drei Optionen können Sie die perfekte Symbolgröße für Ihren Desktop finden.
Passen Sie die Größe von Text, Apps und anderen Elementen an. 
![]() Wenn Sie Ihren Desktop personalisieren möchten, können Sie auch die Größe von Text, App-Symbolen und anderen Elementen mit einfachen Einstellungen ändern, die oben und unten angezeigt werden.
Wenn Sie Ihren Desktop personalisieren möchten, können Sie auch die Größe von Text, App-Symbolen und anderen Elementen mit einfachen Einstellungen ändern, die oben und unten angezeigt werden.
- Navigieren Sie zu Einstellungen -> System -> Anzeigen .
- Ändern Sie den Schieberegler in “Textgröße ändern …”.
- Schieben Sie es nach oben, um es größer oder kleiner zu machen, um es kleiner zu machen.
- Wählen Sie Übernehmen , wenn Sie zufrieden sind.
Die Bildschirmauflösung bleibt gleich, aber die angezeigten Objekte werden je nach gewählter Einstellung größer oder kleiner. Es wurde in erster Linie entwickelt, um die Anzeige auf dem Bildschirm zu erleichtern, ist aber auch auf andere anwendbare Weise nützlich! ![]()
![]() Das Ändern der Textgröße funktioniert mit den meisten, aber nicht allen Windows-Anwendungen. Wenn sie vollständig mit Windows 10 kompatibel sind, funktionieren sie. Ist dies nicht der Fall, kann Windows versuchen, sie nach Ihren Wünschen neu zu berechnen oder in Ruhe zu lassen.
Das Ändern der Textgröße funktioniert mit den meisten, aber nicht allen Windows-Anwendungen. Wenn sie vollständig mit Windows 10 kompatibel sind, funktionieren sie. Ist dies nicht der Fall, kann Windows versuchen, sie nach Ihren Wünschen neu zu berechnen oder in Ruhe zu lassen.
Passen Sie die Symbolgröße im Windows Explorer an
Sie können auch ändern, wie Dateien und Ordner im Windows 10-Datei-Explorer angezeigt werden.
- Öffnen Sie den Windows Explorer.
- Wählen Sie im oberen Menü Ansicht .
- Wählen Sie eine Einstellung direkt unter dem angezeigten Menü.
- Sie können auch Strg und musrullehjul hack wieder verwenden, wenn Sie es vorziehen.
Wie Sie den obigen Informationen entnehmen können, können Sie unendlich viele Größen für Ihr System festlegen. Egal, ob Sie nur kleine Symbole speichern möchten, um Ihre schönen Hintergrundbilder zu erhalten, oder größere, um sie besser zu sehen, Windows 10 bietet viele Möglichkeiten, dies zu tun!
Wenn Sie auch das Aussehen von Hard- oder Softlink-Symbolen ändern möchten, können Sie die Desktop-Verknüpfungspfeile an Ihre Anforderungen anpassen.