Sound ist etwas, das Windows 10/11-Benutzer gemeinsam haben, um nicht nur Musik abzuspielen, sondern um Zugriff auf verschiedene Aufgaben wie Plattformen, virtuelle Meeting-Apps, Sounds und Systembenachrichtigungen und viele weitere Optionen zu haben, bei denen es um Audio geht, aber ein Ein häufiger Fehler ist heute, dass der Ton von Benutzern möglicherweise nicht gehört wird. Es gibt verschiedene Ursachen für diesen Fehler, und für jeden von ihnen hat TechnoWikis eine umfassende Lösung.
Soundprobleme auf unserem PC können ziemlich frustrierend sein, da sie uns unsere Geräte nicht voll ausnutzen lassen, insbesondere im Multimedia-Bereich. Wir können diese Art von Fehlern auf unterschiedliche Weise sehen, z. B. dass mein PC nicht gehört wird oder immer einen ziemlich niedrigen Geräuschpegel hat. Das Schwierige ist, die Wurzel des Problems zu finden, da es sich um Soundkartenprobleme oder Lautsprecherfehler einschließlich Softwareproblemen handeln kann. Um es zu lösen, werden wir eine Reihe möglicher Optionen sehen.
ABONNIEREN SIE AUF YOUTUBE
Contents
1 Soundtreiber aktualisieren
Ein veralteter Treiber ist gleichbedeutend mit diversen Tonfehlern und wird nicht einfach nicht gehört, um dies zu beheben können wir ihn automatisch aktualisieren, öffnen Sie den Geräte-Manager:

Unter „Audioeingänge und -ausgänge“ klicken wir mit der rechten Maustaste auf den Treiber und wählen die Option „Treiber aktualisieren“:
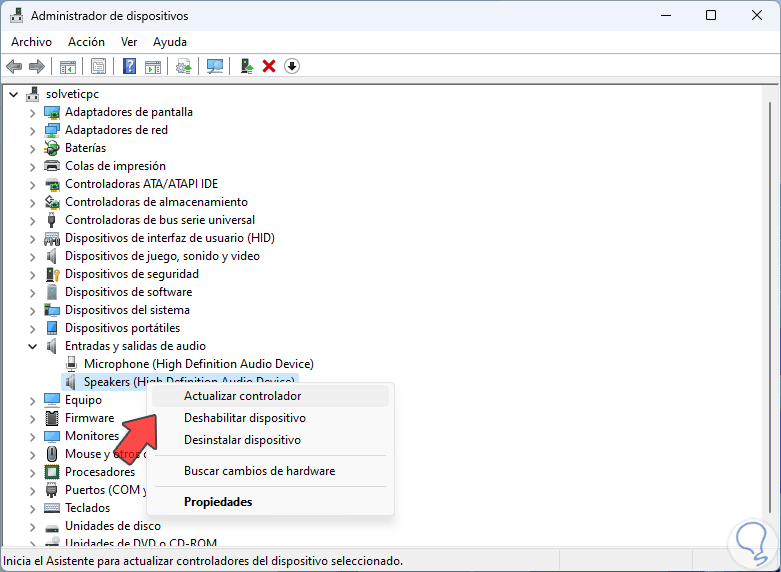
Das folgende Fenster wird geöffnet. Wir klicken auf “Treiber automatisch suchen” und
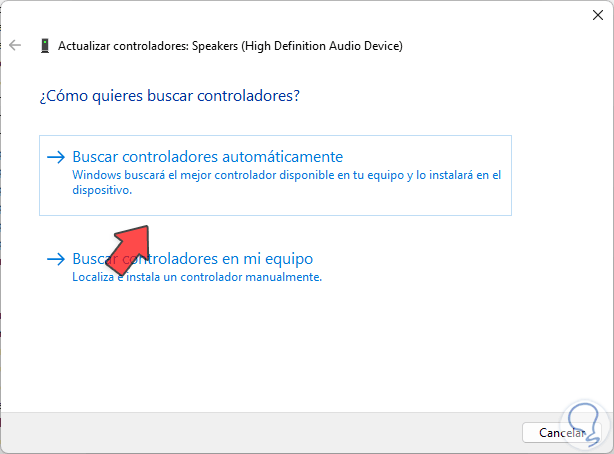
Wir warten, bis der Vorgang abgeschlossen ist:
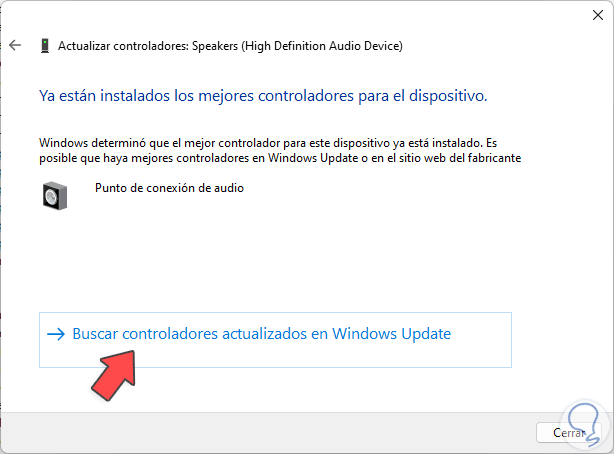
Wir klicken auf „In Windows Update nach aktualisierten Treibern suchen“, um die Verfügbarkeit eines Updates zu überprüfen:
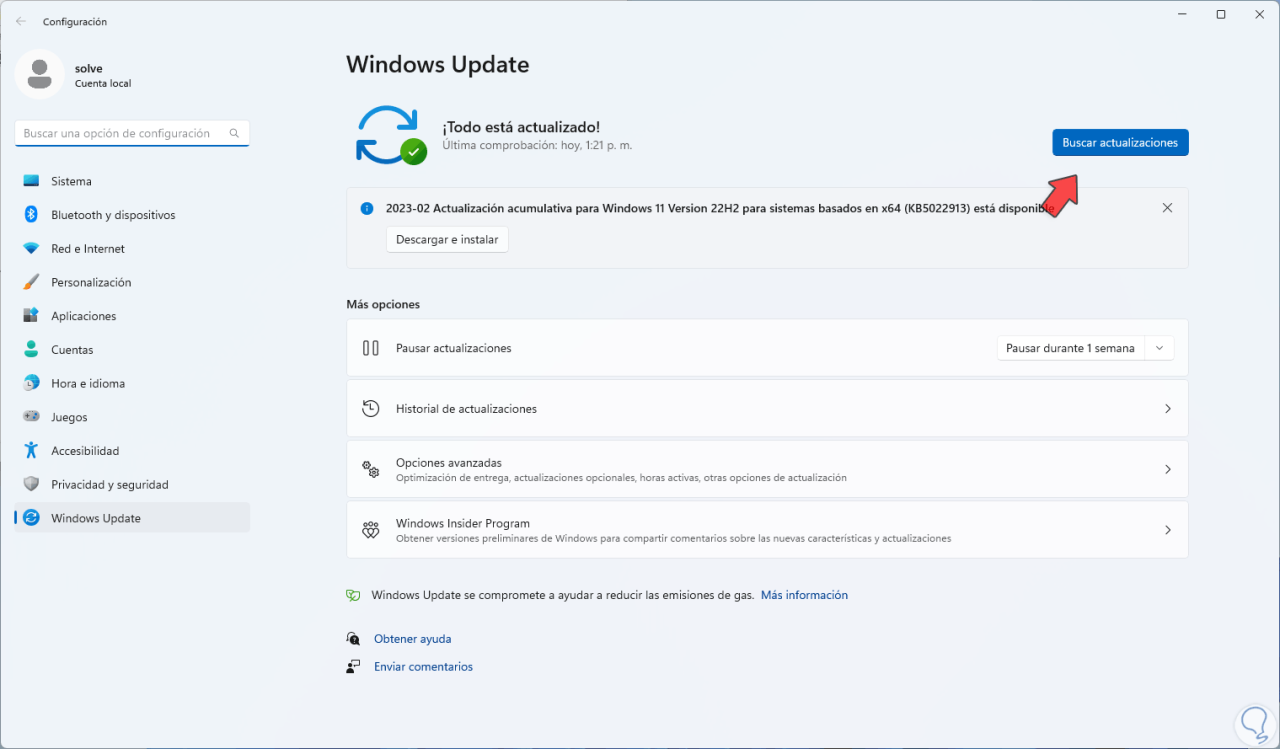
Klicken Sie auf „Nach Updates suchen“ und prüfen Sie, ob Updates verfügbar sind:
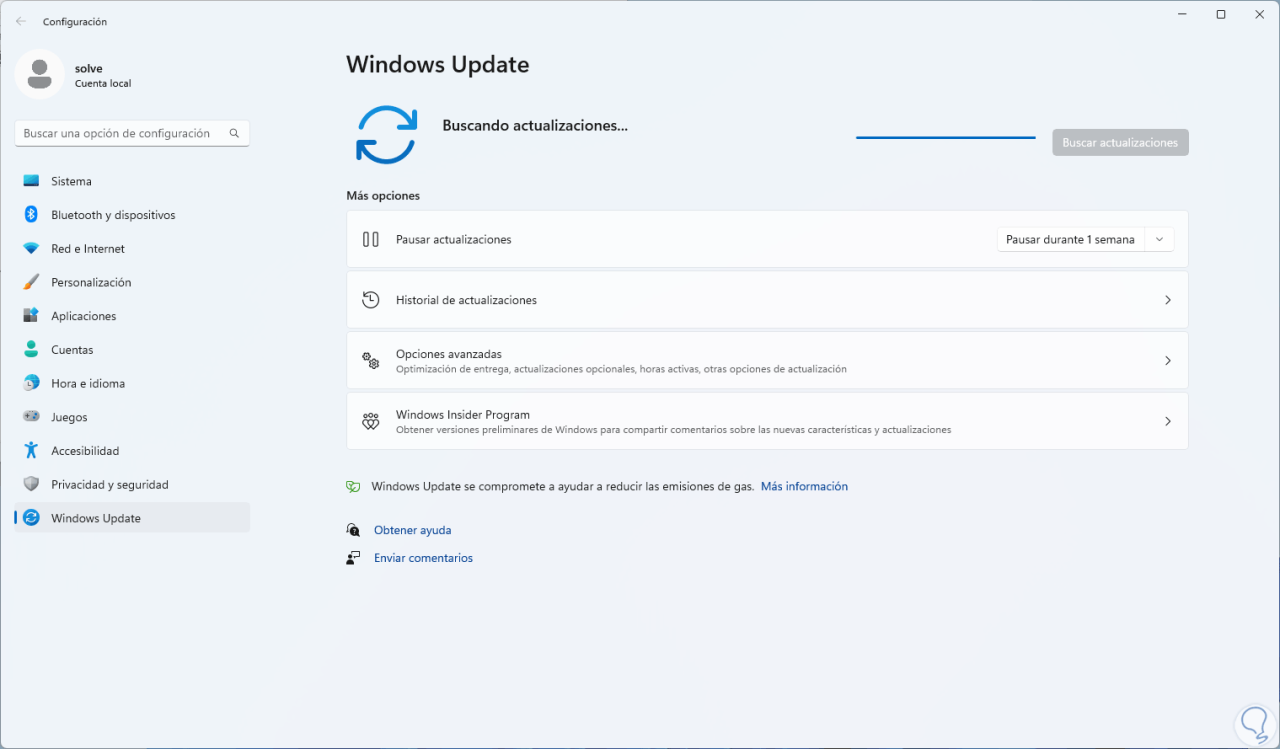
Wir warten auf das Endergebnis:
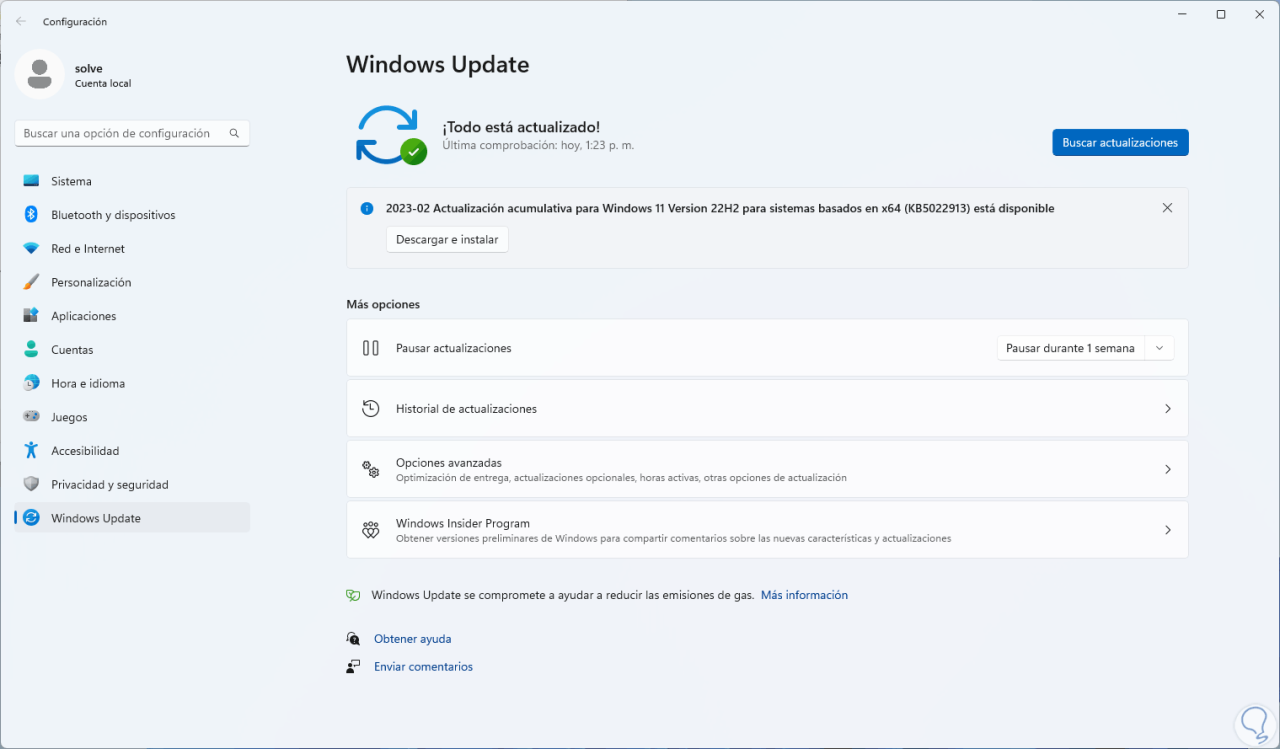
2 Tonformat einstellen
Der Sound in Windows 10/11 hat einige spezielle Einstellungen, um seinen Betrieb zu optimieren, aber eine schlechte Einstellung dieser kann zu verschiedenen Fehlern führen.
Um diesen Punkt zu bestätigen, öffnen wir die Systemsteuerung und gehen zu “Hardware und Sound”:
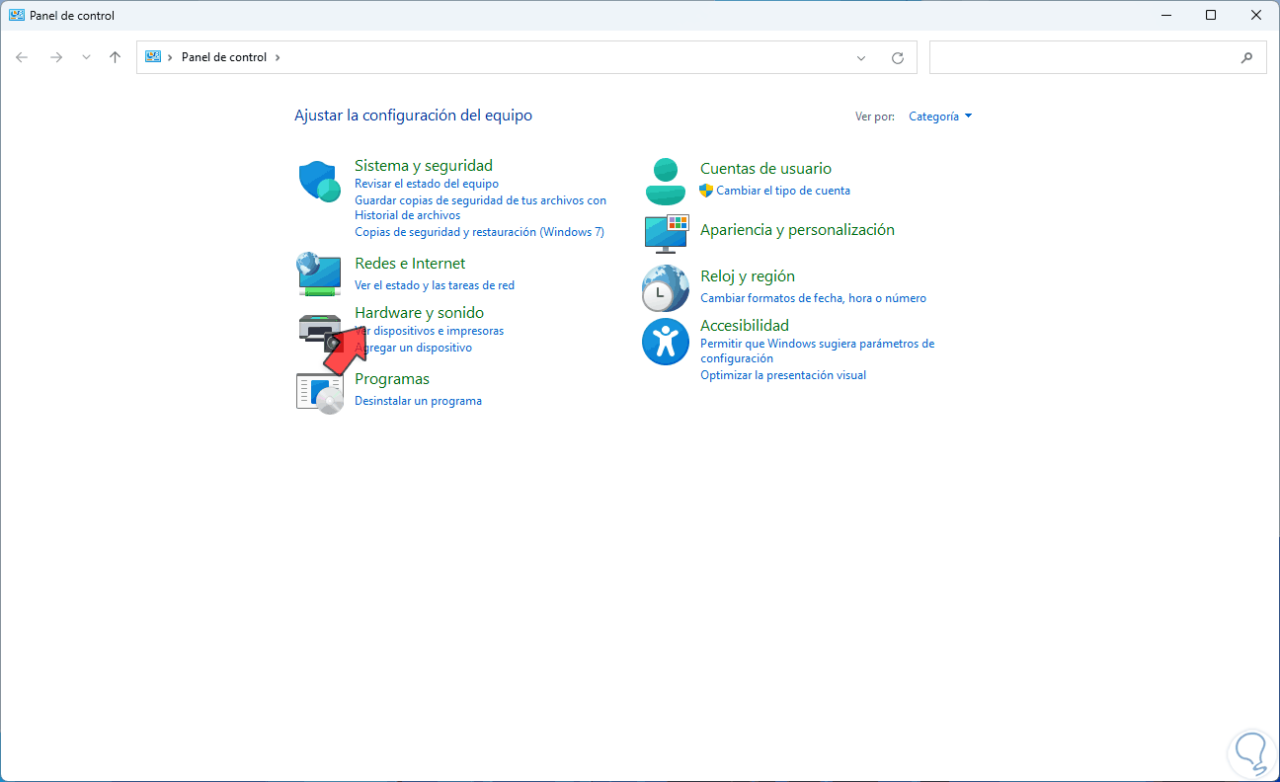
Jetzt klicken wir auf „Ton“. Im Popup-Fenster wählen wir das Gerät aus.
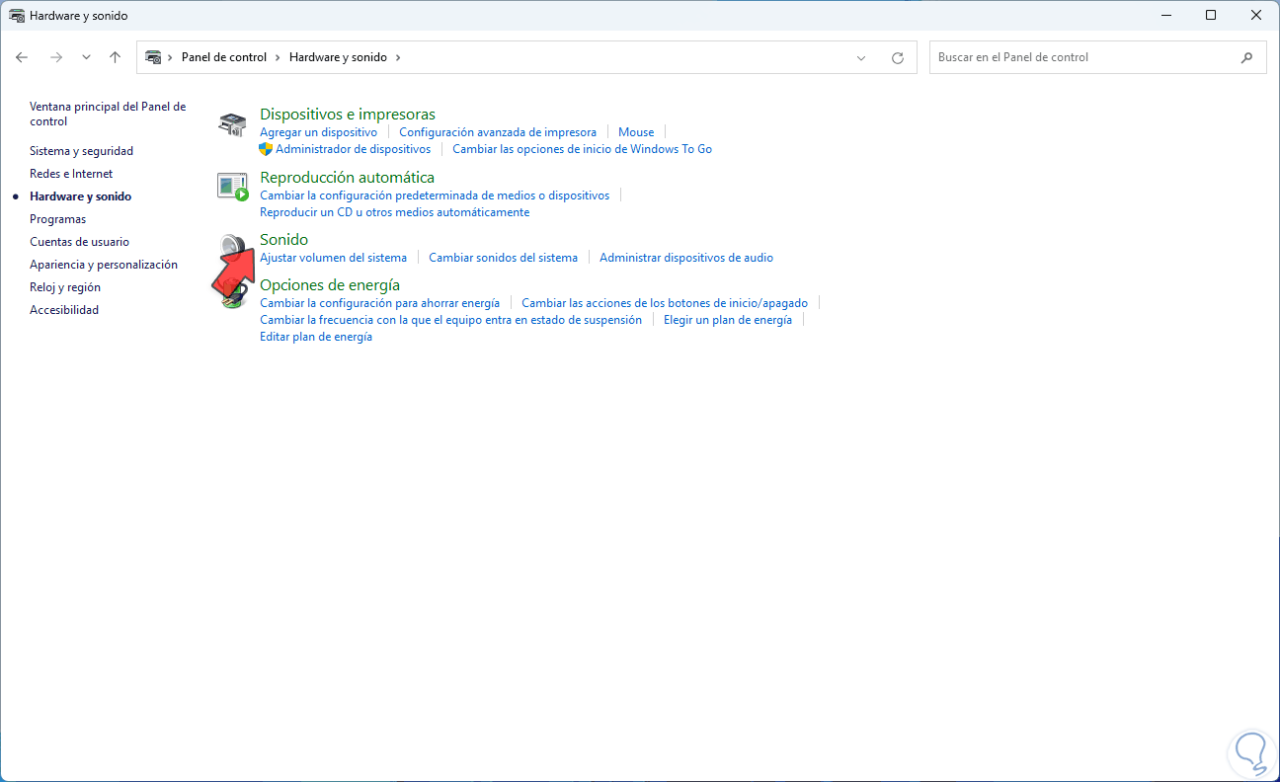
und klicken Sie auf “Eigenschaften”:
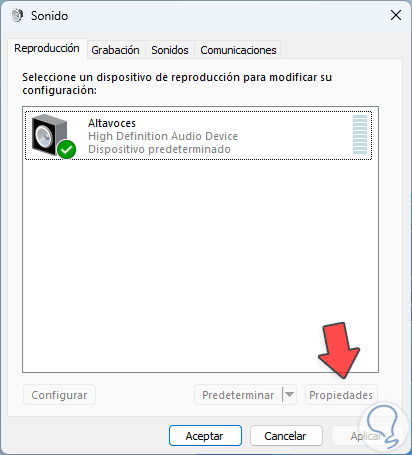
Im angezeigten Fenster gehen wir zur Registerkarte “Erweiterte Optionen”, wo wir Folgendes sehen:
Wir bestätigen, dass das “Standardformat” CD oder DVD ist, im Falle einer Änderung müssen wir die Änderungen anwenden.
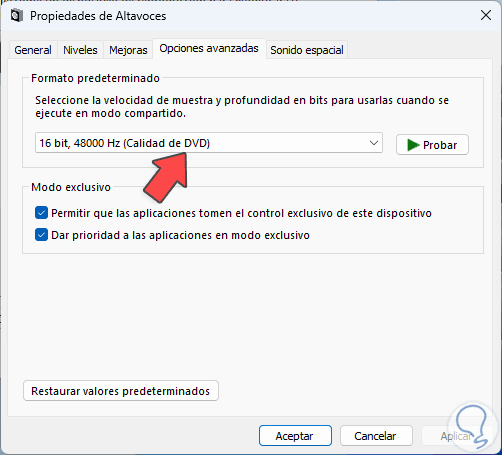
3 Tonprobleme automatisch beheben
Hierbei handelt es sich um ein in Windows integriertes Tool, mit dem es versucht, häufig auftretende Probleme automatisch zu lösen oder Korrekturvorschläge zu starten.
In der Suchmaschine geben wir „solve“ ein und klicken auf „Solve Other problems“:
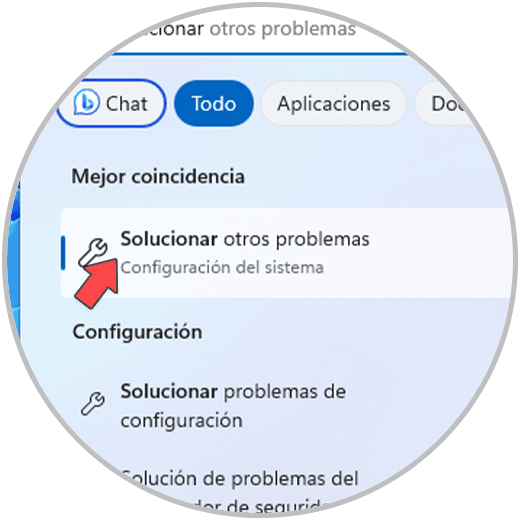
Wir werden die folgenden Optionen sehen. Bei „Audiowiedergabe“ klicken wir auf „Ausführen“
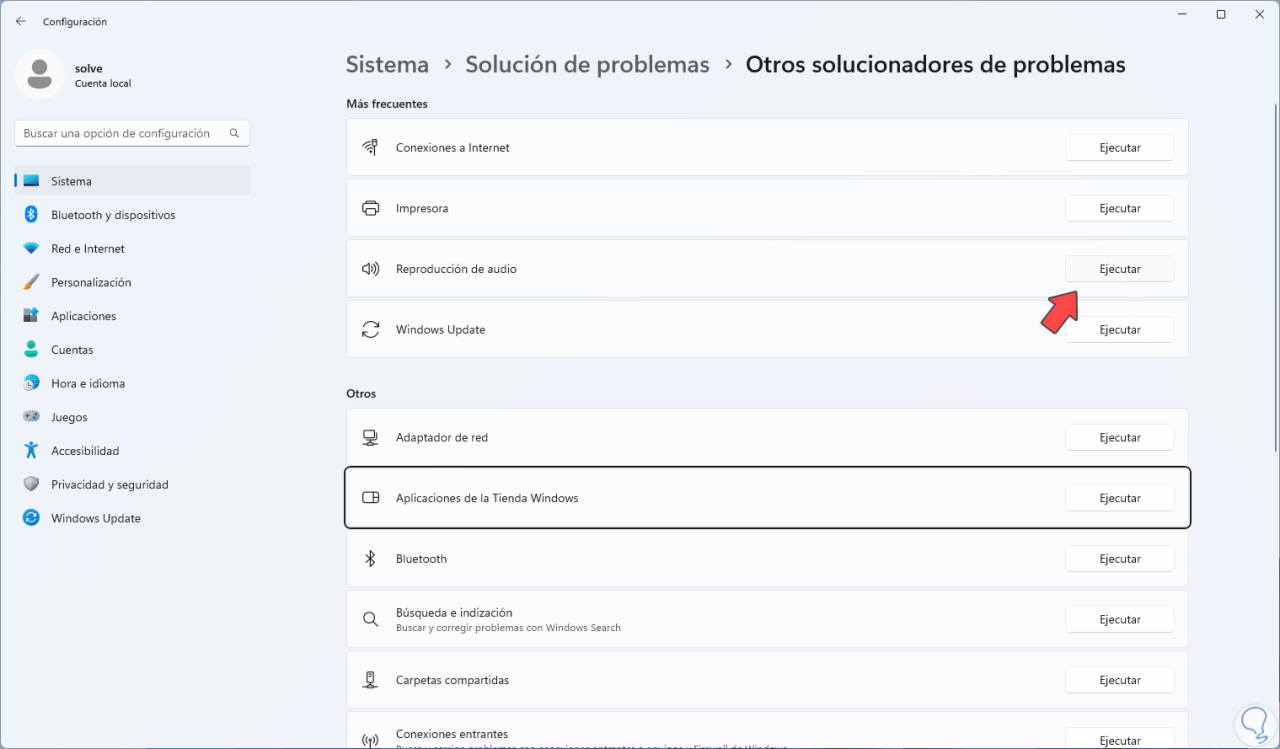
und der Assistent wird geöffnet, um jeden Dienst zu analysieren:
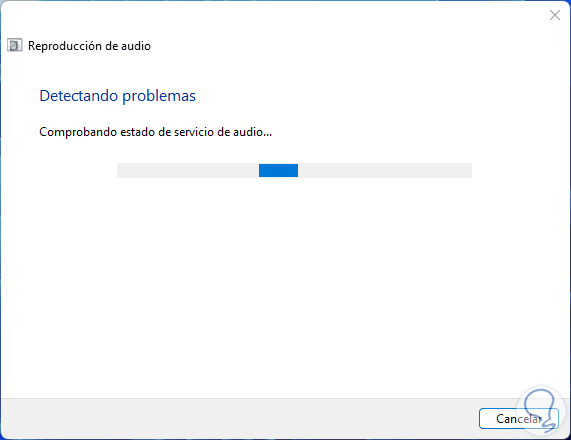
Wir werden Vorschläge sehen, die mit dem Audio verbunden sind:
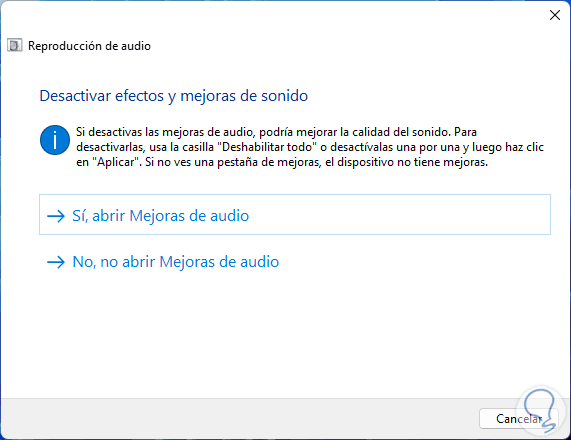
Warten Sie, bis die Analyse abgeschlossen ist:
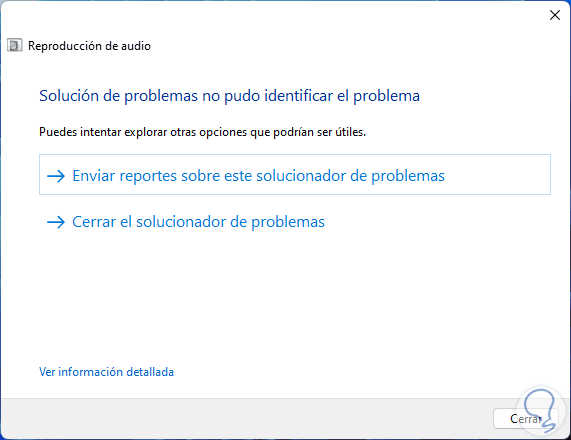
4 Aktualisieren Sie die Soundtreiber manuell
Wie bereits erwähnt, ist es ideal, einen aktualisierten Treiber zu haben, und wenn die automatische Methode dies nicht erreicht, können wir dies manuell tun, indem wir den Geräte-Manager öffnen:
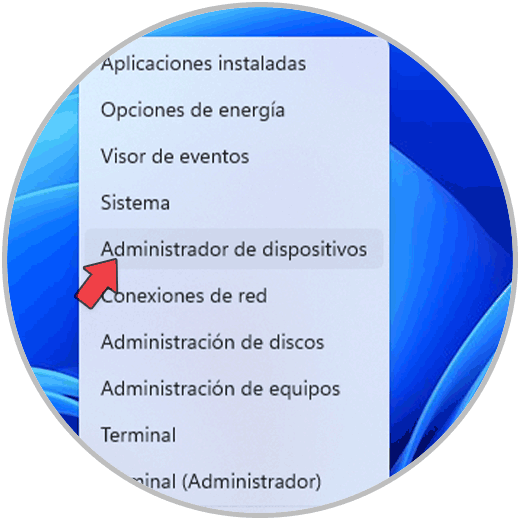
In „Audio-Eingänge und -Ausgänge“ klicken wir mit der rechten Maustaste auf den Treiber und wählen „Treiber aktualisieren“:
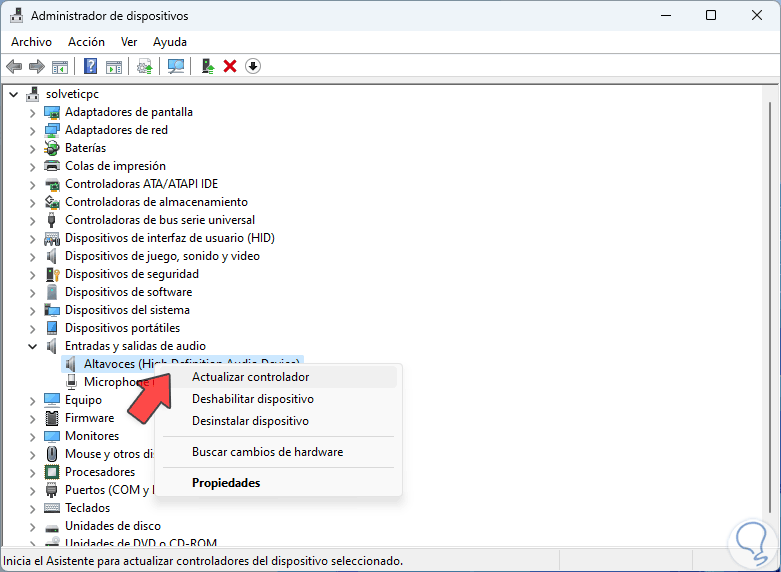
Wir klicken auf “Auf meinem Computer nach Treibern suchen”:
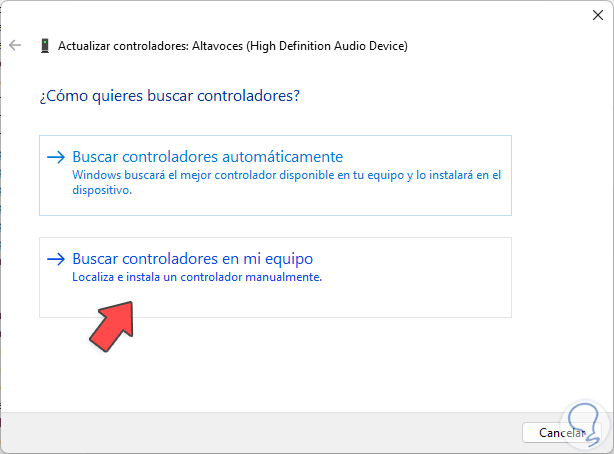
Dann klicken wir auf “Aus einer Liste der auf dem Computer verfügbaren Treiber auswählen”:
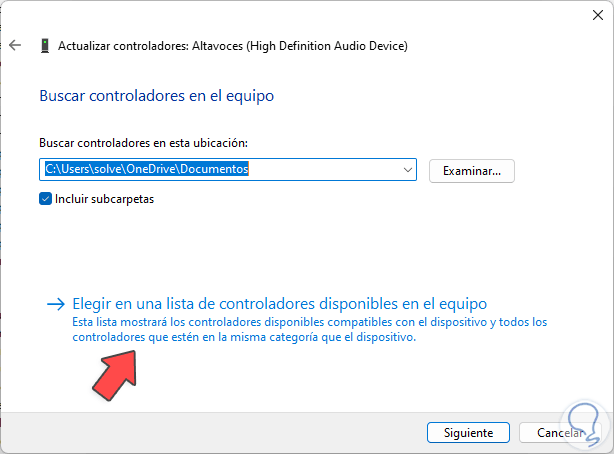
Wir wählen den Treiber aus, der standardmäßig im System verfügbar ist:
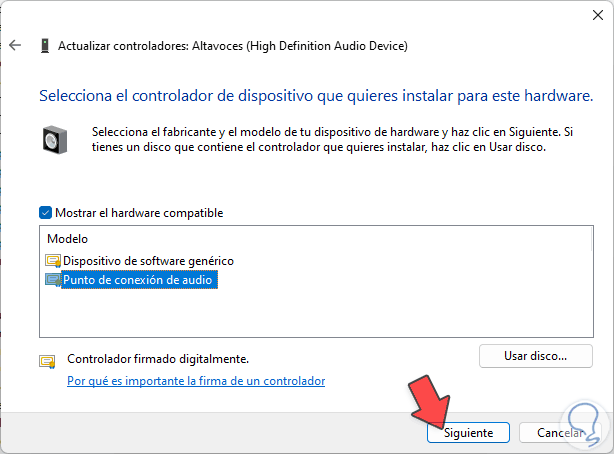
Schließen Sie den Vorgang ab, indem Sie auf Weiter klicken:
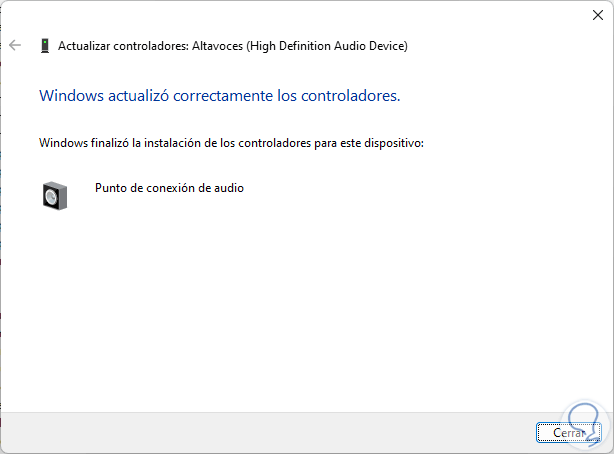
5 Soundtreiber neu installieren
Es ist möglich, den Soundtreiber neu zu installieren, um alle seine Parameter wiederherzustellen. Dazu öffnen wir den Geräte-Manager:
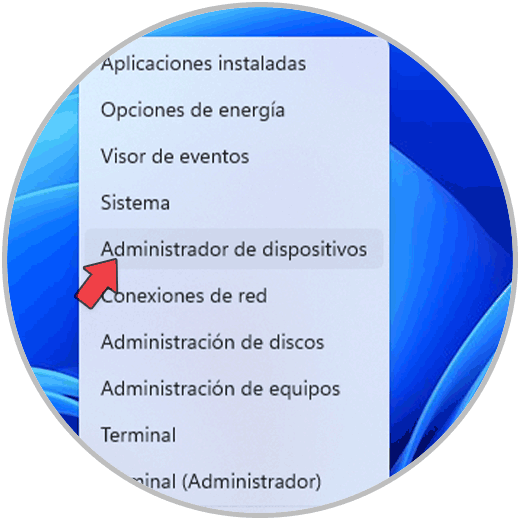
Unter „Audioeingänge und -ausgänge“ klicken wir mit der rechten Maustaste auf den Treiber und wählen „Gerät deinstallieren“:
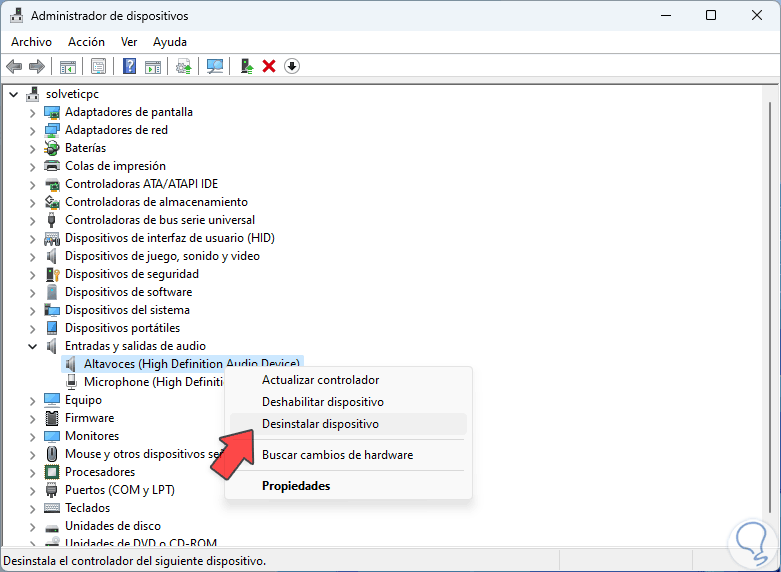
Wir sehen die folgende Meldung:
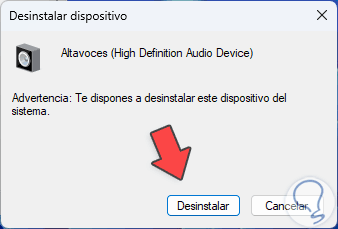
Bestätigen Sie die Aktion und wir sehen, dass der Treiber deinstalliert wurde:
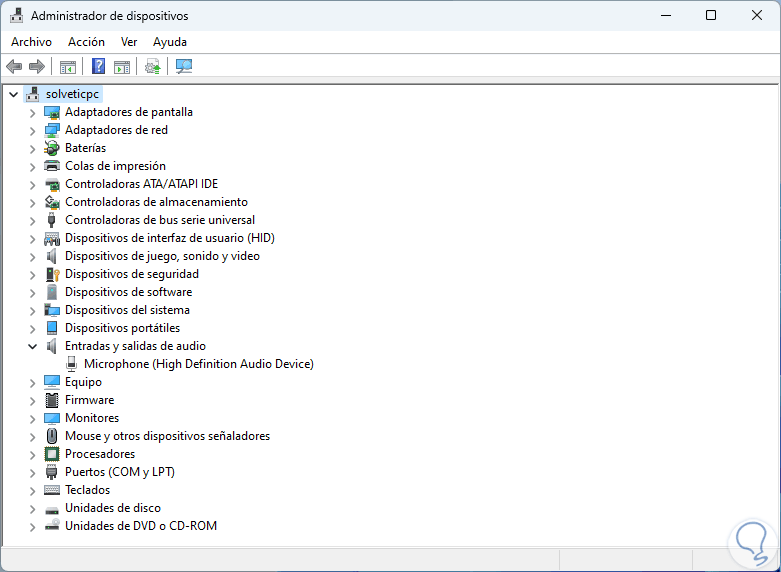
Um es neu zu installieren, gehen wir zum Menü “Aktion – Nach Hardwareänderungen suchen”:
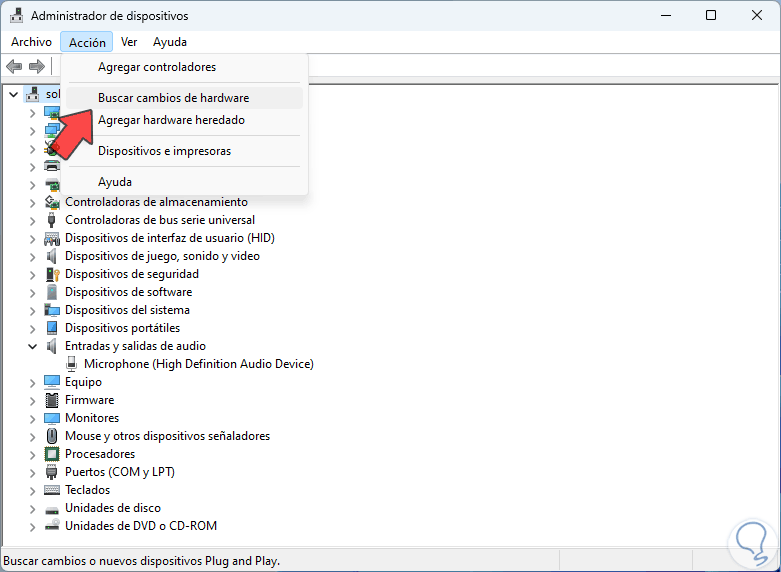
Der Treiber wird automatisch installiert:
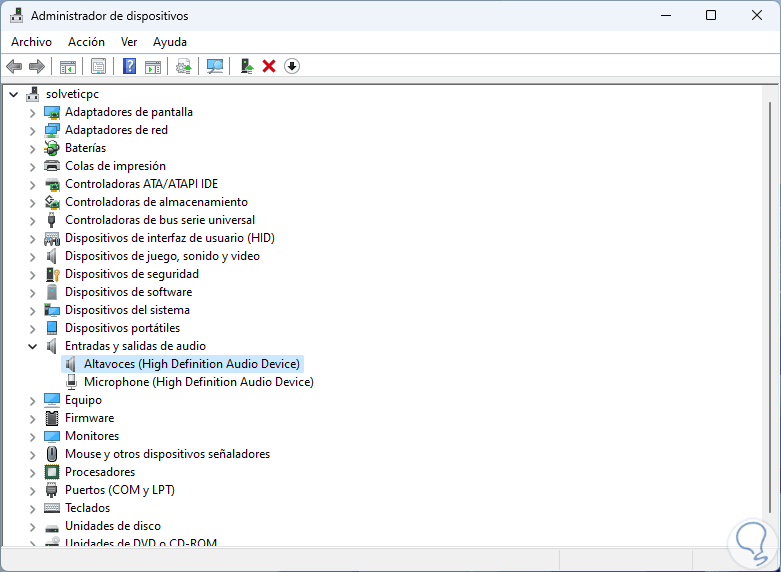
6 Stellen Sie das Standard-Audiogerät ein
Wenn Sie mehrere Audiogeräte haben, verwenden wir wahrscheinlich dasjenige, das nicht standardmäßig in Windows vorhanden ist. Um dies auszuschließen, öffnen Sie die Systemsteuerung und gehen zu “Hardware und Sound – Sound”:
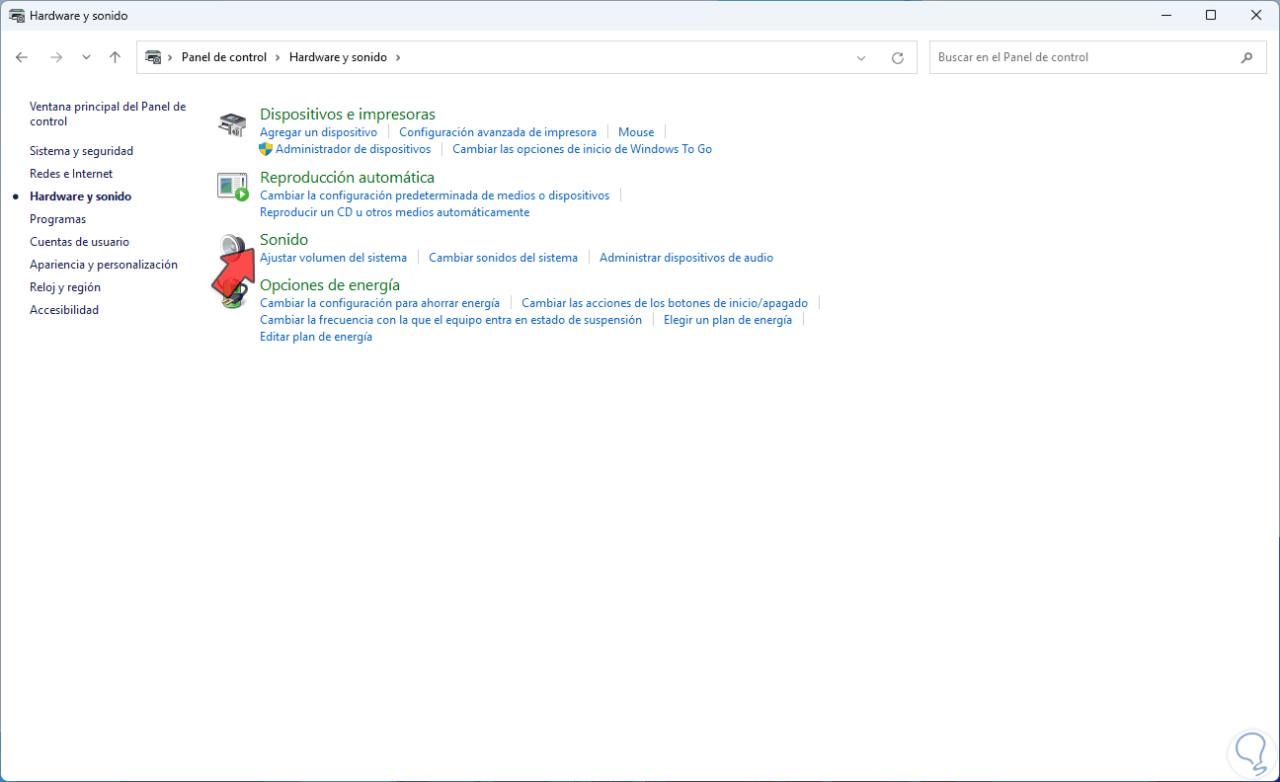
Im Popup-Fenster wählen wir das Gerät aus und bestätigen, dass es die Standardeinstellung ist:
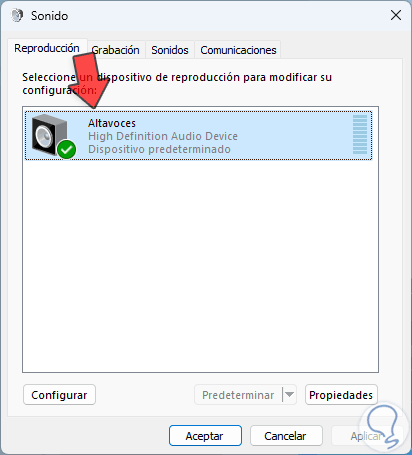
7 Tonverbesserung deaktivieren
Die Audioverbesserungen in Windows sind eine Gruppe von Optionen, die den Betrieb des Sounds optimieren können. Wir können das konfigurieren, indem wir die Systemsteuerung öffnen und zu “Hardware und Sound – Sound” gehen:
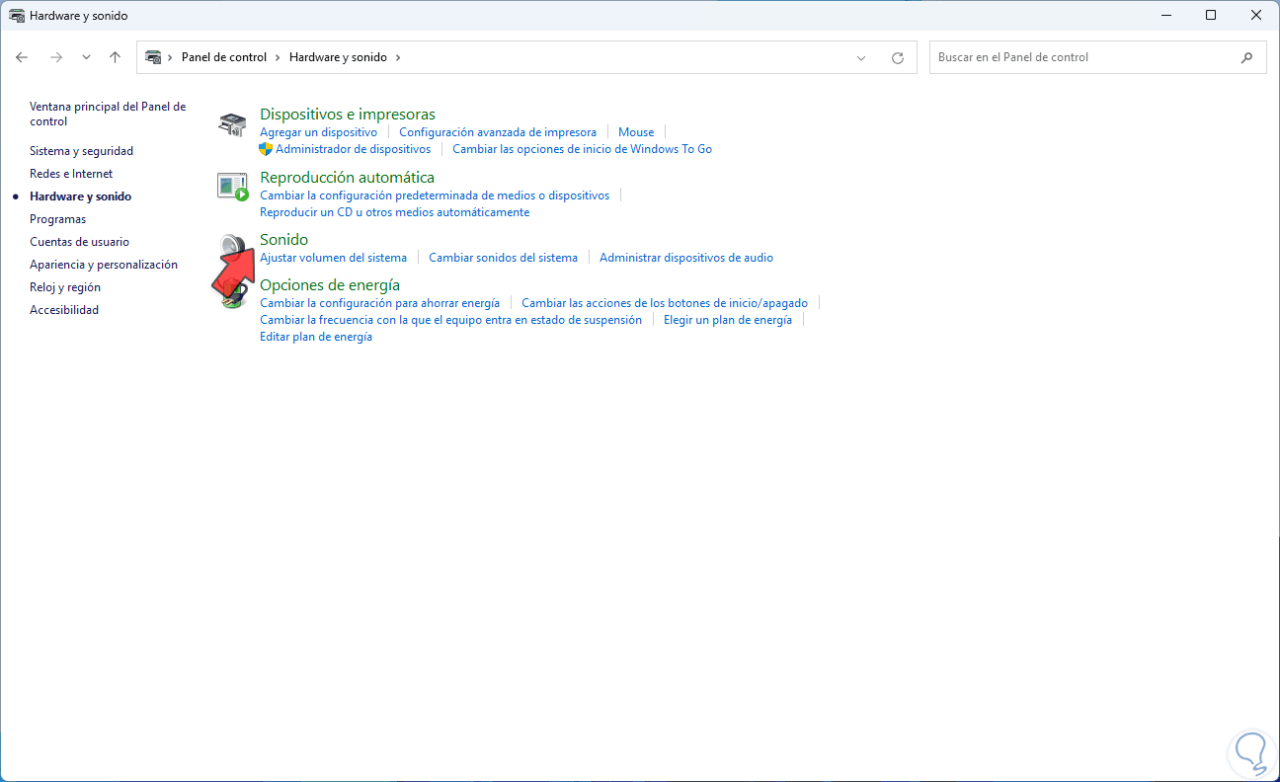
Wählen Sie das Gerät aus und klicken Sie auf „Eigenschaften“:
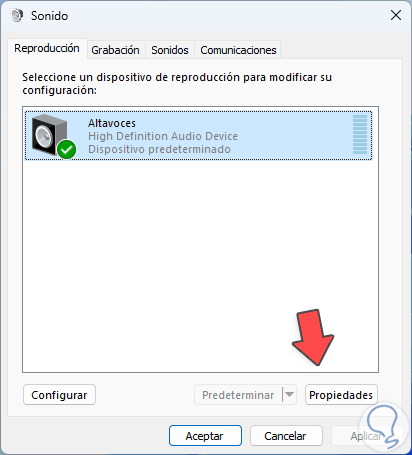
Im Popup-Fenster gehen wir auf die Registerkarte “Verbesserungen”:
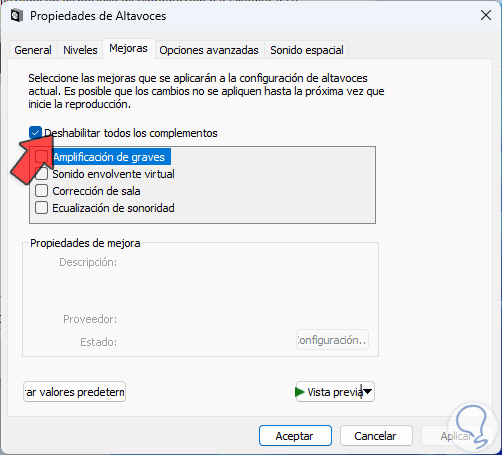
Wir deaktivieren das Kästchen „Alle Plugins deaktivieren“, damit alle Punkte zur Verbesserung des Sounds beitragen:
Übernehmen Sie die Änderungen.
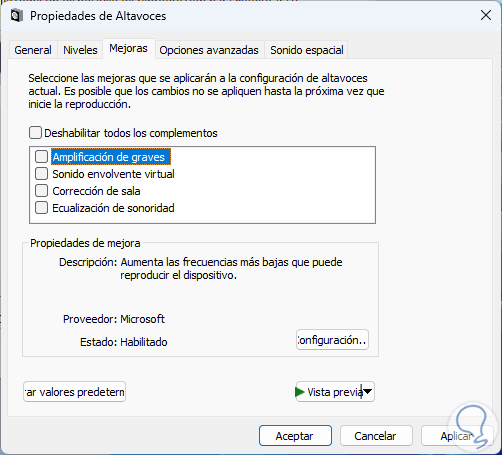
8 Stummschaltung des Audiogeräts aufheben
Es ist ein sehr einfacher Vorgang, aber er kann helfen, das Audio wiederherzustellen, und er stellt unser Audiogerät wieder her.
Dazu öffnen wir die Systemsteuerung und gehen auf „Hardware und Sound – Sound“:
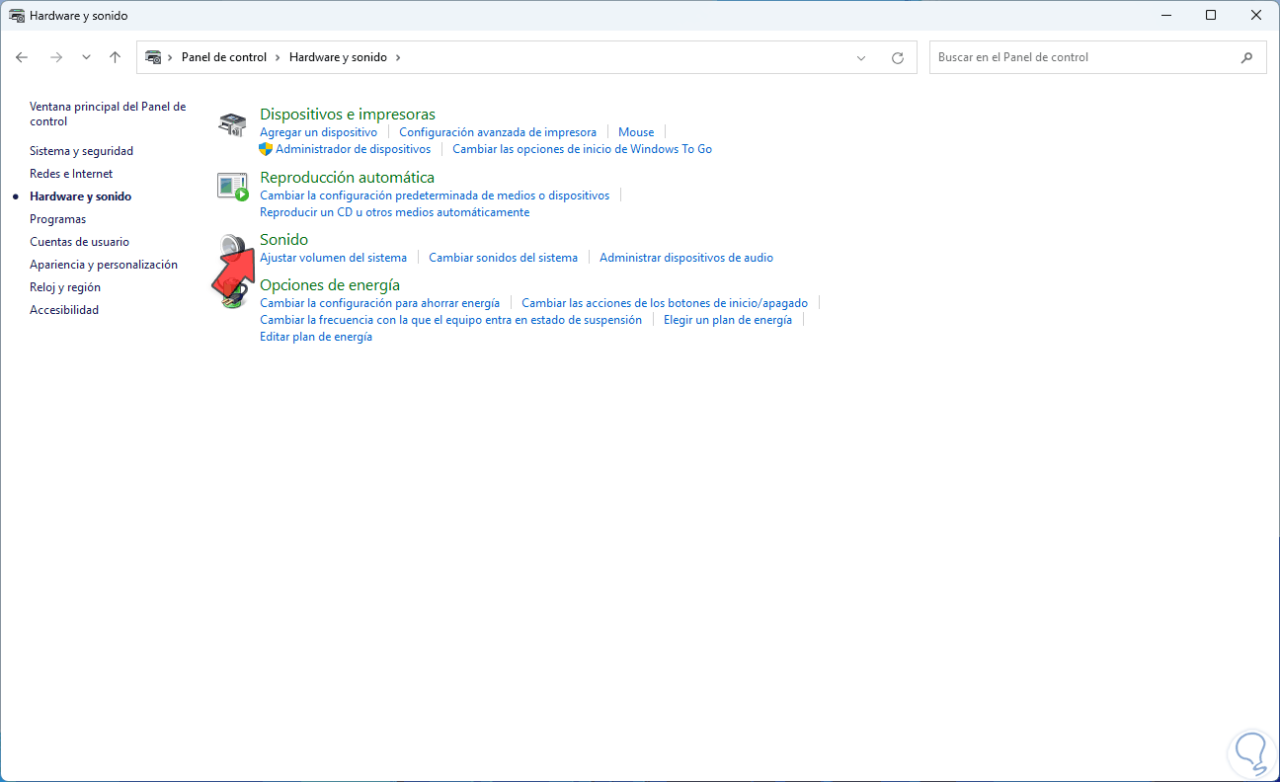
Wir klicken mit der rechten Maustaste auf das Gerät und wählen “Deaktivieren”:
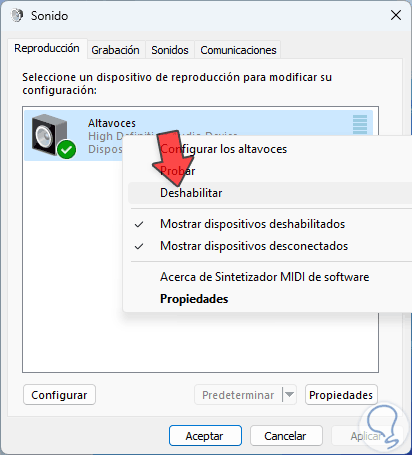
Wir sehen das deaktivierte Gerät:
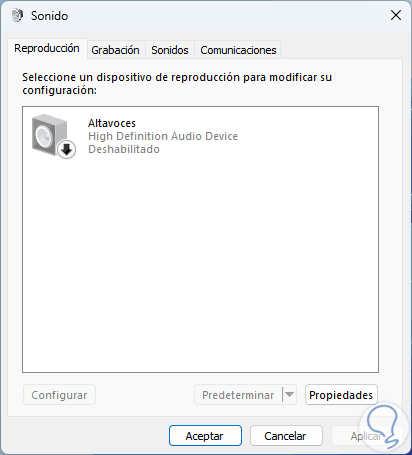
Klicken Sie dann mit der rechten Maustaste darauf und wählen Sie “Aktivieren”:
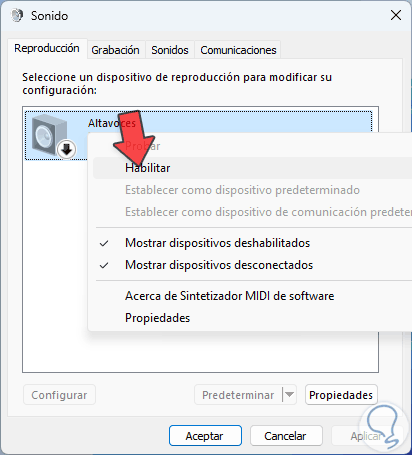
Das Medium wird aktiviert:
Übernehmen Sie die Änderungen.
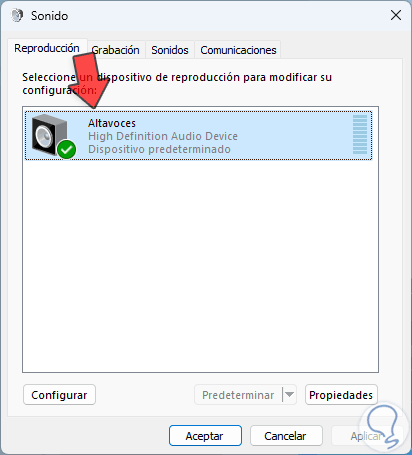
9 Stellen Sie die PC-Lautstärke ein
Es ist etwas sehr Einfaches, aber der Lautstärkepegel kann bei Null liegen, was keinen Ton erzeugt, selbst wenn wir das Gerät auf voller Lautstärke haben. Es ist sehr einfach, dies zu überprüfen. Wir klicken auf das Lautstärkesymbol in der Taskleiste und ziehen es den Schieberegler auf die gewünschte Stufe:
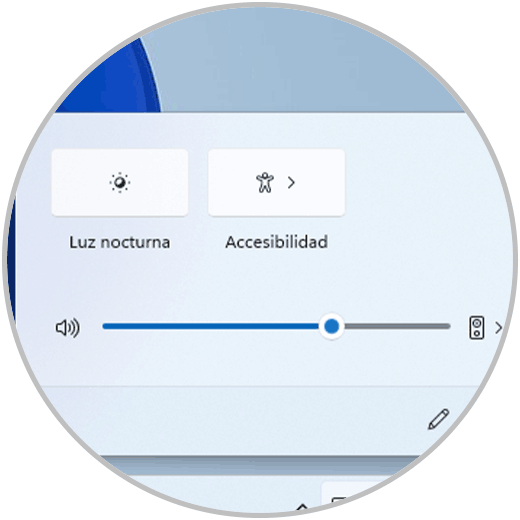
1 0 Audiodienst starten
Schließlich können wir den Audiodienst überprüfen, der für die korrekte Funktion des Sounds in Windows entscheidend ist, öffnen Sie Dienste:
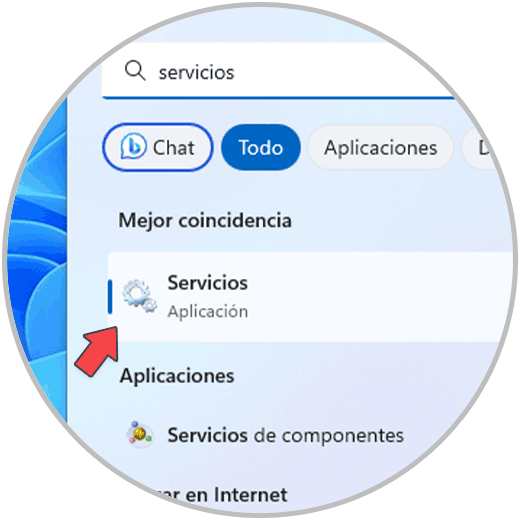
Suchen Sie den Dienst „Windows Audio“:
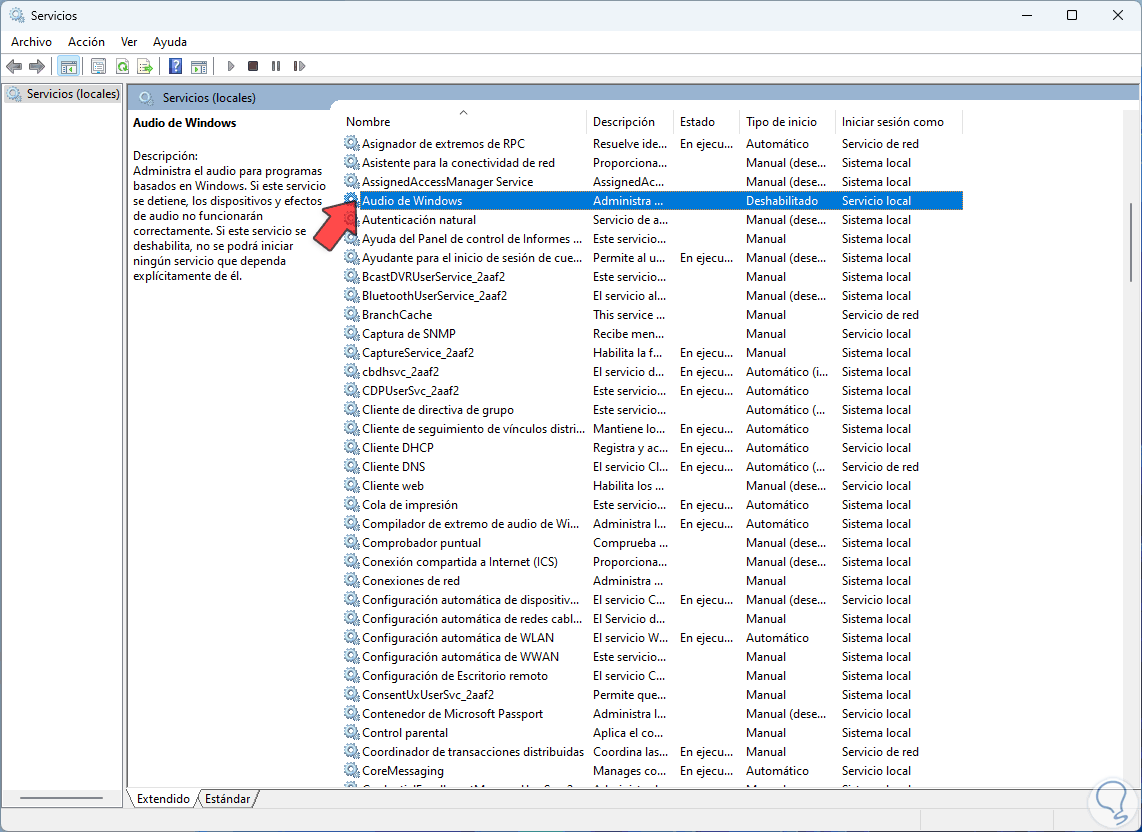
Doppelklicken Sie darauf, um seine Eigenschaften anzuzeigen:
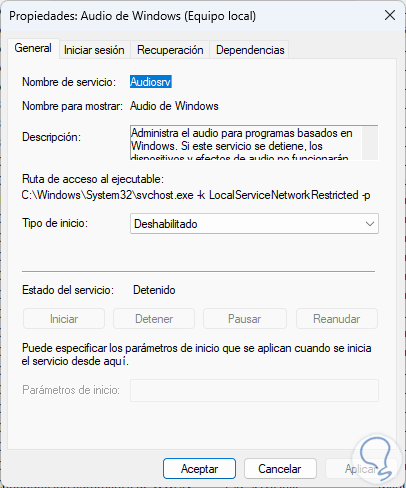
Unter „Starttyp“ auf „Automatisch“ stellen:
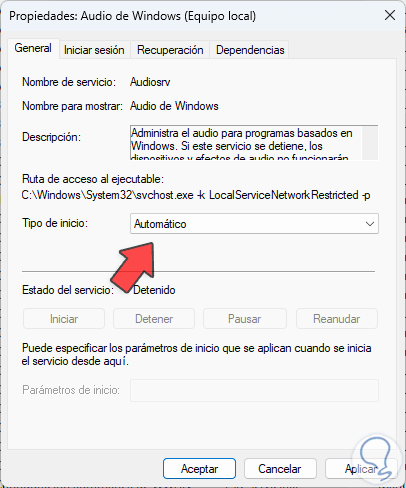
Klicken Sie auf „Übernehmen“ und dann auf „Starten“:
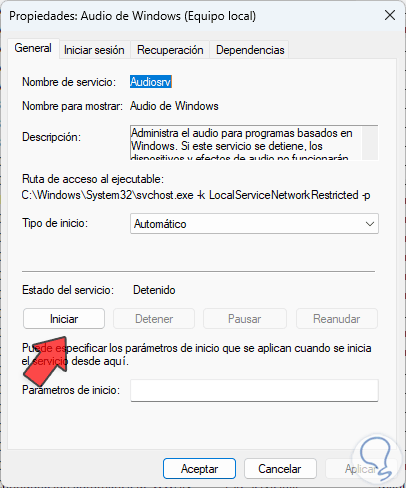
Wir werden sehen, dass der Dienst aktiv ist. Übernehmen Sie die Änderungen.
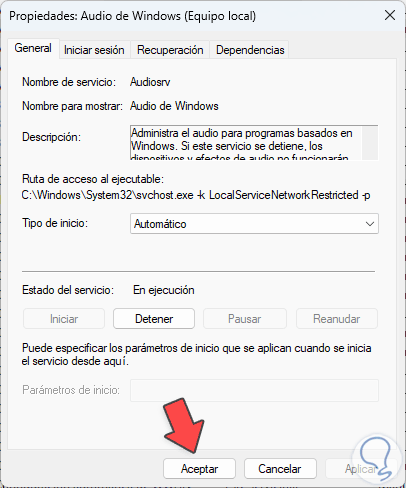
Jeder dieser Schritte hilft uns, den Sound in Windows 10/11 wiederherzustellen.