Die Xbox Game Bar ist als Option in Windows 10/11 integriert, um eine Reihe von Aktionen beim Spielen auszuführen, insbesondere bei Alternativen wie Bildschirmaufzeichnung, Streaming, Screenshots und mehr, sie ist in Windows 10/11 standardmäßig aktiv Um es zu aktivieren, drücken Sie einfach die Tasten Windows + G und etwas Ähnliches wird geöffnet:
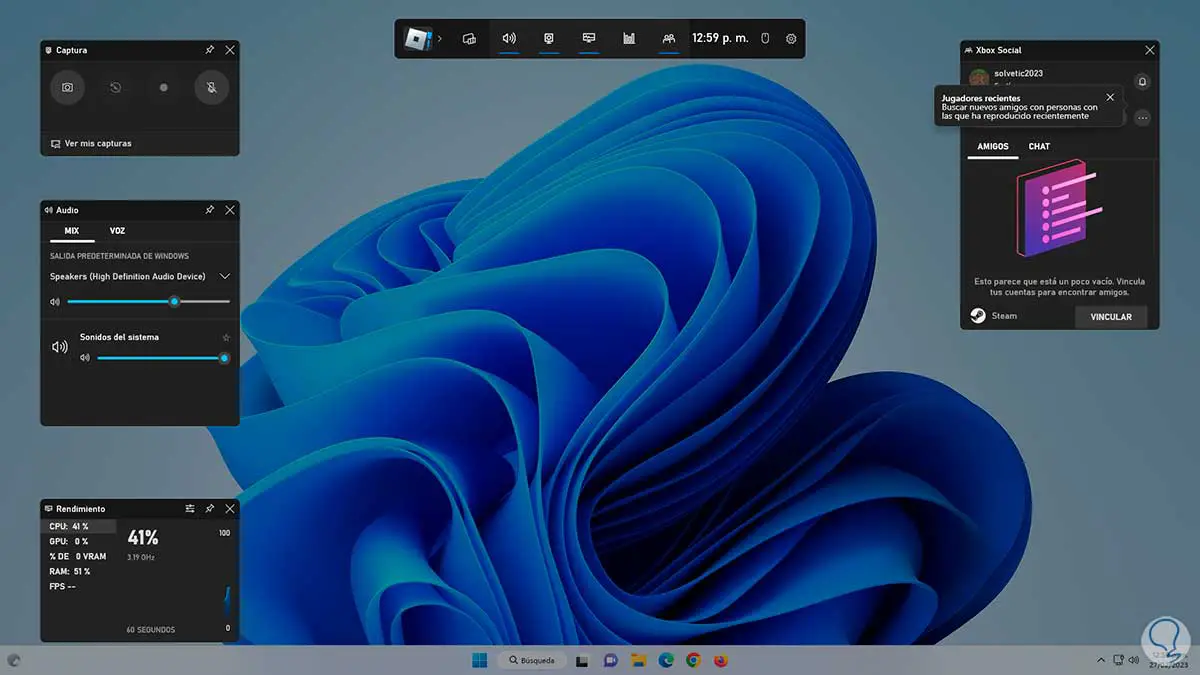
Von dort aus können wir alle Vorgänge ausführen, und etwas Wichtiges ist, den Status der Ressourcen unten zu sehen, aber da diese Leiste versehentlich aktiviert werden kann, zeigt TechnoWikis, wie man sie in Windows deaktiviert und somit nicht verwendet davon im Falle von wenig oder nichts ist für uns wirksam.
ABONNIEREN SIE AUF YOUTUBE
1 Deaktivieren Sie die Xbox Game Bar in den Einstellungen
Diese Methode ist sehr einfach und wird am häufigsten durchgeführt.
Für diese Methode gehen wir zu “Start – Einstellungen – Spiele – Xbox Game Bar”:
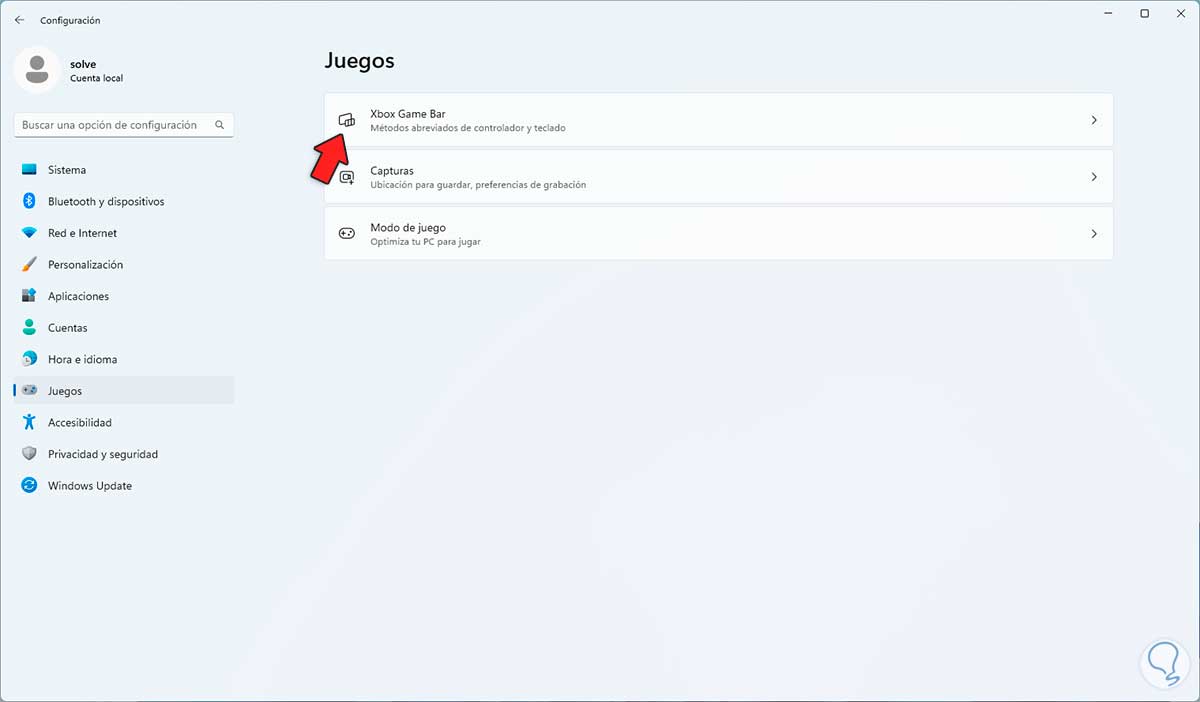
Wir werden Folgendes sehen, wenn wir darauf zugreifen:
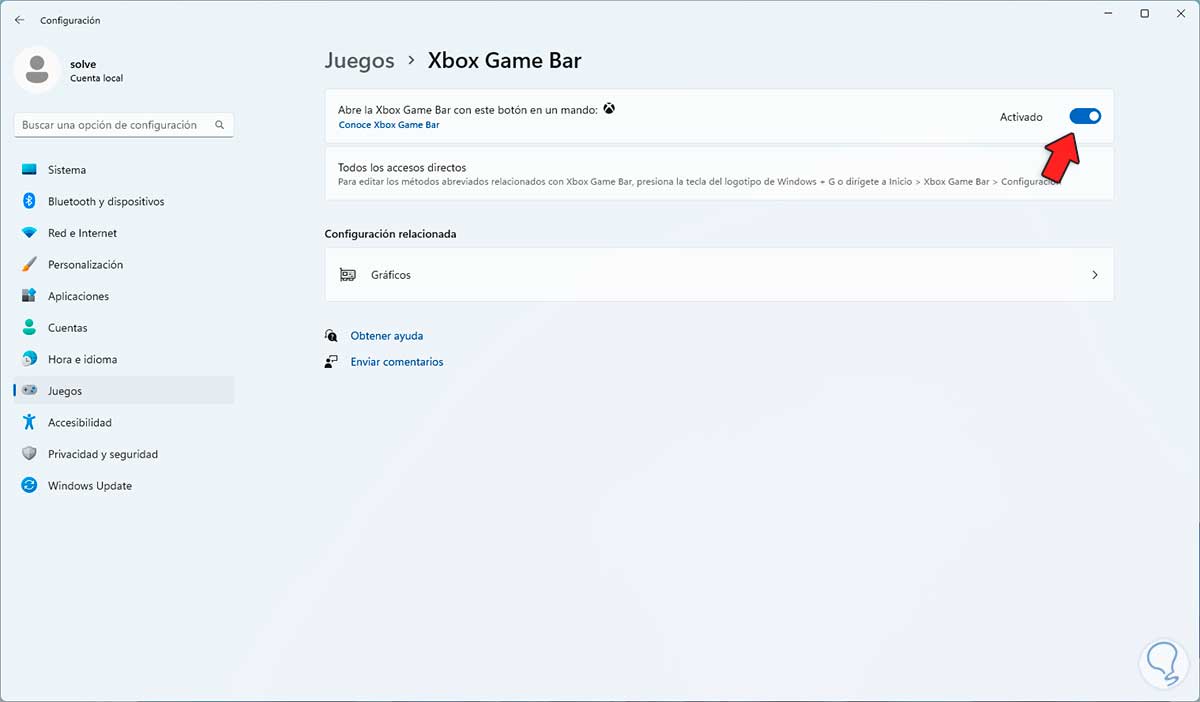
Wir klicken auf den Schalter “Öffnen Sie die Xbox-Spielleiste mit dieser Schaltfläche auf einem Controller”, um ihn zu deaktivieren:
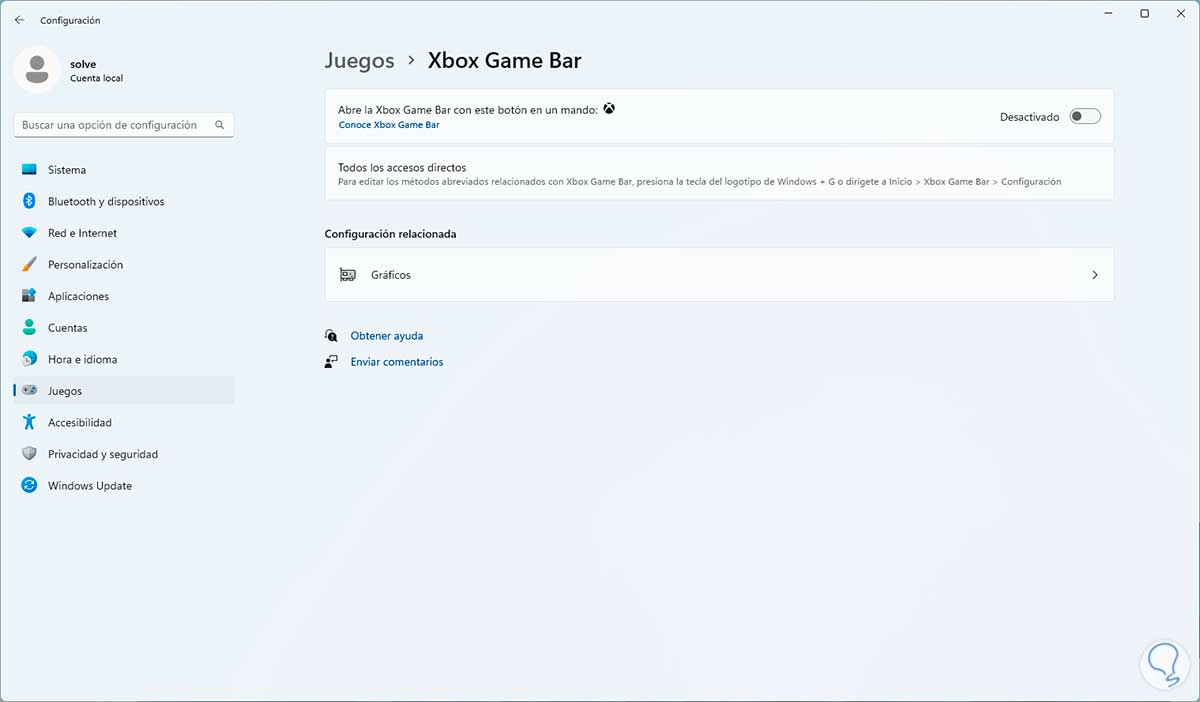
2 Deaktivieren Sie die Xbox Game Bar im Terminal
Für diese Methode werden wir sehen, wie es in Windows 11 und Windows 10 geht.
PowerShell als Administrator öffnen:
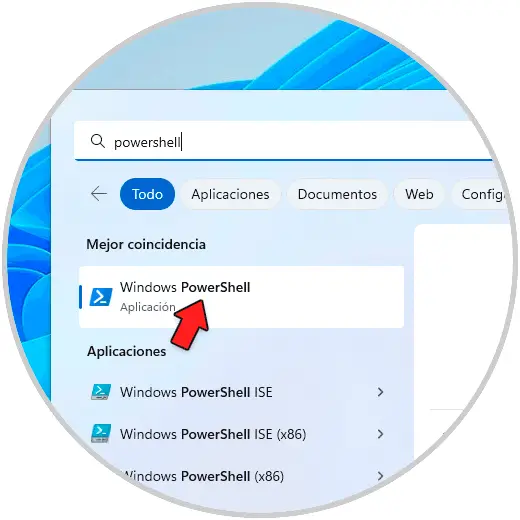
Ausführen:
Get-AppxPackage *Xbox* | Remove-AppxPackage
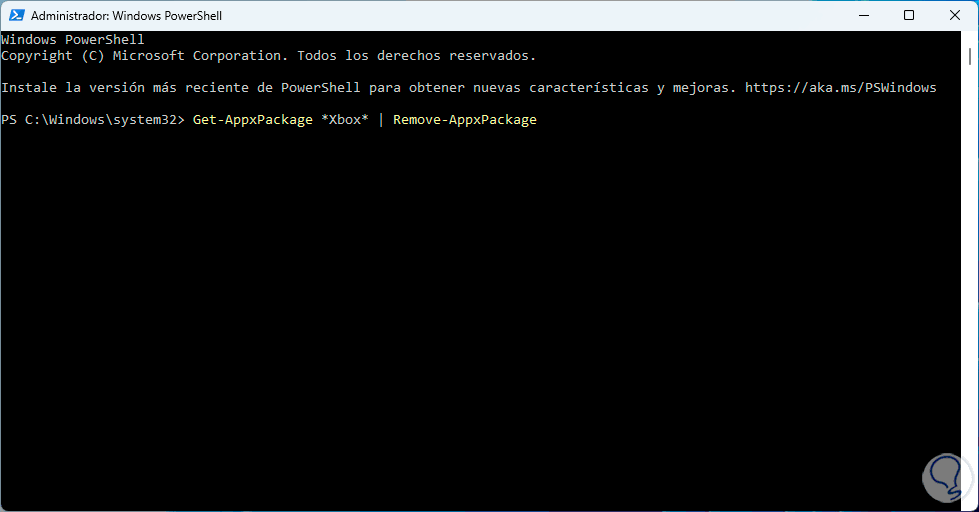
In der Suchmaschine geben wir „xbox“ ein, um zu bestätigen, dass die Xbox Game Bar in Windows 11 verfügbar ist:
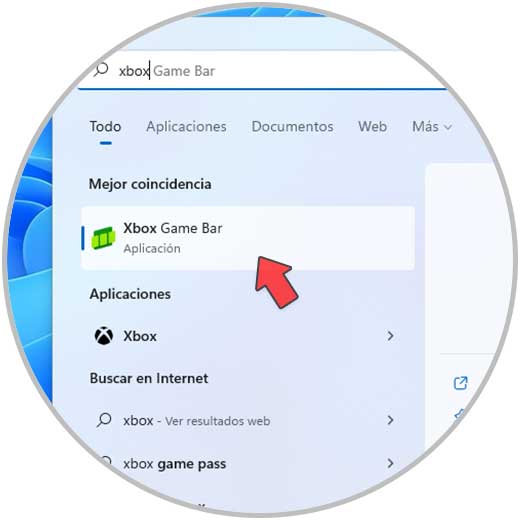
Um es zu deinstallieren, öffnen wir Windows Terminal als Administratoren:
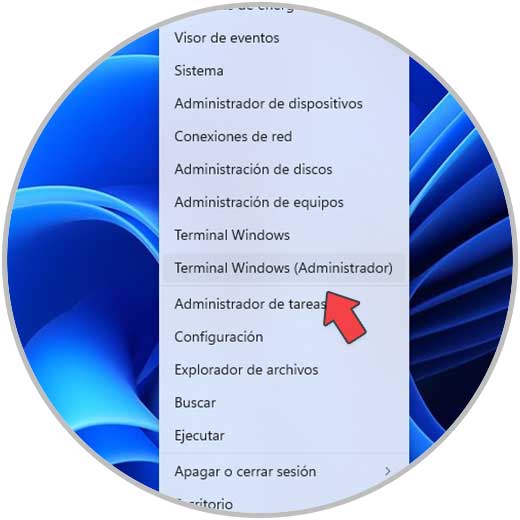
Wir führen den folgenden Befehl aus:
Get-AppxPackage Microsoft.XboxGamingOverlay | Remove-AppxPackage
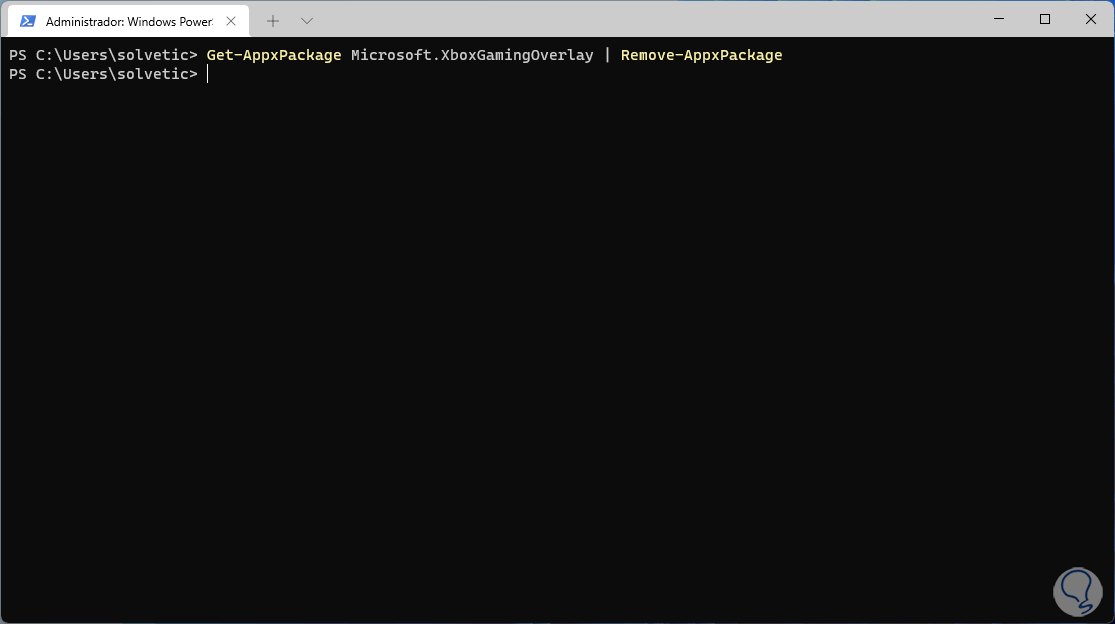
So wird es möglich sein, die Xbox Game Bar in Windows zu deaktivieren. Auf diese Weise können Sie diesen Vorgang sowohl in Windows 10 als auch in Windows 11 durchführen.