In Windows 10 oder Windows 11 gibt es verschiedene Fehler, die die Benutzererfahrung bei der täglichen Arbeit beeinträchtigen können, und einer der häufigsten betrifft den Ton, wir haben unser Audiogerät angeschlossen, wir überprüfen die Lautstärke, hören aber immer noch nichts, in einem Welt Da der aktuelle Sound für Meetings, Konferenzen, Plattformen und vieles mehr unerlässlich ist, ist dieses Tutorial für Sie, wenn Sie auf Ihrem PC oder Laptop mit Windows keinen Sound haben, da wir verschiedene Methoden zur Behebung dieses Fehlers erläutern.
Und es ist so, dass wir oft feststellen, dass das Audio in Windows nicht funktioniert, und deshalb wird uns eine Option, mit der es gelöst werden kann, aus mehr als einem Problem herausholen. Wenn wir diese Art von Fehler haben, stellen wir fest, dass der Ton auf meinem PC nicht zu hören ist, was zu Stress führen kann und nicht weiß, was zu tun ist. Aus diesem Grund zeigen wir Ihnen heute verschiedene Optionen zum Reparieren von Windows-Sound, wenn wir einen Fehler haben.
ABONNIEREN SIE AUF YOUTUBE
Contents
1 Aktualisieren Sie den PC-Soundtreiber
Ein veralteter Treiber führt zu zahlreichen Tonstörungen, wie z. B. keine Wiedergabe, Instabilität, instabiler Ton und mehr.
Um den Treiber zu aktualisieren, öffnen Sie den Geräte-Manager:
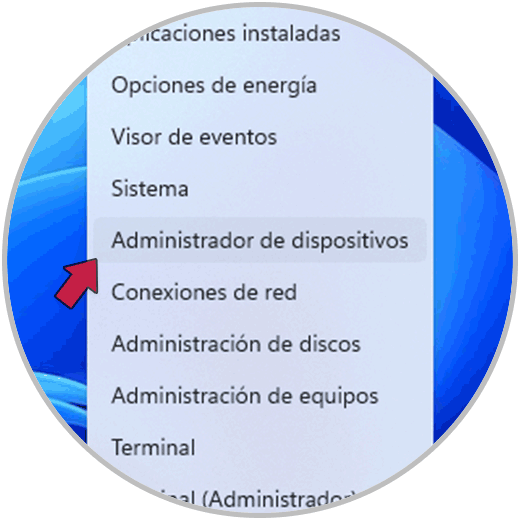
Unter „Audioeingänge und -ausgänge“ klicken wir mit der rechten Maustaste auf den Treiber und wählen die Option „Treiber aktualisieren“.
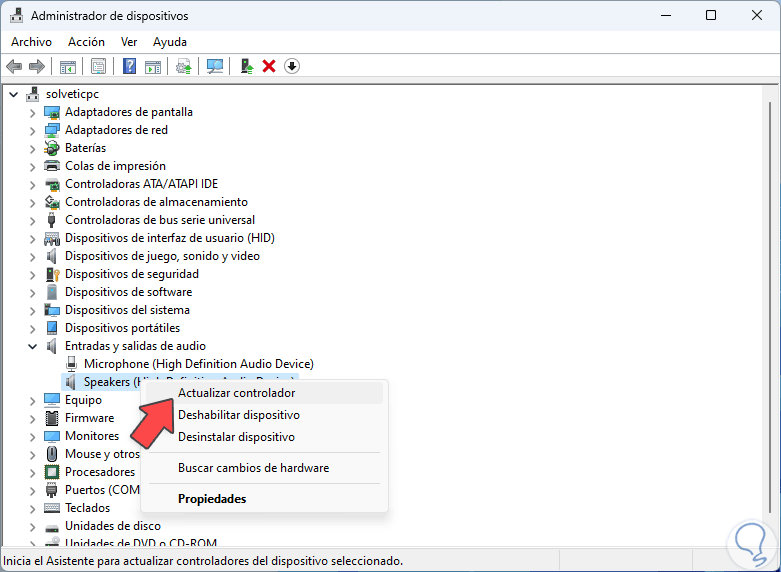
Wir werden folgendes sehen. Wir klicken auf “Treiber automatisch suchen”
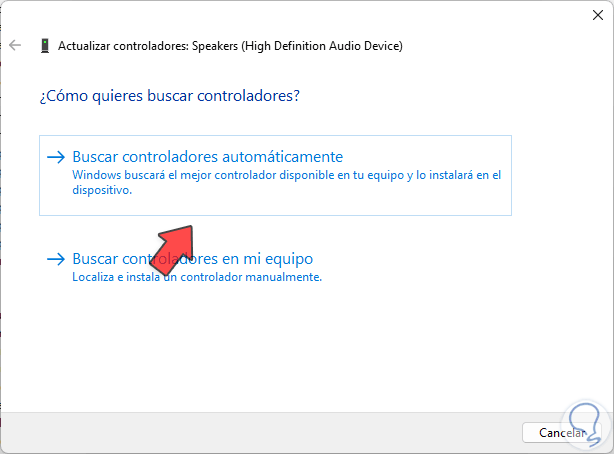
Wir warten, bis der Vorgang abgeschlossen ist:
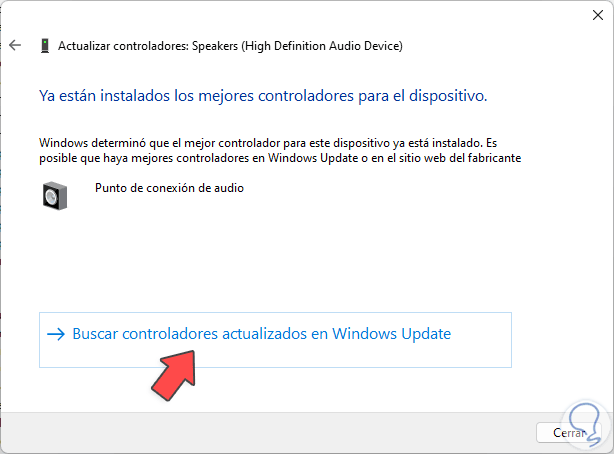
Wir klicken auf „In Windows Update nach aktualisierten Treibern suchen“ und bestätigen, ob welche vorhanden sind:
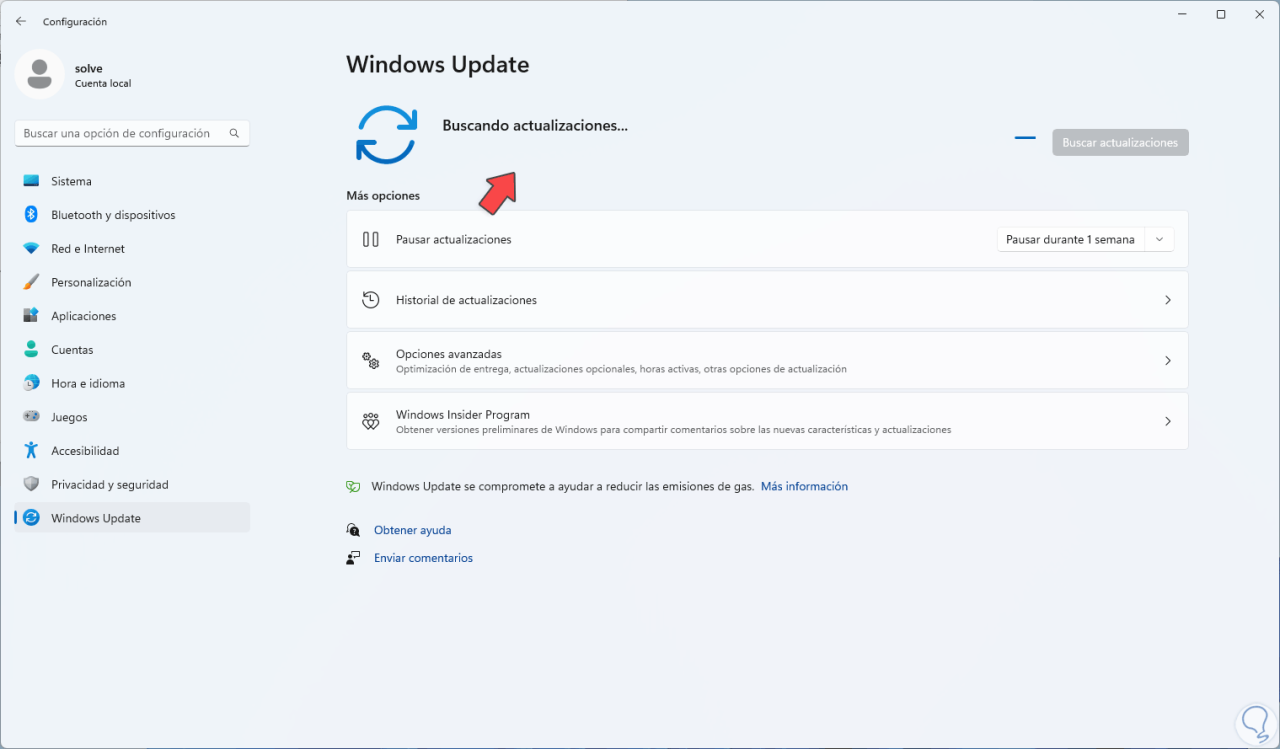
Wir warten, ob ein Audio-Update erkannt wird oder nicht:
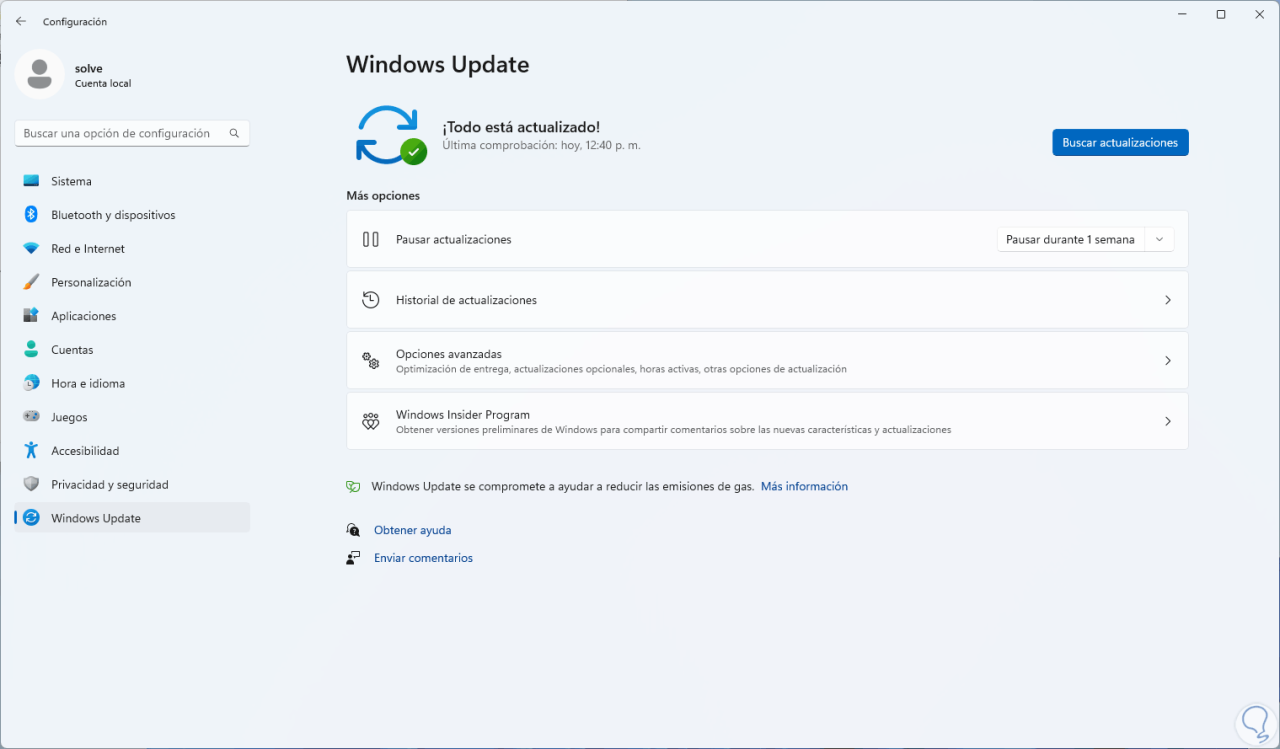
2 Starten Sie den Audiodienst Windows 11 neu
Das Audio in Windows basiert auf einem speziellen Dienst namens Windows Audio, der für alle Aufgaben im Zusammenhang mit Ton zuständig ist. Wenn dieser Dienst ohne Zweifel fehlschlägt, dass der Ton nicht wiedergegeben wird, öffnen wir Dienste:
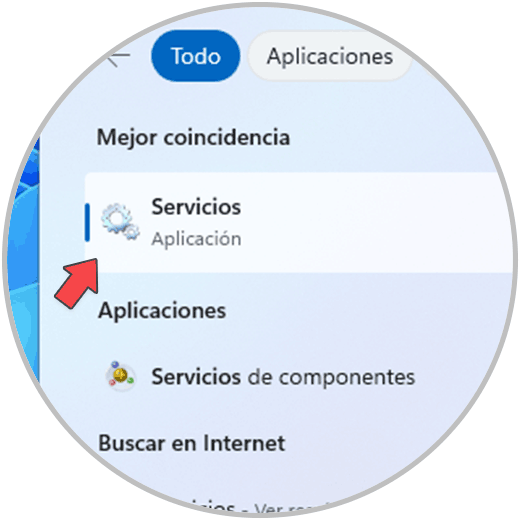
Wir doppelklicken auf den Dienst “Windows Audio”:
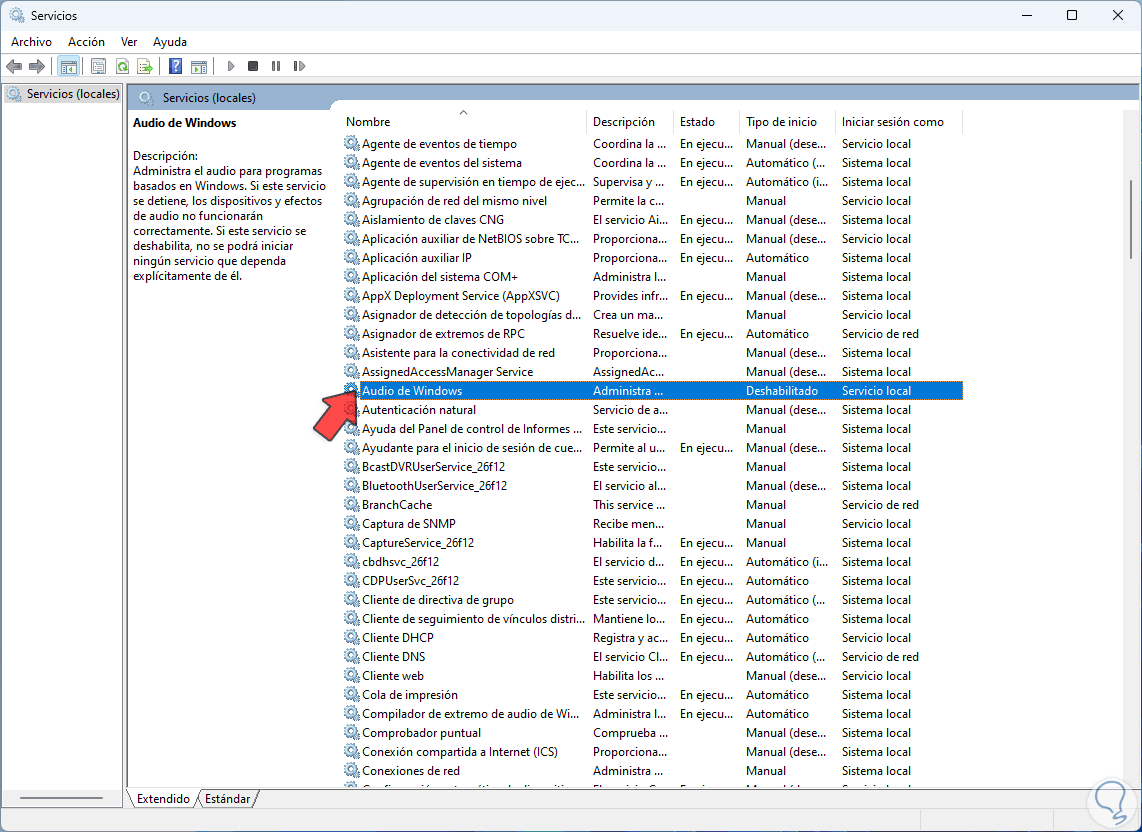
So greifen wir auf seine Eigenschaften zu:
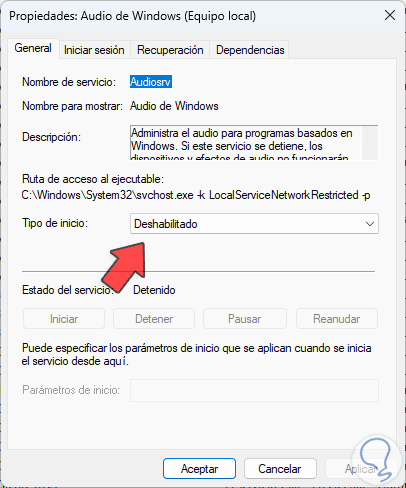
Wir müssen den Dienst aktivieren, dafür stellen wir bei „Starttyp“ „Automatisch“ ein:
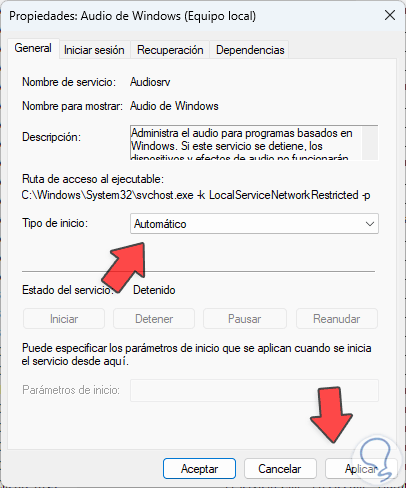
Wir klicken auf „Übernehmen“ und dann auf „Starten“:
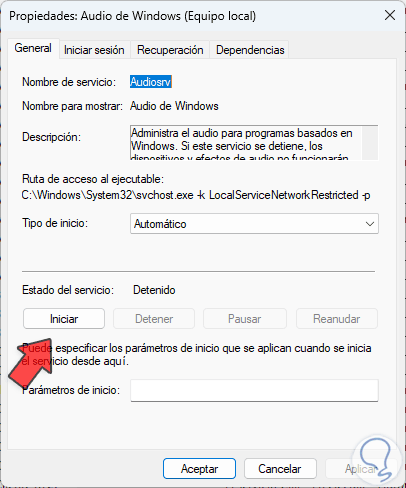
Wir warten darauf, dass der Dienst gestartet wird:
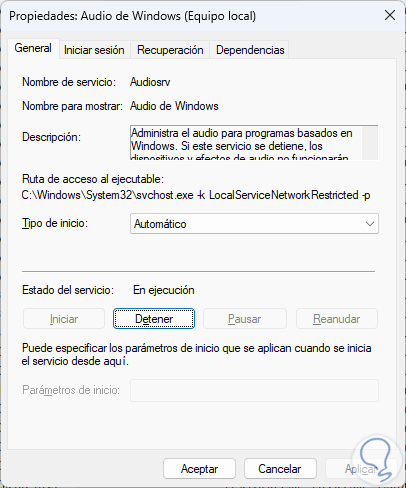
Wenden Sie die Änderungen an und wir werden sehen, dass der Dienst aktiv ist:
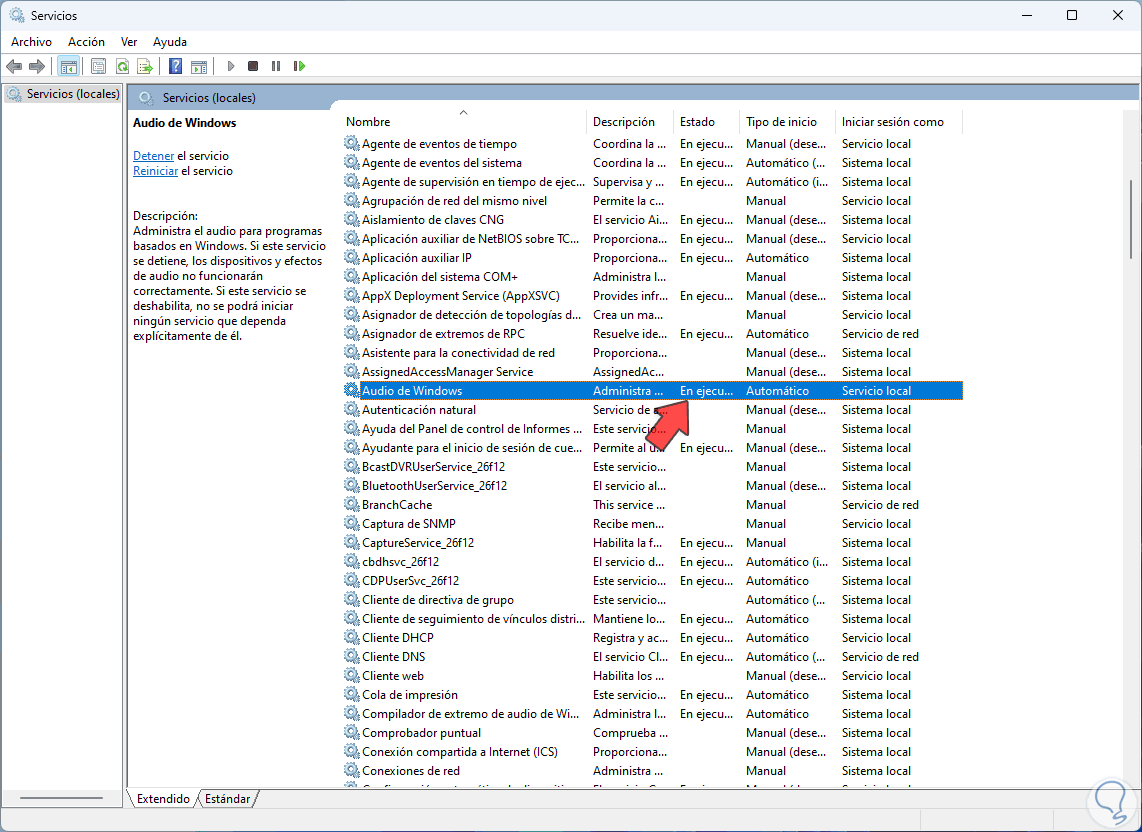
3 Lautstärke anpassen Windows 11
Eine sehr einfache Ursache zur Korrektur ist, dass möglicherweise die Lautstärke auf 0 steht und daher nichts zu hören ist. Um dies zu überprüfen, klicken Sie einfach auf das Lautstärkesymbol in der Taskleiste und stellen den Schieberegler auf die gewünschten Stufen ein:
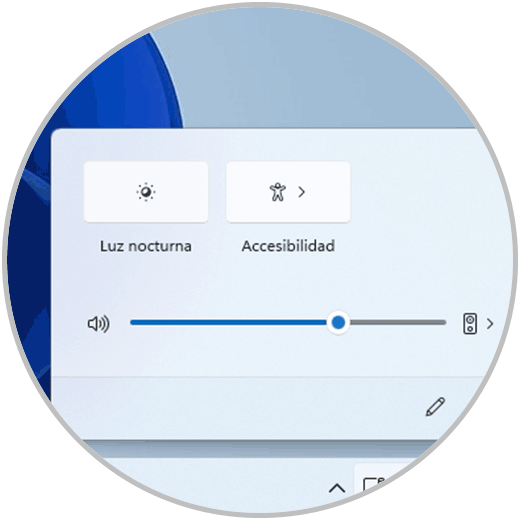
4 Tonprobleme automatisch beheben Windows 11
Die Problembehandlung ist ein in Windows integriertes Tool, das vollständige Scans (basierend auf der ausgewählten Ressource) durchführt, um Fehler zu beheben, und diese Korrekturen automatisch durchführt.
Für die Verwendung in der Suchmaschine geben wir „solve“ ein und klicken auf „solve other problems“:
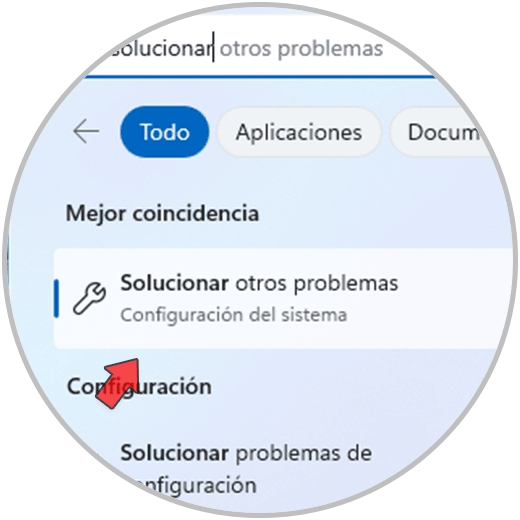
Folgendes wird geöffnet. Bei „Audiowiedergabe“ klicken wir auf „Ausführen“
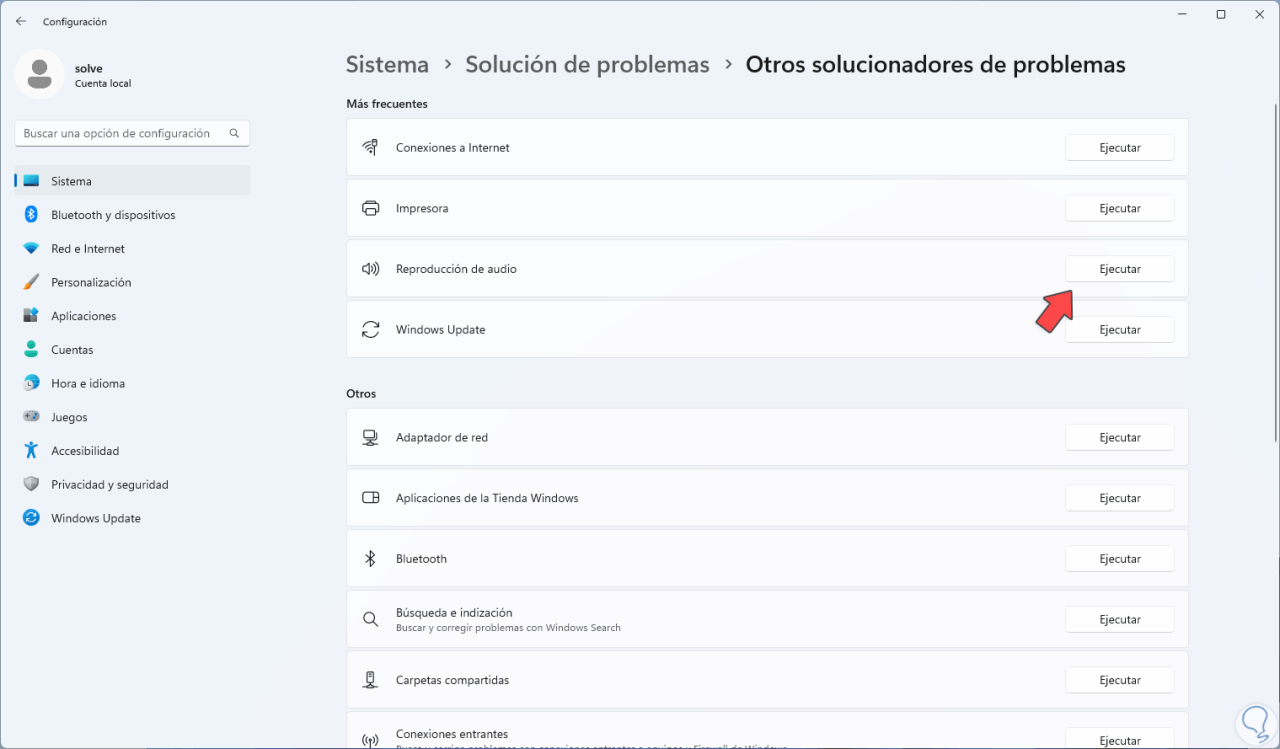
Der Assistent wird geöffnet:
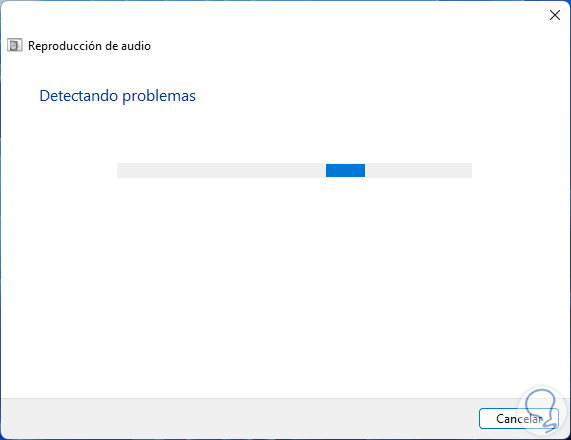
Wir können sehen, dass an jedem Prozess und damit verbundenen Service gearbeitet wird:
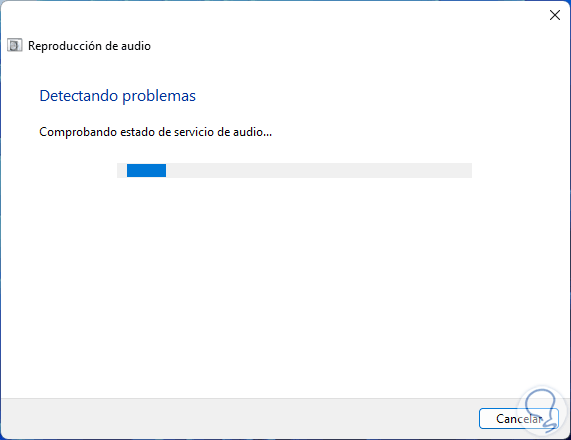
Korrekturvorschläge werden gestartet:
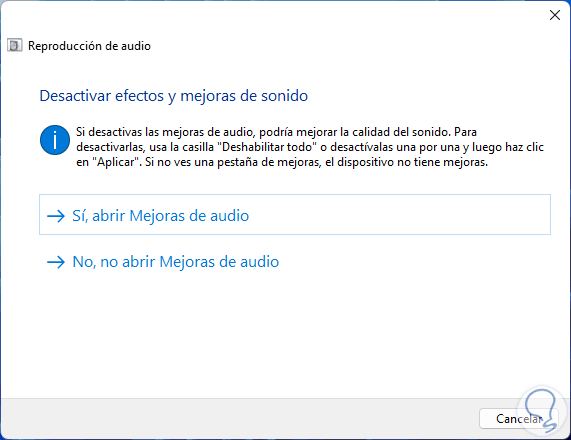
Warten Sie, bis der Vorgang abgeschlossen ist:
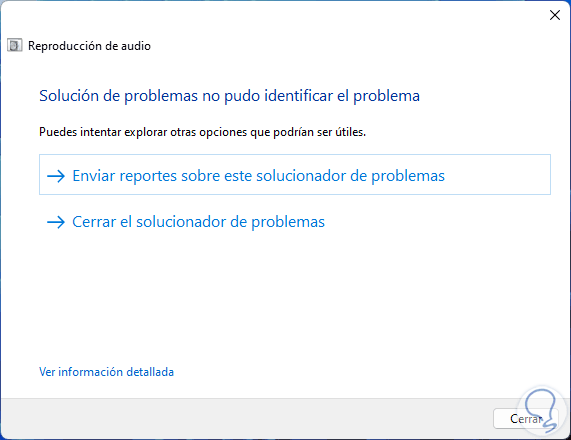
Klicken Sie auf “Detailinformationen anzeigen”, um die durchgeführten Schritte zu überprüfen:
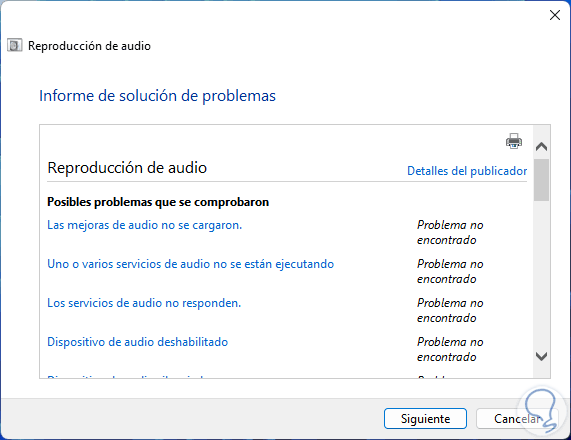
5 Aktualisieren Sie den Soundtreiber manuell Windows 11
Diese Methode versucht, die Treiber entweder mit den in Windows integrierten Treibern zu aktualisieren oder die neuesten Versionen von den offiziellen Websites herunterzuladen.
Wir öffnen den Geräte-Manager:

In „Audio-Eingänge und -Ausgänge“ klicken wir mit der rechten Maustaste auf den Treiber und wählen „Treiber aktualisieren“:
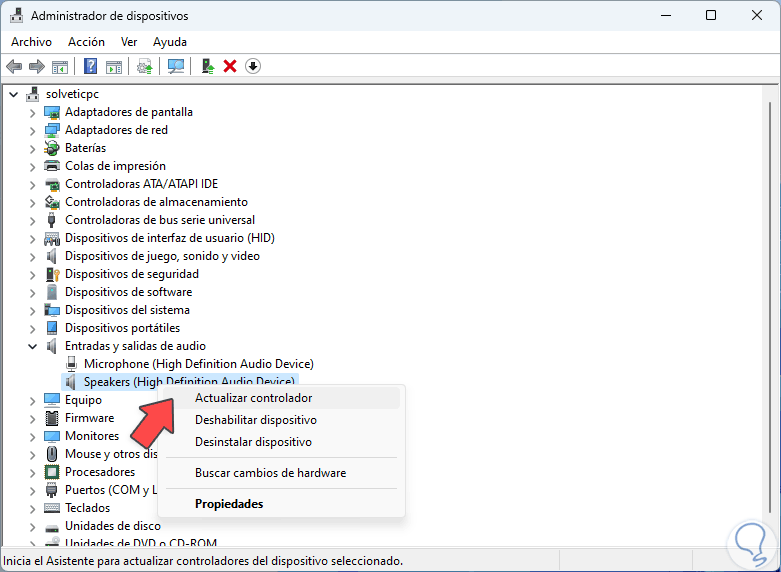
Folgendes wird geöffnet. Wir klicken auf “Auf meinem Computer nach Treibern suchen” und
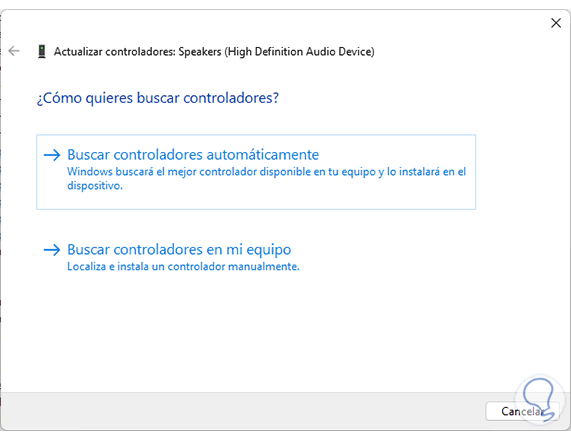
dann klicken wir auf “Aus einer Liste der auf dem Computer verfügbaren Treiber auswählen”:
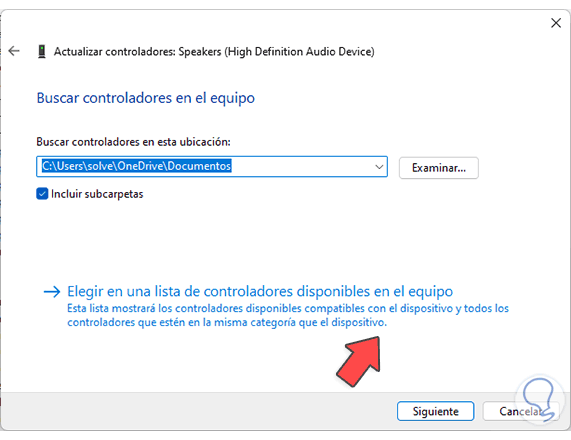
Wählen Sie die Steuerung aus:
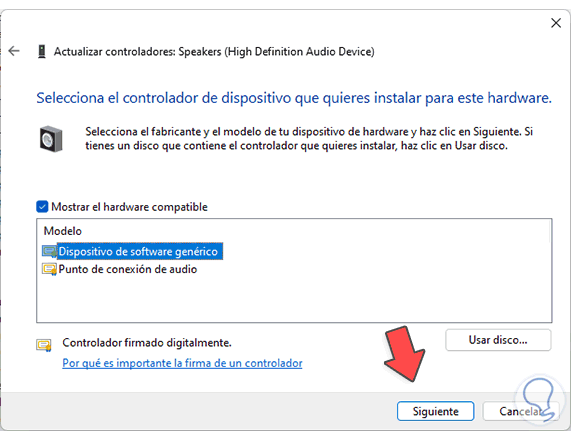
Schließen Sie den Vorgang ab, indem Sie auf Weiter klicken:
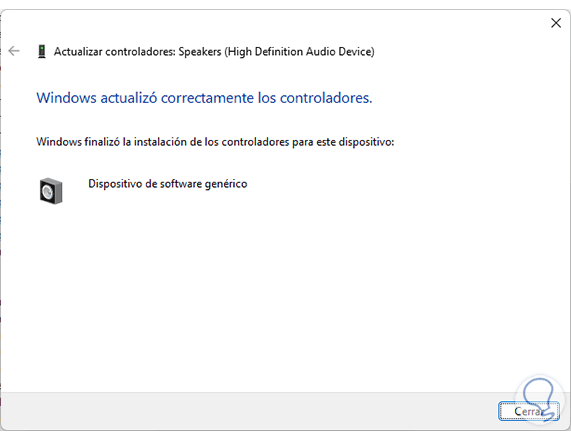
6 Soundtreiber Windows 11 neu installieren
Bei der Deinstallation des Treibers sollten wir uns keine Sorgen machen, da Windows sich beim nächsten Neustart automatisch darum kümmert, die neuste Version zu installieren.
Um es zu deinstallieren, öffnen Sie den Geräte-Manager:

In „Spiel-, Sound- und Videocontroller“ klicken wir mit der rechten Maustaste auf den Treiber und wählen „Gerät deinstallieren“:
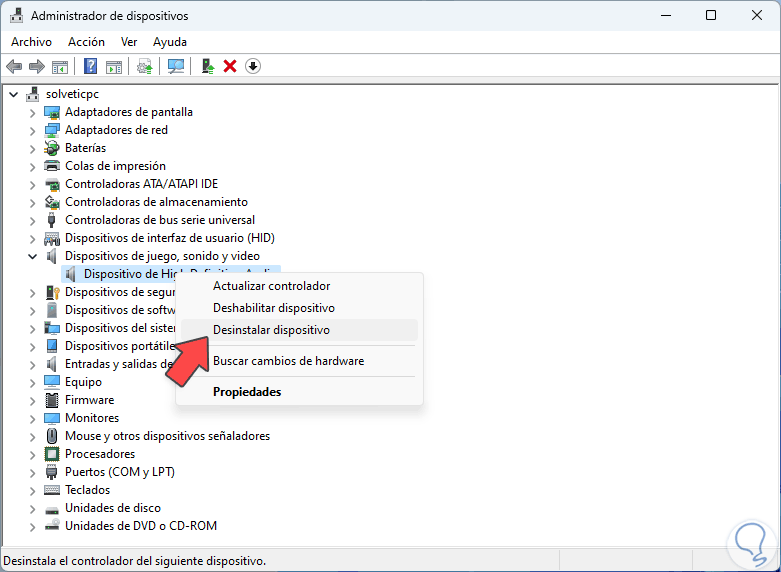
Wir werden die folgende Nachricht sehen:
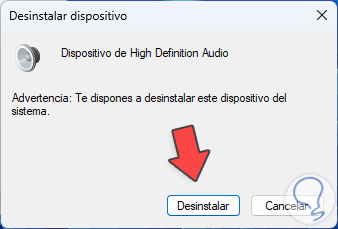
Wir klicken auf „Deinstallieren“ und nach einem Moment sehen wir Folgendes:
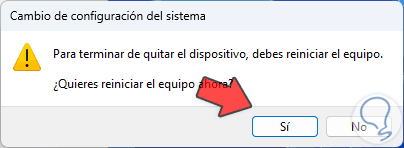
Windows neu starten:
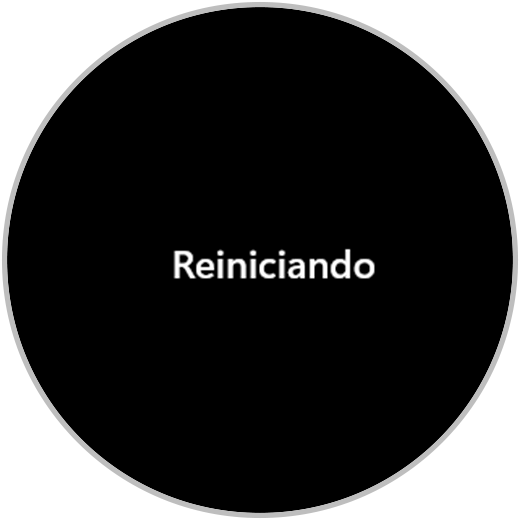
Bestätigen Sie, dass der Treiber bei der Anmeldung installiert wurde:
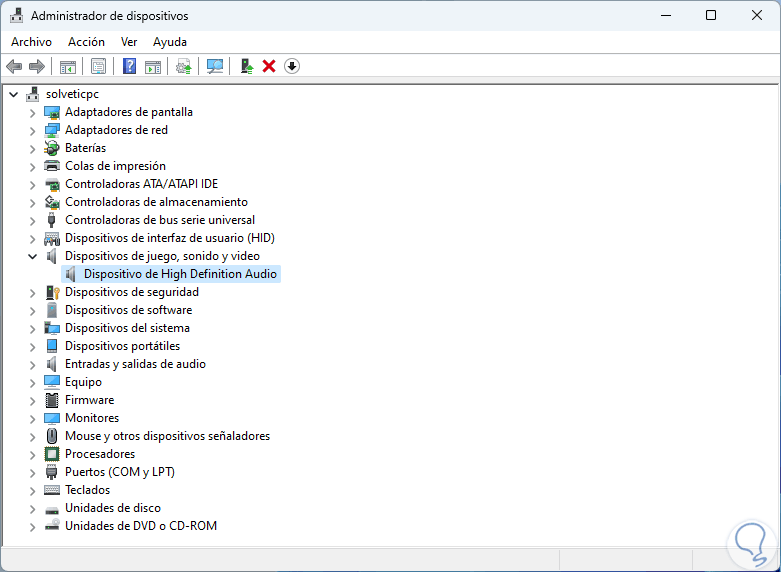
Jeder dieser Schritte ist eine große Hilfe, um den Sound in Windows wiederherzustellen und somit die erforderlichen Aufgaben auszuführen.