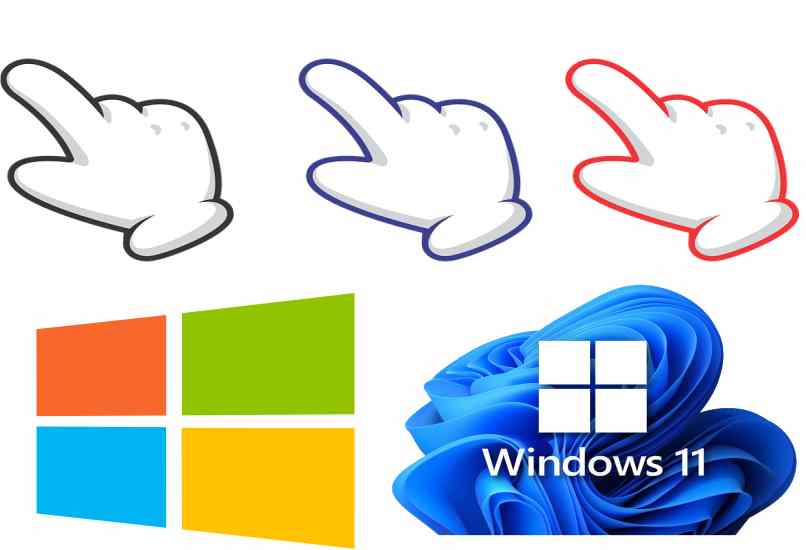
Der Cursor ist der Indikator, der uns anzeigt, wo sich die Maus befindet. Es hat die Form eines Pfeils, aber es ist möglich, den Cursor eines PCs ohne Programme zu ändern, da uns dasselbe Betriebssystem mehrere Designs bietet, um den Computer an die Bedürfnisse jedes Benutzers anzupassen .
Es gibt mehrere Möglichkeiten, den Cursor unseres PCs zu ändern , entweder über die Systemsteuerung, die Systemeinstellungen oder mit Programmen von Drittanbietern. Wenn Ihnen kein von Windows angebotenes Design gefällt, haben Sie die Möglichkeit, im Internet nach dem zu suchen, das Ihnen am besten gefällt, und es dann zu installieren, um es jederzeit verwenden zu können.
Wenn Sie benutzerdefinierte Designs für Ihren Cursor herunterladen möchten, wird empfohlen, dass Sie sie im .cur-Format herunterladen, damit Sie sie nur aus denselben Systemstandardeinstellungen importieren müssen. Auf diese Weise haben wir großartige Stile, ohne dass dies erforderlich ist keine Programme oder Software verwenden.
Contents
Wo kann man neue Designs herunterladen, um die Form des Cursors in Windows 10 zu ändern?
Es gibt viele Websites von Drittanbietern, auf denen Sie Designs für Ihren Cursor herunterladen können. Geben Sie einfach in Ihrer Suchmaschine „Benutzerdefinierter Cursor“ ein und Sie werden eine riesige Liste von Seiten mit ihren einzigartigen und exklusiven Designs finden, die von einfachen Farben bis hin zu Filmcharakteren oder 3D-Modellen reichen.
Windows bietet auch die Möglichkeit, den Schatten des Zeigers zu ändern und sogar einen Geschwindigkeits- oder Größeneffekt hinzuzufügen. Und es spielt keine Rolle, welche Version von Windows Sie verwenden, da diese Einstellungen für die meisten Versionen verfügbar sind. Wenn Sie sich entscheiden , Ihren Cursor zu ändern, ohne etwas herunterzuladen, können Sie jede Änderung genießen, ohne Ressourcen zu verbrauchen.
Wie ändern Sie den Cursor innerhalb dieses Betriebssystems?
Wir können den Cursor in Windows im Gerätebereich ändern , Sie können über die Systemsteuerung darauf zugreifen. Es wird jedoch empfohlen, den Mauszeiger direkt in den Einstellungen anzupassen. Dazu müssen Sie nur die folgenden Schritte ausführen:
Aus den Windows-Einstellungen
- Rufen Sie die „Einstellungen“ entweder über den Startbutton, über die Suchmaschine oder über die Tastenkombination „Windows + I“ auf.
- Klicken Sie auf Geräte und dann auf Maus.
- Gehen Sie zu „Zusätzliche Optionen“.
- Klicken Sie auf die Registerkarte „Zeiger“.
- Passen Sie das Design an, das Ihnen am besten gefällt.
- Klicken Sie auf OK und Sie sind fertig.
Eine wichtige Tatsache, die Sie wissen sollten, ist, dass wir in Windows 10 dieselbe Konfiguration wie in Version 11 finden können, Sie können sogar eine gemischte Farbe auswählen oder sie aus einer Farbpalette aus derselben Windows-Konfiguration auswählen .
Um den Zeiger auf einen aus dem Internet heruntergeladenen zu ändern
- Suchen Sie das gewünschte Zeigerdesign im Internet und laden Sie es herunter.
- Wenn die heruntergeladene Datei komprimiert ist, müssen Sie sie dekomprimieren.
- Die vom Cursortyp (.cur) erhaltenen Dateien müssen kopiert oder ausgeschnitten werden, damit sie sich in der Zwischenablage befinden.
- Öffnen Sie den Ordner „Cursors“ auf dem lokalen Laufwerk „C“ in Windows.
- Fügen Sie die heruntergeladenen .cur-Dateien ein.
- Öffnen Sie die Mauseigenschaften, indem Sie zu Einstellungen und dann zu Geräten gehen.
- Klicken Sie in der Registerkarte „Hinweise“ auf „Durchsuchen“.
- Wählen Sie das Design des neu hinzugefügten Zeigers.
- Klicken Sie auf Akzeptieren und das war’s.
Es ist wichtig zu wissen, dass Sie auch Erweiterungen hinzufügen können, um die heruntergeladenen Cursordesigns zu verwenden, da der Cursor sein Aussehen ändert, wenn er durch einen Browser wie Edge oder Chrome geht, werden Sie feststellen, dass es im offiziellen Google Chrome Store mehrere gibt Erweiterungen, die Sie verwenden können, um den Cursor zu ändern.
Welche anderen Einstellungen können Sie am Mauszeiger in Windows 10 vornehmen?
In Windows 10 können Sie die Mauseinstellungen so ändern , dass der Mauszeiger größer wird, oder Schatten und Bewegungseffekte hinzufügen, Sie haben auch die Möglichkeit, die Farbe in die gewünschte Farbe zu ändern. Auch wenn Sie damit einen Fehler haben, können Sie in den zusätzlichen Einstellungen die Klicks umkehren, sodass rechts links ist oder umgekehrt.
Es gibt auch andere Aspekte, die Sie ändern können, und diese beziehen sich auf die Schaltflächen und das Mausrad, falls vorhanden, Sie können eine Stoßwelle erzeugen, wenn Sie auf klicken , und wenn Sie das Rad drehen, bewegt sich der Cursor, all dies Einstellungen Sie sind im Abschnitt „Zusätzliche Einstellungen“ des Fensters „Mauseigenschaften“ verfügbar.
So ändern Sie das Mausrad.
- Um die Funktion des Mausrads zu ändern oder anzupassen, müssen Sie dies im Gerätebereich tun, entweder in der Systemsteuerung oder in den Einstellungen. Wie das geht, erfahren Sie wie folgt:
- Gehen Sie zu den Eigenschaften der Maus, auf die Sie über die Systemsteuerung oder die Einstellungen zugreifen können, Sie haben auch die Möglichkeit, das Suchwerkzeug zu verwenden.
- Sobald das Fenster geöffnet ist, klicken Sie auf die Registerkarte „Rad“ und hier können Sie die Aktionen entsprechend dem Mausdesign anpassen.
- Passen Sie die Anzahl der Zeilen an, die der Bildschirm scrollt, wenn Sie das Rad vertikal drehen. Sie wählen einfach eine Reihe von Zeilen im vertikalen Bildlauffeld aus.
- Wenn Sie möchten, dass ein ganzer Bildschirm mit Text gescrollt wird, aktivieren Sie einfach das Kontrollkästchen „Ein Bildschirm nach dem anderen“.
- Wenn Ihr Mausdesign ein Rad hat, das horizontal scrollt, schreiben Sie in den Abschnitt „Horizontales Scrollen“ die Anzahl der Zeichen, die gescrollt werden sollen.
- Klicken Sie auf OK und Sie sind fertig.
Wenn Sie Probleme haben , die Form des Cursors in Windows 10 ohne Programme zu ändern, zögern Sie nicht, den technischen Support zu konsultieren, um alle Arten von Fehlern im Zusammenhang mit der Anpassung des Cursors zu beheben.


