PCs mit Windows 10 und Intel-Prozessoren verfügen über den Realtek-Treiber für die gesamte Audioverarbeitung und alles, was dazugehört (Musik, Filme, Meetings). Dieser Realtek-Treiber bietet uns Funktionen wie:
- Es verfügt über 10 DAC-Kanäle, die das 16/20/24-Bit-PCM-Format unterstützen
- Haupt-16/20/24-Bit-SPDIF-OUT mit Unterstützung für 32k/44-Abtastrate
- Port-D/E/F integrierte Kopfhörerverstärker
- Es verfügt über einen hochwertigen analogen Differenz-CD-Eingang
- Unterstützt bis zu vier Mikrofon-Array-Eingangskanäle für AEC/BF-Anwendungen
- Inhaltsschutz für die Wiedergabe von DVD-Audio-, Blu-ray-DVD- und HD-DVD-Audioinhalten ohne Frequenzverlust
- Entspricht den Audioanforderungen von Microsoft WLP 3.x
- 3D™ Direct Sound-kompatibel
- Emulation von 26 Klangumgebungen zur Verbesserung des Spielerlebnisses
Es ist möglich, dass aufgrund einiger Konfigurations- oder Neuinstallationsprobleme der Audiotreiber fehlt, wodurch kein Ton wiedergegeben werden kann. TechnoWikis erklärt, wie der Realtek High Definition-Treiber in Windows 10 installiert wird.
ABONNIEREN SIE AUF YOUTUBE
So installieren Sie Realtek High Definition Audio Windows 10
Zunächst müssen wir die verwendete Architektur von Windows 10 kennen, dazu geben wir in der Start-Suchmaschine „msinfo32“ ein und klicken auf „Systeminformationen“:
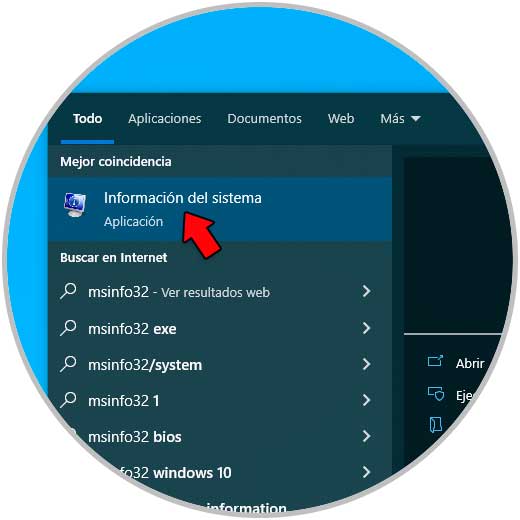
In der „Systemzusammenfassung“ validieren wir die verwendete Windows-Version in der Zeile „Systemtyp“:
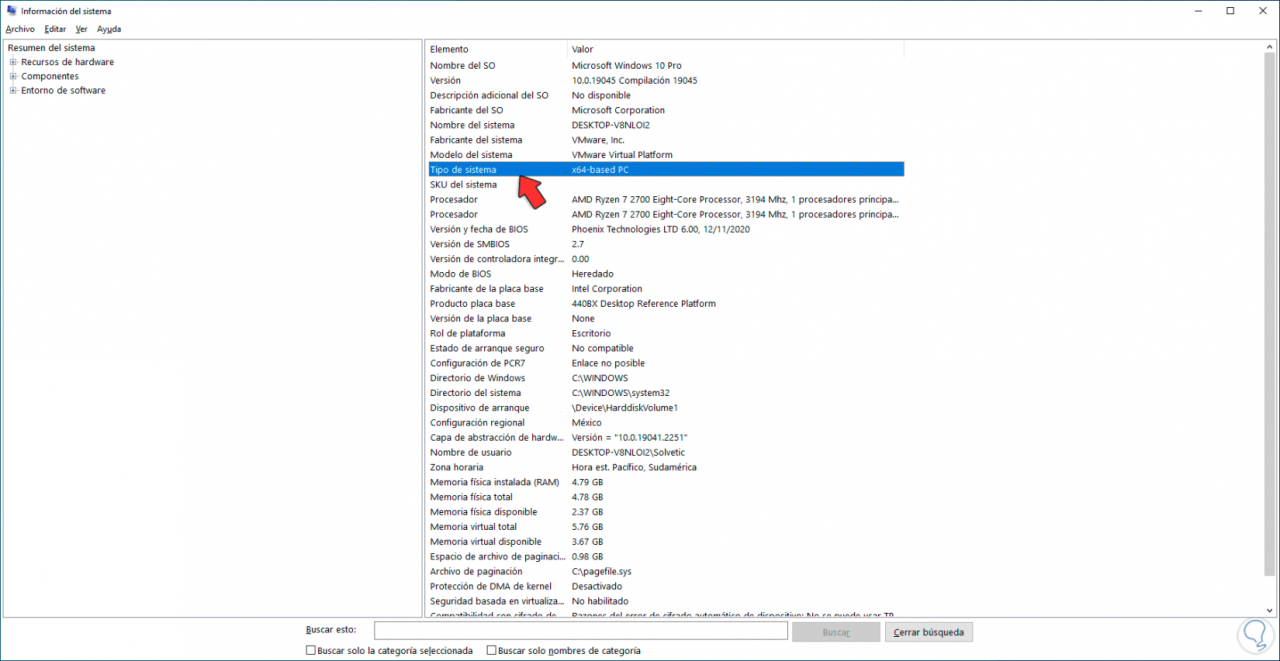
Wir gehen zur Realtek-URL im folgenden Link:
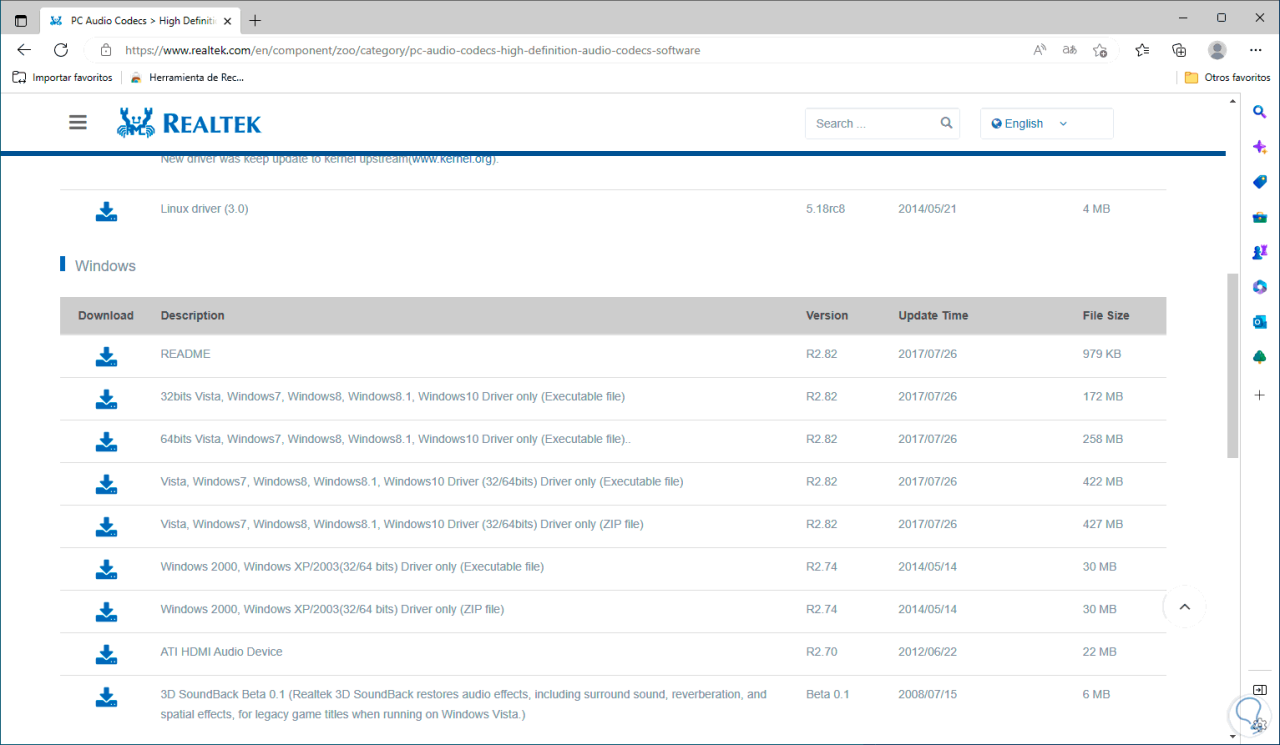
Wir laden die entsprechende Version von Windows 10, 32 oder 64 Bit herunter, indem wir dort klicken, müssen wir die Lizenzbedingungen akzeptieren:
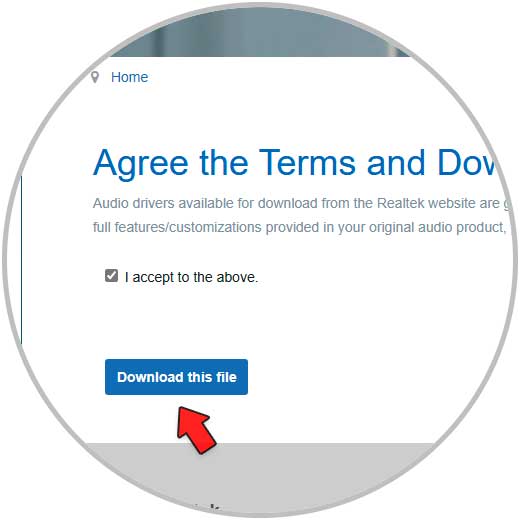
Dann vervollständigen wir das Captcha, um den Download zu akzeptieren:
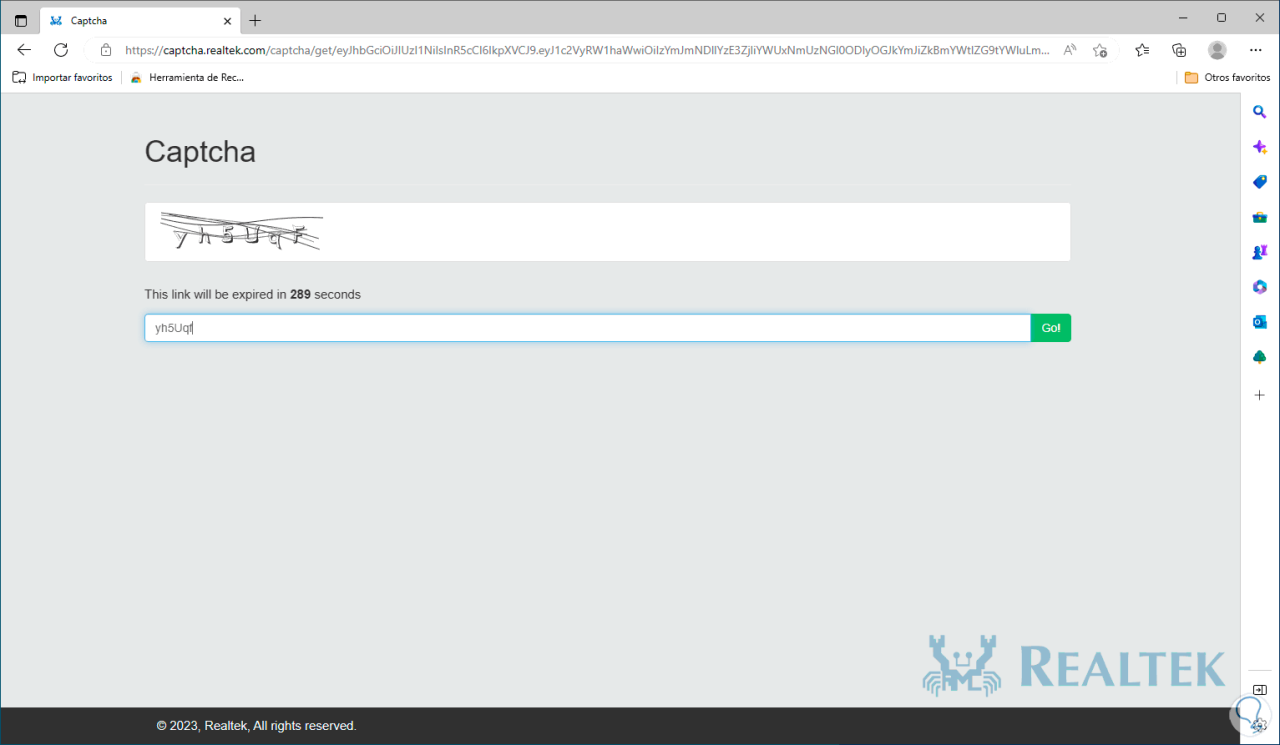
Der Treiber-Download startet automatisch:
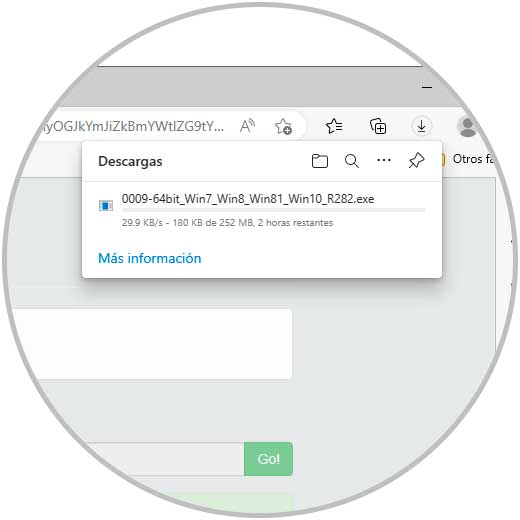
Wir prüfen den Download:
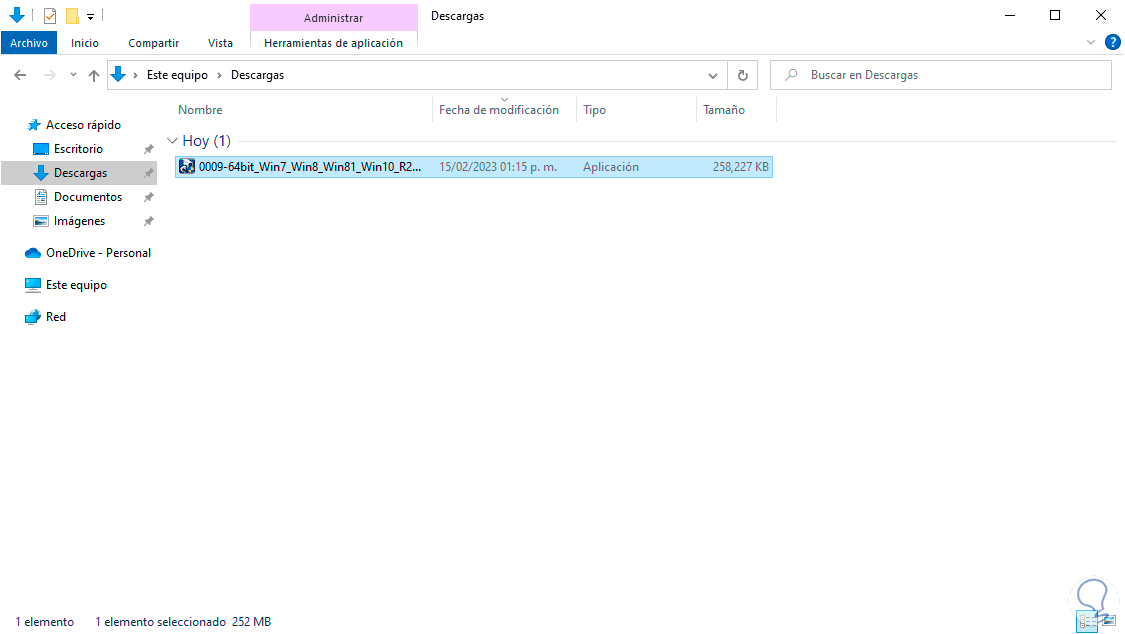
Führen Sie die heruntergeladene Datei aus und Sie müssen die UAC-Berechtigungen akzeptieren:
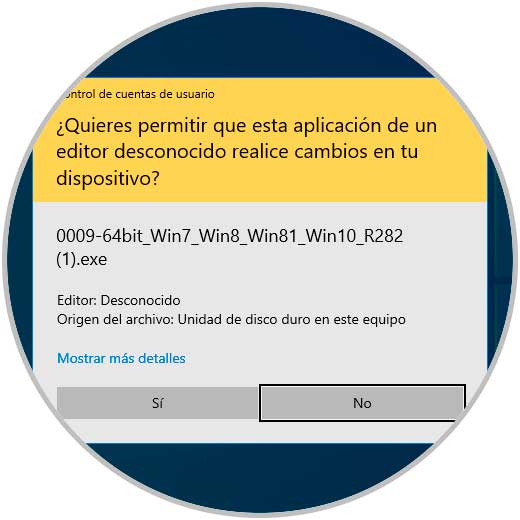
Wir warten auf den Start des Prozesses:
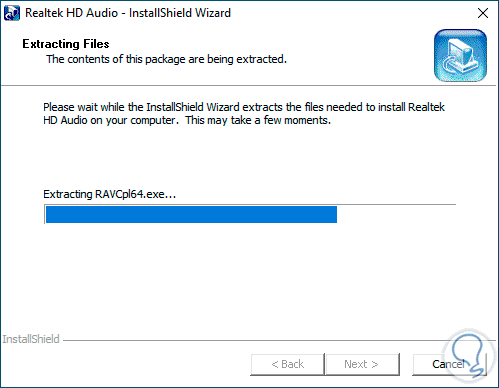
Jetzt werden wir Folgendes sehen:
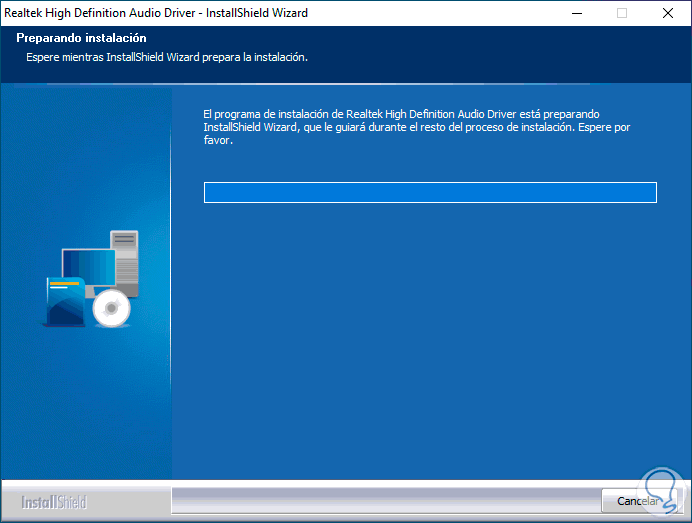
Dort warten wir, bis der Installer vollständig geladen ist:
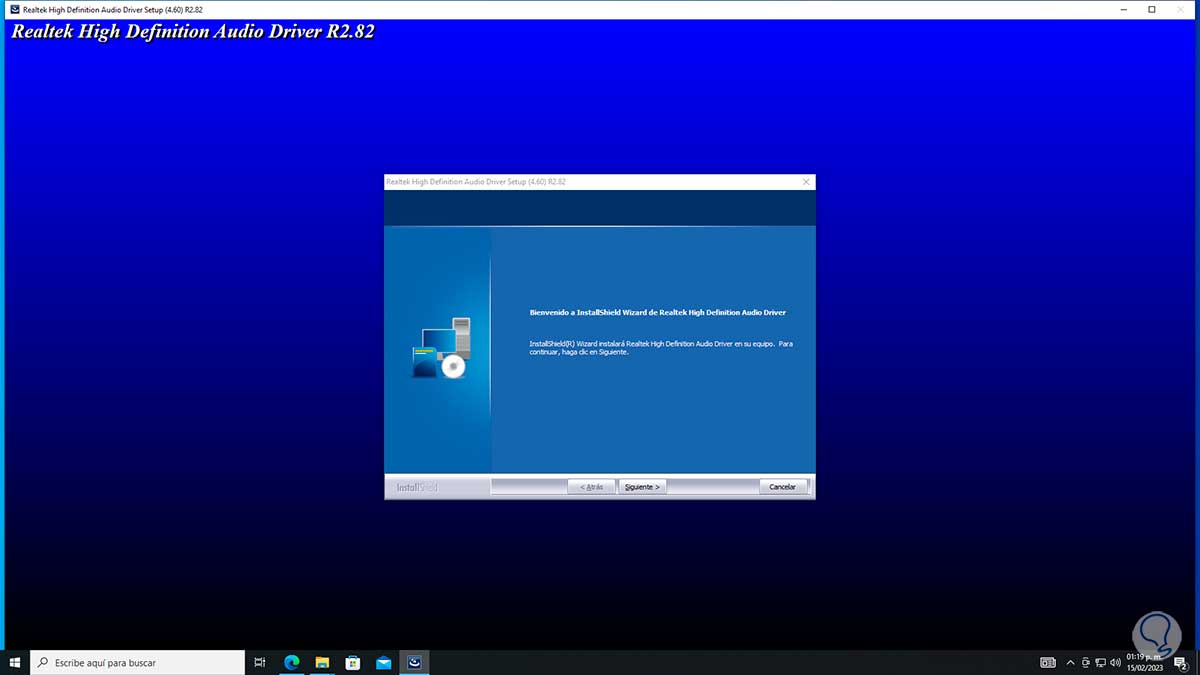
Wir klicken auf Weiter und folgen den Schritten des Assistenten:
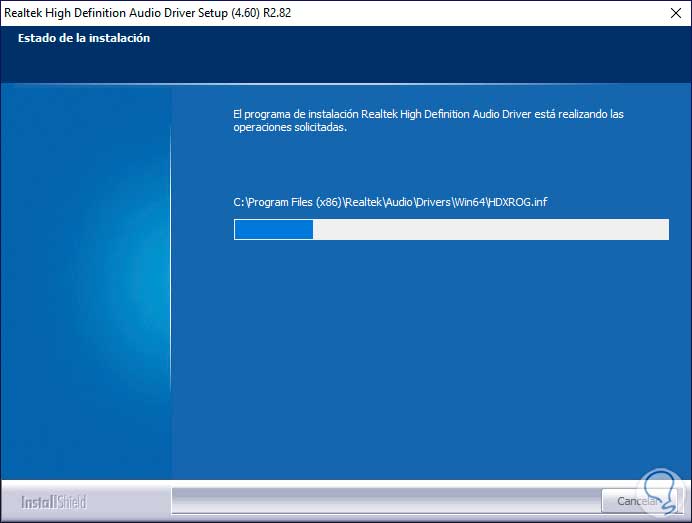
Sie schließen nun die Installation ab:
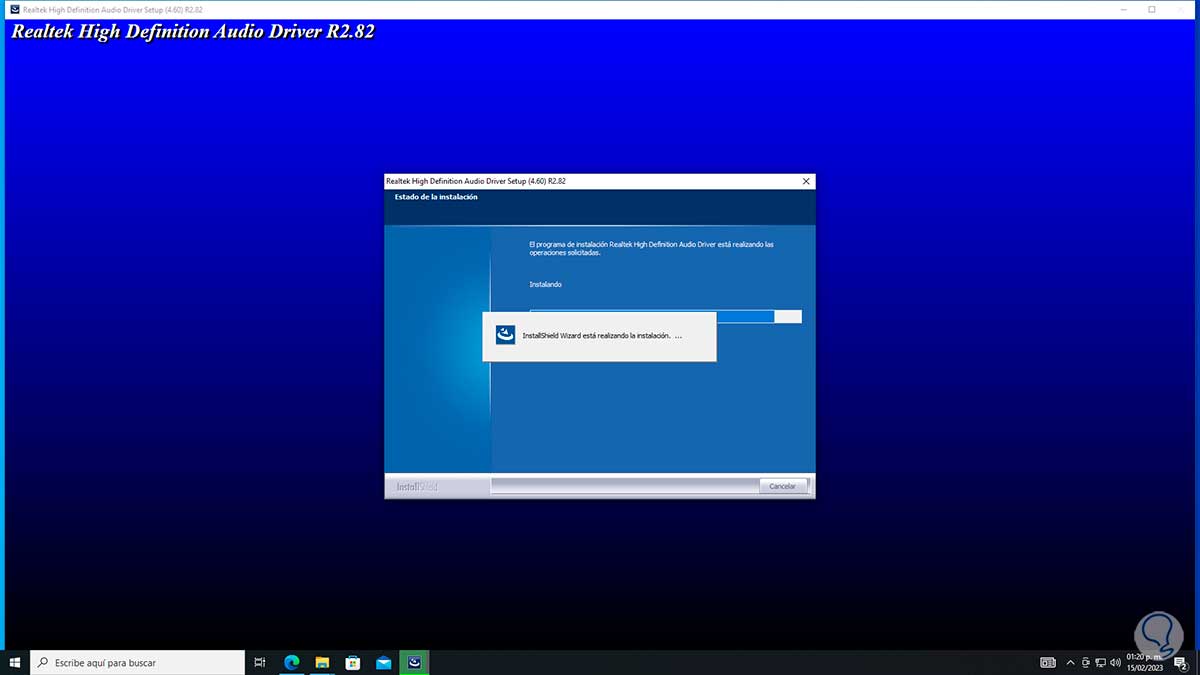
Am Ende sehen wir Folgendes:
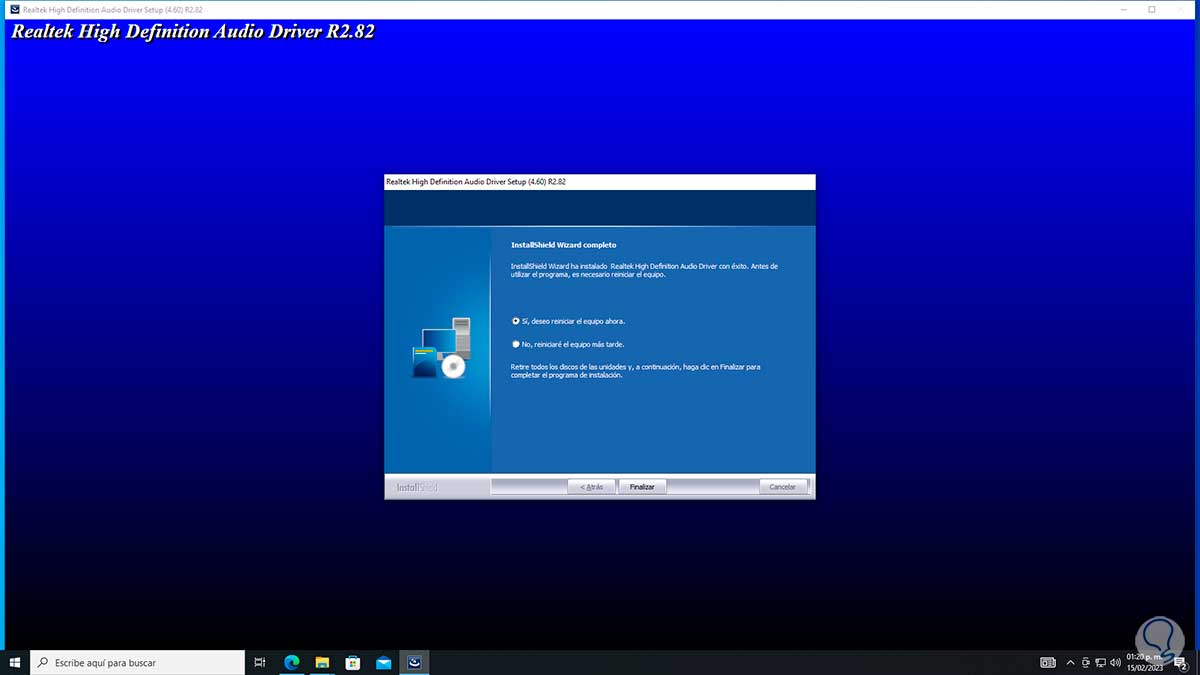
Starten Sie Windows 10 neu, um den Vorgang abzuschließen:
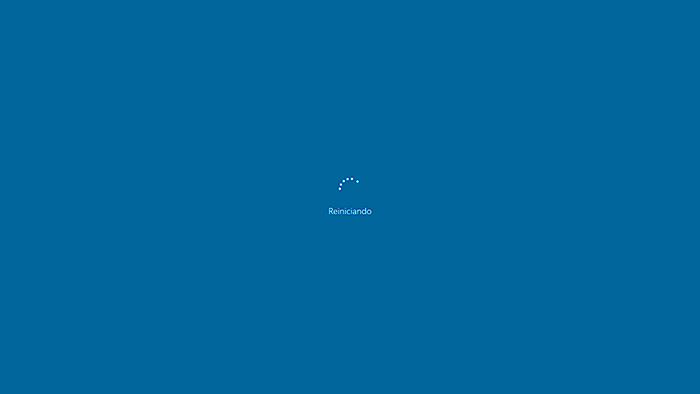
So installieren Sie Realtek-Treiber in Windows 10.