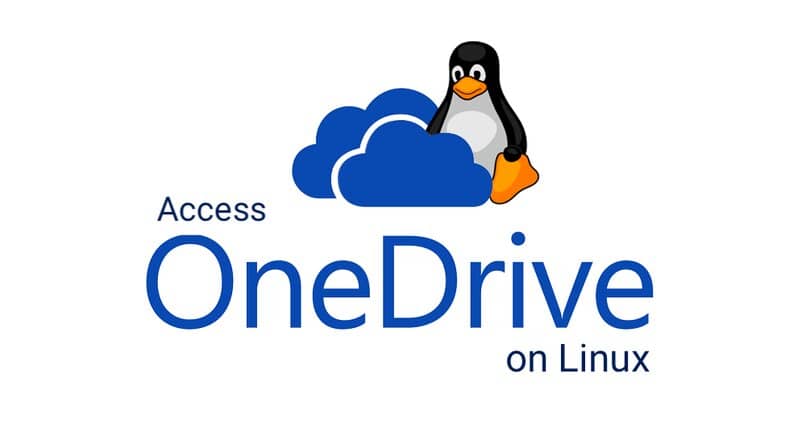
OneDrive ist eine von Microsoft angebotene Cloud-Speicherplattform, die mit unserem E-Mail-Konto verknüpft ist. OneDrive bietet verschiedene Vorteile wie 5 GB Cloud-Speicher, das Teilen von Ordnern, Dateien und Links mit anderen Benutzern, das Anzeigen von Office-Dokumenten, Sie können auch Daten synchronisieren.
Wenn Sie das Windows-Betriebssystem verwenden, wird dieser Dienst praktisch synchronisiert, dies ist jedoch nicht der Fall, wenn Sie das Linux-Betriebssystem verwenden. Daher erklären wir Ihnen, wie Sie OneDrive auf Ihrem Linux-Gerät eingeben und synchronisieren.
Contents
Welche Voraussetzungen sind erforderlich, um OneDrive auf Ihrem Linux-Gerät zu synchronisieren?
OneDrive gilt als einer der besten Cloud-Speicherdienste. Wenn Sie auf Ihrem Linux-Gerät auf OneDrive zugreifen und es synchronisieren möchten, müssen Sie bestimmte Anforderungen erfüllen, und wir werden Ihnen im Folgenden mitteilen, welche dies sind.
Ein aktives OneDrive-Konto
Das Synchronisieren von OneDrive erfordert, dass Sie über ein aktives persönliches Microsoft-Konto oder ein Geschäfts-, Schul- oder Unikonto verfügen. Um Ihr persönliches Microsoft-Konto zu erstellen, müssen Sie Folgendes tun:
- Rufen Sie die offizielle Microsoft-Seite auf.
- Wählen Sie „Microsoft-Konto erstellen“.
- Geben Sie eine gültige und eindeutige Adresse ein, dann das Passwort und klicken Sie auf „Weiter“.
- Es erscheint ein Formular, das Sie ausfüllen müssen, dann klicken Sie auf „Weiter“ und schon haben Sie ein aktives Konto.
Unterstützter Webbrowser
Sie können Ihr Konto mit folgenden unterstützten Browsern synchronisieren: Microsoft Edge, Chrome, Firefox und Safari. Sie haben auch die Möglichkeit, die mobile OneDrive-App zu erhalten, benötigen jedoch ein iPhone oder iPad mit iOS 13 oder höher.

Welche Schritte sind zu befolgen, um von Ihrem Linux-Computer aus auf OneDrive zuzugreifen?
Um von Ihrem Linux-PC aus auf OneDrive zuzugreifen, benötigen Sie ein Programm namens OneDrive-D. Diese Drittanbieteranwendung arbeitet mit der OneDrive-API zusammen, damit Sie Ihr Konto korrekt synchronisieren und auf alle Ihre Dateien zugreifen können.
Sie müssen das „Git“-Paket der Linux-Distribution installieren, damit das OneDrive-D-Programm funktioniert. Öffnen Sie ein Terminal und geben Sie Folgendes ein
- Ubuntu: sudo apt install git
- Arch-Linux: sudo pacman -S git
- Fedora: sudo dnf install git
- Debian: sudo apt-get install git
- OpenSUSE: sudo zypper install git
Führen Sie nun die folgenden Schritte aus, um OneDrive-D zu installieren:
1. Öffnen Sie ein Terminal mit Strg+Alt+T und geben Sie die folgenden Befehle ein:
Git-Klon https://github.com/xybu92/onedrive-d.git
cd onedrive-d
2. Führen Sie das Programm mit dem Befehl „./install.sh“ aus
3. Wenn während der Installation die folgende Meldung erscheint
Traceback (letzter Aufruf zuletzt):
Datei “setup.py”, Zeile 4, in
aus setuptools import setup, find_packages
ImportError: Kein Modul namens ‘setuptools’
4. Geben Sie diesen Befehl ein:
‘sudo apt-get install python3-setuptools’
5. Geben Sie nun zur Konfiguration des OneDrive-D den Befehl „onedrive-pref“ ein, um einen Link zu erhalten.
6. Sie müssen den Link in Ihren Browser einfügen, um sich zu identifizieren, dann erhalten Sie einen weiteren Link, den Sie ebenfalls in den Browser einfügen müssen.
7. Um OneDrive-D mitzuteilen, wo es synchronisiert werden soll, platzieren Sie den folgenden Befehl „mkdir -p ~/OneDrive“ und geben Sie an, wo sich der Ordner befindet, den Sie für die Synchronisierung verwenden möchten. Der Pfad dieses Ordners sollte „/home/username/“ lauten. OneDrive /’
8. Um schließlich Ihr Konto einzugeben und zu synchronisieren, müssen Sie den Befehl ‘start onedrive-d’ verwenden.
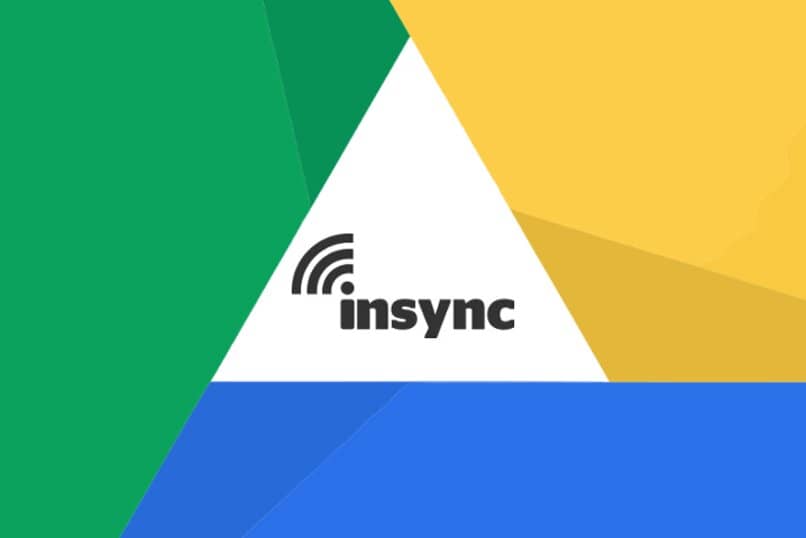
Eine andere Möglichkeit, auf OneDrive zuzugreifen , ist die Verwendung des Premium-Insync-Tools. Die Schritte, die Sie befolgen müssen, sind:
- Gehen Sie zur offiziellen Seite.
- Laden Sie die App herunter .
- Starten Sie den Download am Ende und wählen Sie „OneDrive“.
- Sie müssen über eine Lizenz für das OneDrive-Konto verfügen, das Sie hinzufügen möchten.
- Wählen Sie nach der Autorisierung des OneDrive-Kontos den Ordner aus, in dem Sie Ihre Dateien synchronisieren möchten.
- Sie haben die Möglichkeit zu wählen, ob die Synchronisierung aus der Cloud oder lokal erfolgen soll.
- Sie können die Synchronisierung anpassen und sogar entscheiden, ob Ordner während der Synchronisierung ignoriert werden sollen.
Mit diesen einfachen Schritten können Sie Ihre OneDrive-Dateien oder -Ordner unter Linux mit Insync synchronisieren.
Warum können Sie von Ihrem Linux aus nicht richtig auf OneDrive zugreifen und was ist zu tun?
Es gibt mehrere Gründe, warum auf OneDrive nicht zugegriffen werden kann, einer davon ist, dass Ihr Linux-Betriebssystem und Ihr OneDrive nicht auf dem neuesten Stand sind.
inkompatibler Browser
Der OneDrive-Dienst funktioniert sehr gut in Windows mit jedem Browser, aber leider nicht im Linux-Betriebssystem, es kann Probleme beim Zugriff auf das Konto oder Probleme beim Herunterladen Ihrer Dateien geben. Der empfohlene Browser für den nahtlosen Zugriff und die Nutzung Ihres Kontos auf dem Linux-Betriebssystem ist Microsoft Edge.
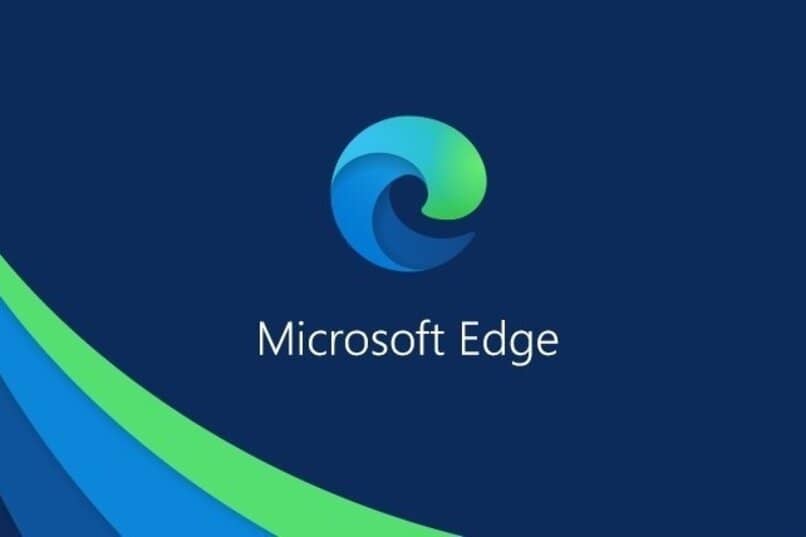
Installieren eines OneDrive-kompatiblen Browsers unter Linux
Der für die Verwendung von OneDrive unter Linux empfohlene Browser ist der Microsoft Edge-Browser, der unter anderem unter Linux Mint, Ubuntu, Zoris OS, Fedora verwendet werden kann. Um es zu installieren, müssen Sie die folgenden Schritte ausführen:
- Gehen Sie auf die offizielle Website.
- Laden Sie die .deb-Datei herunter.
- Wenn der Download abgeschlossen ist, doppelklicken Sie auf die Datei.
- Klicken Sie dann auf „Installieren“.
- Geben Sie Ihr Passwort ein und klicken Sie auf „Authentifizieren“.
- Sie können jetzt den Microsoft Edge-Browser auf Ihrem PC verwenden.
Wenn Sie es jetzt auf Ihrem Handy installieren möchten, gehen Sie wie folgt vor:
- Gehen Sie zum App Store und suchen Sie nach „Microsoft Edge“.
- Öffnen Sie „Microsoft Edge“ aus der Liste und klicken Sie auf „Abrufen“, um es zu installieren.
- Wenn der Download abgeschlossen ist, öffnen Sie den Browser auf Ihrem Handy.
- Sie sehen einen Bildschirm, auf dem Sie sich mit Ihrem Microsoft-Konto anmelden können, wenn Sie dies nicht möchten, klicken Sie auf „Überspringen“.
- Sie sehen dann die Hauptseite des Microsoft Edge-Browsers.
- Wenn Sie das Menü öffnen möchten, berühren Sie die drei Punkte am unteren Rand Ihres mobilen Bildschirms.
Auf diese Weise können Sie den Microsoft Edge-Browser und Ihr OneDrive-Konto nutzen, indem Sie unter anderem Dateien hochladen und über einen Link teilen.