
Wir wissen, dass es mit Elementor Pro möglich ist, Titel und Texte auf innovative Weise zu animieren und Ihre Webseiten sehr visuell zu gestalten, ohne auf lästige Codes zurückgreifen zu müssen, auf die nur wenige Zugriff haben. Darüber hinaus können Sie Ihre Formulare mit MailerLite integrieren, um die Daten der Personen anzuzeigen oder aufzuzeichnen, die auf Ihre Website zugreifen. Aus all diesen Gründen zeigen wir Ihnen hier, wie es auf sehr einfache Weise geht.
Contents
Wie erfassen Sie die Daten Ihrer Besucher auf Ihrer MailerLite-Seite?
Wenn Sie daran interessiert sind, Teil der MailerLite-Community und allem rund um E-Mail-Marketing zu sein, sollten Sie wissen, dass Sie die Daten regelmäßiger Besucher Ihrer Webseiten auf verschiedene Arten erfassen können. Dadurch haben Sie die Möglichkeit, einen persönlicheren Kontakt mit diesen Personen aufzubauen, um sich abzuheben und Ihrer persönlichen Marke mehr Wert zu verleihen. In diesem Abschnitt erklären wir, woraus die Registrierungsformulare bestehen.
Anmeldeformulare erstellen
So wie es üblich ist, Kontaktformulare in WordPress zu erstellen, ist es auch empfehlenswert, diese auf der MailerLite-Seite hinzuzufügen . Um dies zu erfüllen, haben Sie verschiedene Möglichkeiten, wie z. B. das manuelle Einbetten, die Verwendung eines offiziellen Plugins oder die Verwendung spezialisierter Tools wie Zapier oder Widget. Ebenso können Sie Elementor Pro verwenden, um diesen Vorgang schnell und angenehm durchzuführen.
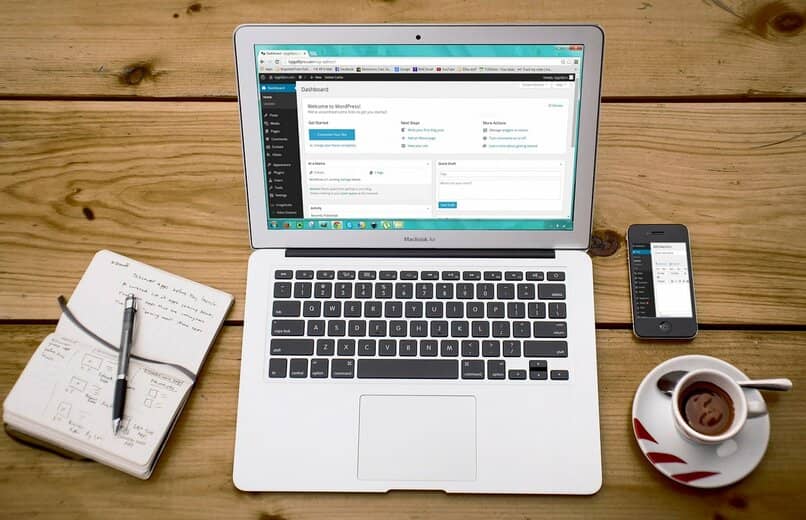
Sie müssen jedoch zuvor über die kostenpflichtige Version von Elementor Pro verfügen, mit der Sie das Verfahren ohne größere Unannehmlichkeiten durchführen können. Dieses Tool hat jedoch bereits ein integriertes Formular-Widget in seinen Funktionen, das Sie jederzeit über das Einstellungs- und Konfigurationspanel aktivieren können.
Wie erstellt man ein Formular in Elementor Pro?
Trotz der Tatsache, dass es sehr vielseitige und beliebte Plugins für WordPress und Elementor Pro gibt, ist es ratsam, Kontaktformulare mit dem in Elementor integrierten Widget zu erstellen. Dazu müssen Sie zu einer der von Ihnen erstellten Seiten gehen, damit Sie mit Elementor bearbeiten fortfahren können . Jetzt erscheint das Options- und Einstellungsfeld und auf der linken Seite des Bildschirms sehen Sie die Alternative Form.
Daher sollten Sie es auf die rechte Seite des Bildschirms ziehen , damit Sie mit der Anpassung der Felder für Text, E-Mail, URL-Adresse oder Kontakttelefonnummer beginnen können. Darüber hinaus können Sie Informationen im HTML-Format hinzufügen, reCaptcha hinzufügen und alle Schaltflächen anpassen, die Benutzer zum Senden des Formulars mit ihren Daten verwenden.

Wie füge ich ein Elementor Pro-Formular mit MailerLite hinzu?
Die Durchführung dieses Verfahrens ist wirklich einfach, Sie müssen also Elementor Pro installiert und Ihr MailerLite-Konto registriert haben . Wenn Sie diese Anforderungen erfüllen, gehen Sie zur MailerLite-Seite, wo Sie auf das Konfigurationssymbol klicken können. Von dort aus drücken Sie die Schaltfläche mit der Aufschrift Integrations and Developer Api, kopieren den Api-Schlüssel und integrieren ihn direkt aus WordPress in Elementor.
All dies über den Plugin-Bereich und die Einstellungen, wobei Sie den Integrations-Teil finden, in dem der Name von MailerLite erscheint . Wenn Sie die Änderungen speichern und den Api-Schlüsselcode eingefügt haben, müssen Sie über das Abonnentenfenster eine Gruppe erstellen, damit Sie mit der Konfiguration des Formulars nach Ihrem persönlichen Geschmack und Ihren Vorlieben fortfahren können.
Sobald Sie das Formular in Elementor erstellt haben, müssen Sie zum Abschnitt „Formular“ gehen, um es in MailerLite zu integrieren, indem Sie die Registerkarte „Action After Submit“ aufrufen, auf der Sie das leere Feld mit dem Namen von Mailerlite ausfüllen müssen. Gehen Sie nun zur Registerkarte MailerLite und wählen Sie die zuvor erstellte Gruppe aus.
Es bleibt Ihnen überlassen, die Alternative E-Mail-Feldzuordnung zu finden und mit der Aktivierung des Formulars über die Optionen E-Mail und Name fortzufahren. Beenden Sie den Vorgang durch Drücken der Schaltfläche Aktualisieren, damit die Änderungen korrekt im System gespeichert werden.
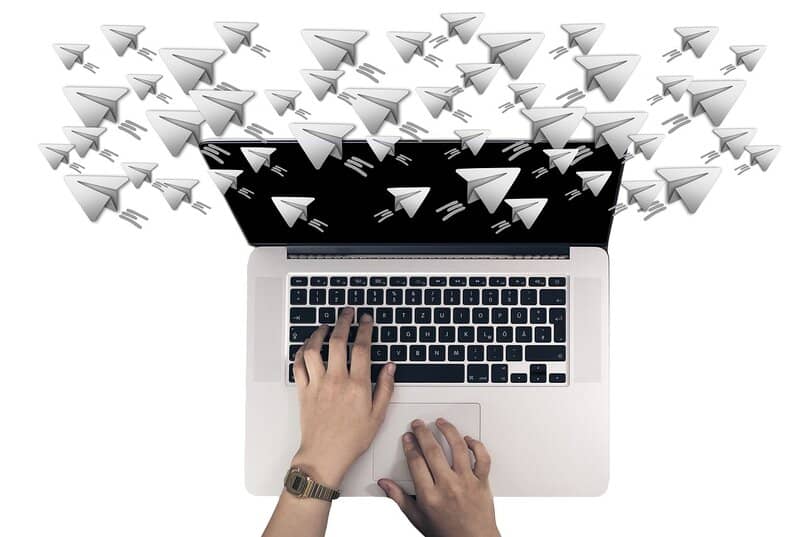
Wie synchronisiere ich Elementor Pro mit MailerLite?
Um Elementor Pro mit MailerLite zu synchronisieren, müssen Sie sich bei Ihrem MailerLite-Konto anmelden und die Option „Abonnenten“ suchen. Dann klicken Sie auf die Registerkarte Gruppen , um eine neue Gruppe hinzuzufügen, indem Sie das Plus-Symbol auf der rechten Seite des Bildschirms verwenden und den Namen von Elementor Pro in das Feld einfügen. Wenn Sie fertig sind, müssen Sie auf Erstellen klicken, damit die Änderungen gespeichert werden.
Als Nächstes gehen Sie zum Pfeilsymbol, das oben auf dem Bildschirm angezeigt wird, um nach dem Feld „Integrationen“ zu suchen . Von dort aus müssen Sie auf Developer Api und dann auf Use klicken, damit Sie den Api Key kopieren und einfügen, sobald Sie auf das WordPress Control Panel zugreifen. All dies, indem Sie das Menü aufrufen und nach der Option mit der Aufschrift Elementor suchen.
Jetzt müssen Sie zu den Einstellungen gehen, bis Sie die dritte Registerkarte mit der Aufschrift Integrationen finden, die Sie speziell im Abschnitt MailerLite positioniert . Sie werden feststellen, dass ein Feld zum Einfügen des Api-Schlüssels angezeigt wird, und dann müssen Sie den Vorgang nur noch validieren, indem Sie auf Api-Schlüssel validieren, Änderungen speichern und fertig.
Sobald dies abgeschlossen ist, müssen Sie die Registerkarte Seiten öffnen und eine neue mit dem Titel Kontakt hinzufügen, damit Sie den Eintrag veröffentlichen können. Jetzt werden Sie alles mit Elementor bearbeiten, indem Sie sein Formular-Widget aufrufen und es nach rechts ziehen. Auf diese Weise können Sie das Formular nach Belieben konfigurieren und seinen Namen, seine Beschriftungen, Lesezeichen, seine E-Mail und sogar den Stil, die Farben und die Schaltflächen ändern.