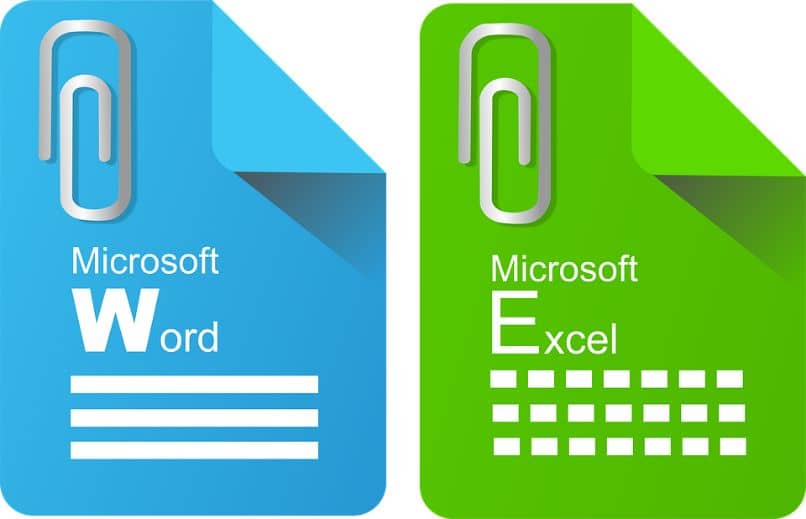
Statische Hyperlinks in Excel sind Links, die einen sofortigen Zugriff auf einen anderen Punkt entweder zu einem anderen Pfad oder zu einer Website ermöglichen. Stattdessen erstellen dynamische Hyperlinks eine änderbare Verknüpfung, um den Benutzer an eine andere Stelle zu führen. Wenn Sie also wissen möchten , wie Sie einen dynamischen Hyperlink in Excel erstellen, beachten Sie dieses einfache Tutorial
Contents
Wie erstellen Sie einen Hyperlink zwischen zwei Dateien und verhindern, dass sie beim Verschieben fehlschlagen?
Es ist möglich , einen Hyperlink zwischen zwei Dateien zu erstellen und zu verhindern, dass sie sich in Excel nicht verschieben lassen. Unabhängig davon, ob Sie sich für die Excel-Desktop-App entscheiden oder die mobile App bevorzugen, das Verfahren zum Erstellen eines dynamischen Hyperlinks ist sehr einfach und gleichzeitig produktiv für Ihre Tabellenkalkulationen.
In der Excel-Desktop-App
Sie können einen dynamischen Hyperlink in der Excel-Desktop-App erstellen. Sie müssen nur über das Startmenü auf die Anwendung zugreifen, indem Sie den Ordner „Microsoft Office“ öffnen oder direkt über das Windows-Suchfeld. Sobald Sie auf die App zugreifen, sehen Sie auf der Registerkarte „Einfügen“ den Abschnitt „Hyperlink“.
Wenn Sie einen dynamischen Hyperlink hinzufügen möchten, müssen Sie bestimmte Funktionen wie HYPERLINK und MATCH verwenden, mit denen Sie eine Formel erstellen können, bei der ein Datensatz berücksichtigt wird. Wenn Sie also auf einen Link klicken, ändert sich dieser je nach getroffener Auswahl.
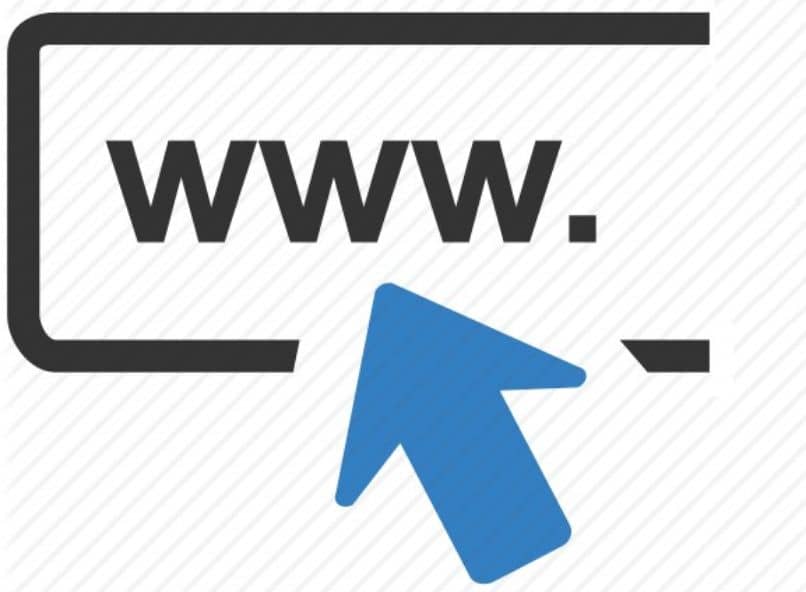
Mit der Handy-App
Sie können einen Hyperlink zur mobilen App erstellen . Laden Sie in diesem Sinne Microsoft Office von Google Play herunter und installieren Sie es, um von Ihrem Android-Handy aus auf verschiedene Tabellenkalkulationen zuzugreifen. Sie können auch das Tool „DocumentsToGo“ verwenden, wenn Sie lieber eine App verwenden, die weniger Speicherplatz benötigt.
Wie kann man einfach einen dynamischen Hyperlink in Excel erstellen?
Nachdem Sie Microsoft Excel heruntergeladen und auf Ihrem PC oder Mobilgerät installiert haben, müssen Sie diese Anwendung öffnen . Erstellen Sie in einer Tabelle ein Dropdown-Menü und geben Sie in einer bestimmten Zelle eine Formel ein, mit der Sie auf die Arbeitsmappe, den Blattnamen und den Spaltennamen verweisen können, und fügen Sie die Funktionen HYPERLINK und MATCH hinzu, um ein Ergebnis an den Klick auf den Link zurückzugeben.
Wenden Sie eine Formel an, um einen Hyperlink zu einer bestimmten Zelle zu erstellen
Es ist möglich, eine Formel anzuwenden, um einen Hyperlink zu einer bestimmten Zelle zu erstellen. Angenommen, wir haben eine Dropdown-Liste mit Namen aus den Zellen A2 bis A20 und möchten in Zelle B2 einen Hyperlink hinzufügen, der sofort zum Wert der ausgewählten Liste führt. Dazu müssen Sie die HYPERLINK-Formel verwenden .
Zuerst müssen Sie zu der bestimmten Zelle (B2) gehen, in der sich der dynamische Hyperlink befindet. Klicken Sie als Nächstes auf das Formelfeld „fx“ und geben Sie =HYPERLINK(“#”&CELL(“address”, INDEX(summary!B1:B20,MATCH(A2,summary!B1:B21,0))),” Go to data ein Zelle”) und drücken Sie die Eingabetaste.
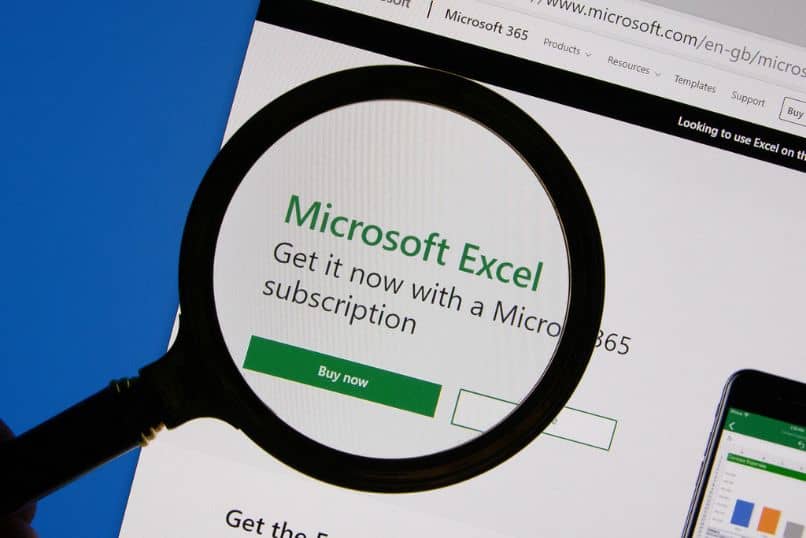
Die obige Formel gibt an, dass der Hyperlink mit jeder Zelle verknüpft wird, die sich im Bereich B1 bis B20 der Tabelle befindet . Während A2 die Zelle ist, die den Wert zum Erstellen des dynamischen Hyperlinks übernimmt. „Gehe zu Datenzelle“ ist der Text, der in der Zelle angezeigt wird, in der Sie den Hyperlink erstellen.
Generieren Sie den Pfad einer Excel-Datei in Ihrer Tabelle
Es ist möglich , den Pfad einer Excel-Datei in Ihrer Tabelle zu generieren. Platzieren Sie dazu Ihren Cursor in einer Zelle, in der Sie den Hyperlink erstellen möchten. Ebenso können Sie ein Bild, ein Objekt oder ein beliebiges grafisches Element auswählen, mit dem Sie den Link darstellen können. Gehen Sie dann auf die Registerkarte „Einfügen“ und klicken Sie auf „Links“.
Klicken Sie als Nächstes auf das Weltsymbol und die Kette. Ebenso können Sie mit der rechten Maustaste auf die Zelle klicken und „Hyperlink“ auswählen oder „Strg + K“ drücken. Klicken Sie in der Option „Link to“ auf „Press new document“. Geben Sie dann den Namen der Datei in die Option „Neuer Dokumentname“ ein.
Sie können den unter „Vollständiger Pfad“ angezeigten Pfad ändern, bevor Sie den Namen des neuen Dokuments eingeben, indem Sie auf „Ändern“ klicken. Wählen Sie den Ort Ihrer Wahl und drücken Sie die „OK“-Taste. Wählen Sie „Neues Dokument später ändern“, ändern Sie den Text, der im Hyperlink angezeigt werden soll , und klicken Sie auf die Schaltfläche „OK“.
Wie kann ich eine dynamische Excel-Datei auf einen anderen PC verschieben, ohne beschädigt zu werden?
Es ist möglich, eine dynamische Excel-Datei auf einen anderen PC zu verschieben und zu verhindern, dass sie beschädigt wird. Wenn Sie Hyperlinks mit der HYPERLINK-Funktion erstellt haben, wird ein Speicherort oder Dateipfad dynamisch erstellt. Sie können also einen Verweis auf eine Zelle mit Text platzieren, und wenn Sie diesen Text ändern, wird der Verweis automatisch geändert.
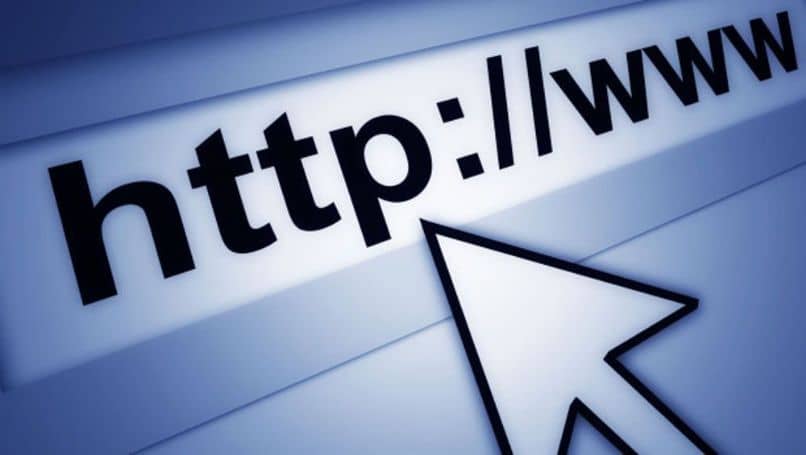
Falls Sie statische Links zu mehreren Dateien im selben Ordner haben, können Sie versuchen, sie in einen anderen Ordner auf demselben oder einem anderen Computer zu verschieben; Dann werden Sie feststellen, dass die Hyperlinks entfernt werden oder nicht mehr funktionieren. In einem solchen Fall müssen Sie ein vereinfachtes Makro verwenden .
Geben Sie zuerst den alten Pfad und den neuen Pfad in bestimmte Zellen (A1, A2) ein. Schreiben Sie dann diese Zeilen, die in der Tabelle ausgeführt werden sollen, um die Informationen über den Hyperlink mit der Funktion replace() zu bearbeiten:
Unter hyperbind_change()
Dim hpVinc als Hyperlink
Dim strOldAddress als String, strNewAddress als String
strOldAddress = Range(“A1”)
strNeueAdresse = Bereich(“A2”)
Für jeden hpVinc in ActiveSheet.Hyperlinks
hpVinc.Address = Replace(hpVinc.Address, strOldAddress, strNewAddress)
Nächste
End Sub