Die Verwendung von Kennwörtern in Google Chrome erhöht die Sicherheit und den Datenschutz der Websites und Plattformen, auf die wir zugreifen. Aus diesem Grund integriert der Chrome-Browser eine Funktion, mit der der auf einer Website registrierte Chrome-Benutzername und das Kennwort automatisch gespeichert werden können Das Ziel ist, dass wir beim nächsten Zugriff auf diese Site nur auf “Sitzung starten” klicken können und nicht den entsprechenden Benutzernamen und das Kennwort manuell eingeben müssen. Dies ist darauf ausgerichtet, dass wir verschiedene Benutzer und Passwörter verwalten können, wobei wir vergessen, welches für eine bestimmte Site gilt.
In dem Moment, in dem der Zugriff auf eine Website nicht mehr erforderlich ist, können wir aus Sicherheits- und Verwaltungsgründen diesen Benutzer und dieses Kennwort aus dem Browser löschen. EinWie.com erklärt daher, wie Sie einen Benutzer und ein Kennwort sowohl auf dem PC als auch auf dem Chrome löschen können Handy (in diesem Fall Android).
Um auf dem Laufenden zu bleiben, abonniere unseren YouTube-Kanal! ABONNIEREN
1. Löschen Sie den gespeicherten Benutzernamen und das Passwort für Chrome Android
Der erste Schritt besteht darin, auf Google Chrome unter Android zuzugreifen und dann auf das Symbol mit drei vertikalen Punkten zu klicken. In der angezeigten Liste wählen wir “Einstellungen”:
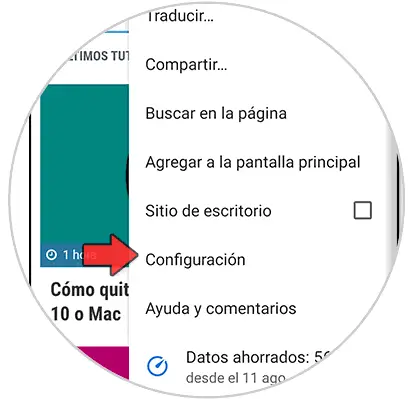
Im nächsten Fenster suchen wir und klicken auf die Zeile “Passwörter”:
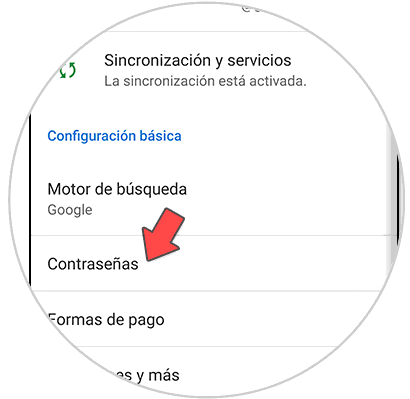
Wenn Sie dort klicken, werden alle in Chrome gehosteten Passwörter angezeigt:
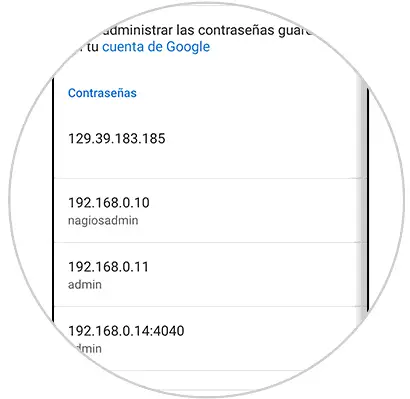
Um den Benutzernamen und das Passwort zu löschen, müssen wir die gewünschte Zeile 2 Sekunden lang drücken. Die Details des gehosteten Benutzers und Passworts werden angezeigt:
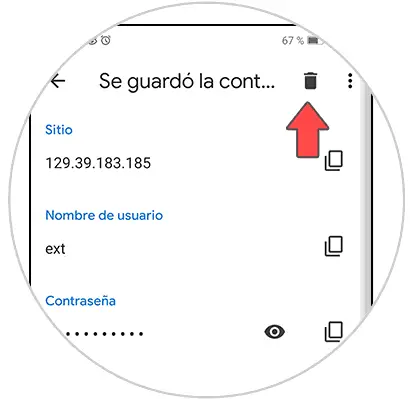
Wir klicken oben auf das Papierkorbsymbol und werden zurück zum Abschnitt mit den Passwörtern weitergeleitet. Wir werden jedoch die Legende “Gelöscht” sehen, die darauf hinweist, dass dieses Passwort aus Google Chrome auf Android gelöscht wurde:
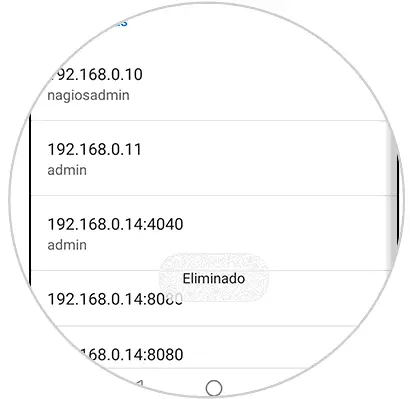
Mit diesem Prozess haben wir gesehen, wie es möglich ist, diese Datensätze von Passwörtern und Benutzern auf Mobilgeräten zu löschen.
2. Löschen Sie den von Benutzern und Kennwörtern gespeicherten Chrome PC
Bei Google Chrome auf dem PC müssen wir ein neues Fenster öffnen und auf das Menü “Anpassen und Steuern von Google Chrome” klicken. In der angezeigten Liste wählen wir “Einstellungen”:
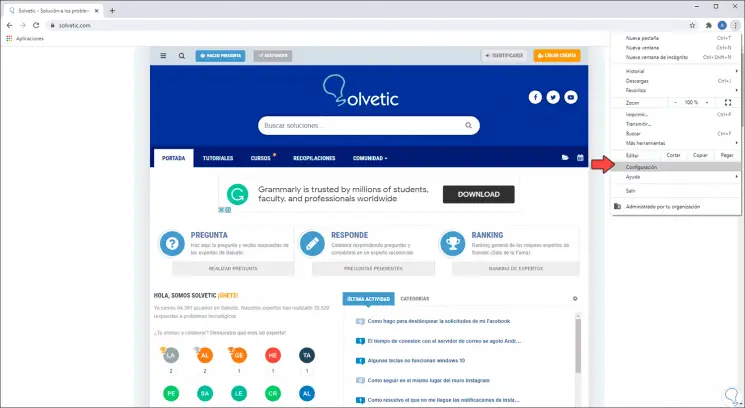
Wir werden folgendes sehen:
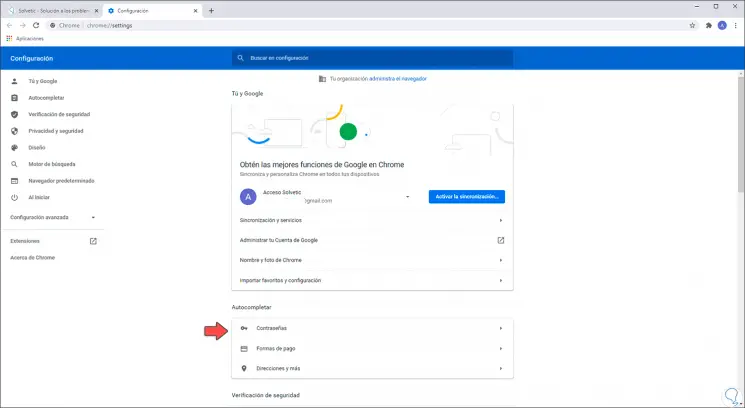
Wir klicken auf den Abschnitt “Passwörter”, um auf die im Browser gespeicherten Passwörter zuzugreifen. Um eines davon zu löschen, klicken wir auf das Seitenmenü (drei vertikale Punkte) und in den angezeigten Optionen auf “Entfernen”.
Dadurch werden der ausgewählte Benutzer und das ausgewählte Kennwort aus dem Browser entfernt.
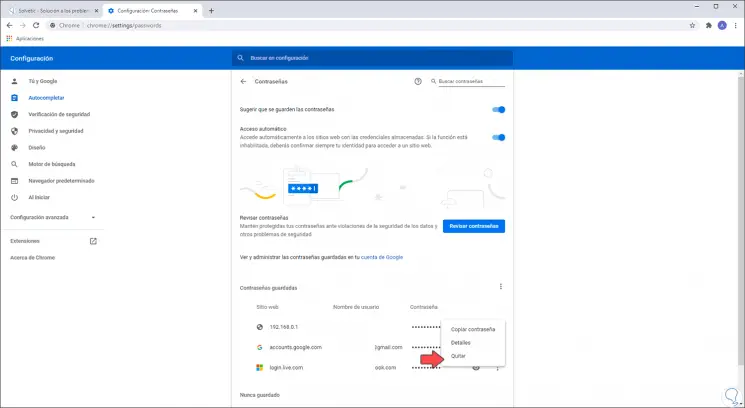
Wenn Sie einen Benutzernamen und ein Kennwort in Google Chrome löschen, muss dieser Vorgang mit den anderen Geräten synchronisiert werden, auf denen die Sitzung mit dem Google-Konto signiert wurde, von dem aus der Vorgang ausgeführt wurde. Dazu müssen wir dies tun Wenn die Synchronisierungsoption aktiviert ist, ist dies ein weiterer Sicherheitsschritt, der in Chrome verfügbar ist.
Mit diesen Optionen können Sie Benutzer oder Kennwörter in Google Chrome bei Bedarf sowohl auf dem PC als auch auf dem Handy löschen.