Windows 10 integriert verschiedene Tools, mit denen das optimale Funktionieren des Systems gewährleistet ist, da es für verschiedene Fehler anfällig sein kann, einer davon ist der Systemstartfehler, der es Ihnen nicht erlaubt, die Sitzung zu starten und diesen Fehler zu mindern, den Windows 10 integriert automatische Reparatur, die in einem hohen Prozentsatz der Zeit funktioniert, aber es ist möglich, dass sie irgendwann nicht mehr funktioniert.
Wenn wir unser System nicht starten können, haben wir keinen Zugriff auf verschiedene Reparaturoptionen, und deshalb kann die Verwendung der automatischen Reparatur beim Start eine gute Option sein. Dafür wird TechnoWikis zeigen, wie man Windows 10 repariert, ohne das System vollständig formatieren zu müssen, denn ein Format löscht logischerweise neben Programmen und Apps auch persönliche Dateien, mal sehen, wie man das erreicht.
ABONNIEREN SIE AUF YOUTUBE
So reparieren Sie Windows 10 ohne Formatierung
Wenn beim Start von Windows 10 ein Fehler generiert wird, sehen wir einen Versuch, das System zu reparieren:

Es ist normal, dass wir sehen, dass es nicht möglich war, Windows zu reparieren. Wir klicken auf “Erweiterte Optionen”
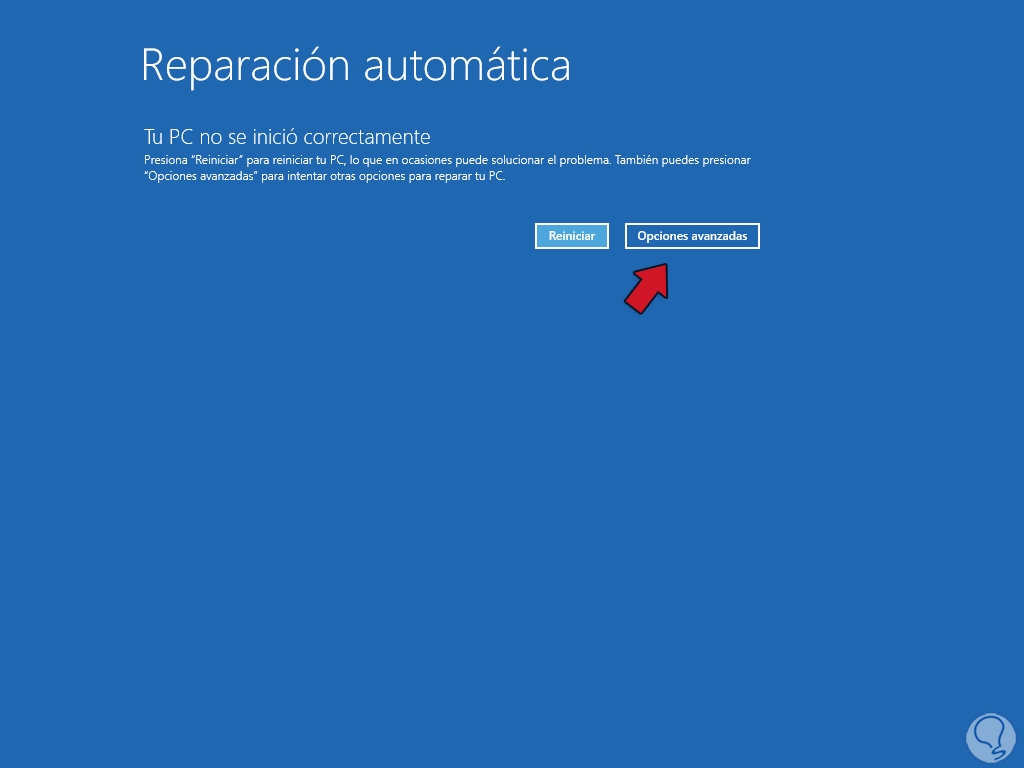
Dann klicken wir auf „Probleme lösen“:
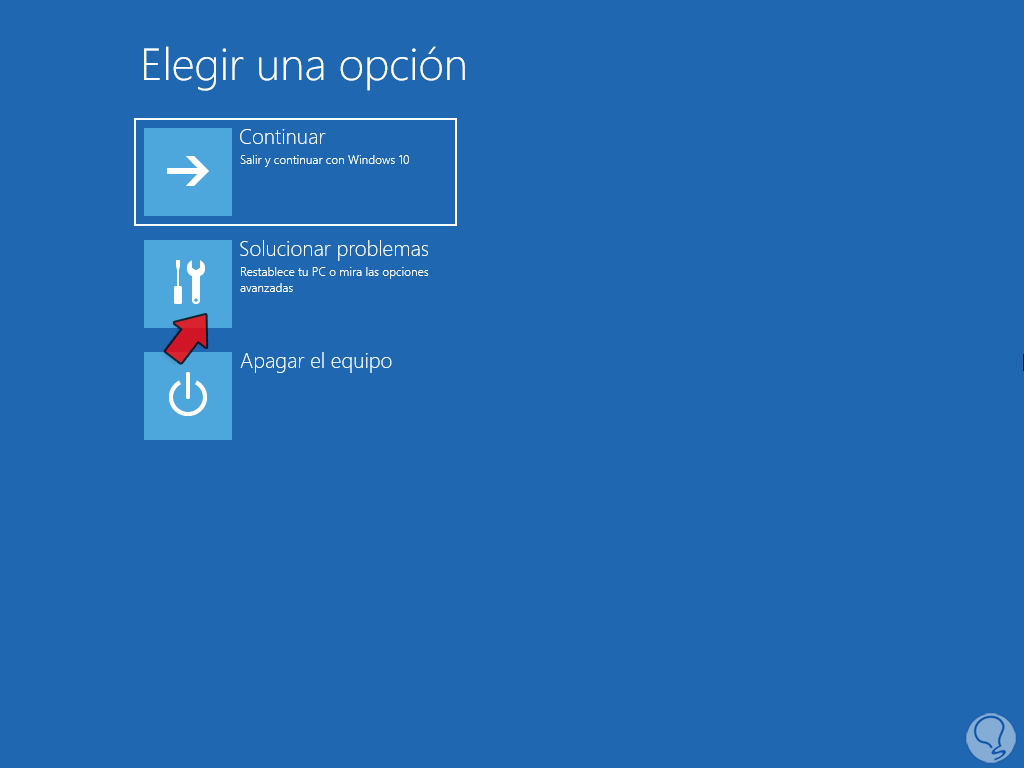
Jetzt klicken wir auf „Erweiterte Optionen“:
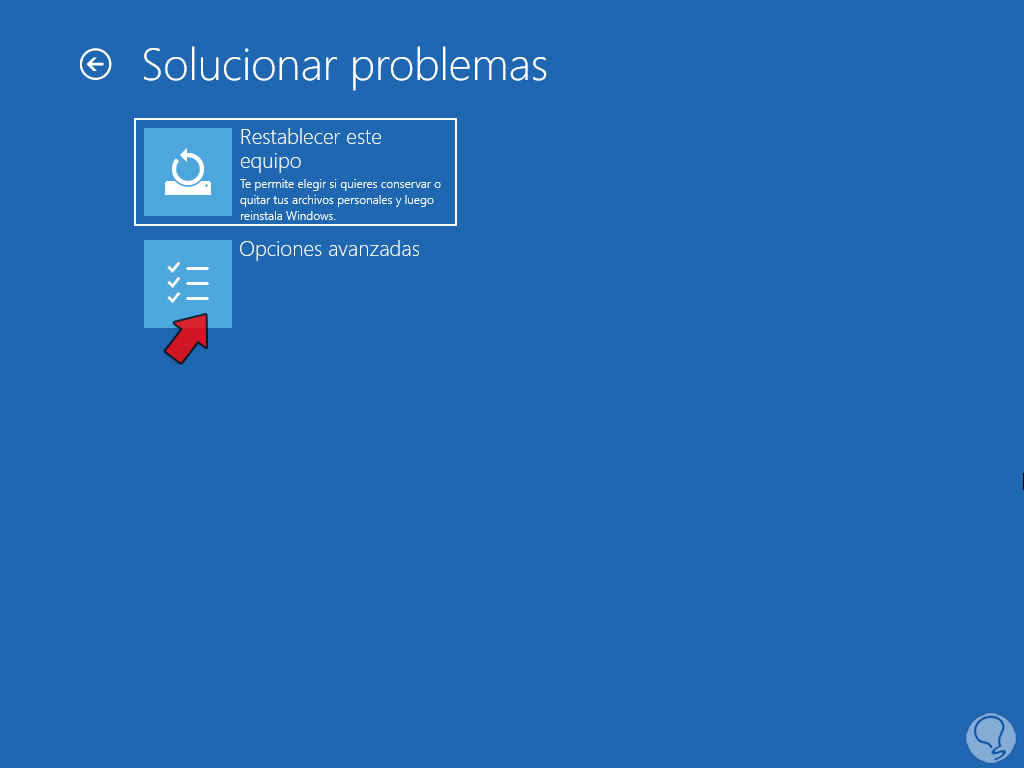
Wir haben Zugriff auf eine Reihe von Optionen, mit denen wir arbeiten können:
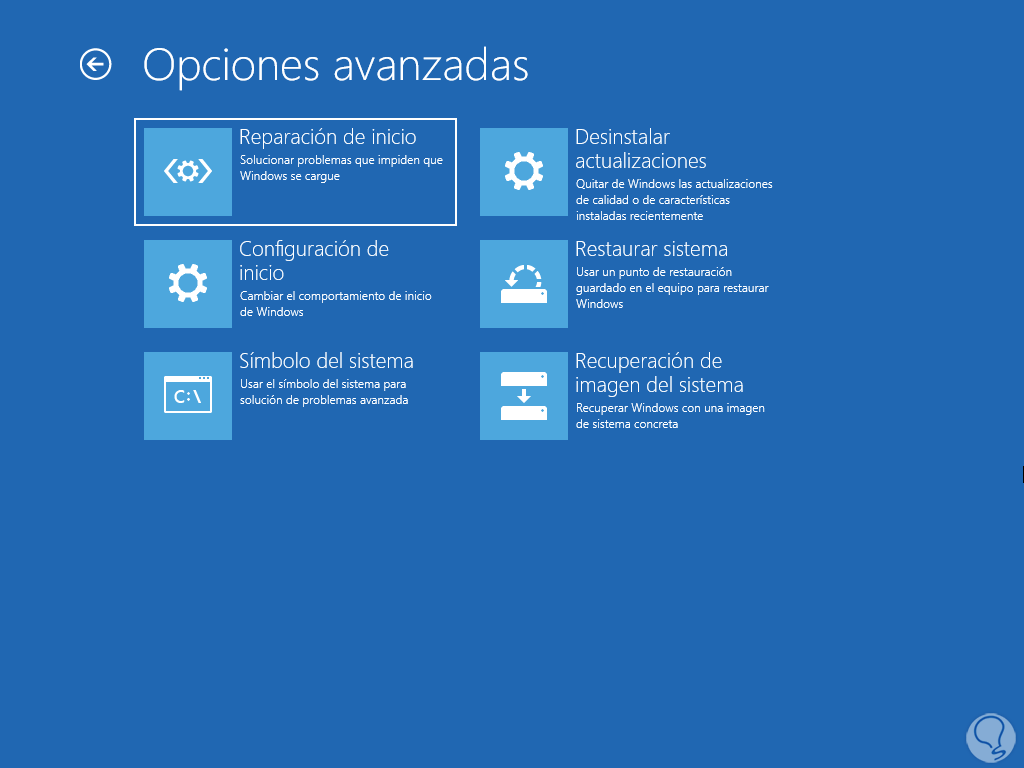
Es gibt mehrere Möglichkeiten, Windows 10 zu reparieren, ohne das Format anzuwenden. Eine davon besteht darin, auf „Updates deinstallieren“ zu klicken, um die neuesten installierten Qualitäts- oder Sicherheitsupdates zu deinstallieren, die sich negativ auf das System auswirken können Update zum Deinstallieren:
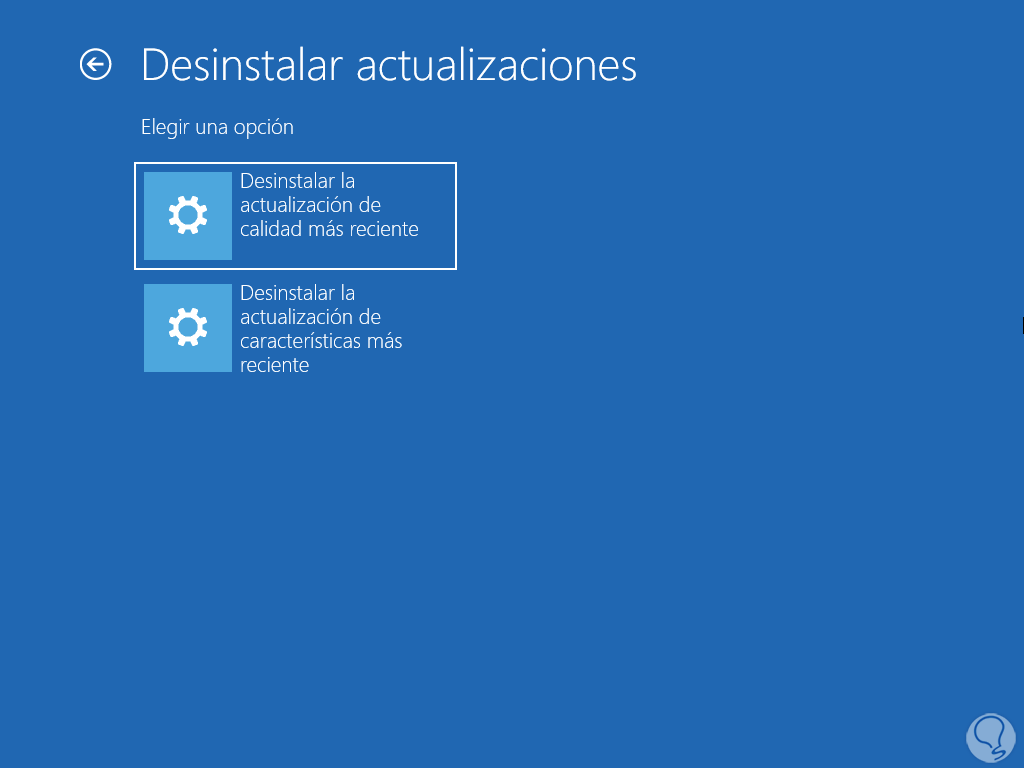
Danach geben wir den Benutzer ein:
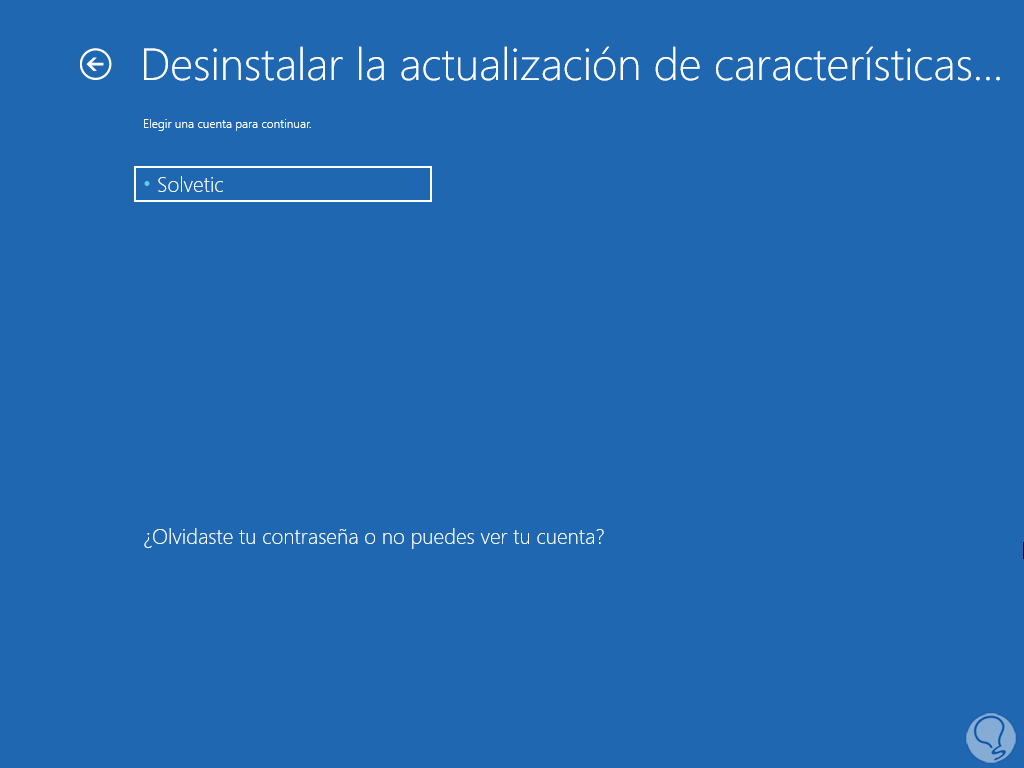
Nun geben wir das Passwort dazu ein:
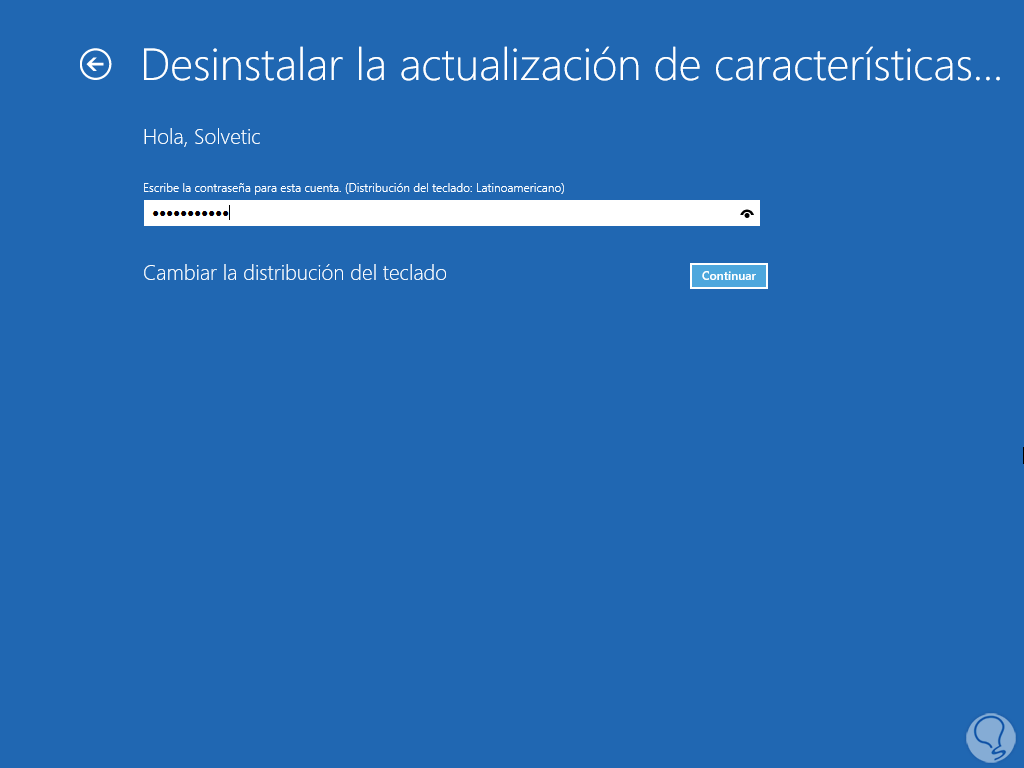
Nun sehen wir folgendes Fenster:
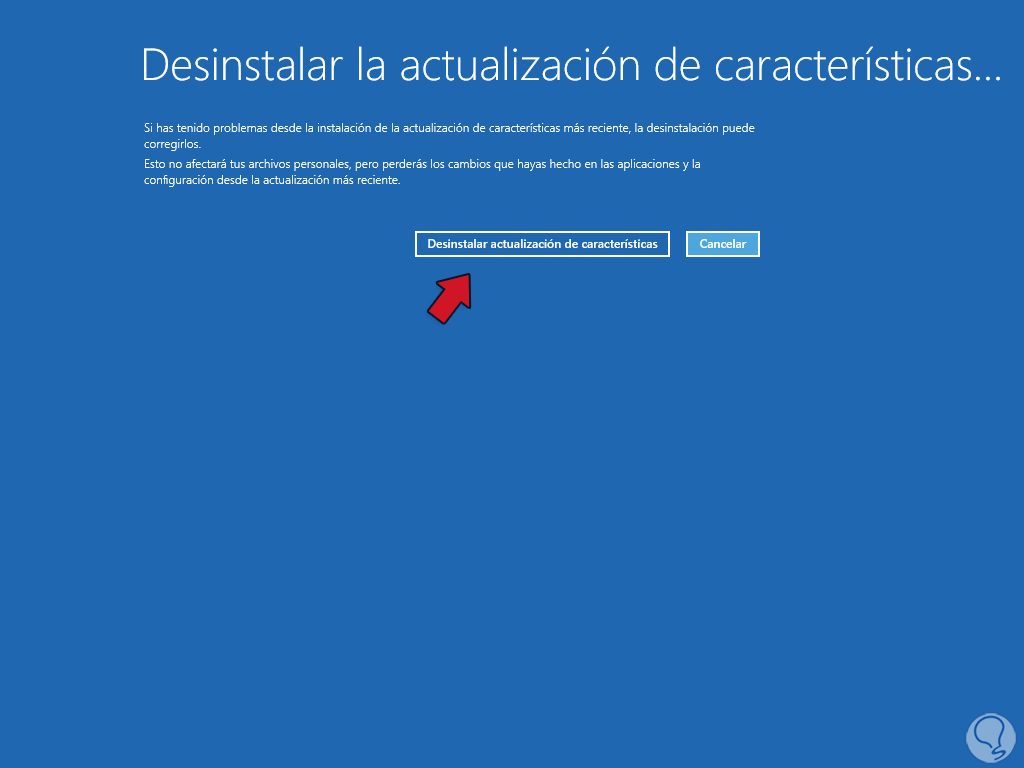
Wir klicken auf „Update von (Name) deinstallieren“ und warten, bis der Vorgang abgeschlossen ist:
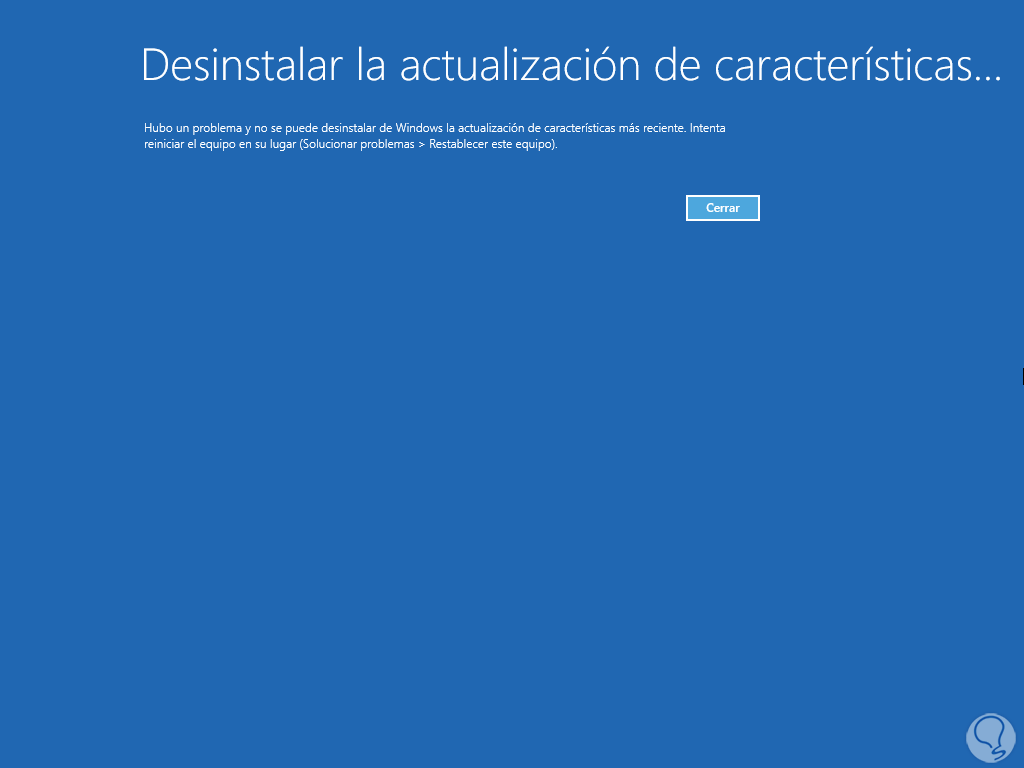
Gehen wir zurück zu “Erweiterte Optionen”:
Eine weitere Methode, die wir verwenden können, besteht darin, das System auf einen früheren Punkt zurückzusetzen, an dem das gesamte System ordnungsgemäß funktioniert hat. Wir klicken auf „Systemwiederherstellung“.
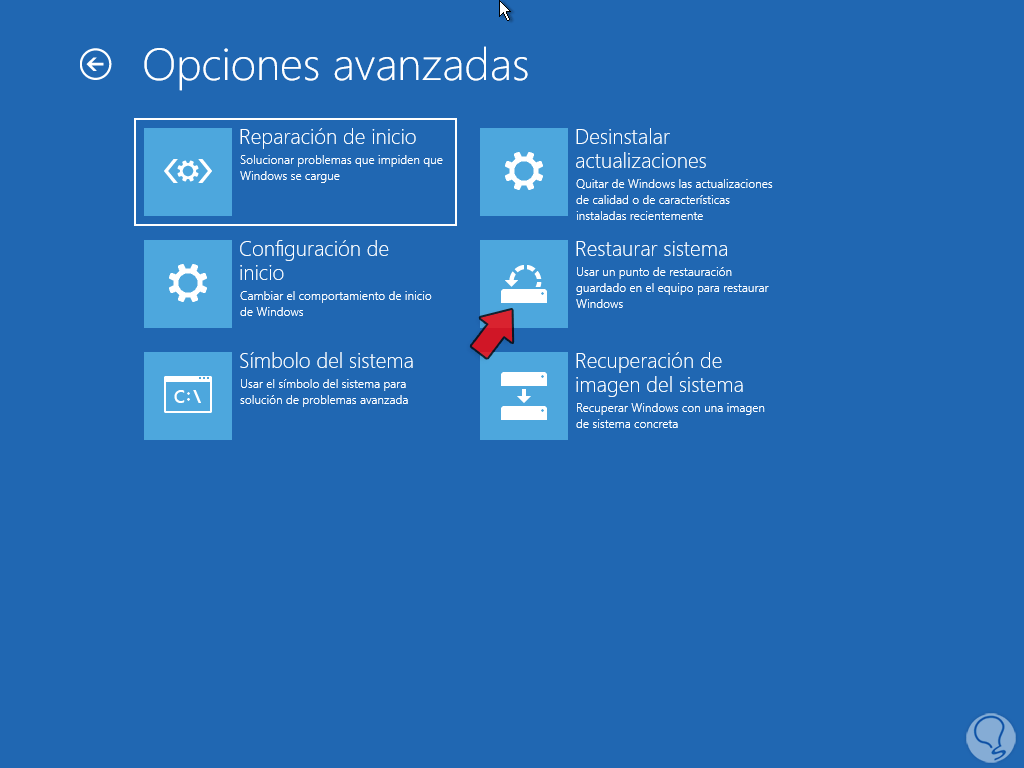
Wir werden dies sehen, wir klicken auf Weiter:
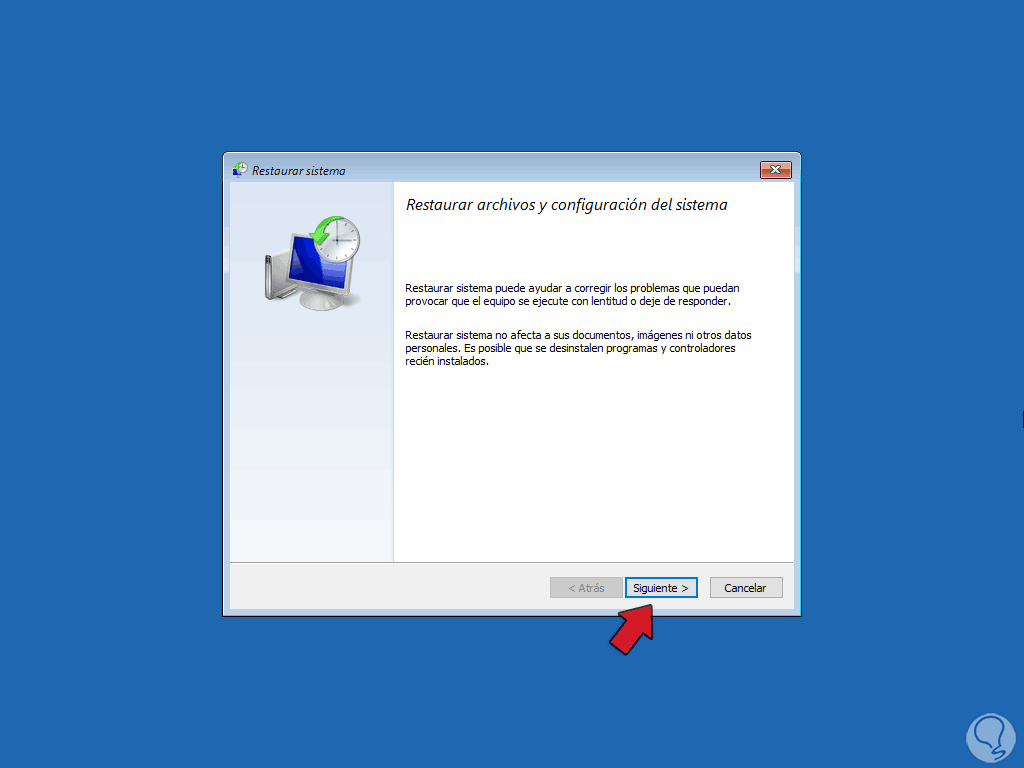
Wir wählen den Wiederherstellungspunkt. Wir klicken auf Weiter, um eine Zusammenfassung des anzuwendenden Wiederherstellungsprozesses anzuzeigen:
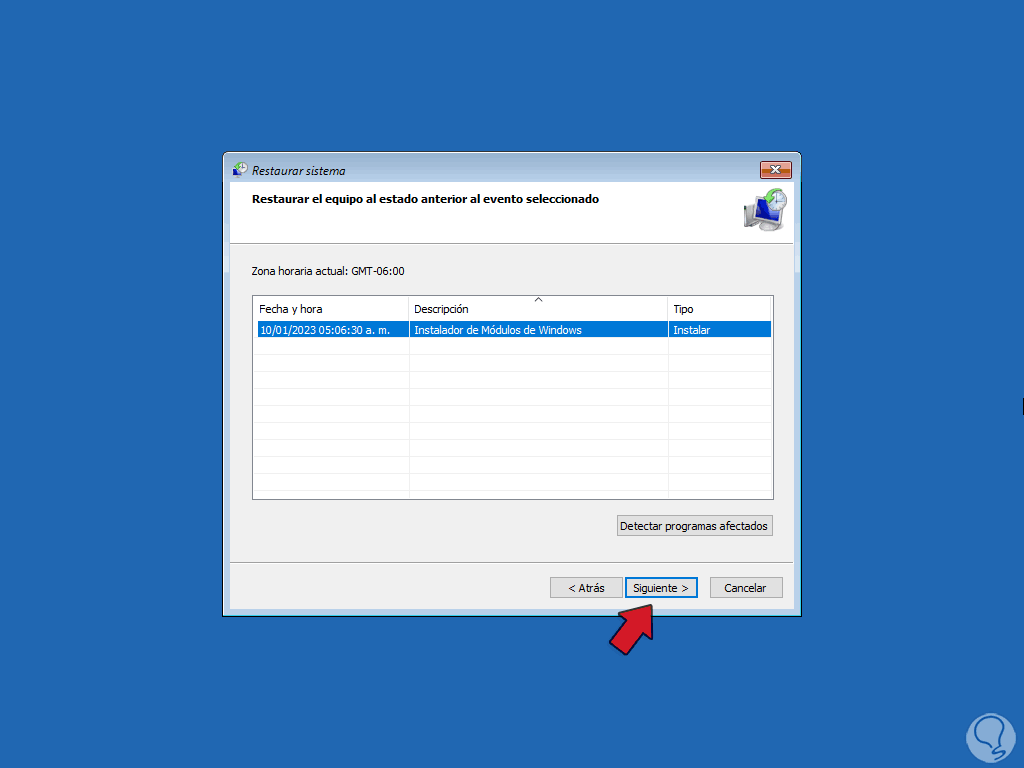
Wir klicken auf „Fertigstellen“, sodass folgende Meldung angezeigt wird:
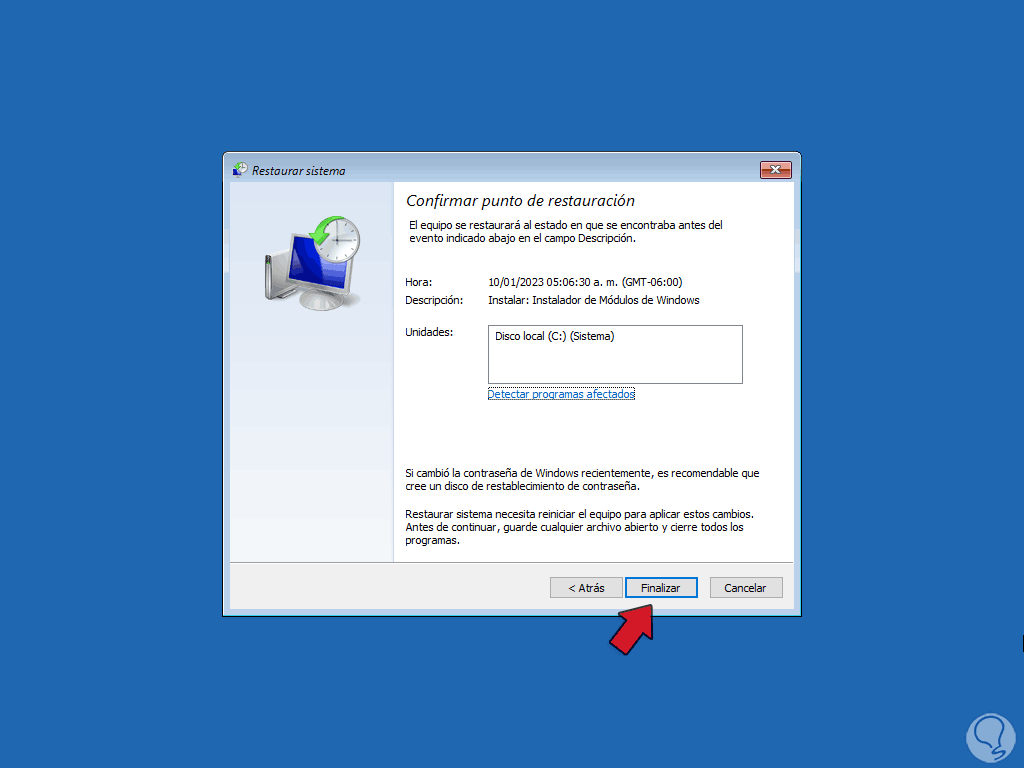
Dort klicken wir auf Ja, um den gesamten Systemwiederherstellungsprozess zu starten.
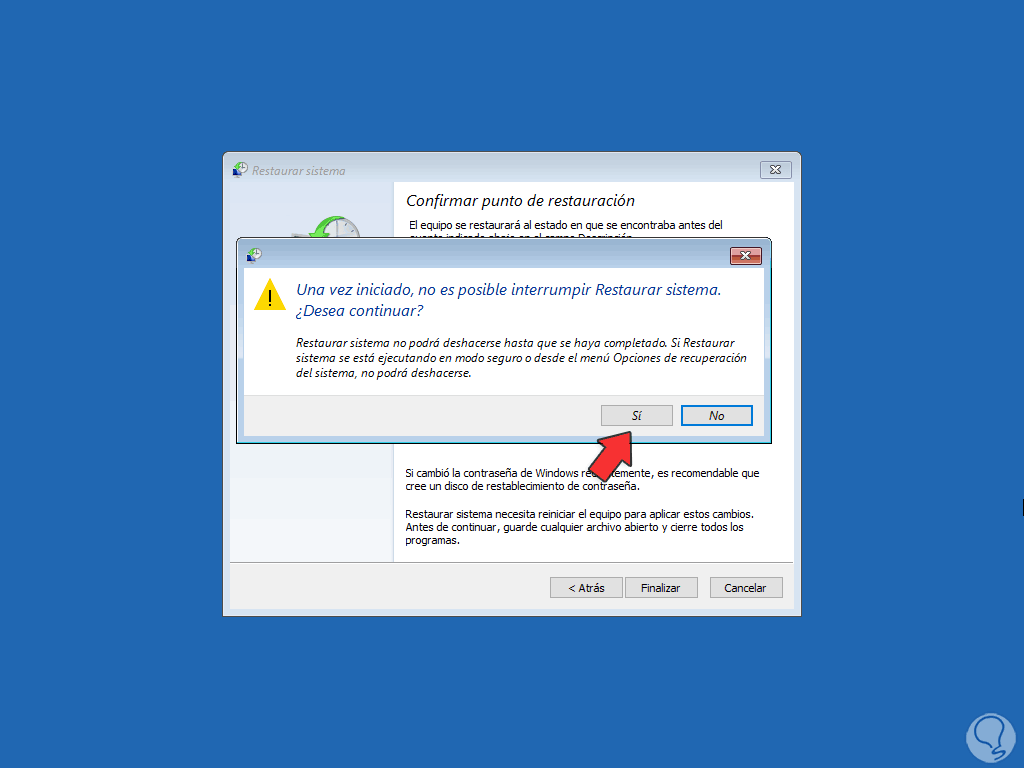
Alternativ klicken wir in „Erweiterte Optionen“ auf „Eingabeaufforderung“:
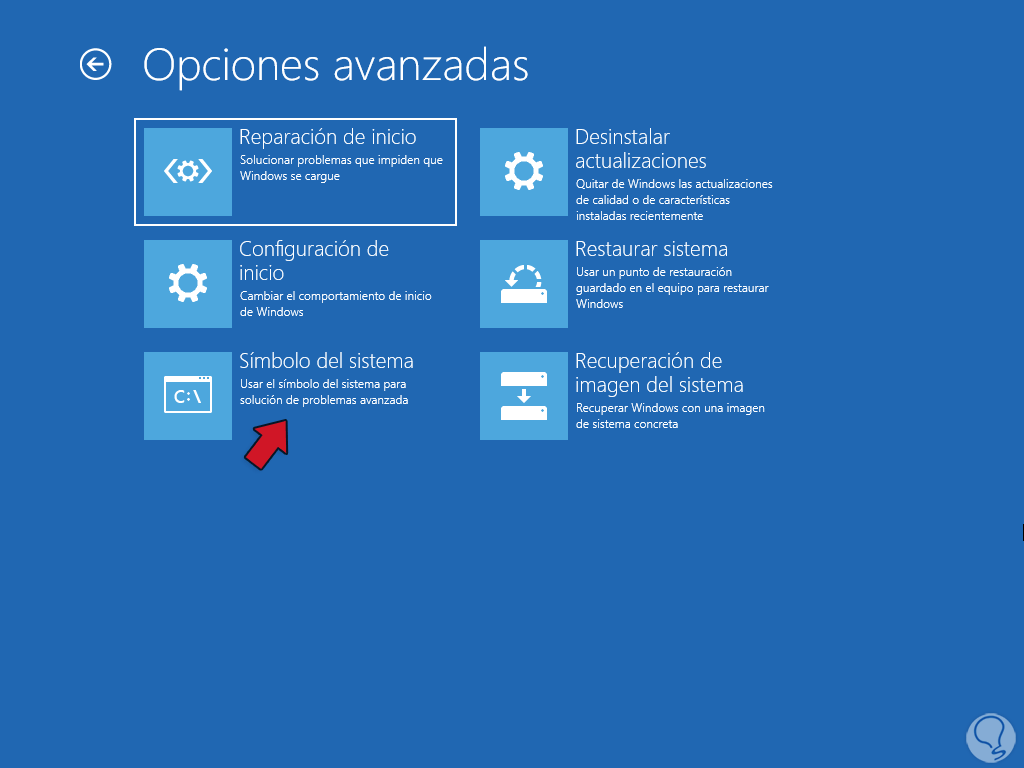
Lassen Sie uns auf Laufwerk C zugreifen:
c:
Wir listen den Inhalt auf:
sagen
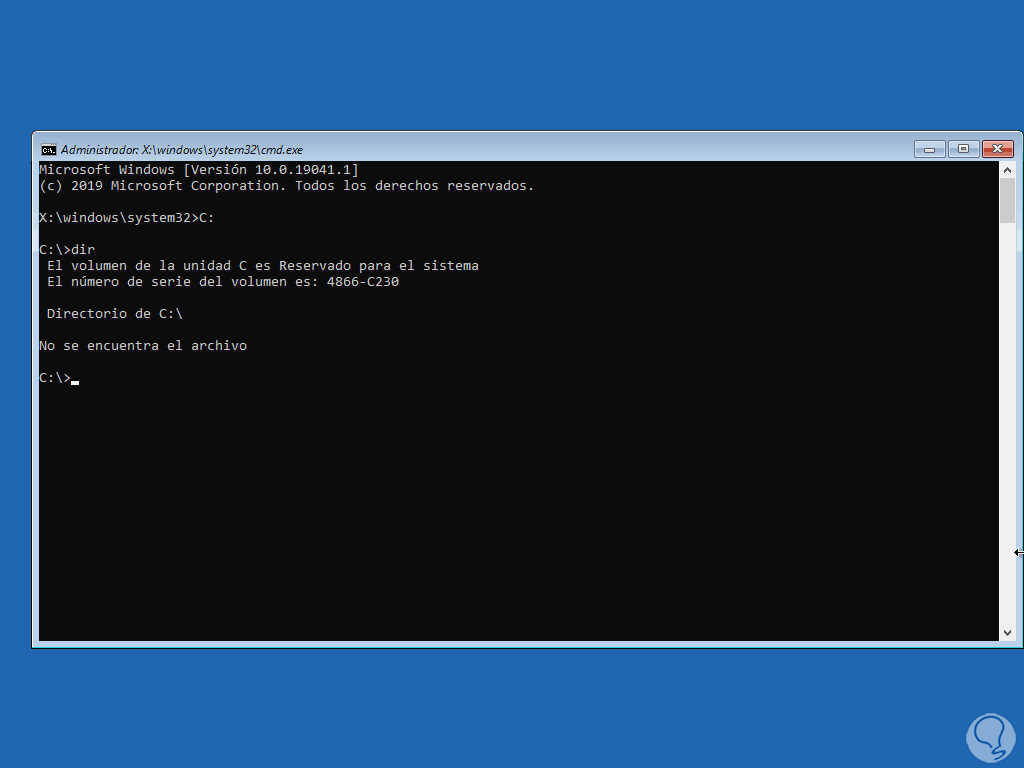
Danach führen wir mit dem folgenden Befehl einen Scan des NTFS-Dateisystems durch:
sfc /scannen
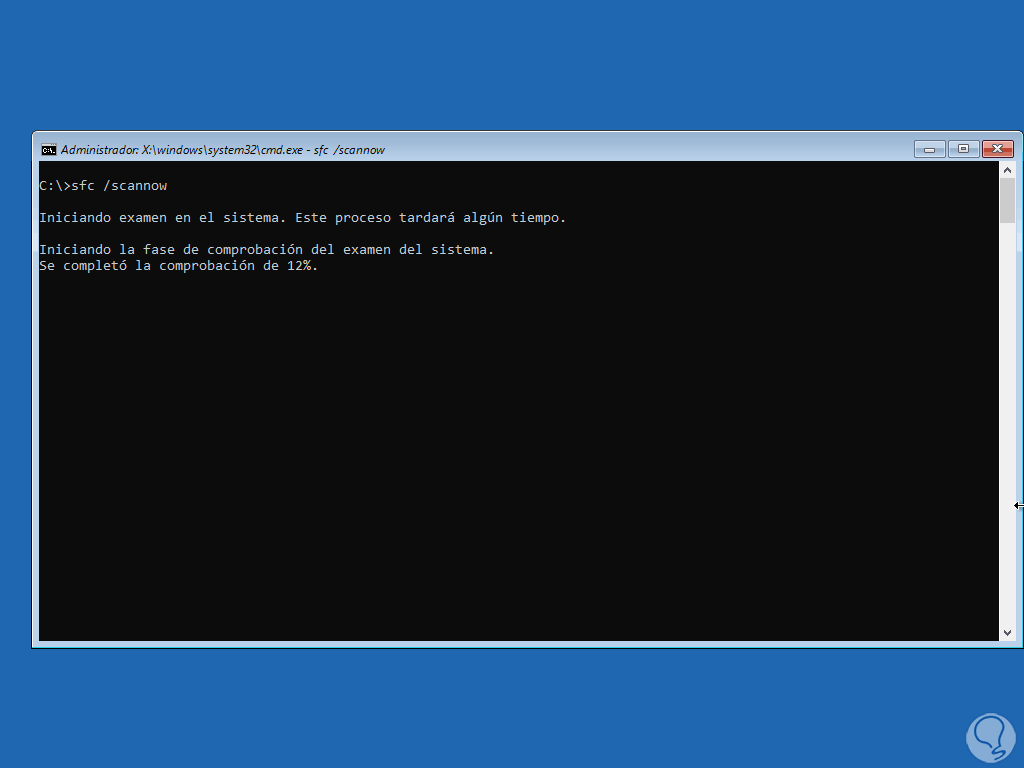
Wir hoffen, dass dieser Prozess ein Ende findet:
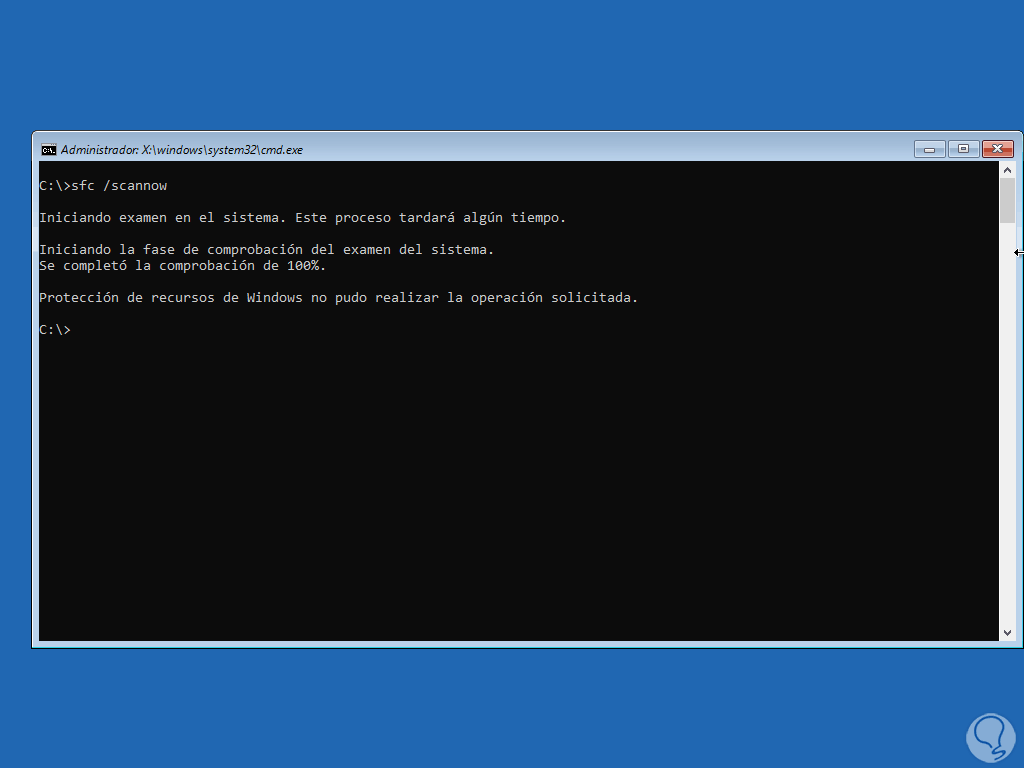
Da wir sehen, dass die Operation nicht immer ausgeführt werden kann, führen wir jetzt den Befehl aus:
chkdsk /r
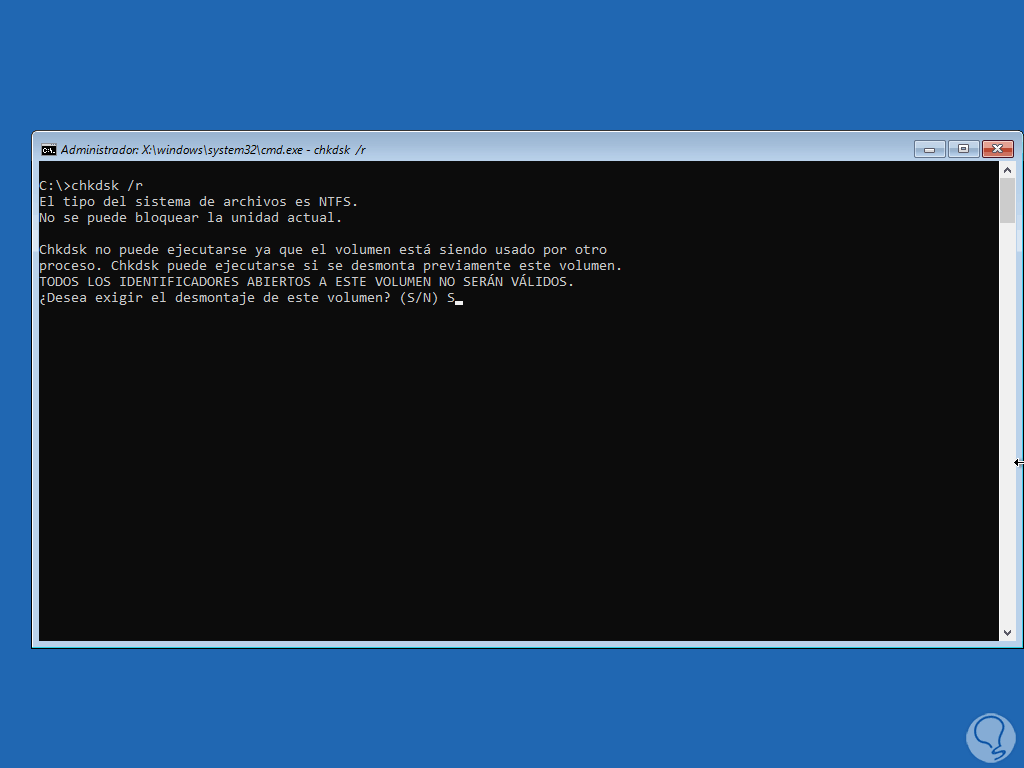
Bestätigen Sie den Vorgang, indem Sie den Buchstaben S eingeben, und wir werden sehen, dass der Analysevorgang abgeschlossen ist:
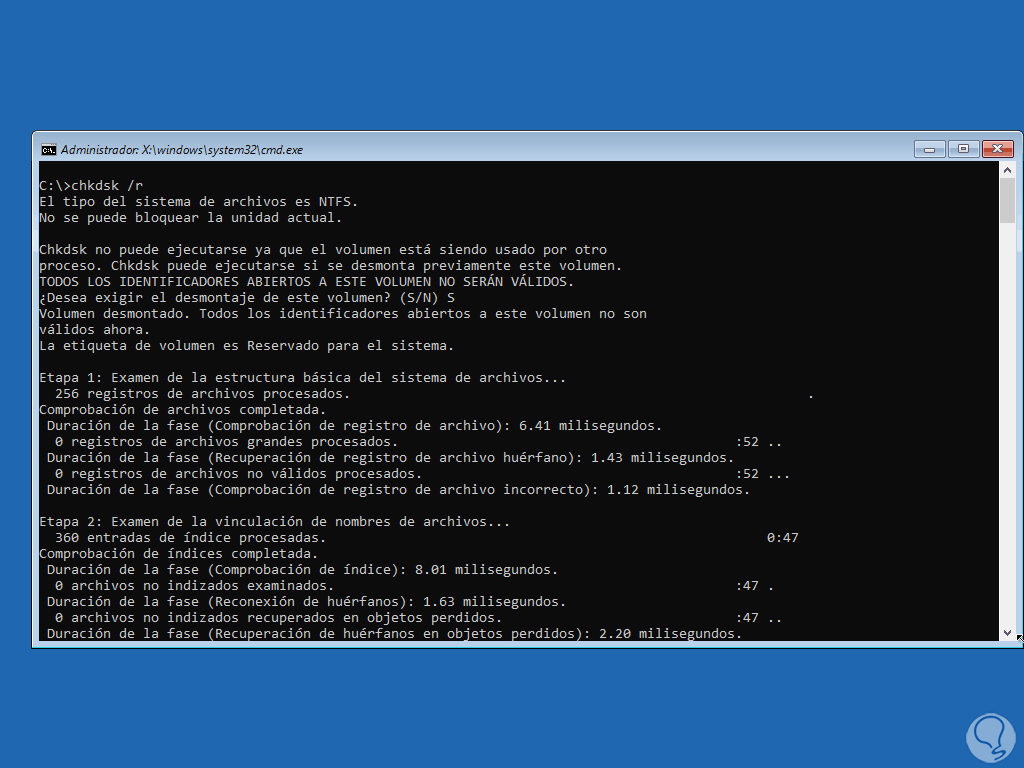
Wir sehen den gesamten Prozess, der mit dem Befehl ausgeführt wird:
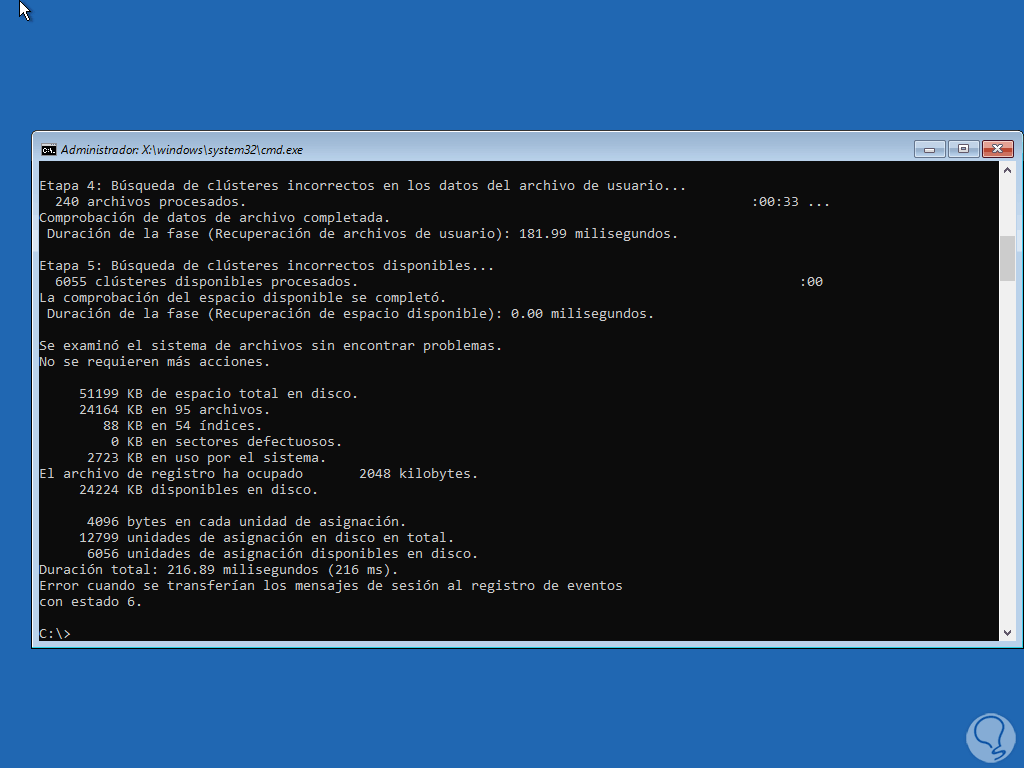
Falls ein Fehler angezeigt wird, verlassen wir das Terminal und klicken auf „Weiter“:
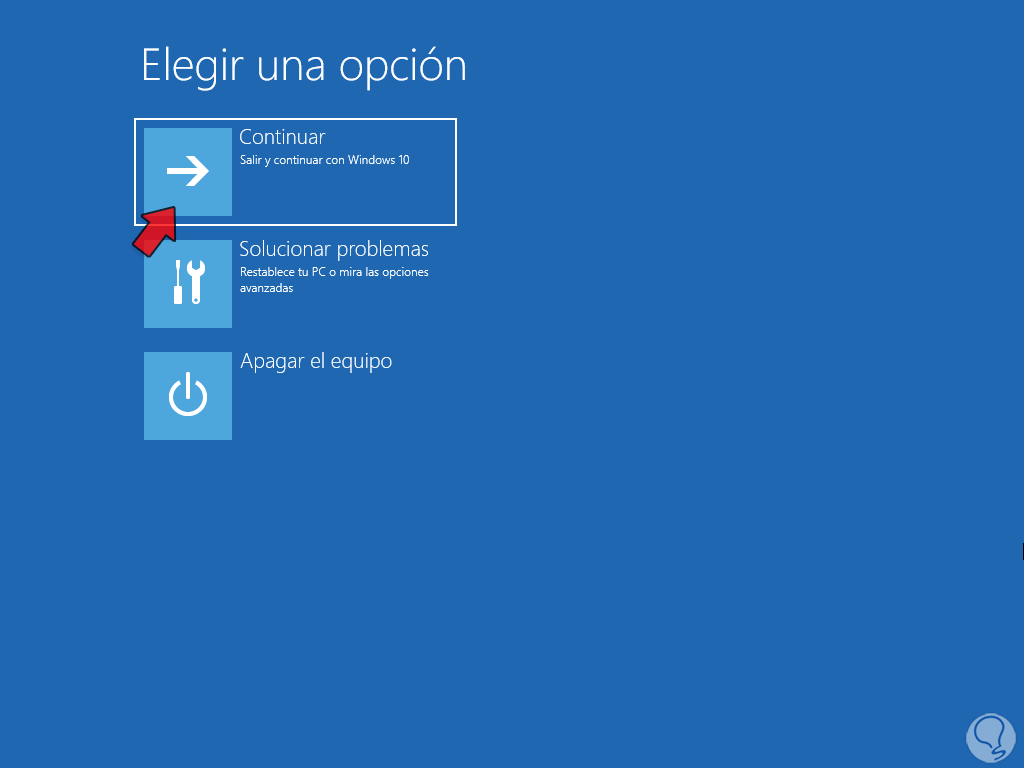
Windows 10 wird neu gestartet:
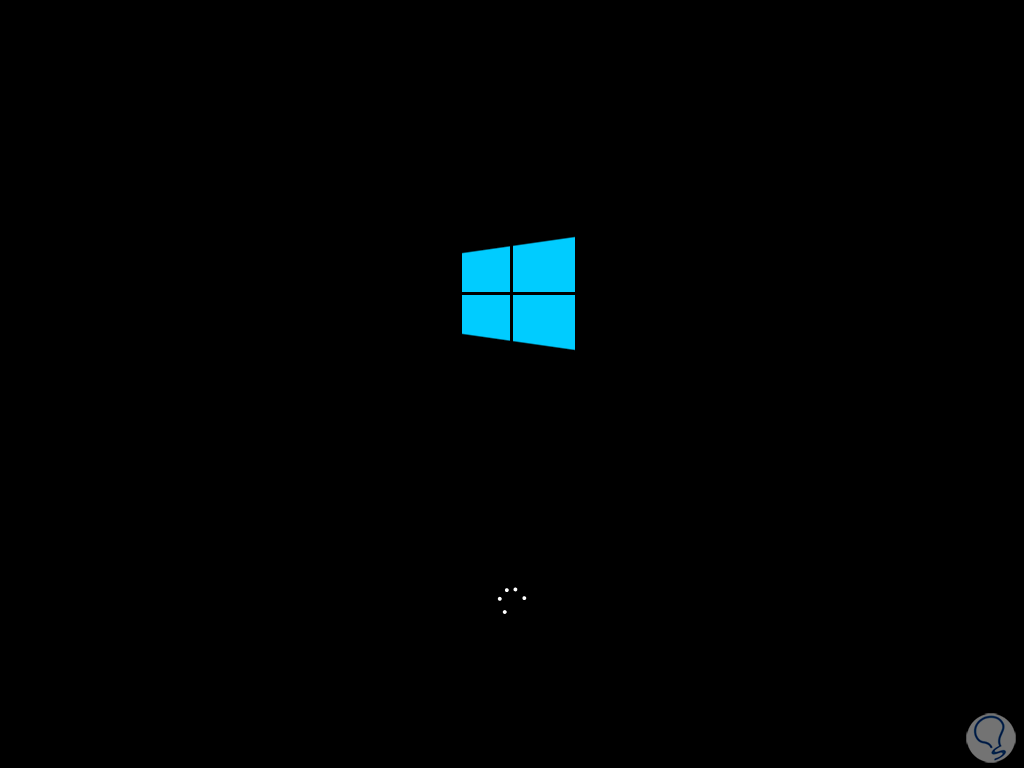
Wir validieren, dass der Zugriff auf das System korrekt ist:
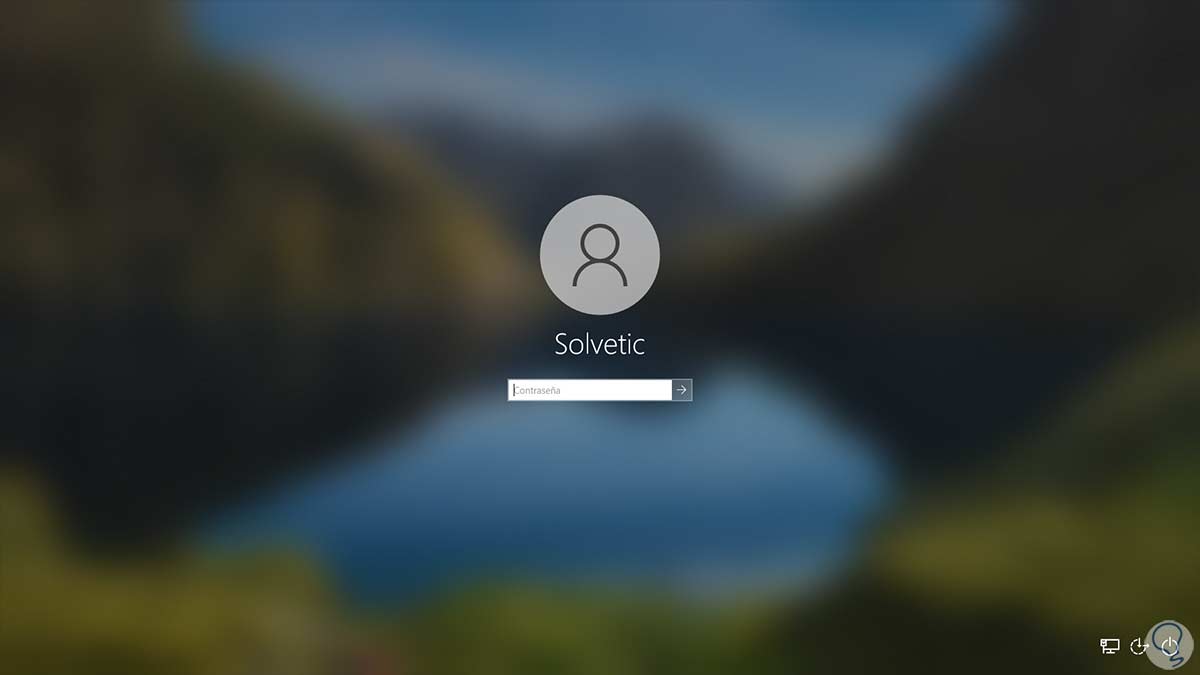
Wenn der Fehler weiterhin besteht, klicken Sie nach dem Ausführen der Systemreparatur auf „Fehlerbehebung“:
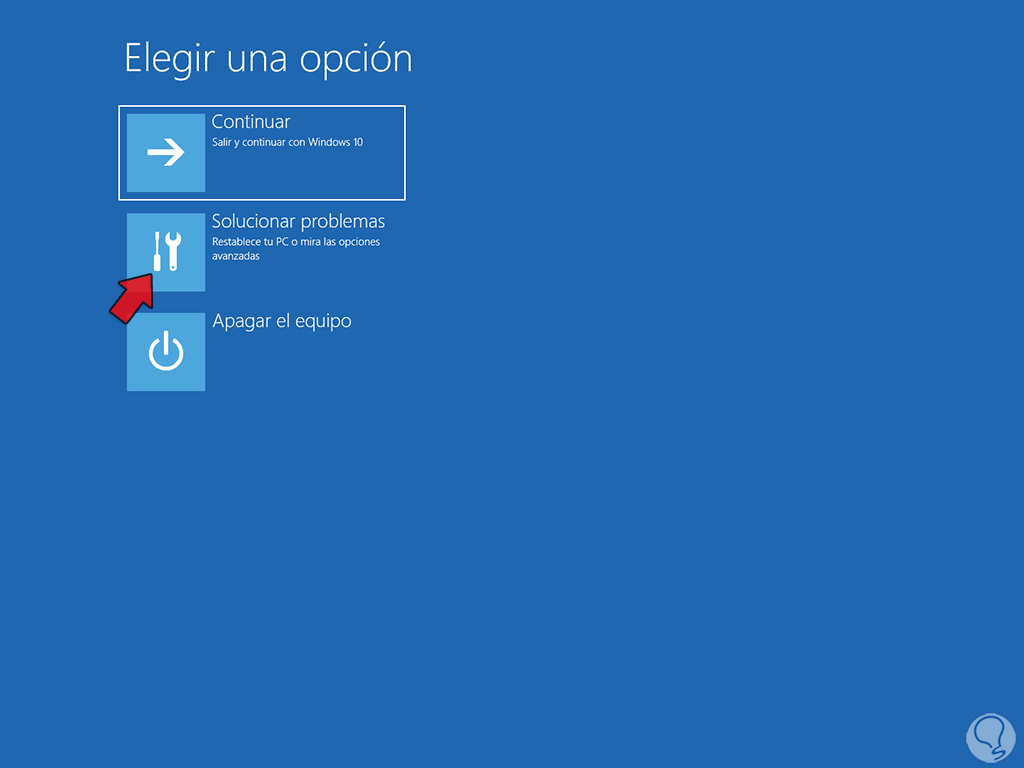
Jetzt klicken wir auf „Diesen Computer zurücksetzen“:
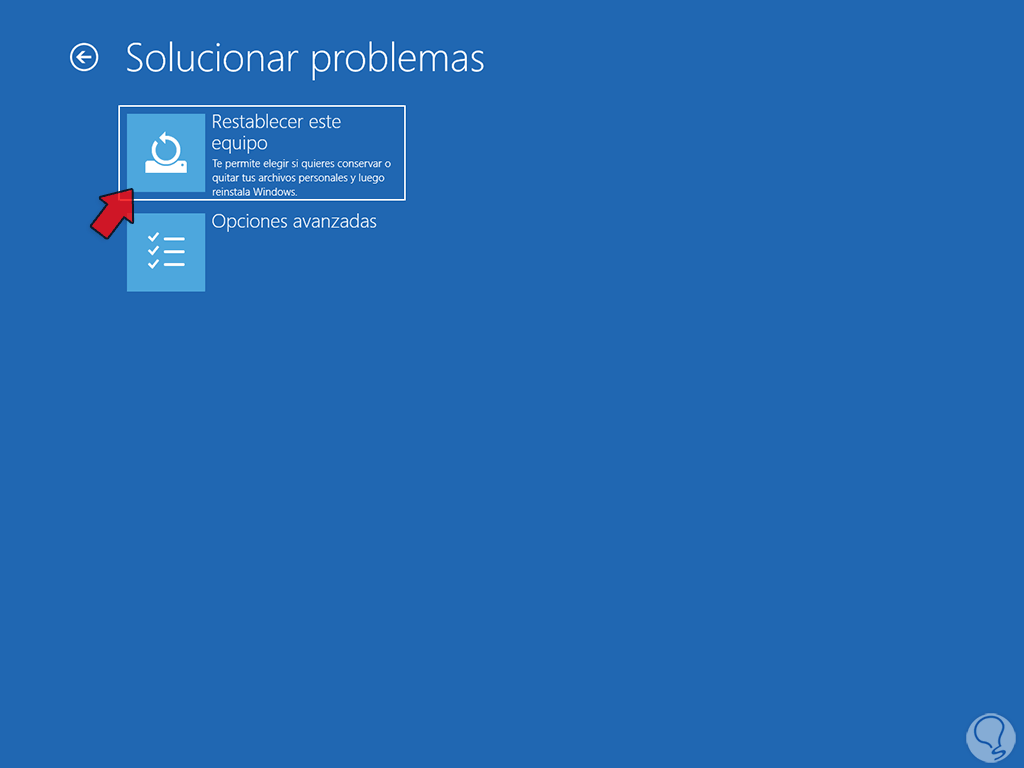
Wir entscheiden, ob wir die Dateien behalten möchten oder nicht, was uns im Gegensatz zum direkten Format die Möglichkeit gibt, diese Informationen zu speichern:
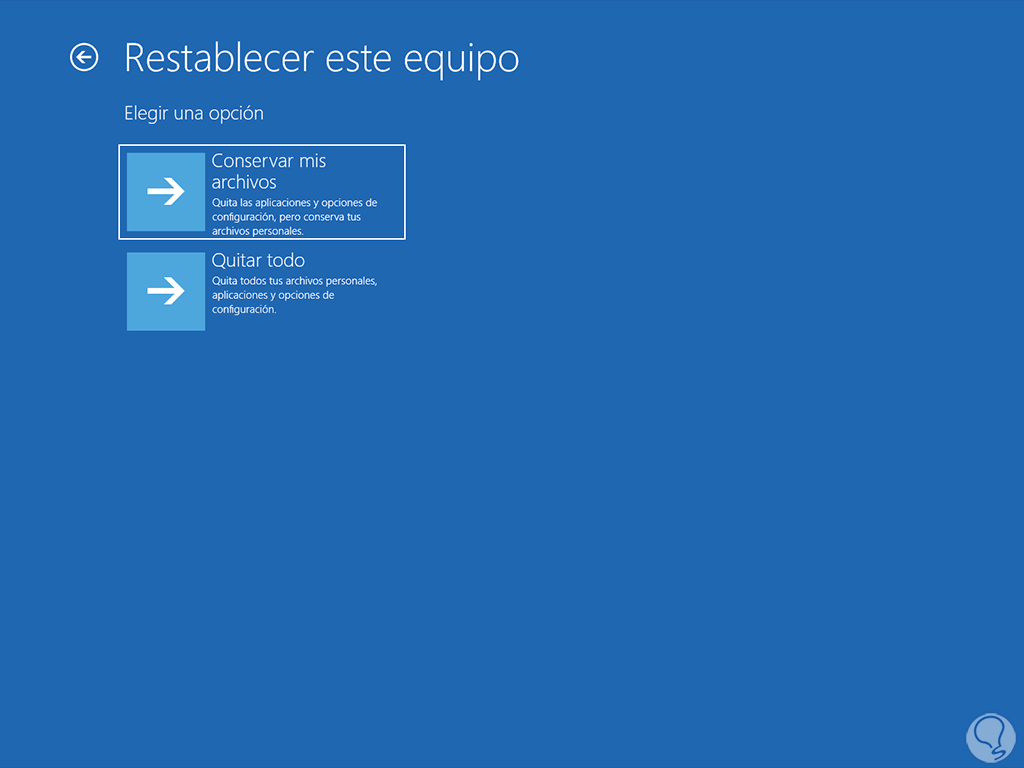
Es wird einem kurzen Neustart weichen:
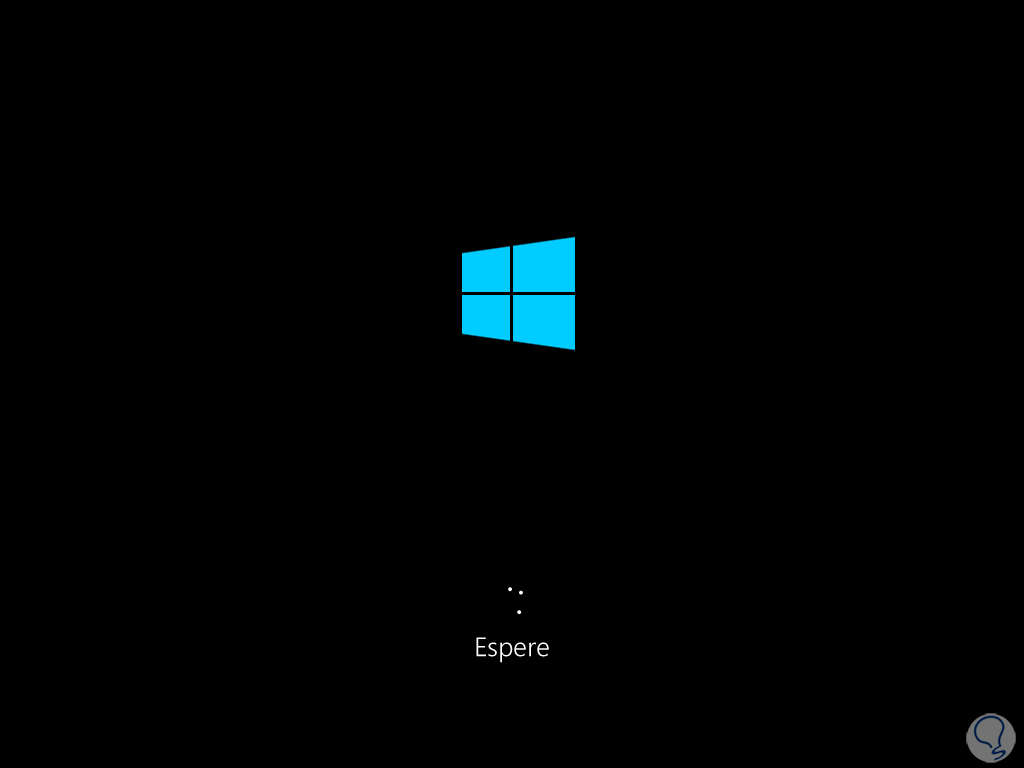
Wir definieren die zu verwendende Installationsart:
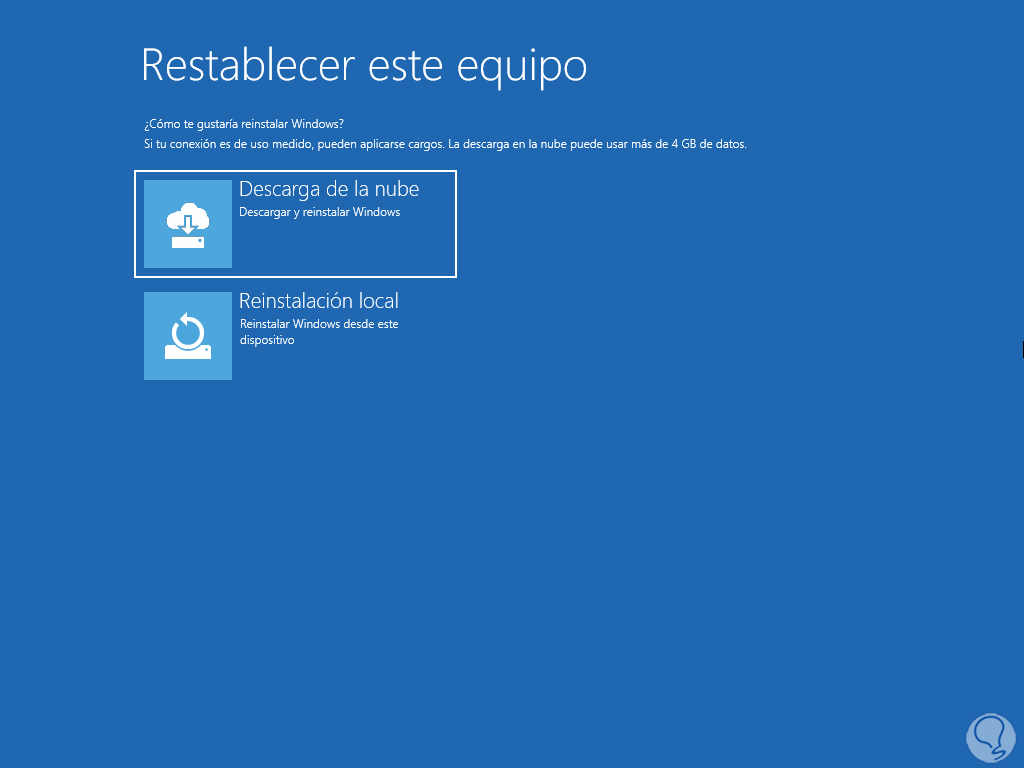
Danach erfolgt die Vorbereitung:
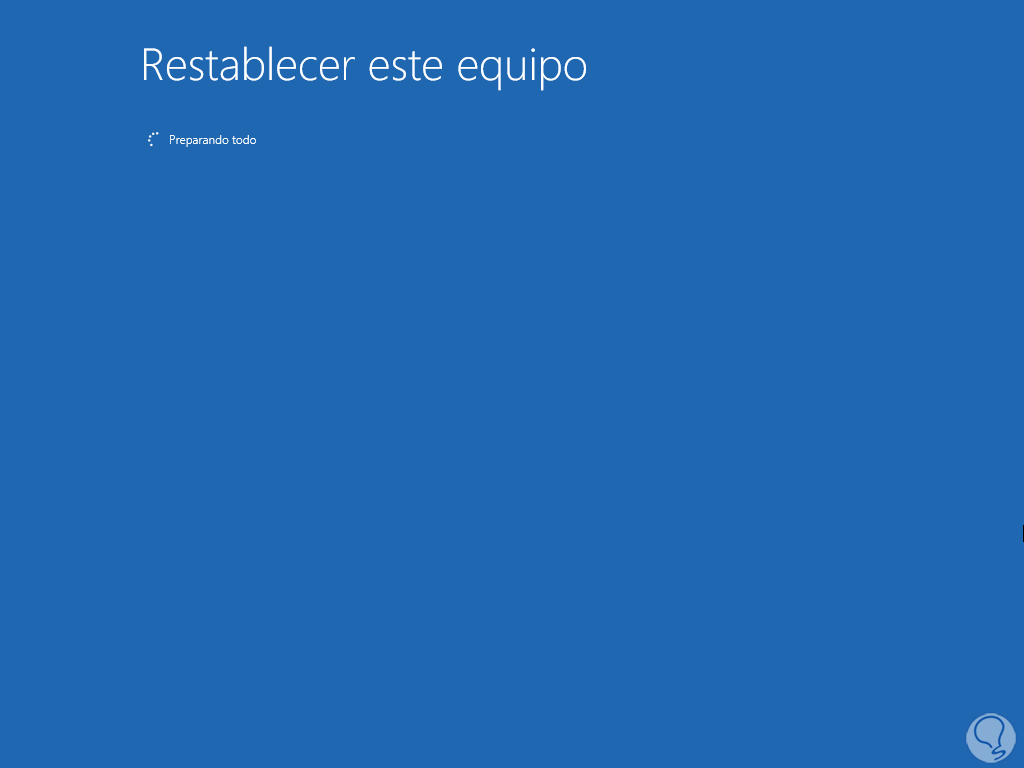
Nach dem Vorgang klicken wir auf „Zurücksetzen“:
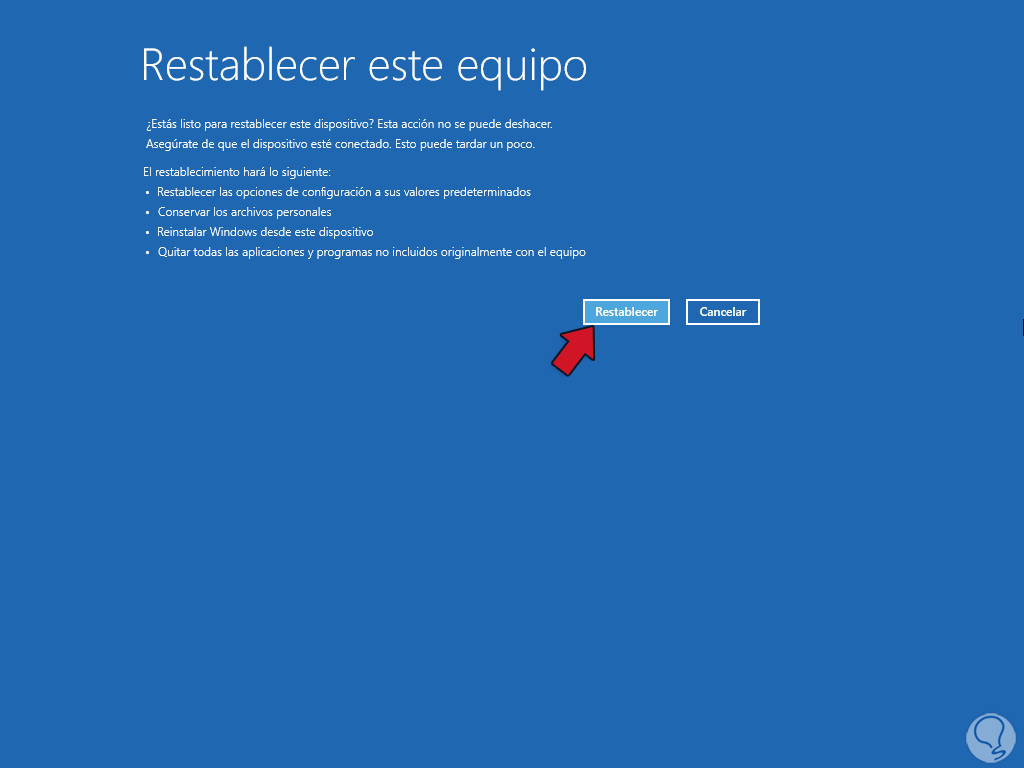
Wir hoffen, dass das System neu gestartet und Windows 10 wiederhergestellt wird:
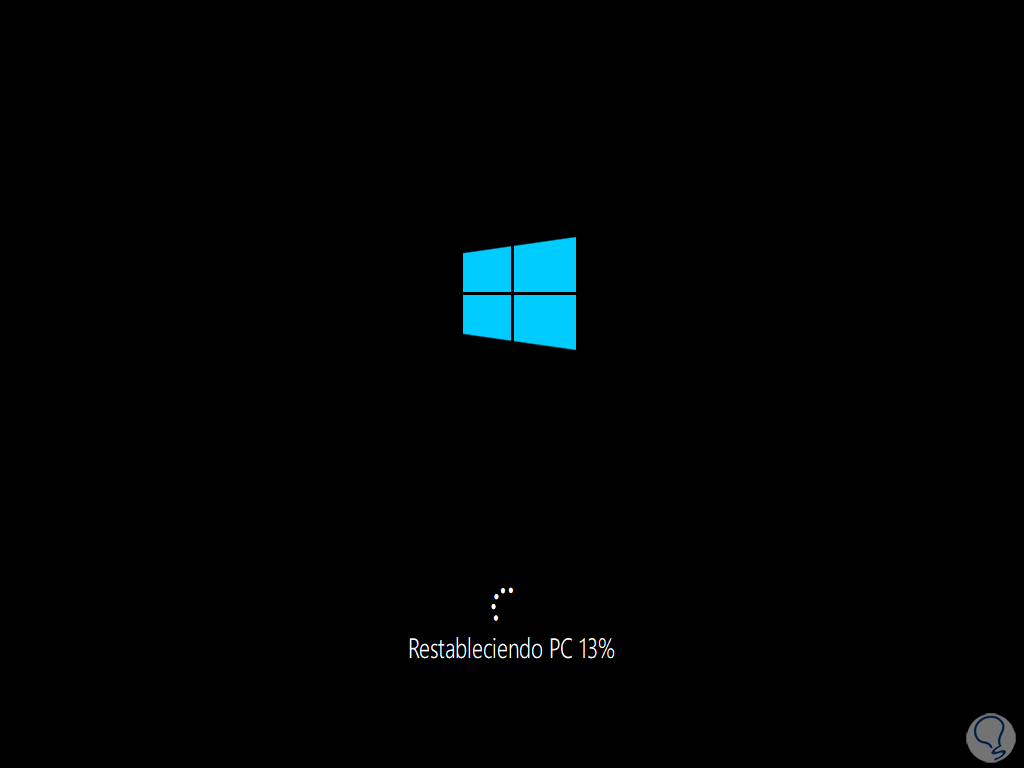
Das System wird mehrmals neu gestartet, um die Installation abzuschließen:
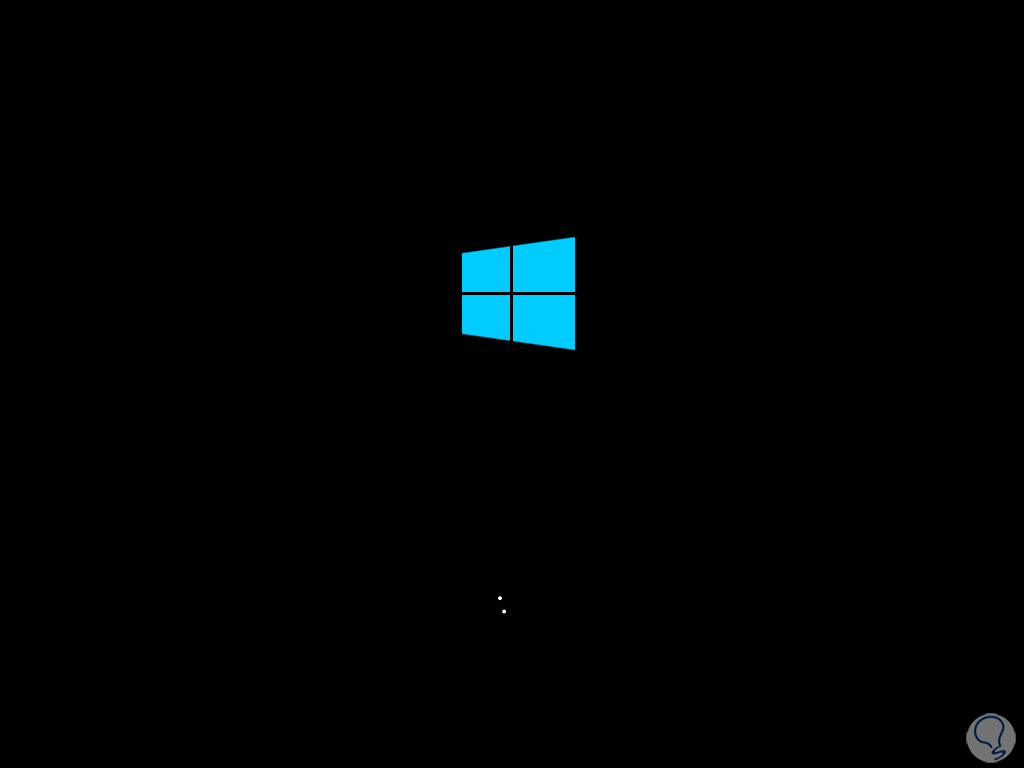
Wir können den Installationsprozess des Systems von Grund auf sehen:
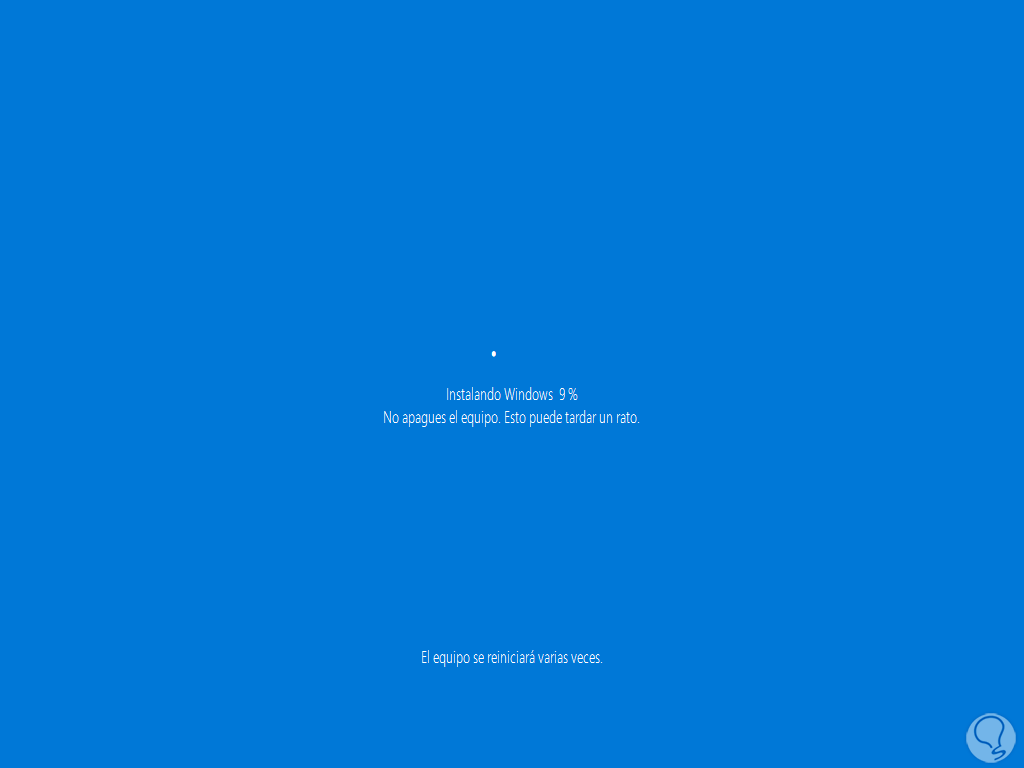
Wir hoffen, dass dies seine Endphase erreicht:
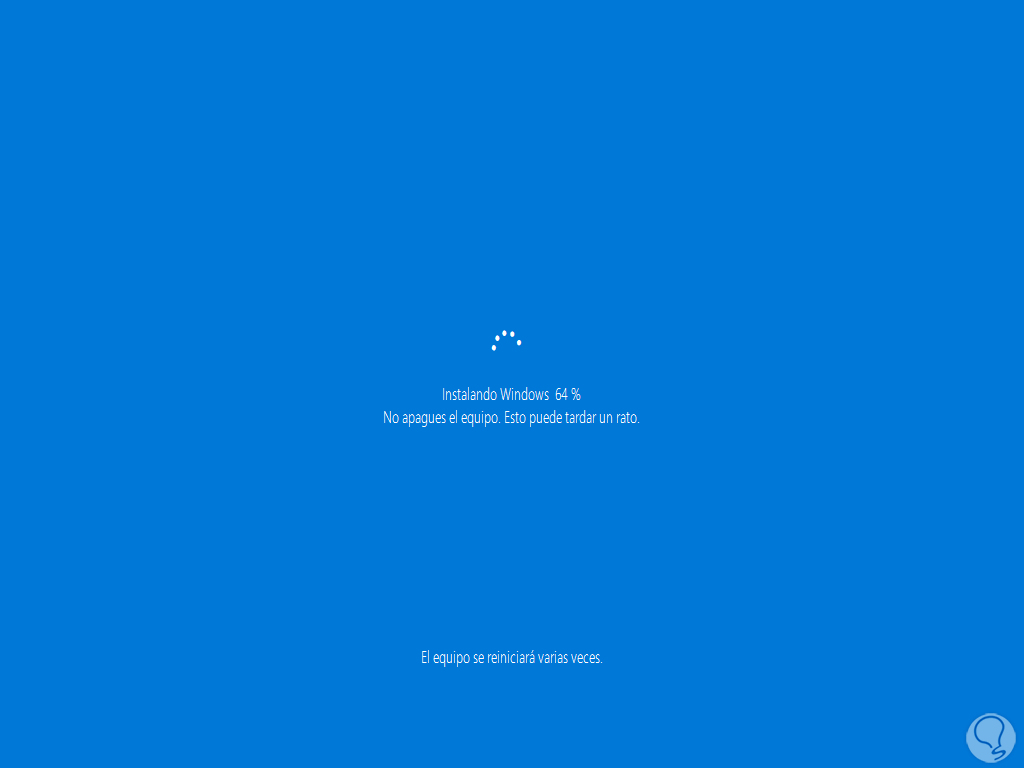
Am Ende melden wir uns bei Windows 10 an:
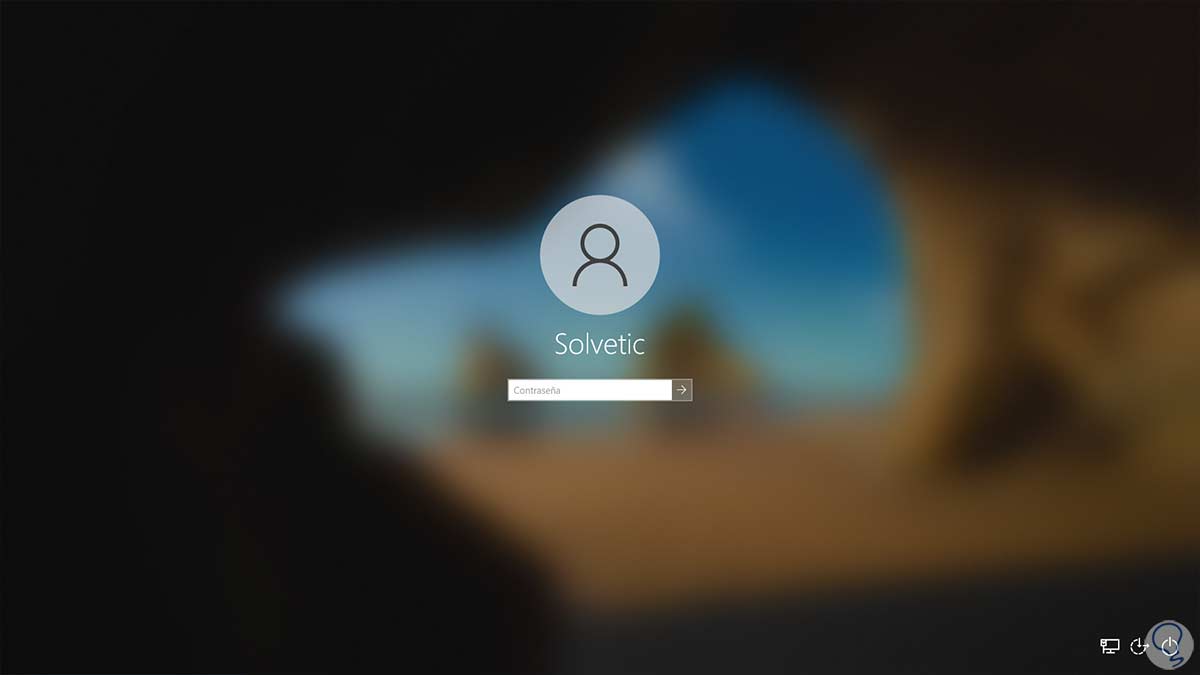
Wir können sehen, dass Sie vollen Zugriff auf Windows 10 haben, wobei die Dateien erhalten bleiben:
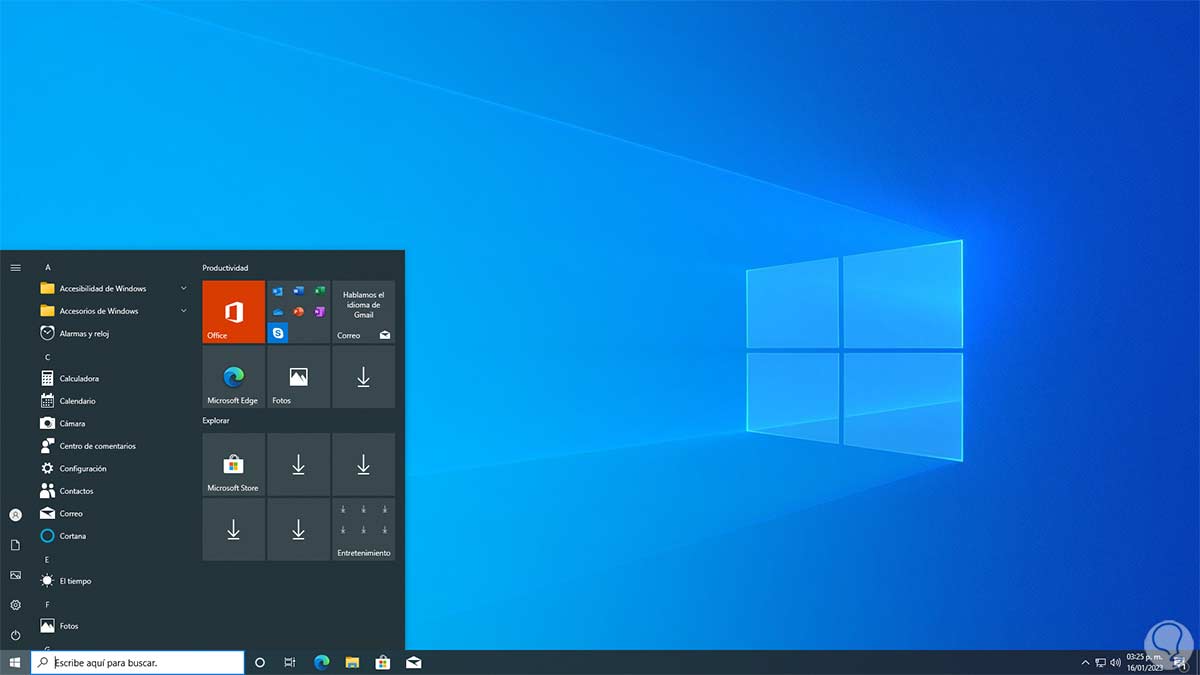
Wir sehen, wie diese Schritte uns helfen, das System auf verschiedene Arten zu reparieren, wobei jeder von uns diejenige auswählt, die seinen Bedürfnissen oder seiner Art von Problem am besten entspricht, aber jeder von ihnen ist eine effektive Methode, um den Betrieb des Systems wiederherzustellen ohne auf die berühmte Formatierung zurückgreifen.