Microsoft Word ist eine der bekanntesten und von uns am häufigsten verwendeten Anwendungen für alles, was mit Textverarbeitung zu tun hat, dank seiner verschiedenen integrierten Funktionen und Merkmale, die eine vollständige Verwaltung und Arbeit nicht nur am Text, sondern an jedem der kompatiblen Elemente ermöglichen. , aber Es kann vorkommen, dass beim Öffnen von Word bestimmte Fehler generiert werden, die den Betrieb beeinträchtigen, z. B. unerwartetes Schließen, Absturz oder Einfrieren der Anwendung.
Wenn diese Fehler auftreten, kann es vorkommen, dass Word nicht reagiert, hängt, einfriert und nicht funktioniert und wir den Grund nicht finden können. Die Ursache dieser Fehler wird oft oder zu einem hohen Prozentsatz von Word selbst angegeben, aber TechnoWikis hat eine Lösung für diesen Fehler, wenn er zu irgendeinem Zeitpunkt auftritt.
ABONNIEREN SIE AUF YOUTUBE
So beheben Sie den Fehler Word reagiert nicht, hängt oder friert ein
Öffnen Sie Word. Irgendwann werden wir sehen, dass es sich automatisch schließt.
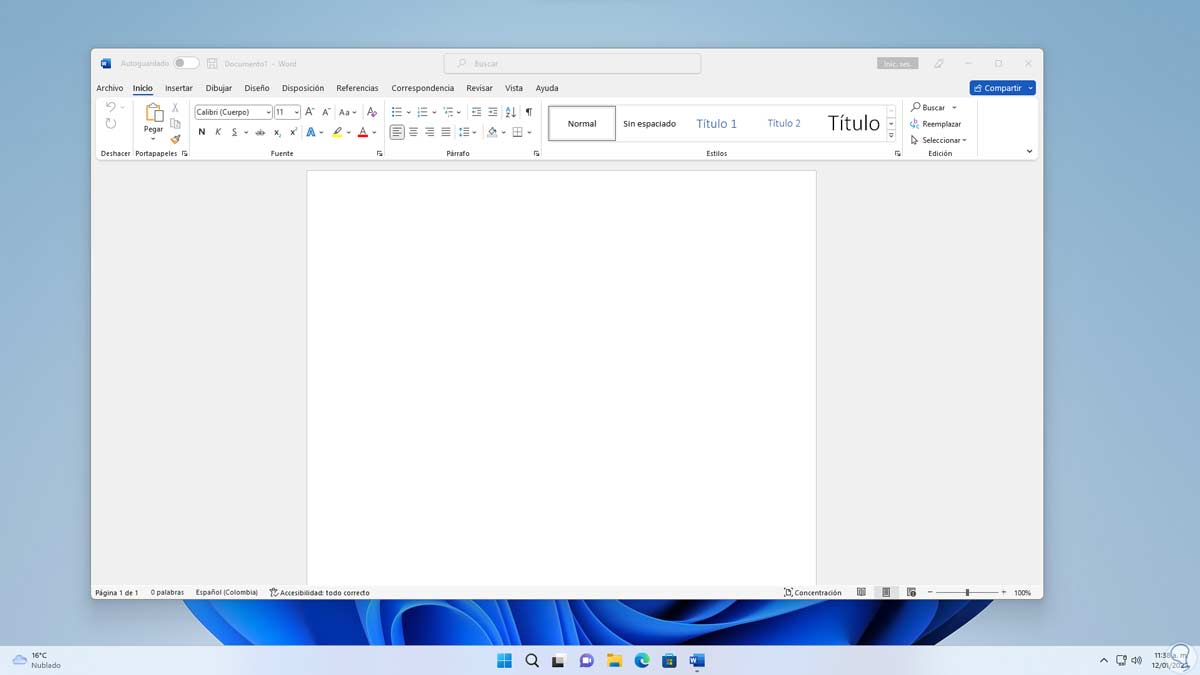
Jetzt öffnen wir Run:

Wir geben den Befehl ein:
winword /safe”
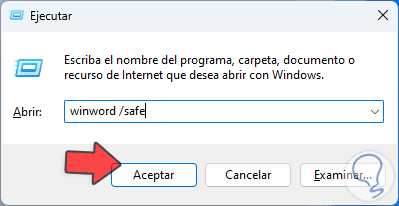
Dadurch wird Word im Testmodus oder im abgesicherten Modus geöffnet:
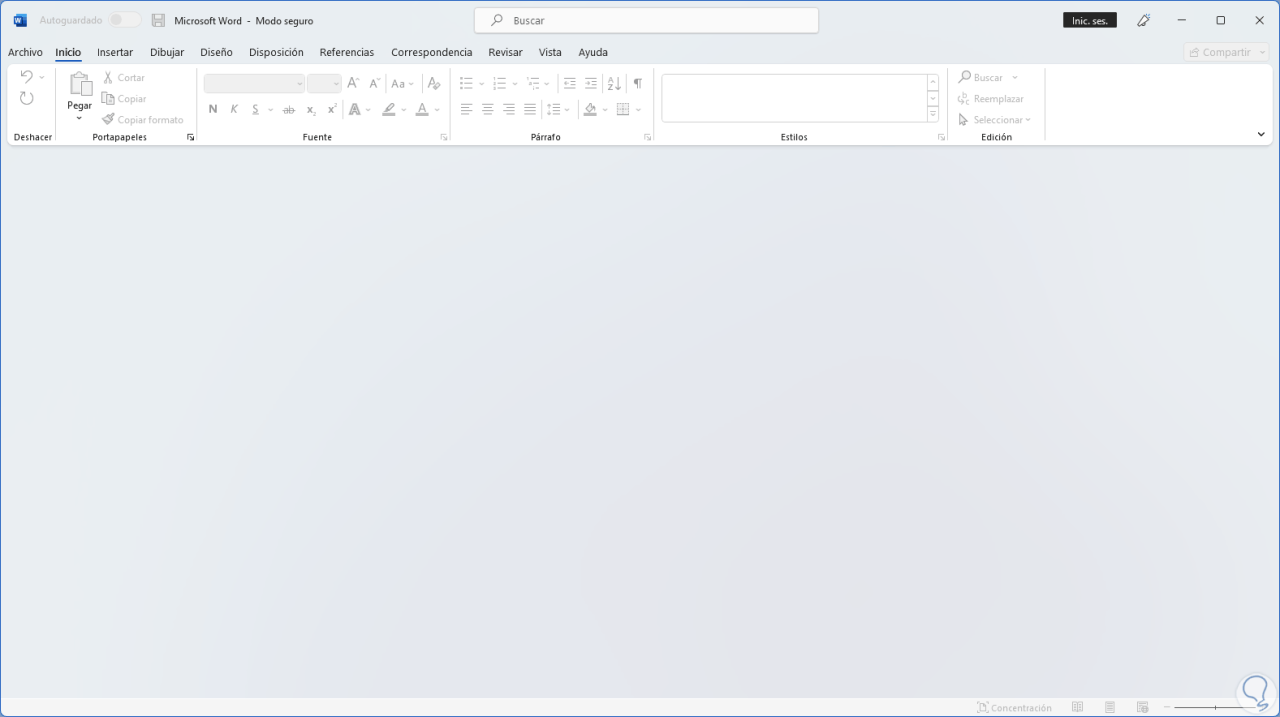
Dort gehen wir zum Menü “Datei – Optionen”:
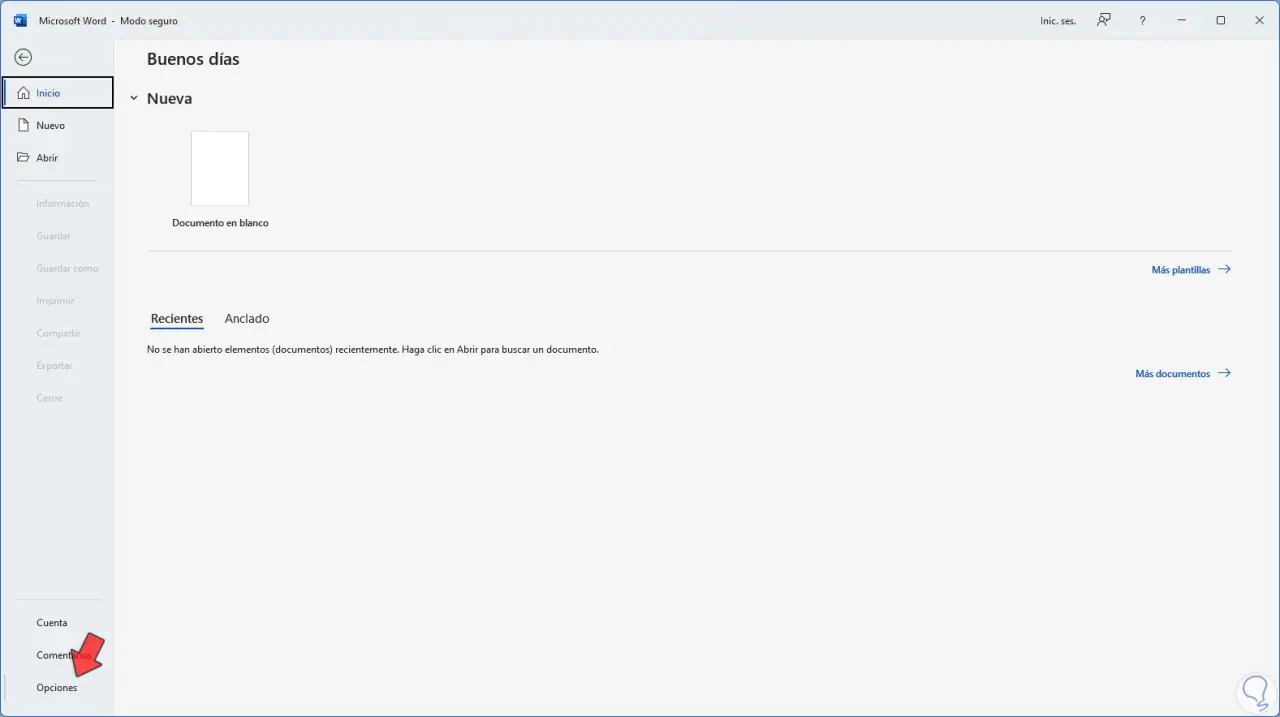
Das folgende Fenster wird geöffnet, in dem wir zum Abschnitt “Add-Ons” wechseln. Wir klicken im Abschnitt „Verwalten“ auf „Los“, um das folgende Popup-Fenster anzuzeigen:
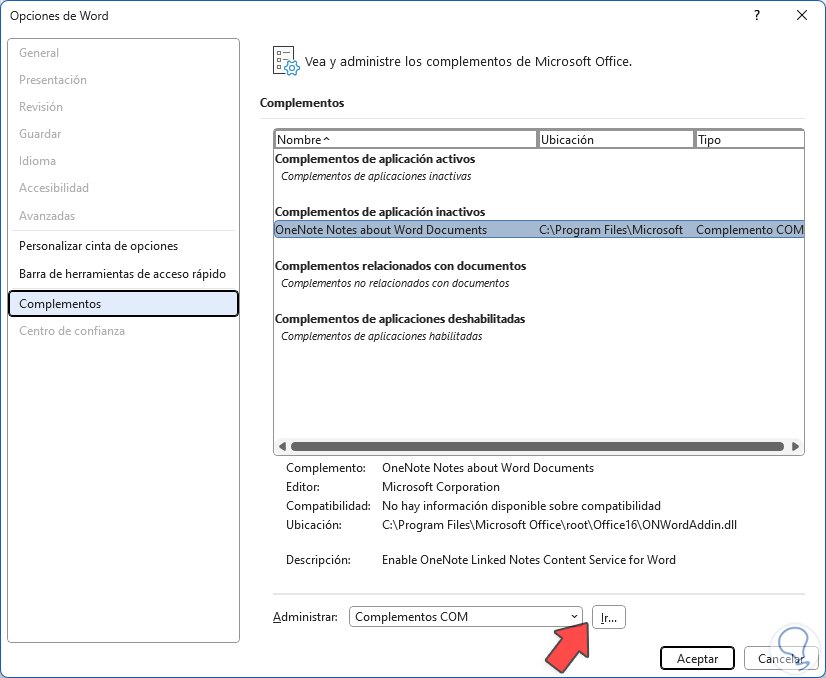
Wir deaktivieren das/die aktive(n) Plug-in(s), indem wir das Häkchen in seinem Kästchen entfernen.
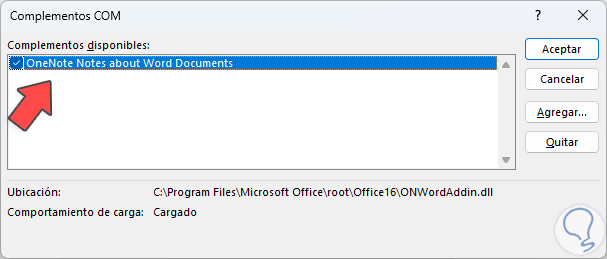
Übernehmen Sie die Änderungen.
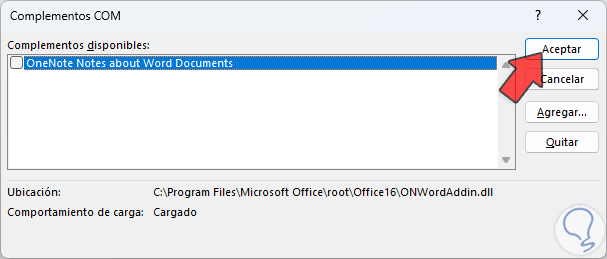
Schließen Sie Word und öffnen Sie es erneut, um zu überprüfen, ob es fehlerfrei funktioniert:
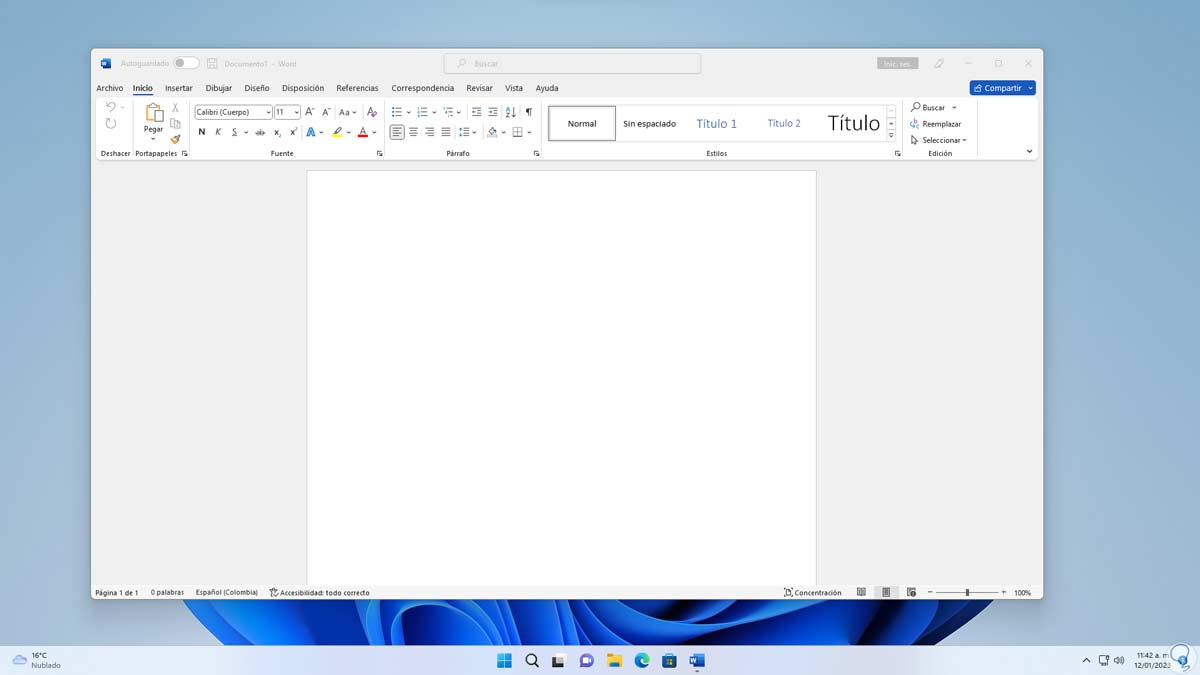
Falls der Fehler weiterhin besteht, gehen wir zur Route:
- Anfang
- Einstellung
- Anwendungen
- installierte Anwendungen
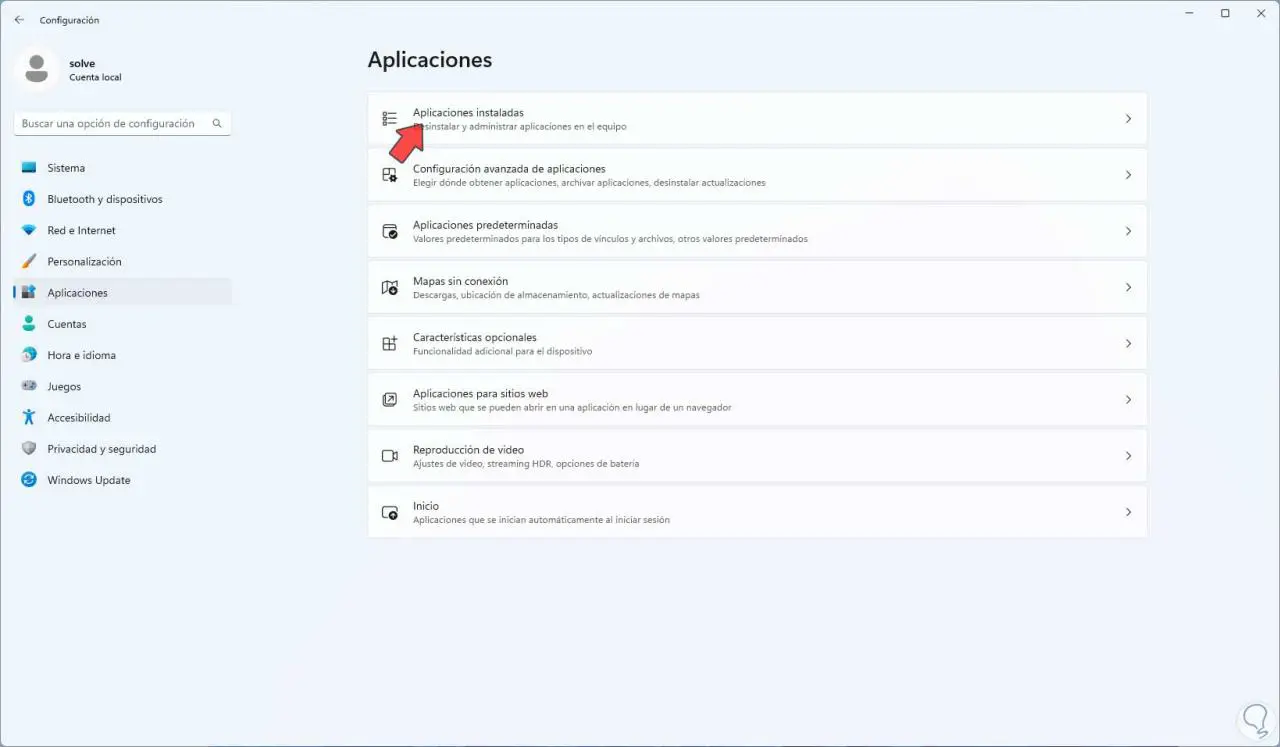
Klicken Sie auf das Office-Kontextmenü und klicken Sie auf „Ändern“:
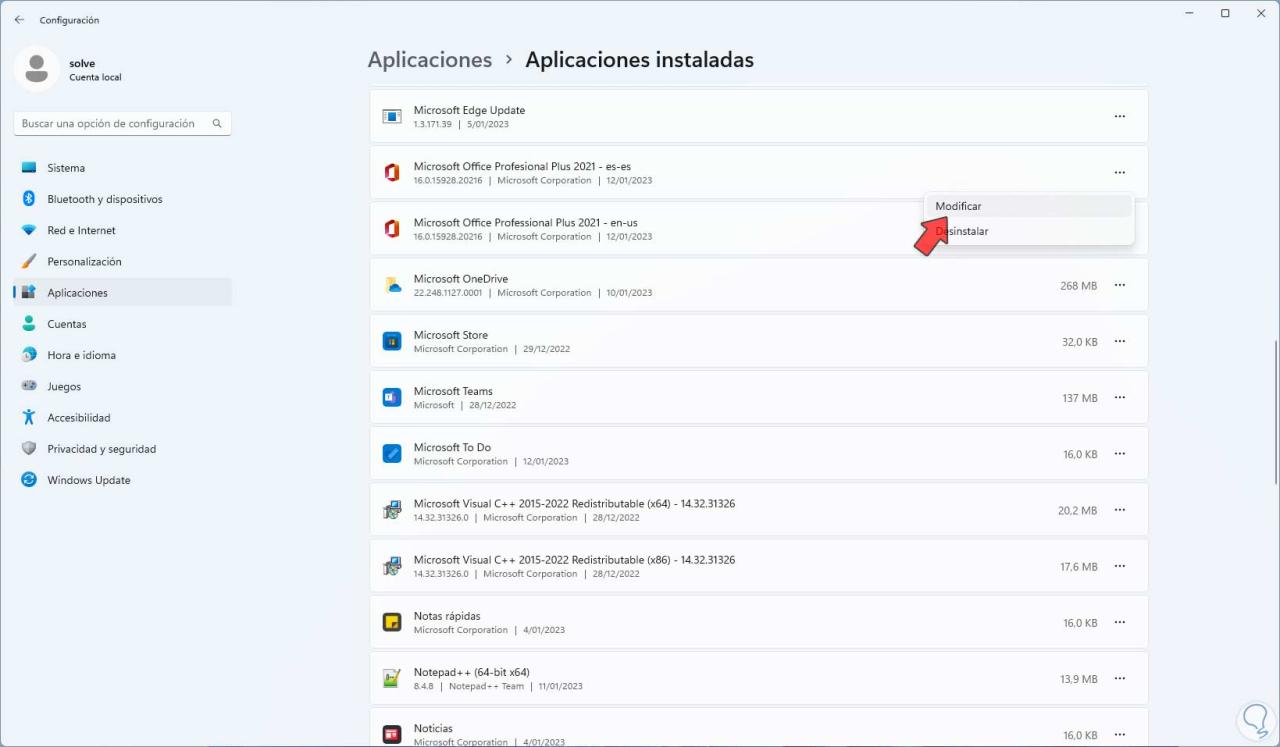
Es öffnet sich folgendes Fenster:
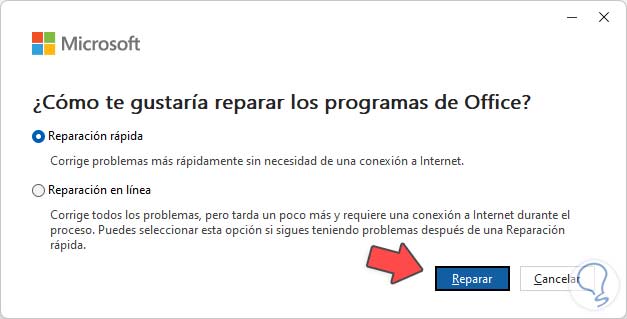
Wir aktivieren das Kästchen “Schnellreparatur” und klicken auf “Reparieren”:
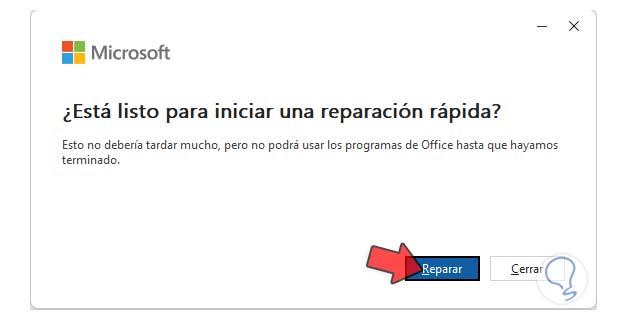
Bestätigen Sie den Vorgang, um die Office-Reparatur zu starten:
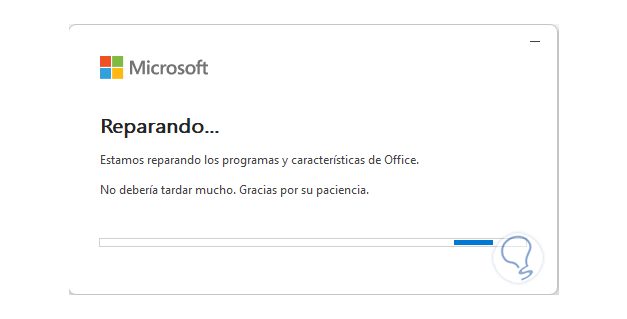
Warten Sie, bis der Vorgang abgeschlossen ist:
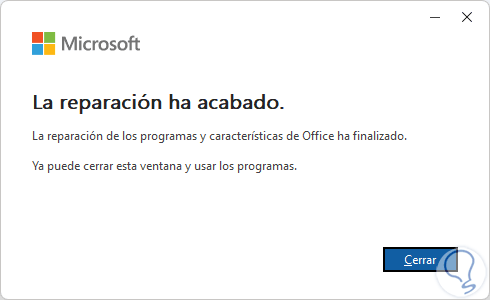
Offenes Wort:
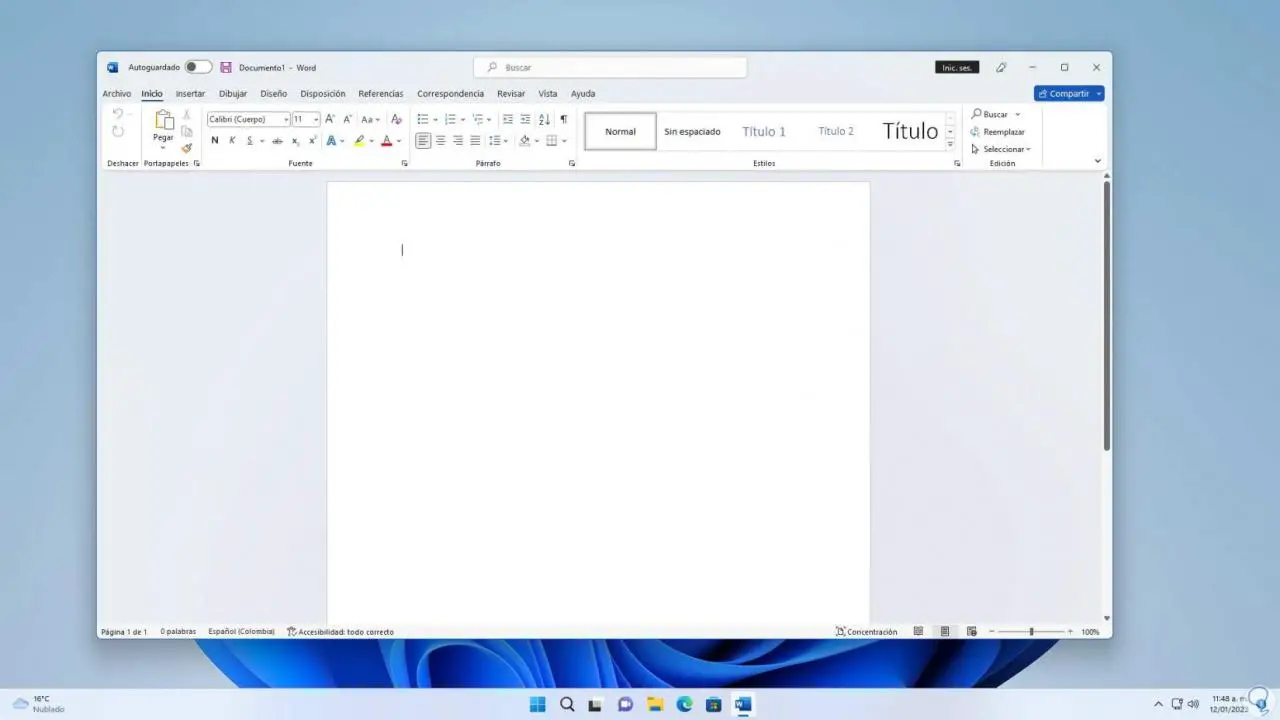
Mit diesen Methoden stellen wir den vollen Zugriff auf Word ohne Fehler wieder her.