Der RAM-Speicher spielt in Windows eine wesentliche Rolle, da er für mehrere Prozesse zuständig ist und Daten zwischengespeichert werden, um bei Bedarf schneller darauf zugreifen zu können (auch wenn der Computer ausgeschaltet ist).
Wir haben derzeit verschiedene Arten von RAM-Speicher in Bezug auf Geschwindigkeit, Sicherheit und Kapazitäten, und es ist natürlich, dass der tägliche RAM-Speicher betroffen ist und daher alle Prozesse, die wir ausführen, wie das Öffnen von Programmen und Dienstprogrammen, das Ausführen von Befehlen usw. stellen eine Verlangsamung dar, die aus zahlreichen Gründen stammt.
In diesem Tutorial wird TechnoWikis verschiedene Optionen zur Korrektur des hohen RAM-Speicherverbrauchs lehren. Dies übersteigt manchmal die Basiskapazität des RAM, aber bestimmte Aktionen erhöhen die Nutzung und dies wirkt sich negativ auf die Leistung aus. Aus diesem Grund wird jede dieser Optionen im Folgenden Schritt für Schritt erklärt, damit Sie den von Ihnen gewählten Vorgang ausführen können.
ABONNIEREN SIE AUF YOUTUBE
Contents
1 Lösung Hoher Verbrauch von RAM-Speicher Schließen nicht verwendeter Programme
Wenn ein Programm oder eine Anwendung in Windows geöffnet wird, verwendet es Computerressourcen wie CPU, RAM-Speicher, Festplatte usw., aber einige Programme verwenden aufgrund ihres Designs und Ansatzes hohe Raten an RAM-Speicher und wenn wir dies nicht tun Verwenden Sie sie einfach, wir können sie schließen, um diesen RAM freizugeben.
Wir öffnen den Task-Manager:
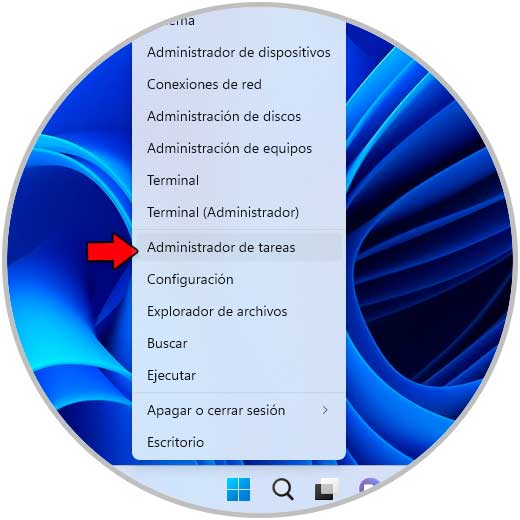
Wählen Sie das geöffnete Programm oder die App aus:
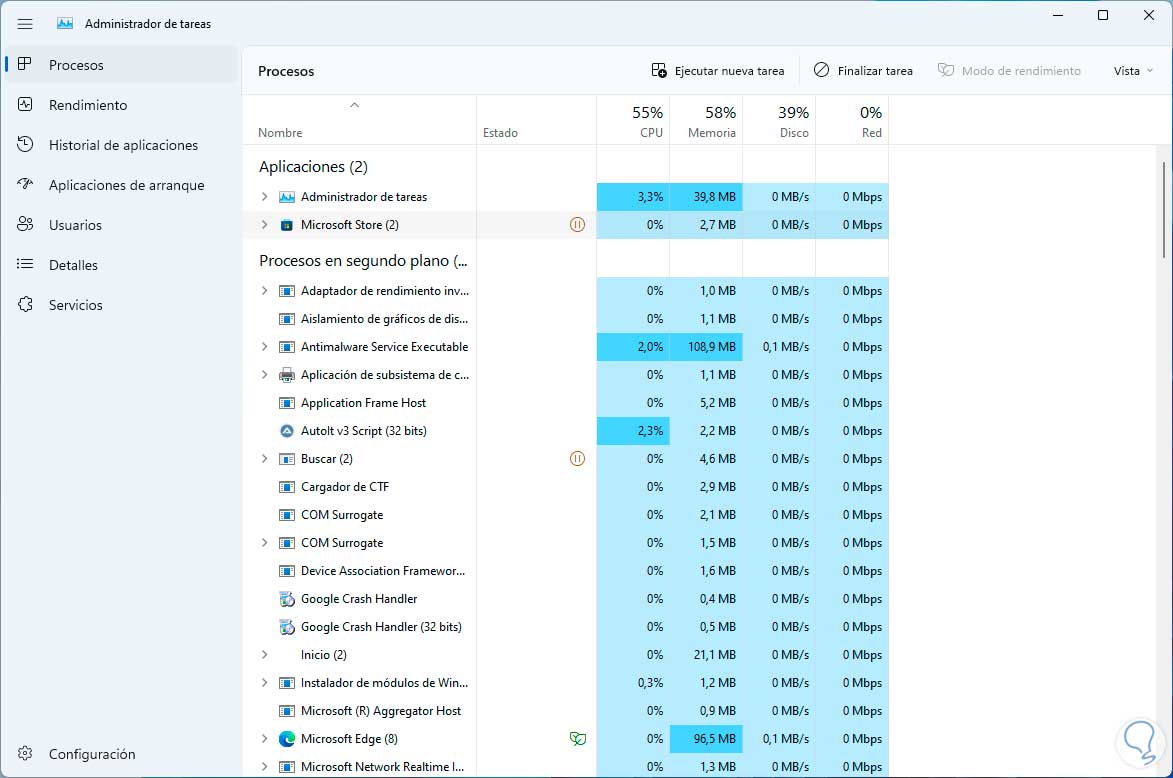
Wir klicken auf „Task beenden“, um das Programm bzw. die App komplett zu beenden:
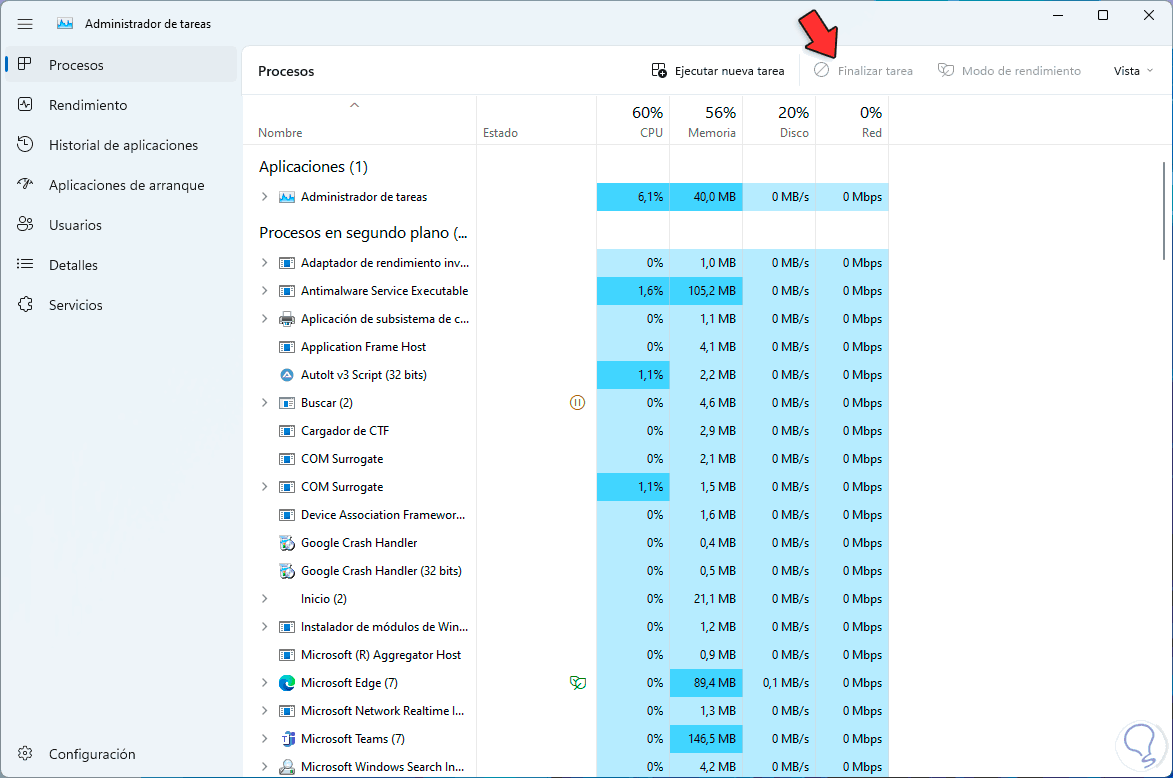
Damit werden wir eine Verbesserung des Verbrauchs von RAM-Speicher sehen.
2 Hoher Verbrauch der RAM-Lösung durch Deinstallation von Apps
Ein weiterer Punkt, der den Verbrauch von RAM-Speicher beeinflussen kann, sind Anwendungen, die auch im Hintergrund Ressourcen verbrauchen können.Wenn wir dies vermuten und diese Anwendungen nicht verwendet werden, können wir sie deinstallieren, um unnötigen Speicherverbrauch zu vermeiden.
Wir gehen zu “Start – Einstellungen – Anwendungen – Installierte Anwendungen”:
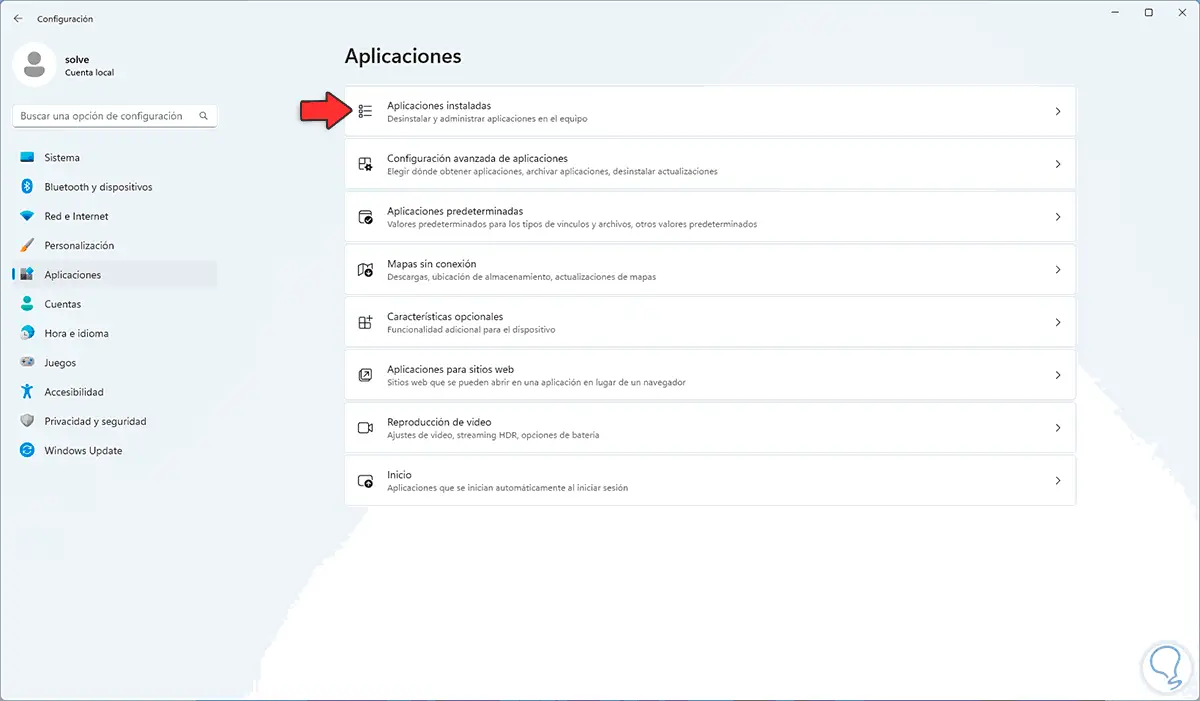
Wir klicken auf das Kontextmenü der Anwendung und wählen die Option “Deinstallieren”:
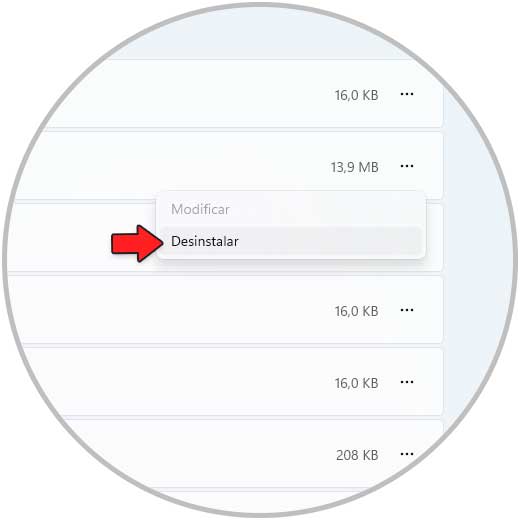
Wir müssen die Aktion bestätigen:
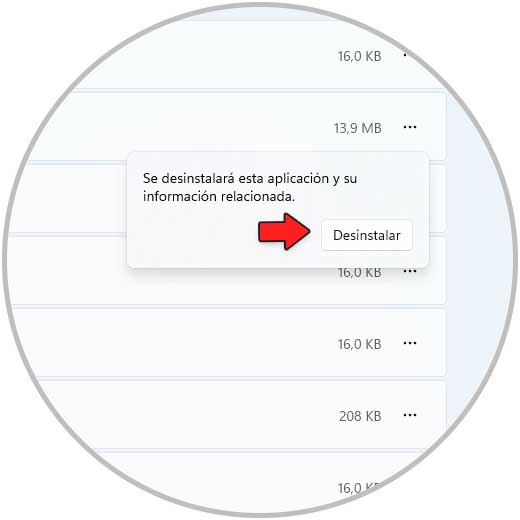
Bestätigen Sie den Vorgang und der Deinstallationsassistent wird möglicherweise basierend auf der zu deinstallierenden App geöffnet:
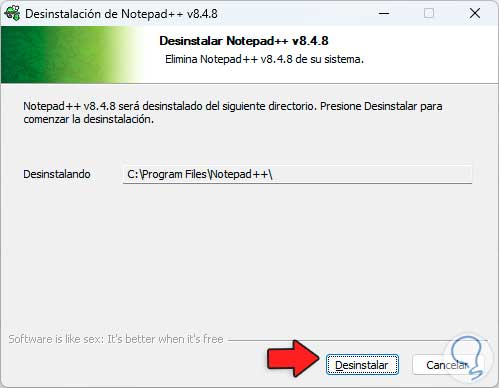
Wir schließen den Deinstallationsvorgang ab:
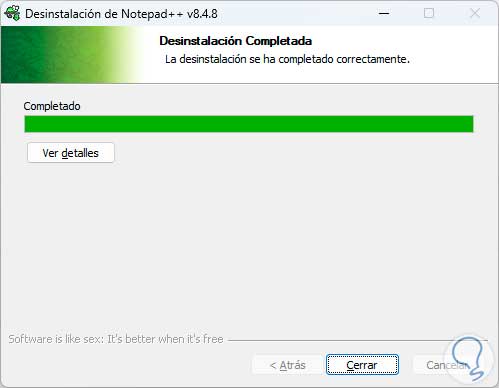
Wir bestätigen, dass Windows deinstalliert wurde:
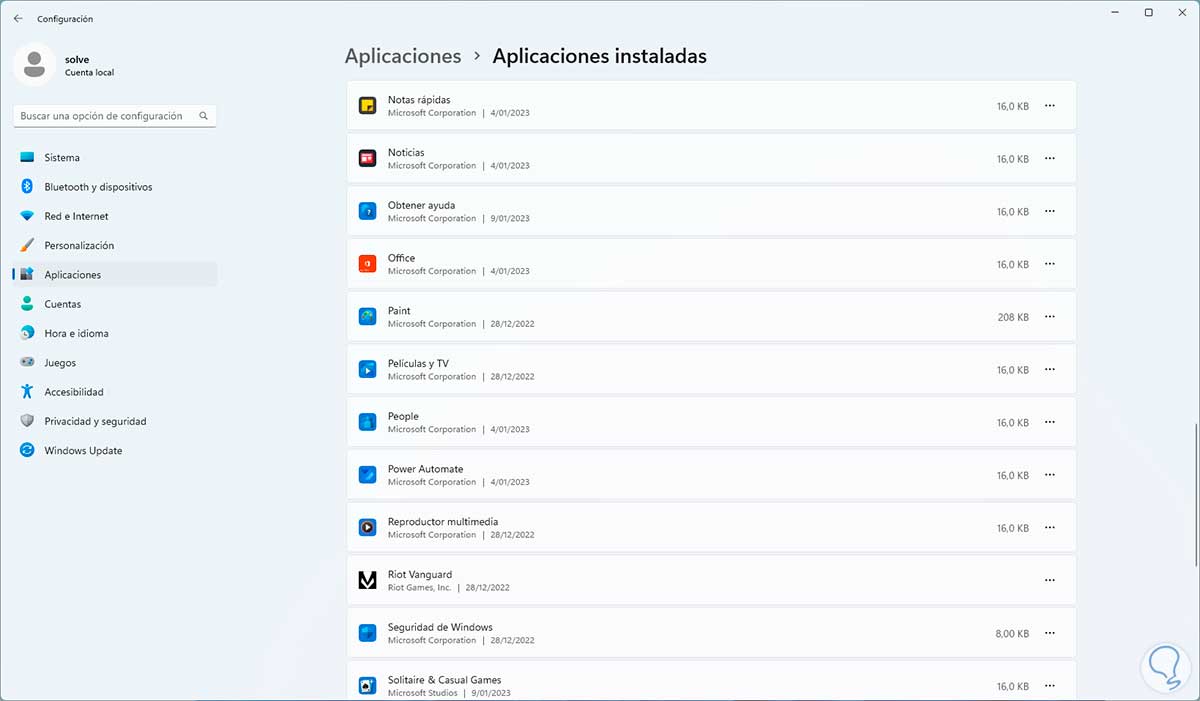
In einigen Fällen ist es möglich, dass einige Anwendungen mit dieser Methode nicht deinstalliert werden können. In diesem Fall können wir als Administratoren auf das Terminal oder die CMD zugreifen und dort Folgendes ausführen:
wmic Produkt erhalten Name
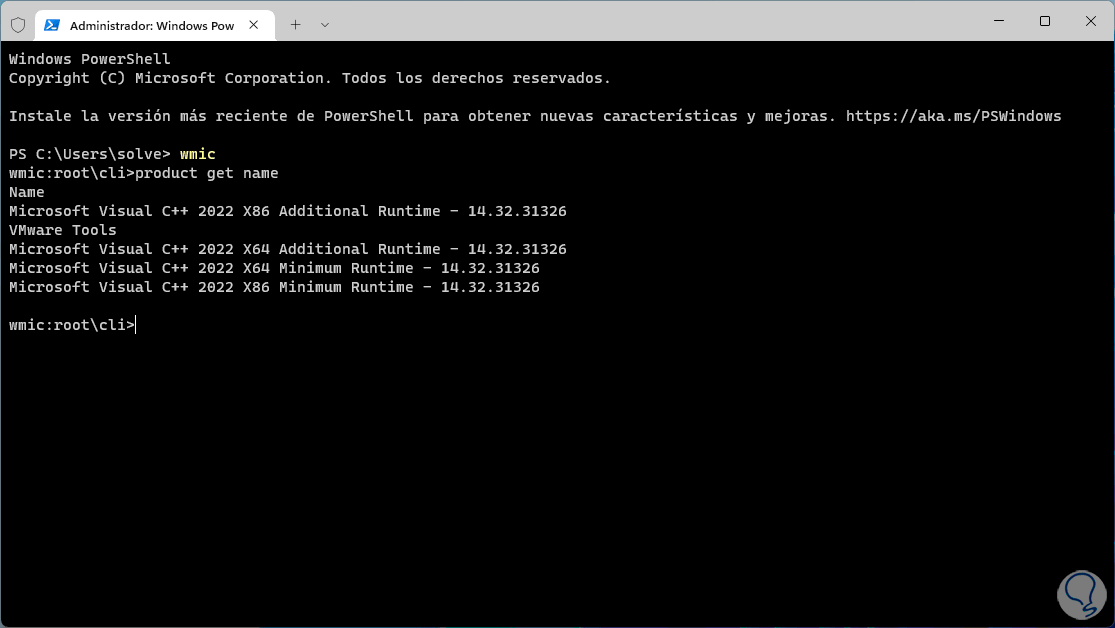
Dann führen wir die folgende Syntax aus, um es zu deinstallieren:
Produkt, wobei Name="Programm" Deinstallation aufruft
3 Lösung hoher RAM-Speicherverbrauch während einer Analyse
Die Ursache für den hohen RAM-Speicherverbrauchsfehler in Windows kann auf das Vorhandensein eines Virus oder einer Malware zurückzuführen sein, die auf versteckte Weise nicht lebenswichtige Aufgaben erhöhen oder einfach erstellt wurden, um den Arbeitsspeicher zu beeinträchtigen. Um dies auszuschließen, müssen wir einen Systemscan durchführen .
Dazu öffnen wir Windows Security:
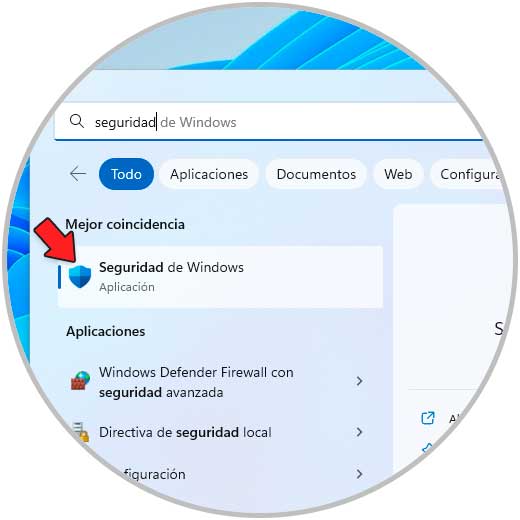
Wir gehen zu “Schutz vor Viren und Bedrohungen”:
12
Wir klicken auf “Quick Scan”, um eine grundlegende Analyse durchzuführen:
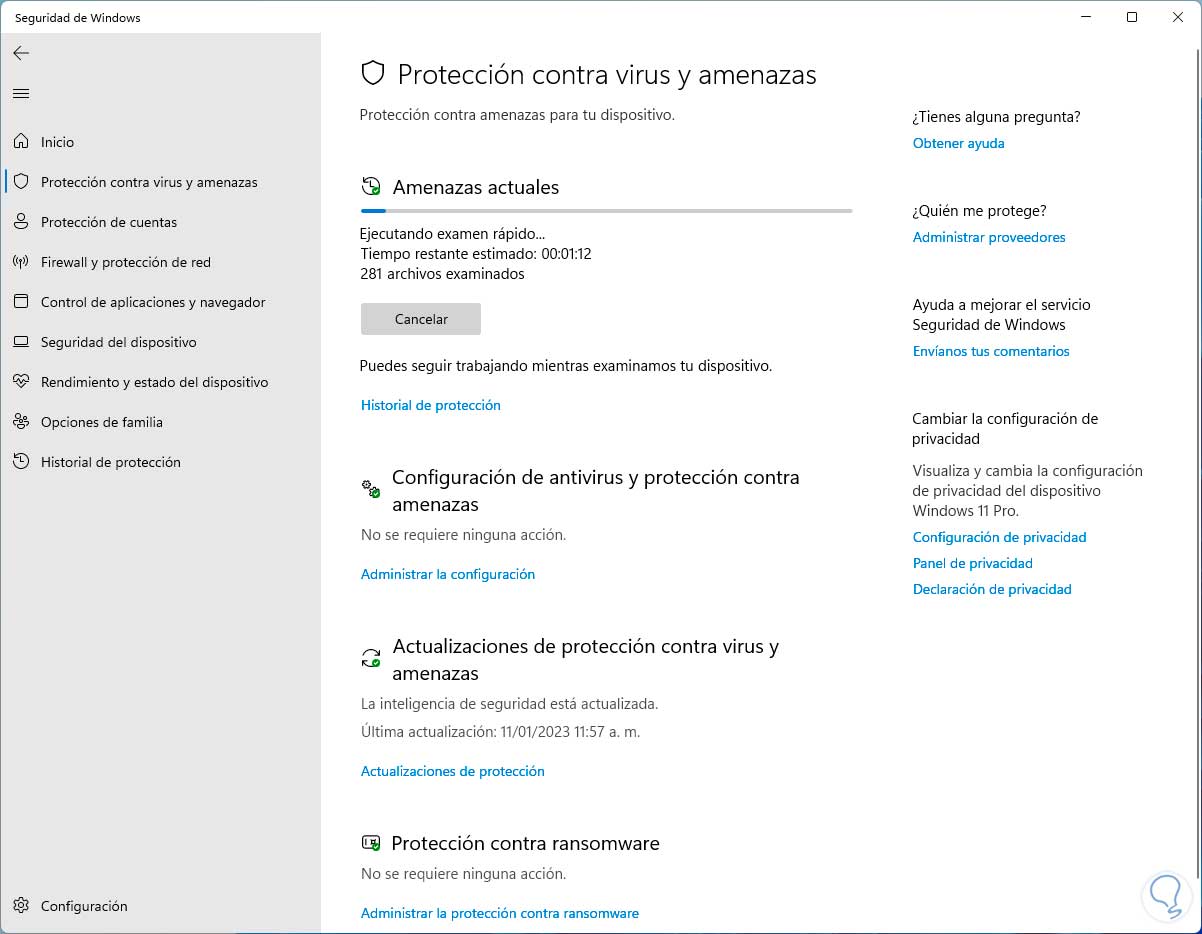
Wir warten, bis die Analyse ausgeführt wird:
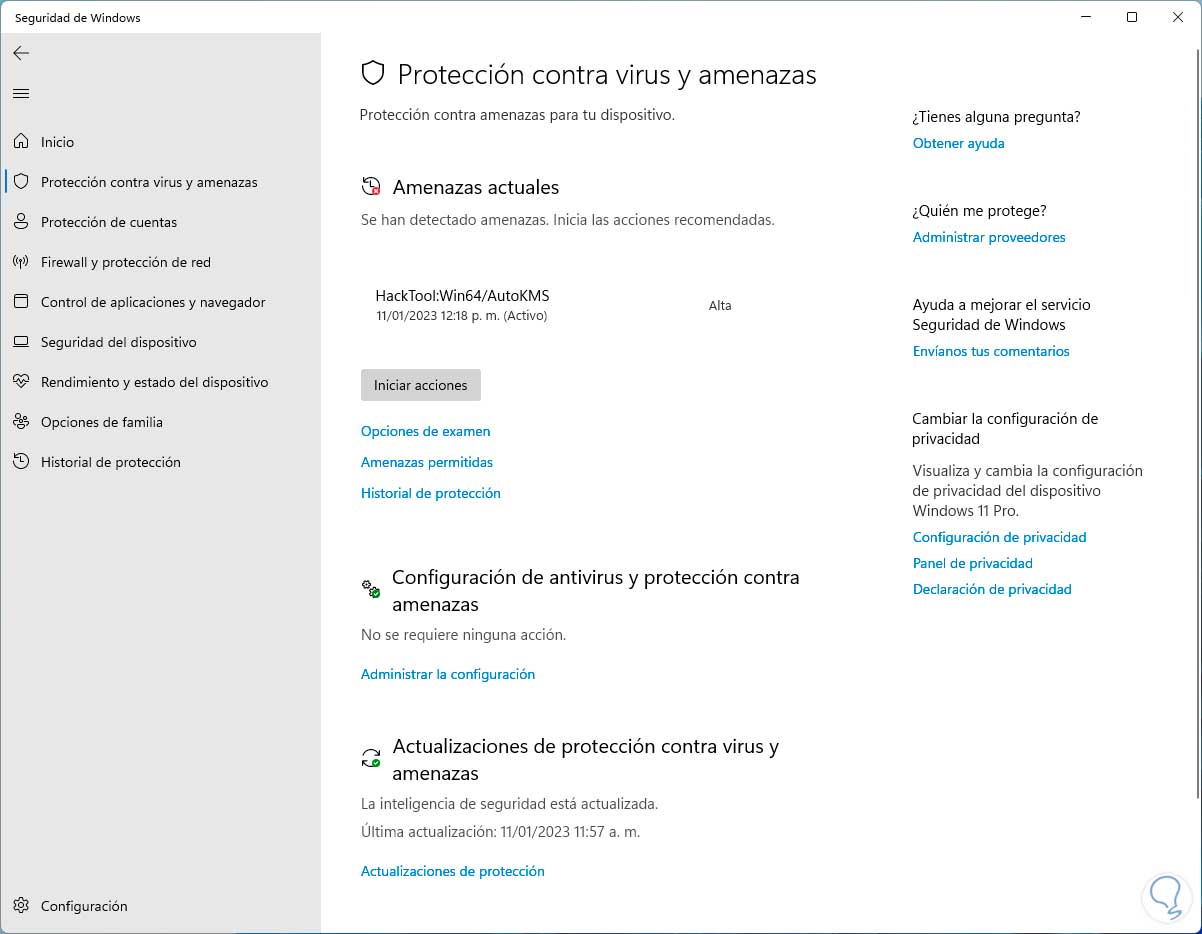
Wir klicken auf “Schutzverlauf”, um eine Zusammenfassung früherer Analysen anzuzeigen:
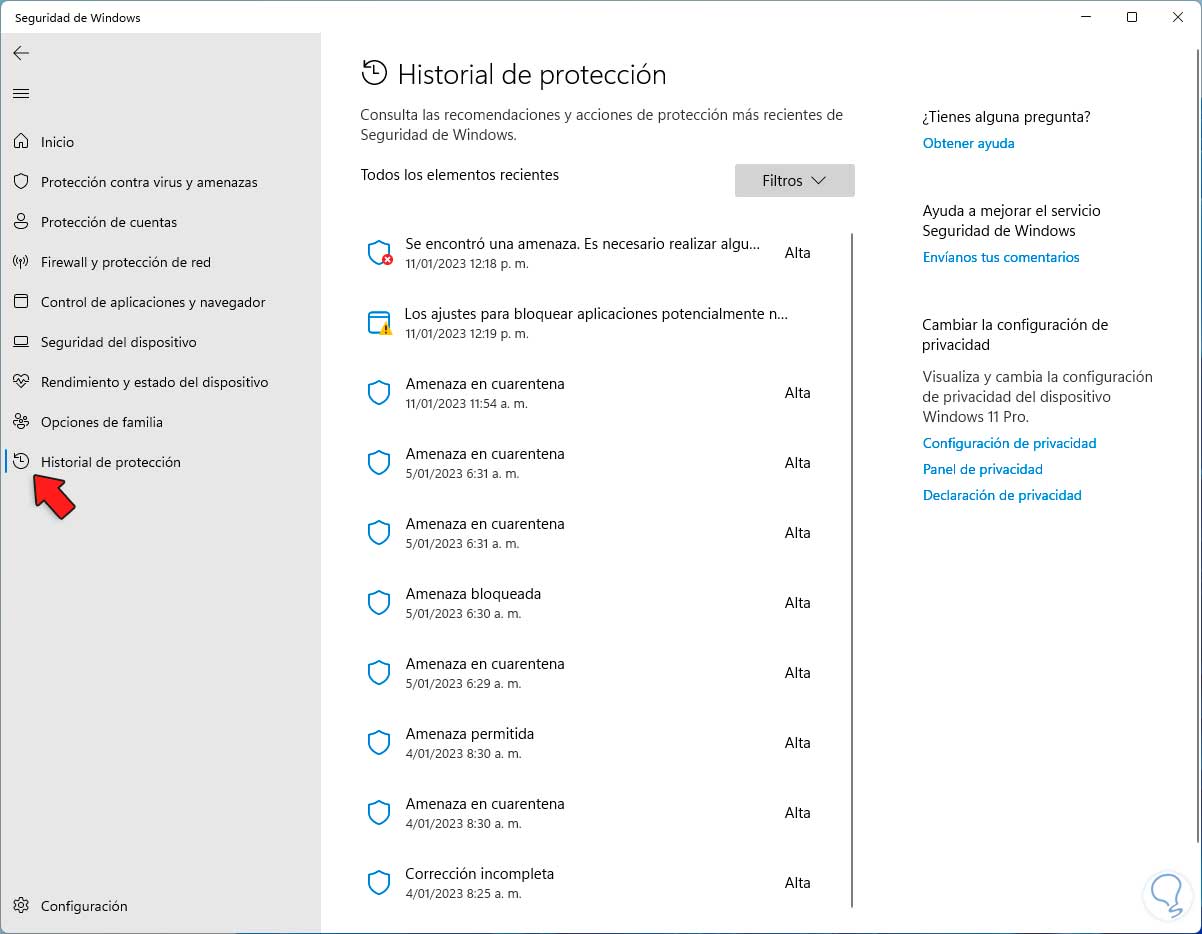
Damit können wir überprüfen, ob ein Virus zu einem hohen RAM-Verbrauch führt.
4 Lösung Hoher RAM-Speicherverbrauch Optimierung der Festplatte
In Windows sind alle Komponenten miteinander verbunden und Festplattenfehler können dazu führen, dass der Arbeitsspeicher im System grundlos auf ein hohes Niveau schießt. Wir können das Laufwerk optimieren, um festzustellen, ob dies die Ursache ist. Zuerst erstellen wir eine Fixpunktwiederherstellung als Sicherungsmethode.
In der Start-Suchmaschine geben wir „Wiederherstellen“ ein und klicken auf „Wiederherstellungspunkt erstellen“:
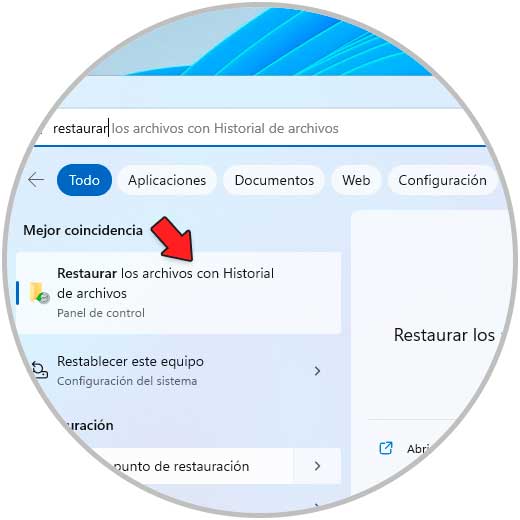
Folgendes wird geöffnet:
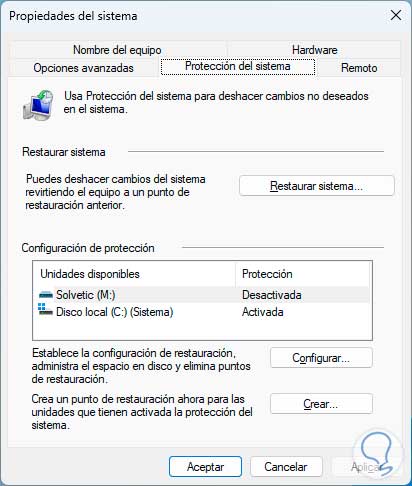
Wir klicken auf „Erstellen“ und vergeben einen Namen:
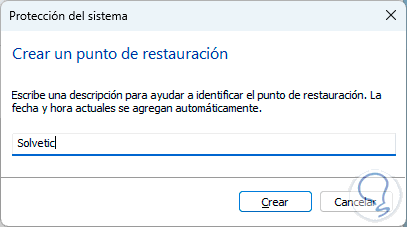
Wir warten darauf, dass der Wiederherstellungspunkt erstellt wird:
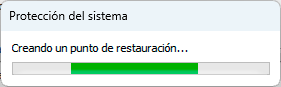
Wir sehen, dass der Wiederherstellungspunkt korrekt erstellt wurde:
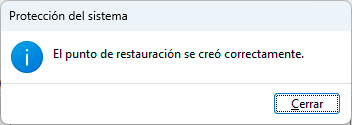
Jetzt öffnen wir den Datei-Explorer, klicken mit der rechten Maustaste auf das Laufwerk C und wählen die Option „Eigenschaften“:
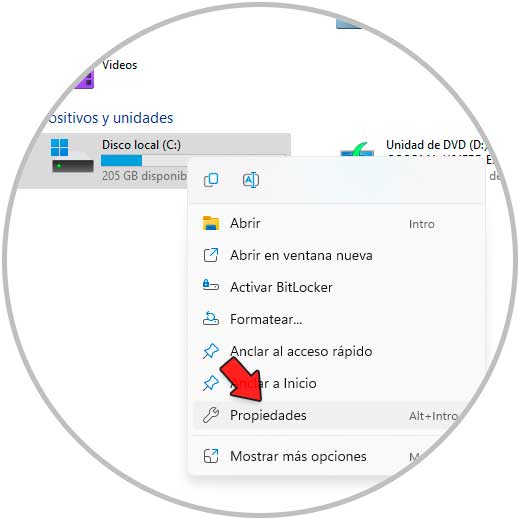
Es öffnet sich folgendes Fenster:
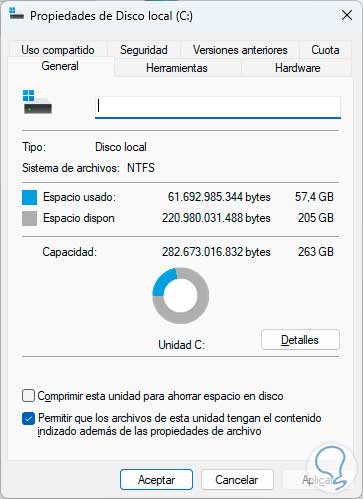
Wenn wir die Option „Speicherplatz freigeben“ nicht sehen, schließen wir das Fenster und rufen das Startmenü auf:
cleanmgr
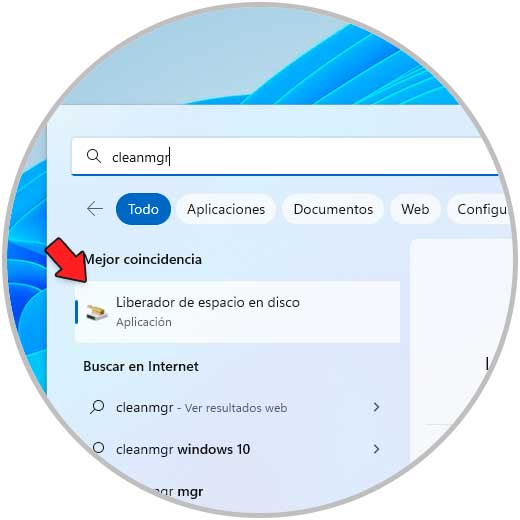
Wir führen den Befehl aus, wählen Sie Laufwerk C:
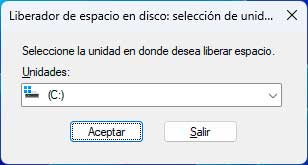
Wir klicken auf „OK“ und warten, bis die Analyse geladen ist:
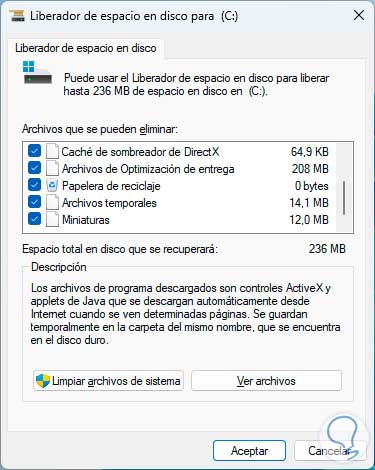
Wir aktivieren die gewünschten Boxen, die Speicherplatz beanspruchen, und klicken auf “OK”. Folgendes wird geöffnet:

Wir bestätigen den Vorgang:
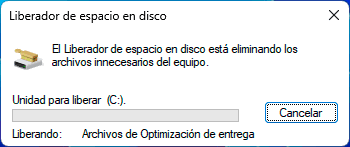
Wieder greifen wir auf die Eigenschaften von Laufwerk C zu und klicken im Reiter „Tools“ auf „Optimieren“:
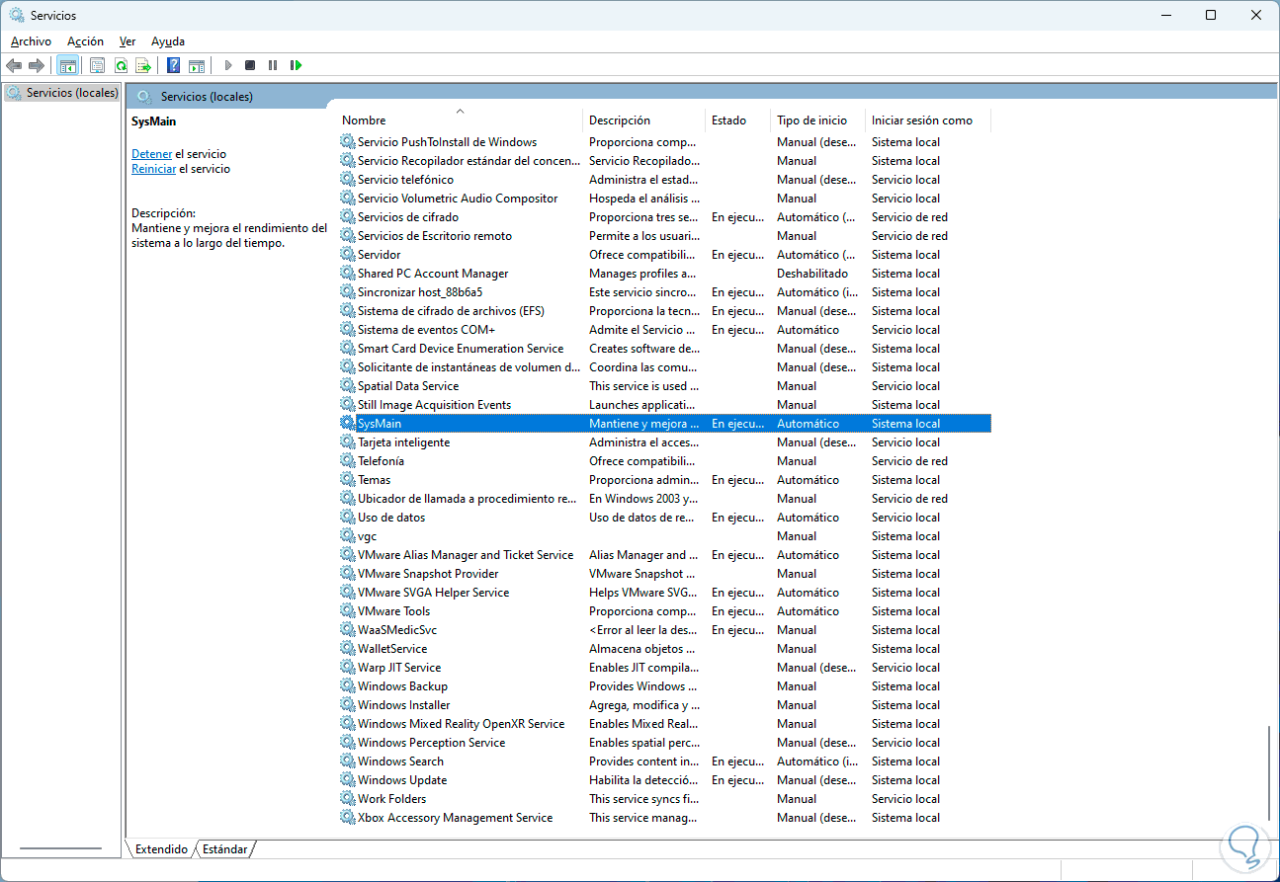
Indem wir dort klicken, bestätigen wir, dass es “Aktiviert” ist:
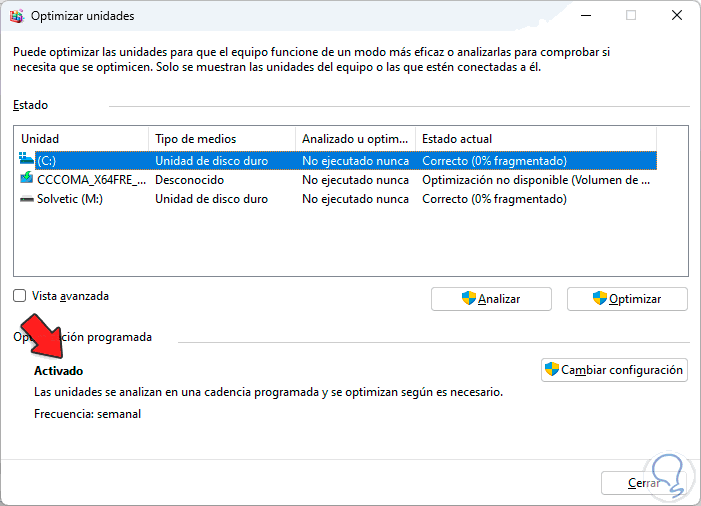
Klicken Sie auf “Optimieren”, um den RAM-Verbrauch zu verbessern, da dieser Vorgang das Lesen und Schreiben von Festplatten viel effizienter macht:
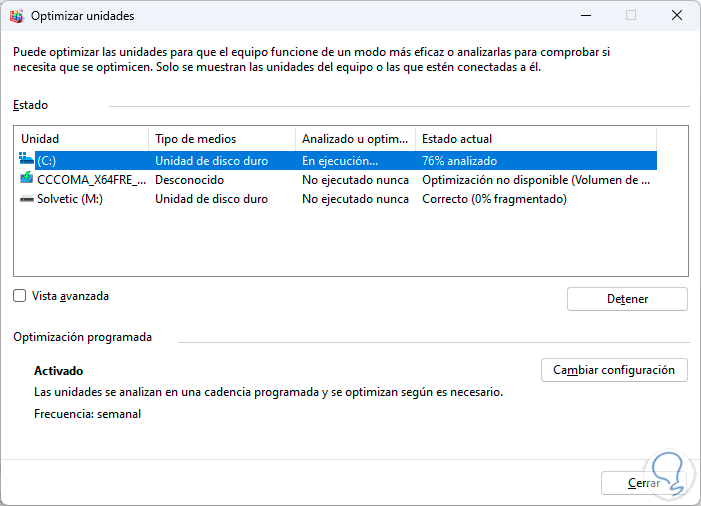
Jetzt klicken wir auf “Quote”, um diese Optionen zu sehen:
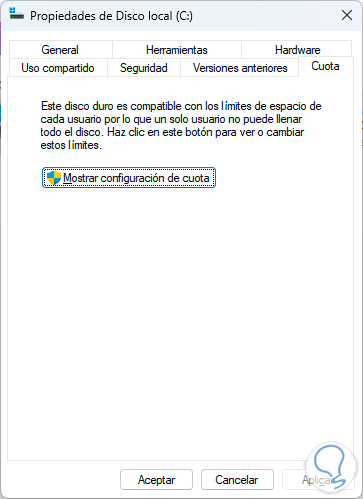
Es ist möglich, auf „Kontingentkonfiguration anzeigen“ zu klicken, um auf die Optionen zuzugreifen:
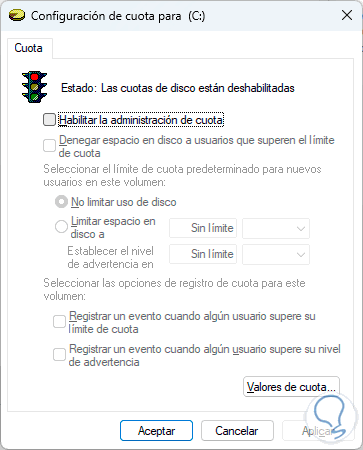
Mit diesem Kontingent können Sie die Nutzung der Festplatte begrenzen und so einen übermäßigen Verbrauch vermeiden, der sich letztendlich negativ auf den Arbeitsspeicher auswirkt.
5 Lösung für hohen RAM-Verbrauch aus dem Registrierungseditor
Jetzt können wir direkt an einer Systemregistrierung arbeiten, um die RAM-Nutzung zu verbessern, wir öffnen den Registrierungseditor:
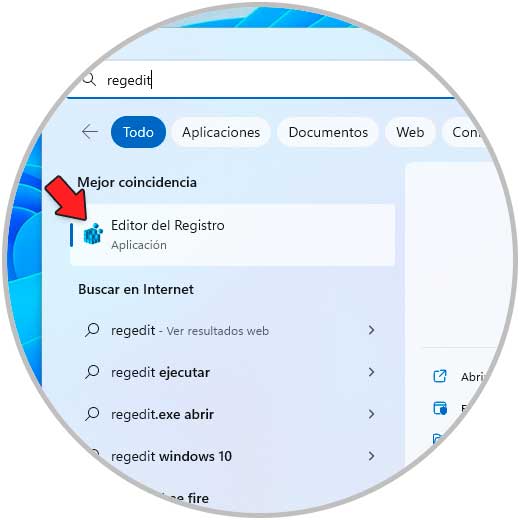
Kommen wir zur Strecke:
HKEY_LOCAL_MACHINE - SYSTEM - ControlSet001 - Dienste – Ndu
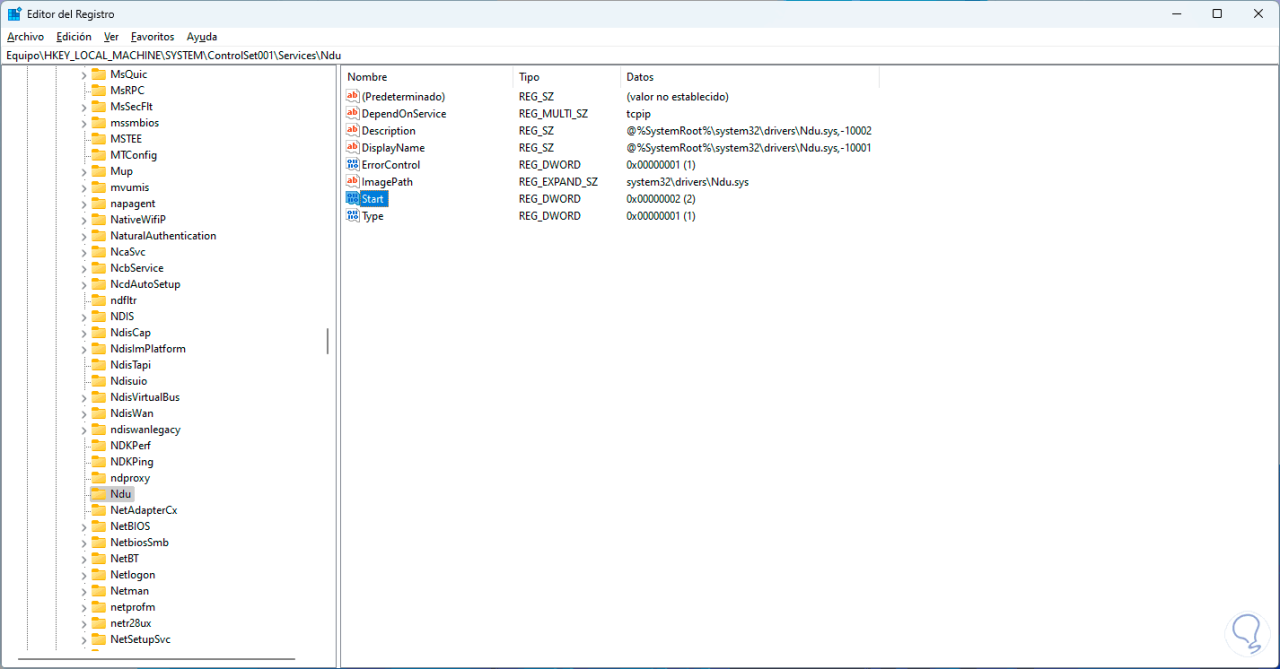
Wir doppelklicken auf den Wert “Start”, um seine Eigenschaften anzuzeigen:
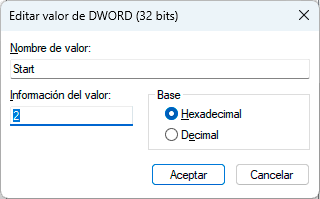
Setzen Sie seinen Wert auf 4:
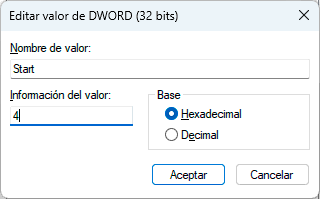
Übernehmen Sie die Änderungen.
6 Lösung Hoher Verbrauch von RAM-Speicher durch Dienste
Es gibt Dienste in Windows, die zu einem hohen RAM-Verbrauch führen können, und es handelt sich um nicht unbedingt erforderliche Dienste.
Diese Dienste können deaktiviert werden, um diese Hintergrundprozesse zu vermeiden, wir öffnen Dienste:
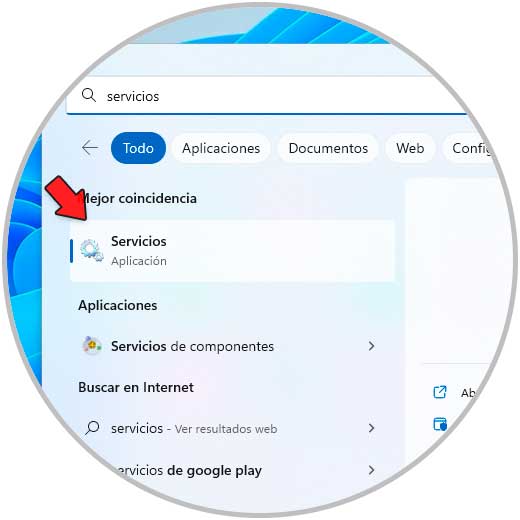
Wir doppelklicken auf den Dienst “SysMain”:
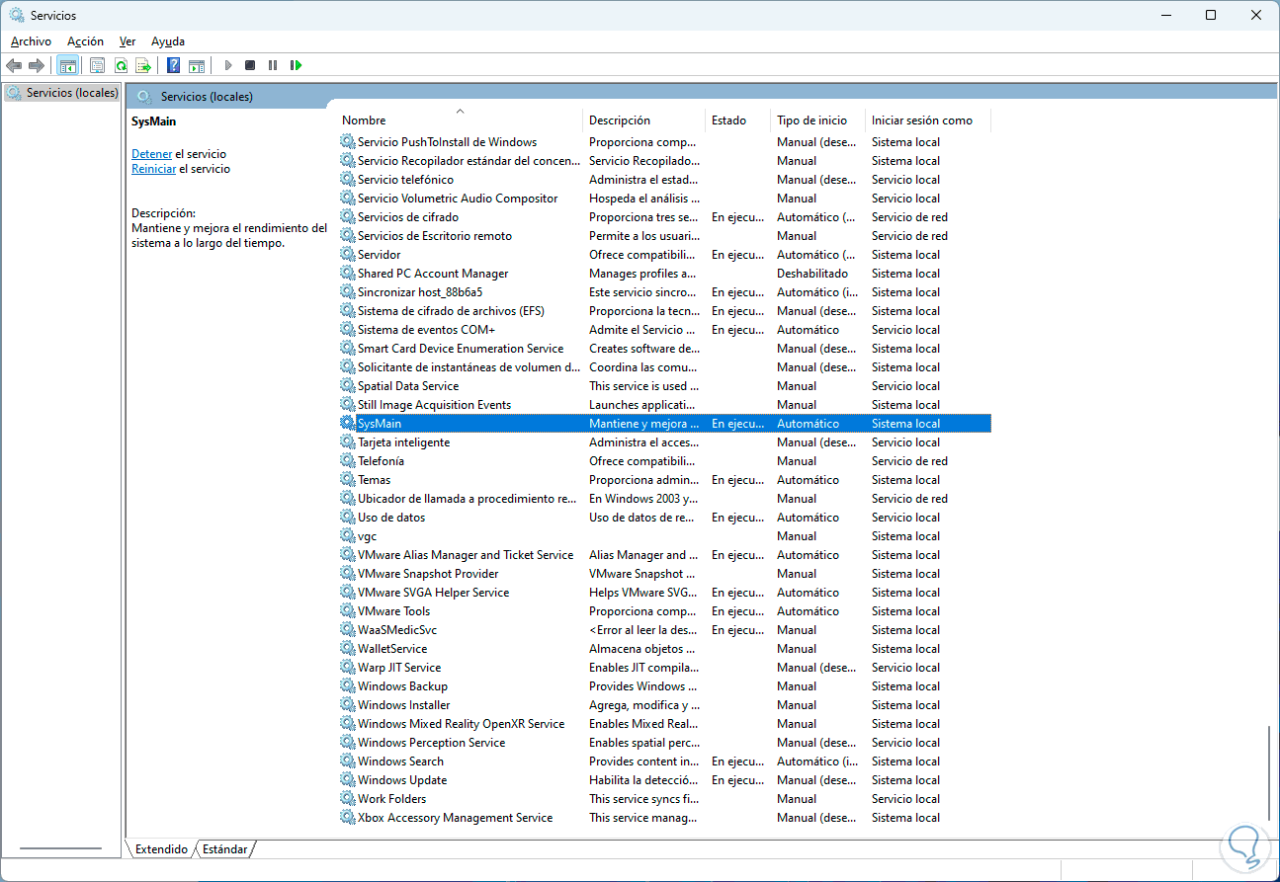
Wir werden seine Eigenschaften sehen:
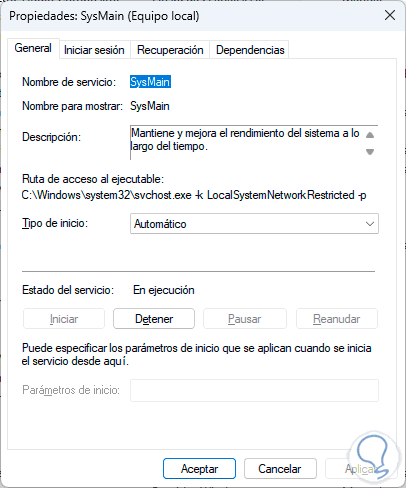
Wir klicken auf “Stop”, um den Dienst zu stoppen:
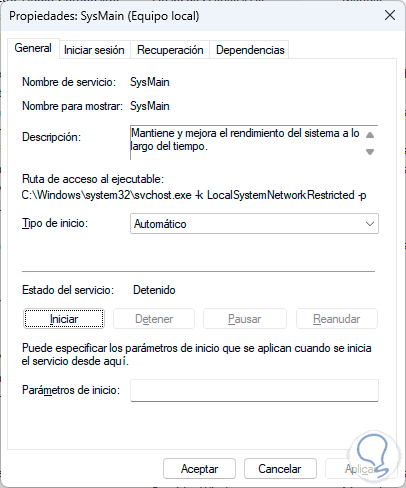
Bei „Art des Dienstes“ stellen wir „Deaktiviert“ ein:
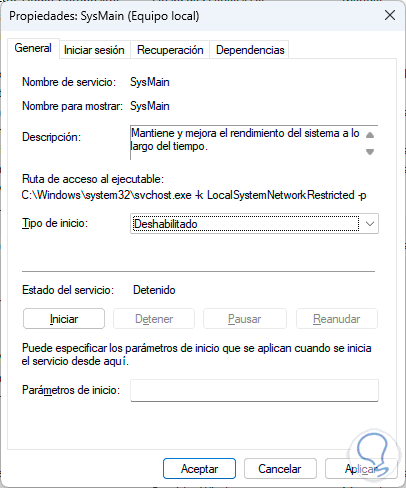
Übernehmen Sie die Änderungen.
7 Lösung Hoher Verbrauch von RAM-Speicher Deaktivieren von Start-Apps
Viele der Anwendungen, die wir in Windows installieren, sind so konfiguriert, dass sie mit dem Betriebssystem starten. Dies führt zu zusätzlicher RAM-Nutzung beim Start und kann zu einem langsamen Startvorgang führen, sodass es möglich ist, sie zu deaktivieren.
Wir öffnen den Task-Manager:
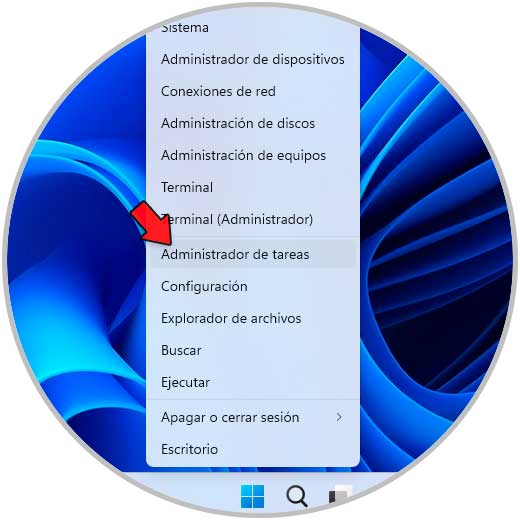
Wählen Sie unter „Boot-Anwendungen“ die gewünschten Anwendungen aus:
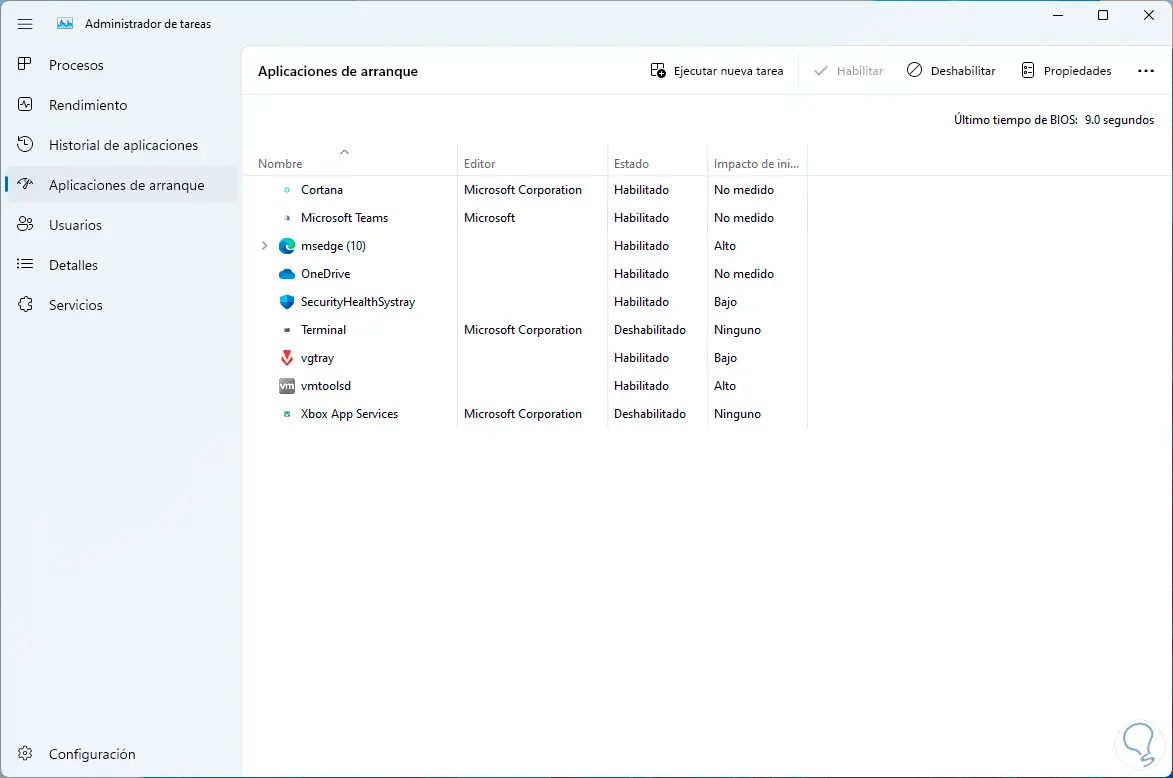
Wir klicken auf “Deaktivieren”, damit sie nicht mit Windows gestartet werden:
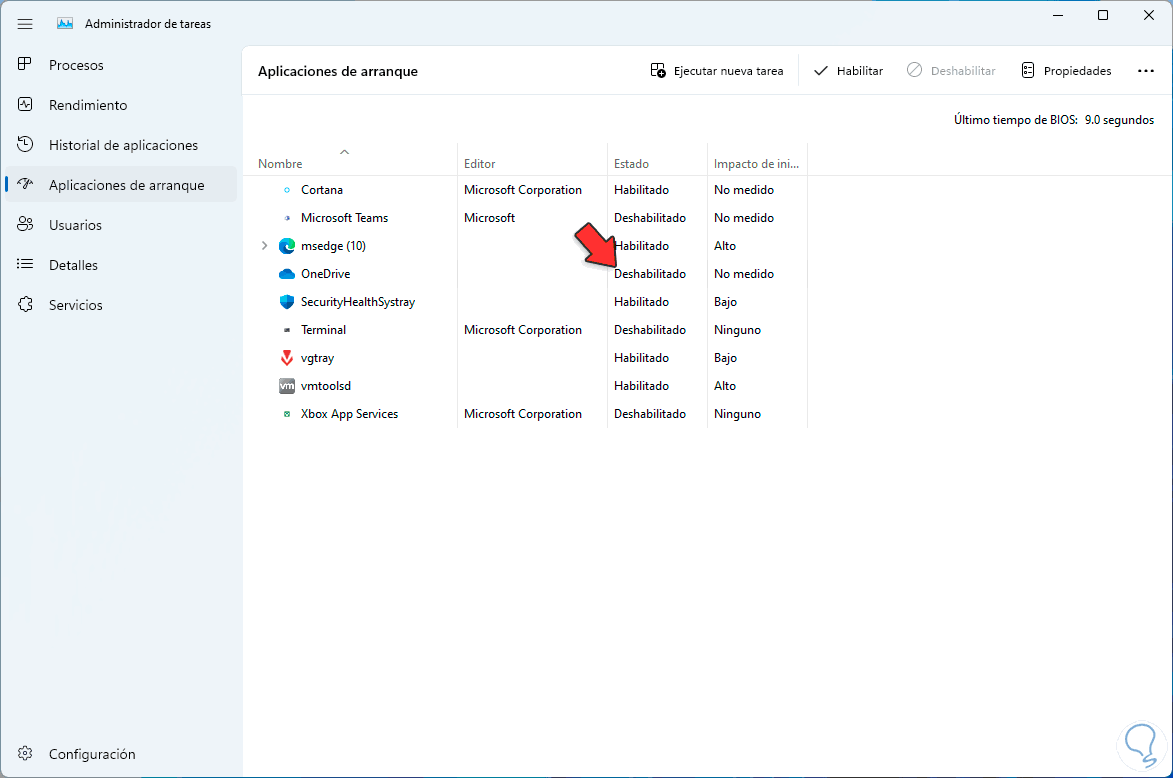
8 Lösung für hohen RAM-Speicherverbrauch durch Neustart des Windows Explorers
Windows Explorer ist für die Verwaltung des Desktops, der Taskleiste, des Startmenüs, der Fenster usw. zuständig, daher kann es vorkommen, dass dieser Windows Explorer einen Fehler anzeigt, der den RAM-Verbrauch erhöht.
Mit einem Neustart können wir den Fehler beheben, wir öffnen den Task-Manager:

Wählen Sie “Windows-Explorer”:
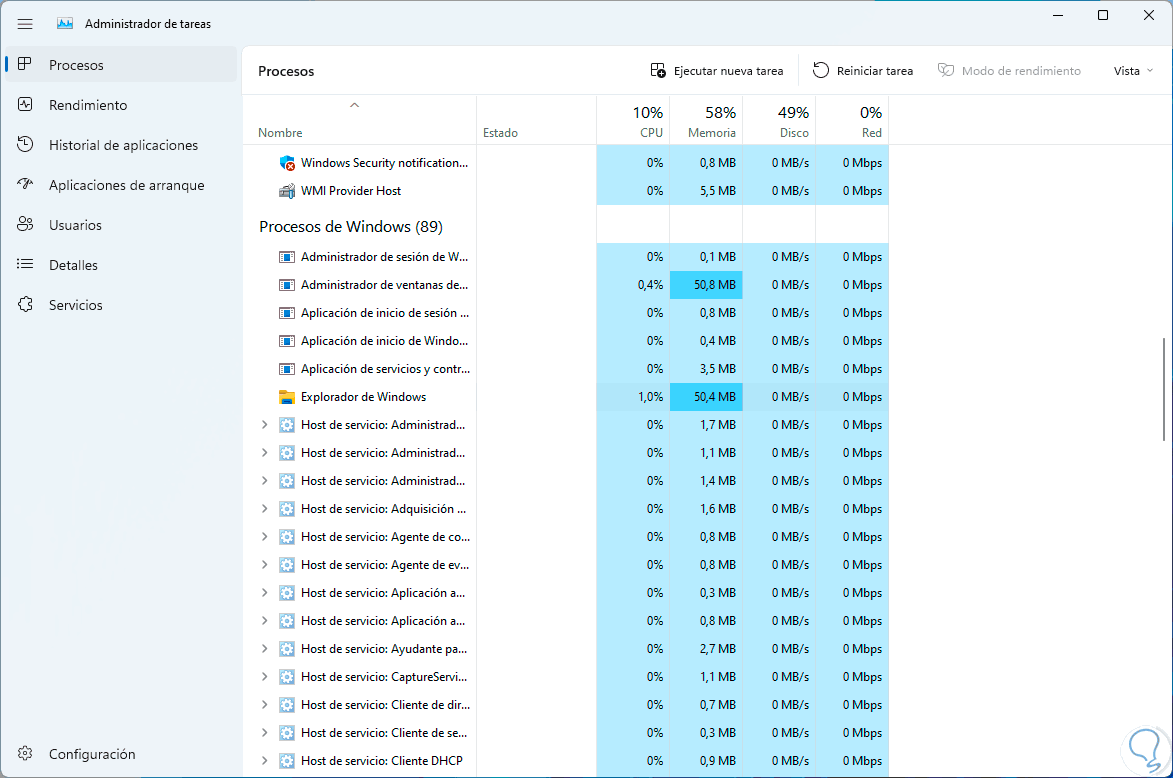
Wir klicken auf „Task neu starten“ und warten, bis die Umgebung geladen ist:
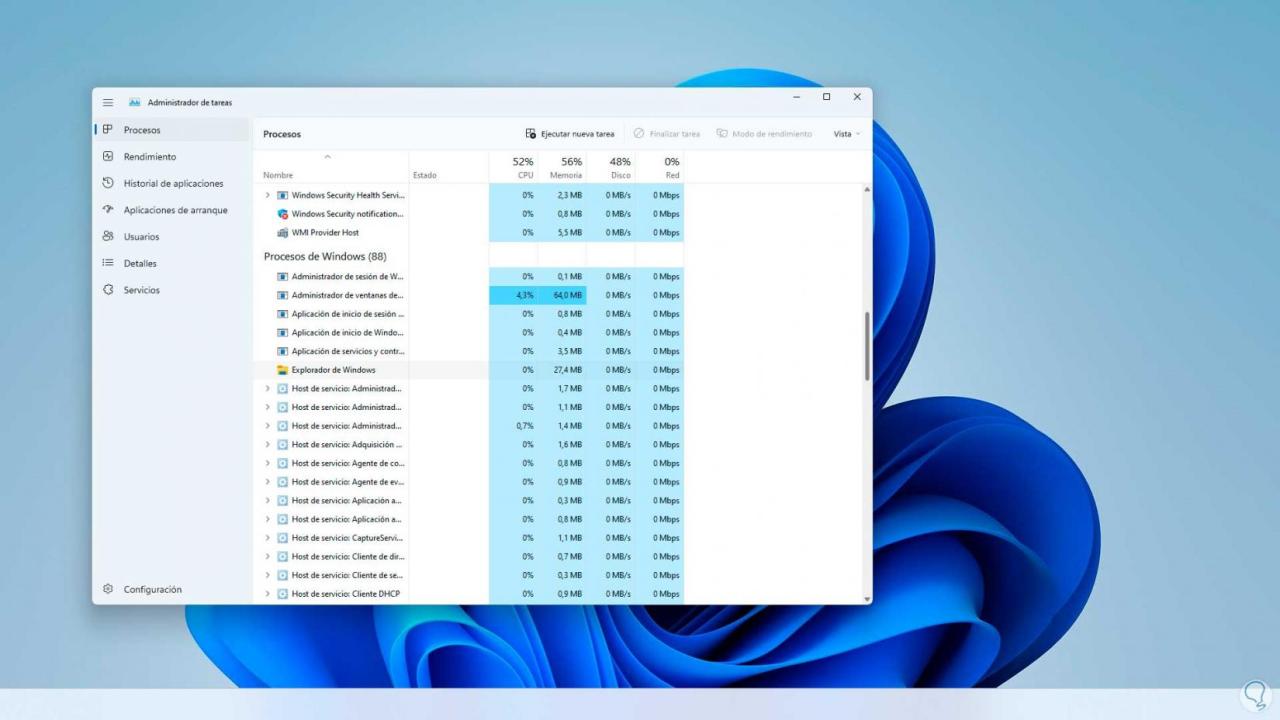
9 Lösung Hoher RAM-Speicherverbrauch deaktiviert Dienste
Schließlich ist es möglich, Dienste zu deaktivieren, die nicht häufig verwendet werden, aber RAM verbrauchen können.
In der Start-Suchmaschine geben wir “msconfig” ein und wählen das Dienstprogramm aus:
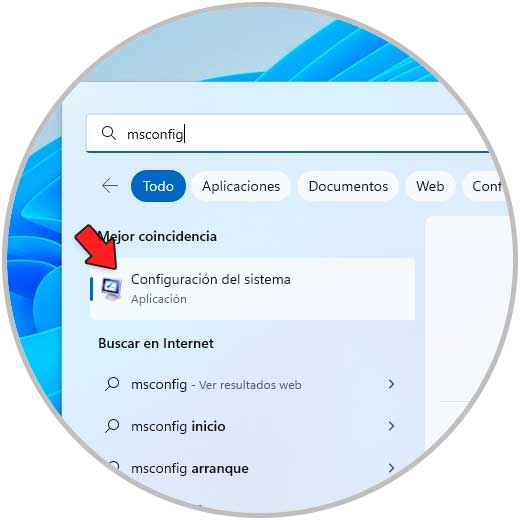
Unter “Dienste” sehen wir Folgendes:
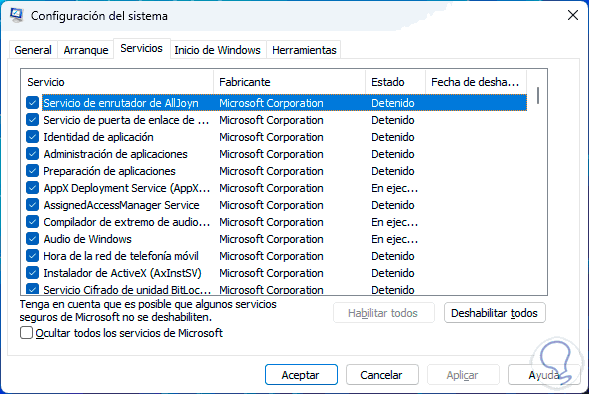
Aktivieren Sie das Kontrollkästchen “Alle Microsoft-Dienste ausblenden”:
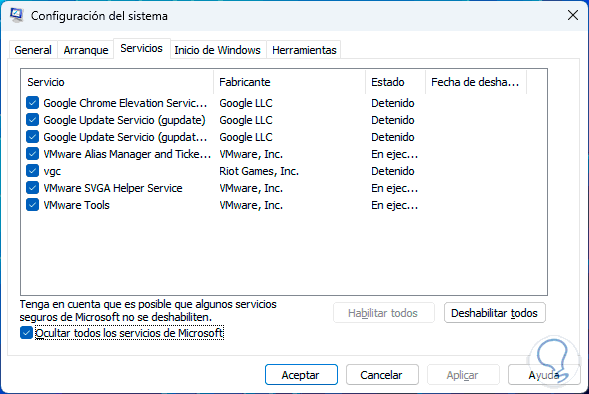
Es ist möglich, Dienste zu deaktivieren, die sich auf den Arbeitsspeicher auswirken:
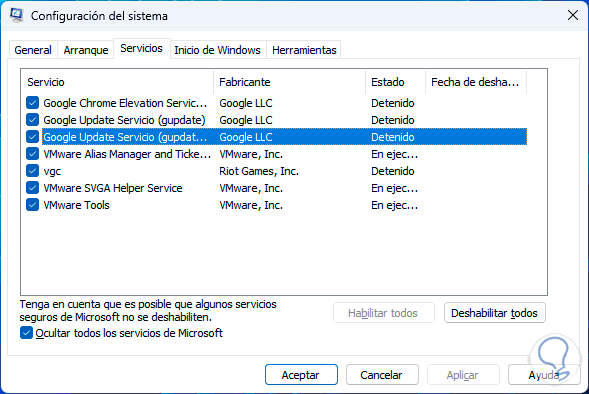
TechnoWikis bietet Ihnen diese Reihe von Lösungen, um die optimale Leistung des RAM-Speichers in Windows wiederherzustellen und somit Aufgaben zu optimieren.