Emojis sind seit langem ein wesentlicher Bestandteil der aktuellen Kommunikation, da sie Situationen, Ereignisse, Emotionen und Orte darstellen. Das Beste daran ist, dass sie eine bemerkenswerte Möglichkeit sind, die Aufmerksamkeit des Endbenutzers auf sich zu ziehen, und dass die Emojis auf allen Arten von Systemen wie Windows 10, MacOS, iPhone, iPad, Android sowie auf mehreren Geräten, sowohl auf Mobilgeräten als auch auf PCs, verfügbar sind.
Obwohl die Verwendung von Emojis in Anwendungen in sozialen Netzwerken wie Facebook, WhatsApp, Instagram usw. am normalsten ist, gibt es in Microsoft Word eine sehr einfache Methode, um Emojis in Dokumente einzufügen, in denen der Inhalt und die Öffentlichkeit dies zulassen, wenn Sie nicht wissen, wie dies zu tun ist EinWie.com wird es Ihnen sowohl in Word für Windows 10 als auch in macOS ausführlich erklären .
Wir überlassen Ihnen auch das Video-Tutorial zum Einfügen eines Emoji in Word 2019 und Word 2016, Windows 10 und Mac
Um auf dem Laufenden zu bleiben, abonniere unseren YouTube-Kanal! ABONNIEREN
1. So fügen Sie ein Emoji in Word 2019, 2016 in Windows 10 ein
Im Fall von Microsoft Word 2019 in Windows 10 müssen wir das Dokument öffnen, in das wir das Emoji einfügen möchten, und die Windows-Tasten + Punkt (.) Verwenden. Dadurch wird das Emoji-Popup-Fenster geöffnet, das wie folgt aussieht:
+ .
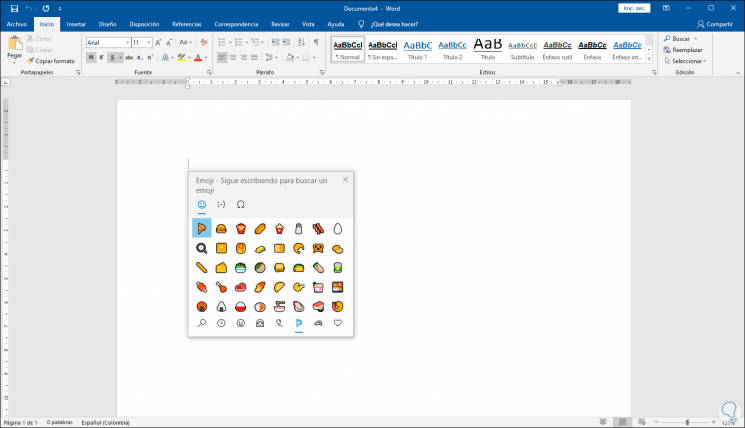
Dort können wir die verschiedenen Kategorien durchgehen und dann auf das gewünschte Emoji doppelklicken. Es besteht jedoch die Möglichkeit, einen Filter auf die angezeigten Ergebnisse anzuwenden. Dies bedeutet, dass wir zum Zeitpunkt des Starts des Emoji-Fensters das gewünschte Wort in Word schreiben und die Emojis werden nach diesem Begriff gefiltert:
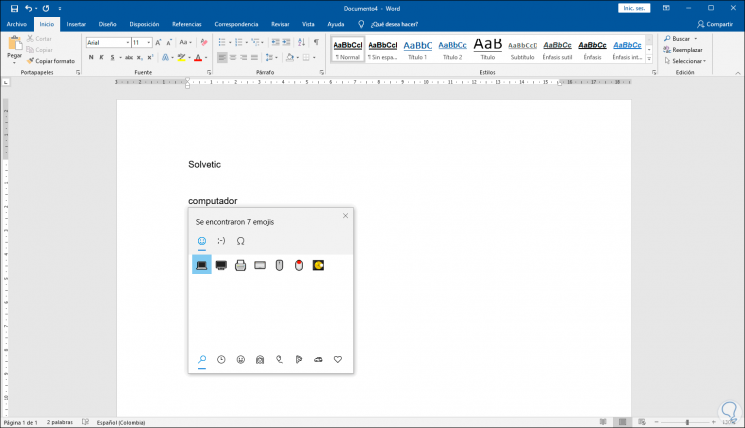
Dort können wir die entsprechende Option für den eingegebenen Begriff auswählen:
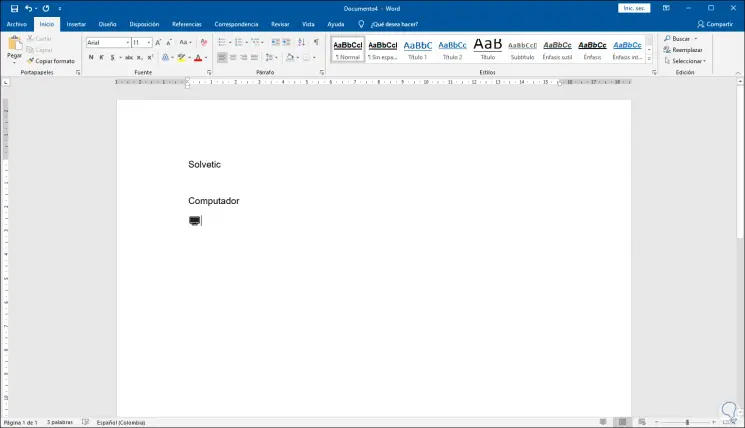
2. So fügen Sie ein Emoji in Word 2019, 2016 unter macOS ein
Bei Word in macOS ist der Vorgang ähnlich, dort öffnen wir das Dokument und verwenden als nächstes die Tastenkombination Strg +. Dies öffnet das Popup-Fenster von Emojis, in dem wir das gewünschte auswählen:
Strg + ⌘ + Raum
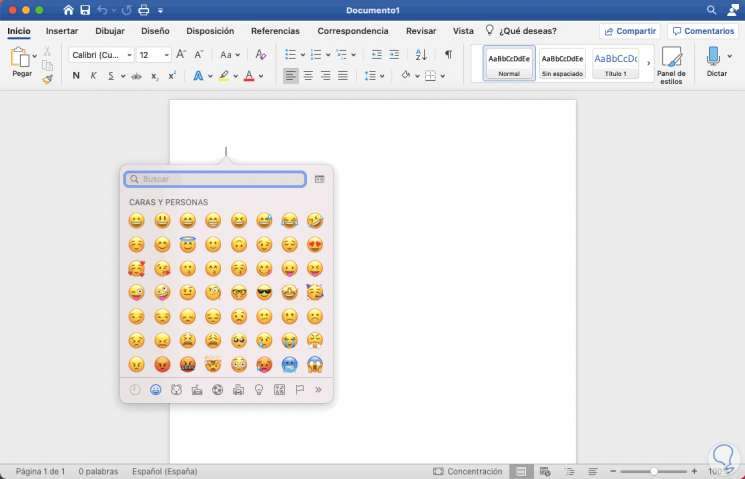
Wie in Windows 10 können wir das gewünschte Wort eingeben, aber im integrierten Suchfeld des Emojis-Fensters werden die Ergebnisse nach diesem Begriff gefiltert:
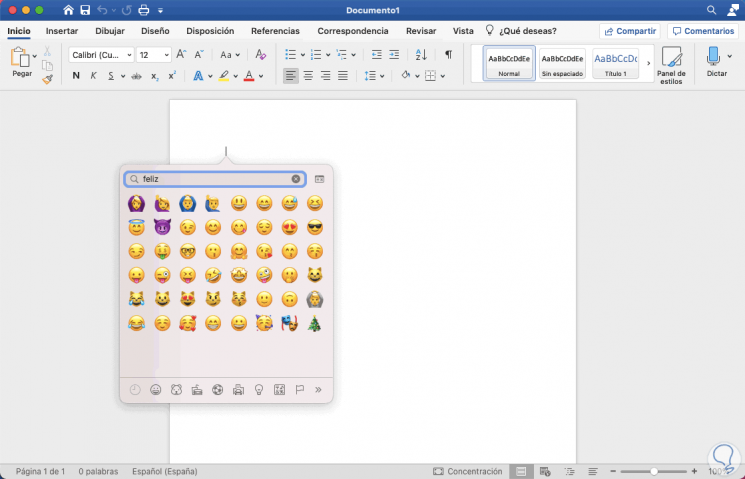
Wir doppelklicken auf das gewünschte Emoji, damit es in das Word-Dokument integriert wird:
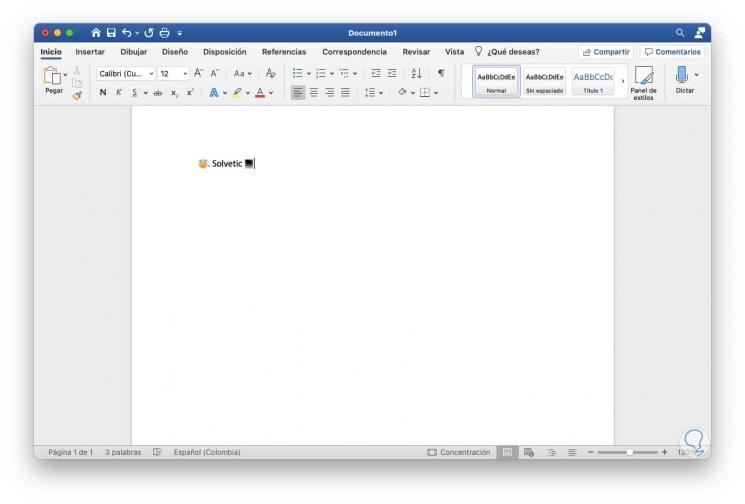
Sie können sehen, wie einfach es ist, Emojis in Word für MacOS und Windows 10 einzufügen und so die anzuzeigenden Informationen hervorzuheben.