Heute ist unser Mobiltelefon zu einem Basic geworden, das wir für viele unserer Aktivitäten verwenden, von der Arbeit bis hin zu vielen Freizeitaktivitäten. Das Abrufen von E-Mails und sozialen Netzwerken, das Suchen nach Informationen im Internet oder das Aufnehmen von Fotos oder Videos mit der Kamera des Telefons sind nur einige der Hunderte, die wir machen können.
Aufgrund der hohen Nutzung speichern wir eine große Menge an Daten und Informationen in unseren Endgeräten, die wir möglicherweise irgendwann löschen müssen; entweder, weil wir unser Gerät jemand anderem zur Verwendung geben werden, oder weil es anfängt zu versagen. In jedem dieser Fälle (und in vielen anderen) müssen wir das Gerät formatieren und in den Werkszustand zurückversetzen, aber dies ist ein Prozess, den wir kennen müssen, um ihn korrekt auszuführen. Und genau in diesem TechnoWikis-Tutorial erklären wir, wie Sie das Samsung Galaxy Z Flip 4 in Form von Text und Video formatieren und einen Hard Reset durchführen.
ABONNIEREN SIE AUF YOUTUBE
1 So formatieren Sie das Samsung Galaxy Z Flip 4
Um das Samsung Galaxy Z Flip 4 zu formatieren und es von den ursprünglichen Optionen auf den Werkszustand zurückzusetzen, müssen Sie die folgenden Schritte ausführen, die wir unten angeben werden.
Als erstes werden wir den Hauptbildschirm nach oben schieben, um auf das Optionsmenü zuzugreifen.
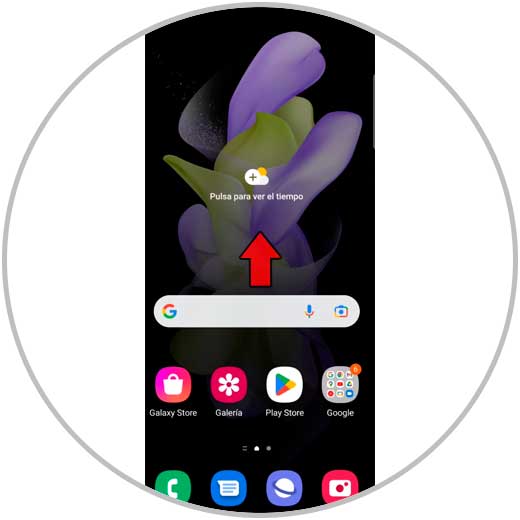
Sobald wir drinnen sind, wählen wir „Einstellungen“.
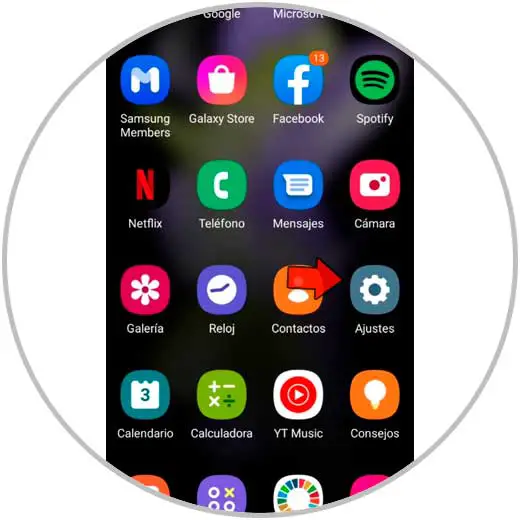
Wählen Sie unter den verfügbaren Optionen „Allgemeine Verwaltung“.
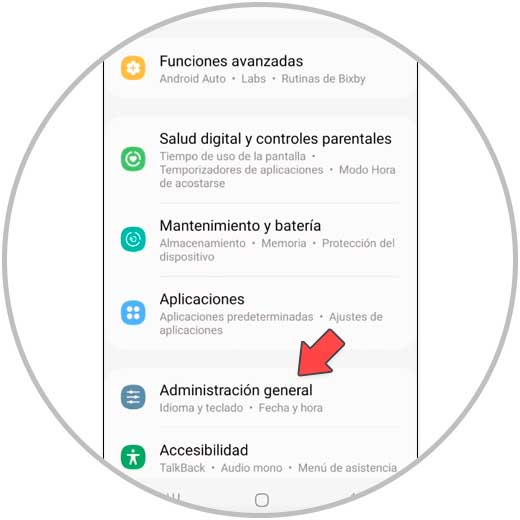
Wischen Sie hier zur Option „Zurücksetzen“ und tippen Sie auf, um fortzufahren.
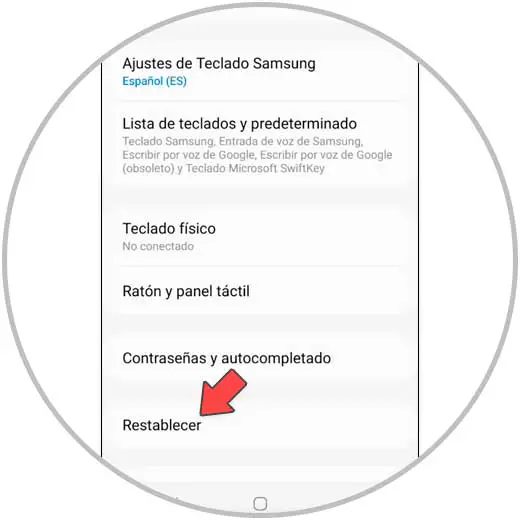
Klicken Sie auf dem neuen Bildschirm auf „Werkseinstellungen wiederherstellen“.
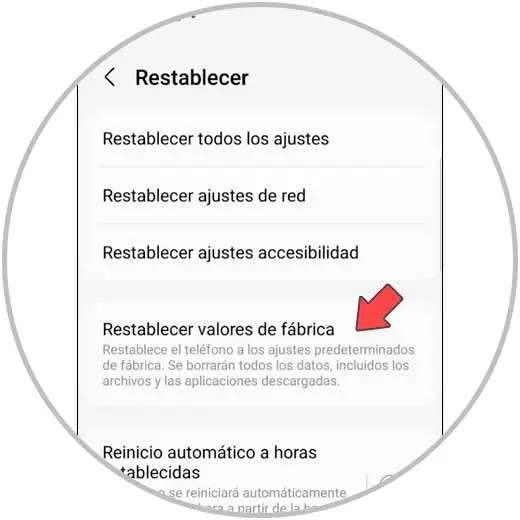
Es erscheint ein Bildschirm, der Ihnen alles sagt, was gelöscht werden soll. Klicken Sie auf die blaue Schaltfläche „Zurücksetzen“, um fortzufahren.
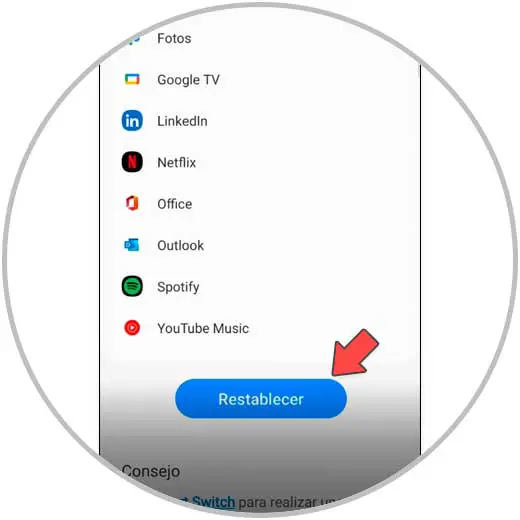
Bestätigen Sie abschließend die Aktion in “Alles löschen” und Sie sind fertig.
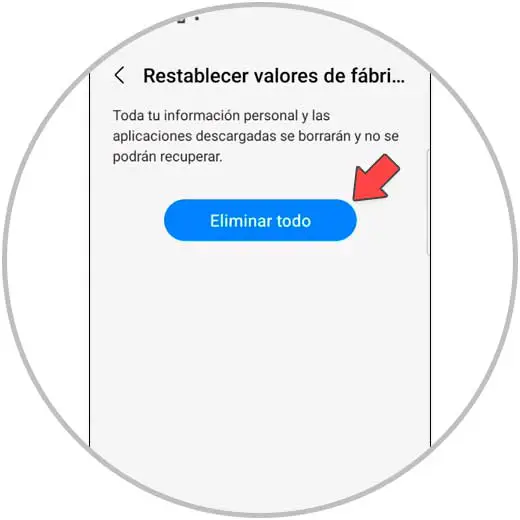
2 Samsung Galaxy Z Flip 4 Hard-Reset
Eine andere Möglichkeit, das Terminal wiederherzustellen und im Werkszustand zu belassen, besteht darin, das Samsung-Wiederherstellungsmenü aufzurufen. Dazu gehen wir wie folgt vor:
- Schalten Sie zuerst das mobile Endgerät aus.
- Schließen Sie das Terminal mit einem USB-Kabel an Ihren PC an (denken Sie daran, dass es das Original-Ladekabel sein muss)
- Halten Sie die Tasten „Power“ und „Lauter“ gleichzeitig gedrückt, bis das Samsung-Wiederherstellungsmenü angezeigt wird.
- Jetzt müssen Sie die Lautstärketasten verwenden, um durch die Optionen zu navigieren, und die Ein- / Aus-Taste zum Bestätigen verwenden. Wählen Sie „Daten löschen / Zurücksetzen auf Werkseinstellungen“.
- Wählen Sie auf dem neuen Bildschirm „Factory Reset“.
- Wählen Sie abschließend „System jetzt neu starten“.

Mit diesen einfachen Schritten können Sie Ihr Samsung Galaxy Z Flip 4 über das interne Menü oder über die Schaltflächen formatieren und auf einfache und einfache Weise auf das Menü „Wiederherstellung“ zugreifen.