Google Chrome ist vielleicht der beliebteste und am häufigsten verwendete Webbrowser der Welt für verschiedene Funktionen und Kompatibilität, aber wie alle anderen Anwendungen ist er fehleranfällig und einer der bekanntesten ist der 403-Fehler.
Der Google Chrome 403-Fehler ist im Grunde ein HTTP-Statuscode, mit dem angezeigt wird, dass der Zugriff auf die von uns besuchte Website verboten ist. Dies kann auftreten, weil der Eigentümer der Website die Website mit bestimmten Rechten konfiguriert hat oder aufgrund der globalen Website-Berechtigungen , sind einige der mit diesem Fehler verbundenen Meldungen:
- HTTP-403
- Fehler 403
- Zugriff verboten
- Verboten: Sie haben keine Zugriffsberechtigung
- 403 Verboten
- Fehler 403 – verboten
Es ist ein Fehler, der uns daran hindert, im Browser und auf den Websites zu arbeiten, und deshalb hat TechnoWikis eine Reihe von Lösungen, um diesen Fehler zu beheben.
ABONNIEREN SIE AUF YOUTUBE
Contents
1 So beheben Sie den 403-Fehler in Google Chrome, indem Sie den DNS ändern
Das DNS (Domain Name System – Domain Name System) ist eine Funktion, mit der Domainnamen in IP-Adressen übersetzt werden und umgekehrt. Dies ist für uns praktischer, da es ausreicht, den Namen der Website einzugeben, aber nicht ihre IP-Adresse, was wirklich chaotisch wäre.
Wenn der DNS-Server jedoch zusammengebrochen ist oder Fehler aufweist, ist es normal, dass der 403-Fehler in Google Chrome angezeigt wird. Um diesen Fehler zu beheben, ändern Sie einfach den DNS in einen öffentlichen.
Dazu geben wir in der Start-Suchmaschine „Netzwerk“ ein und klicken auf „Netzwerkverbindungen anzeigen“:
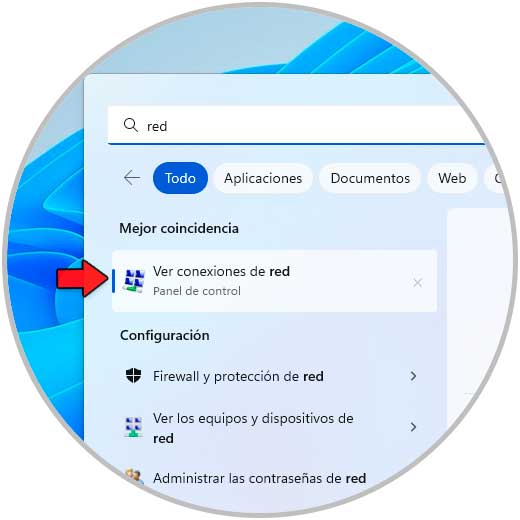
Im angezeigten Fenster klicken wir mit der rechten Maustaste auf den Netzwerkadapter und wählen die Option “Eigenschaften”:
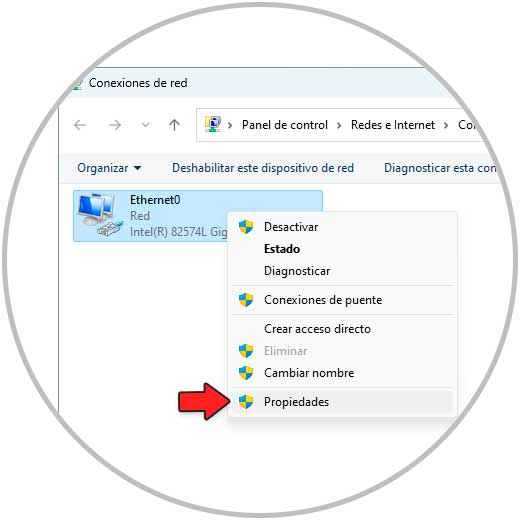
Im Popup-Fenster wählen wir „Internet Protocol Version 4“ aus:
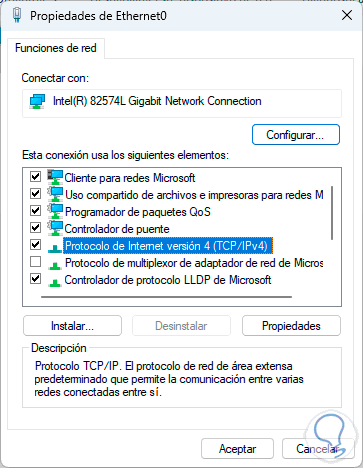
Wir klicken auf “Eigenschaften”, um Folgendes zu sehen:
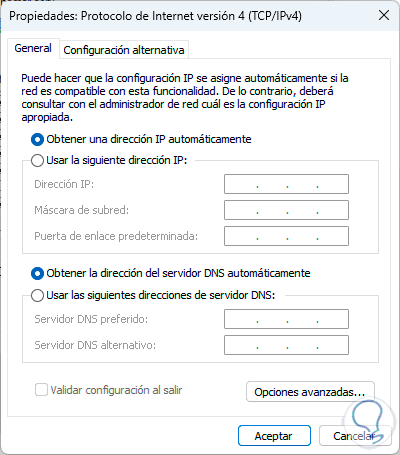
Wir aktivieren das Kästchen „Folgende DNS-Serveradressen verwenden“ und vergeben die bevorzugte und alternative DNS:
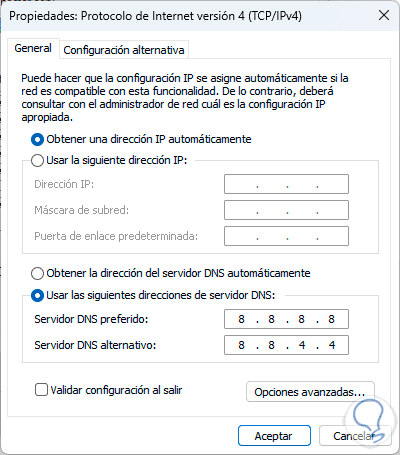
Die Optionen für die Verwendung öffentlicher DNS-Server sind:
Google:
- Primär: 8.8.8.8
- Alternative: 8.8.4.4
OpenDNS:
- Primär: 208.67.222.222
- Alternative: 208.67.220.220
Wolkenflare:
- Primär: 1.1.1.1
- Alternative: 1.0.0.1
Komfortables sicheres DNS:
- Primär: 8.26.56.26
- Alternative: 8.20.247.20
Sobald wir die DNS-IP eingegeben haben, übernehmen wir die Änderungen.
Öffnen Sie Google Chrome, um Folgendes zu bestätigen:
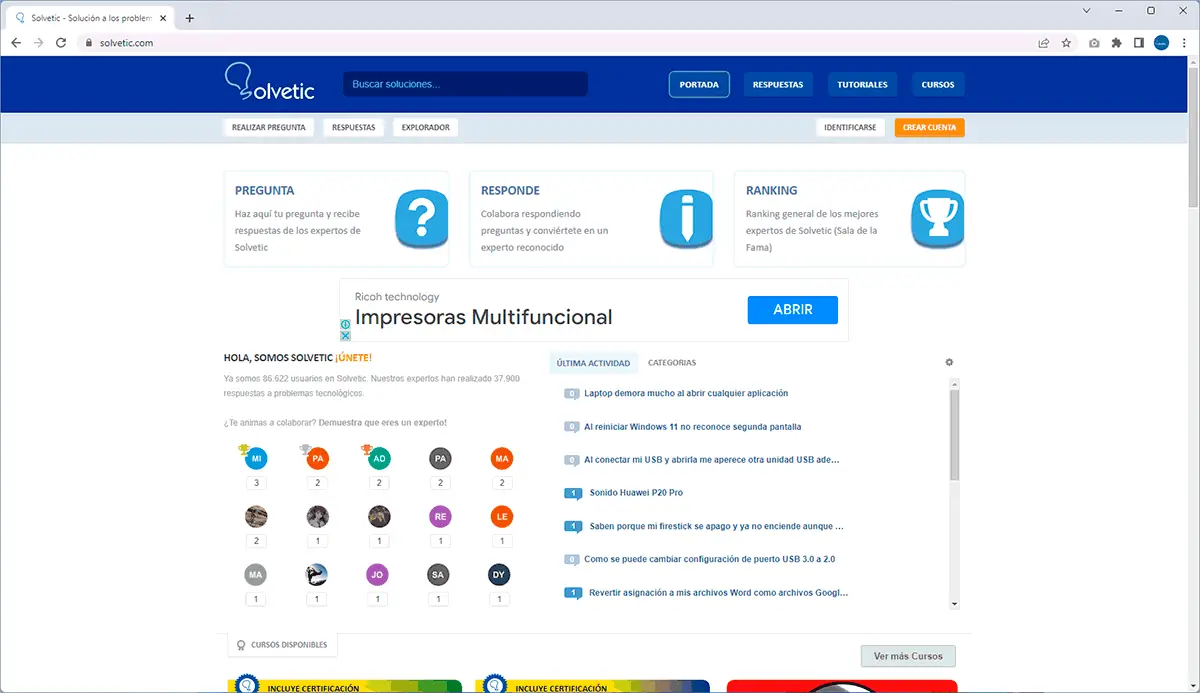
2 So beheben Sie den 403-Fehler in Google Chrome von CMD
Über die Eingabeaufforderungskonsole ist es möglich, einige Befehle auszuführen, um bestimmte Netzwerkkriterien zurückzusetzen und so den normalen Zugriff auf Websites ohne den 403-Fehler zu ermöglichen.
Wir öffnen CMD als Administratoren:
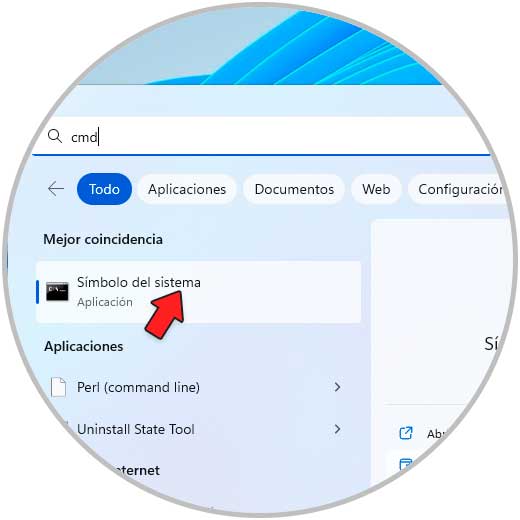
Wir leeren den DNS-Cache:
ipconfig /flushdns
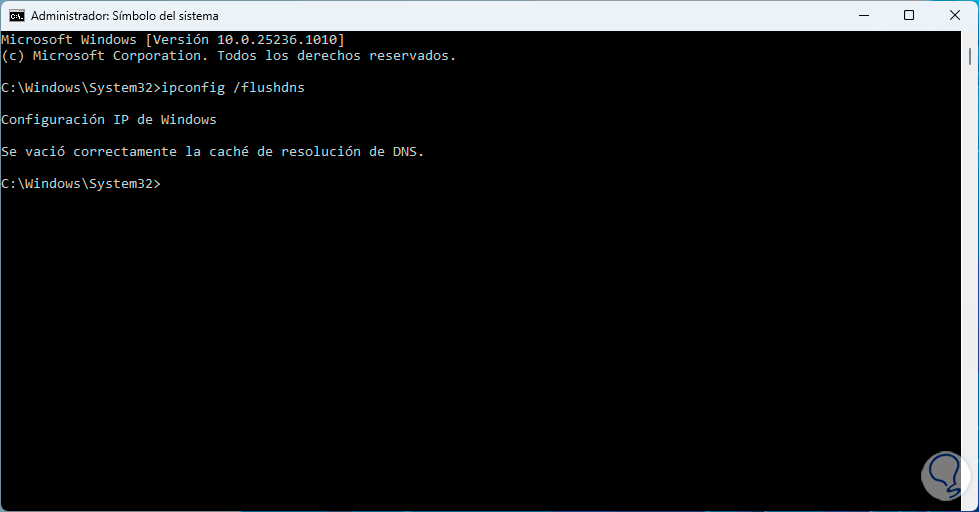
Wir setzen Winsock zurück:
netsh winsock zurückgesetzt
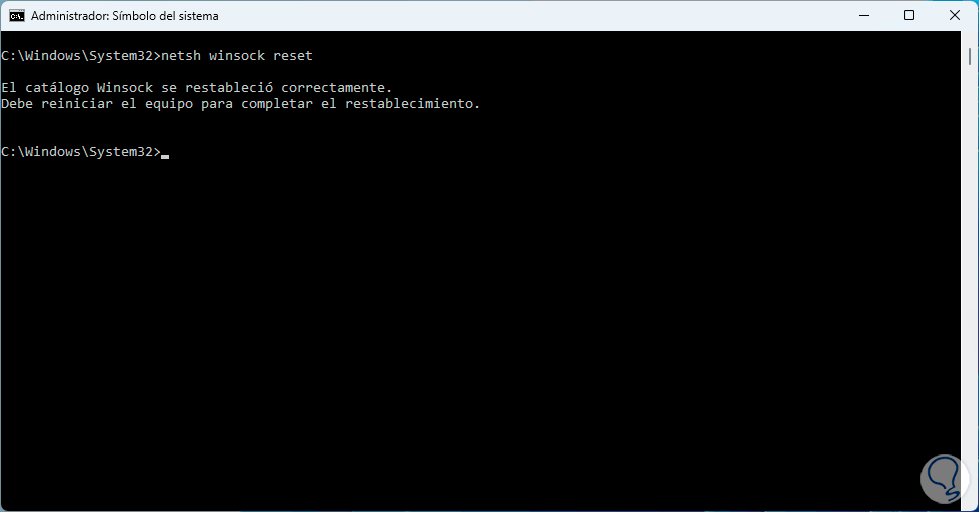
Winsock (Windows Socket) ist im Grunde eine Programmierschnittstelle, mit der es möglich ist, eine Kommunikation zwischen Netzwerksoftware und Netzwerkdiensten über das TCP/IP-Protokoll herzustellen. Winsock sendet und empfängt Pakete, sodass Sie durch Zurücksetzen wieder auf die Website zugreifen können.
Nach Ausführung des Befehls starten wir Windows 11 neu:

Wir warten, bis der Vorgang abgeschlossen ist:
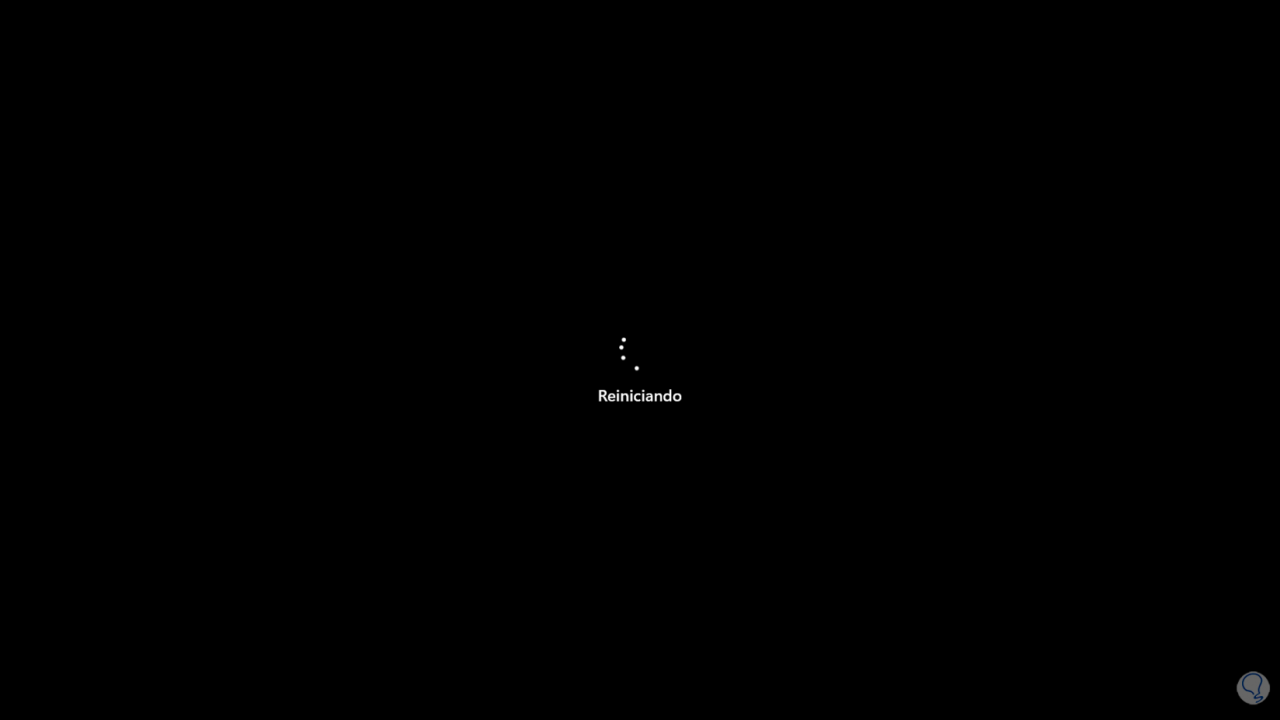
Wir öffnen Google Chrome zur Validierung nach der Anmeldung:
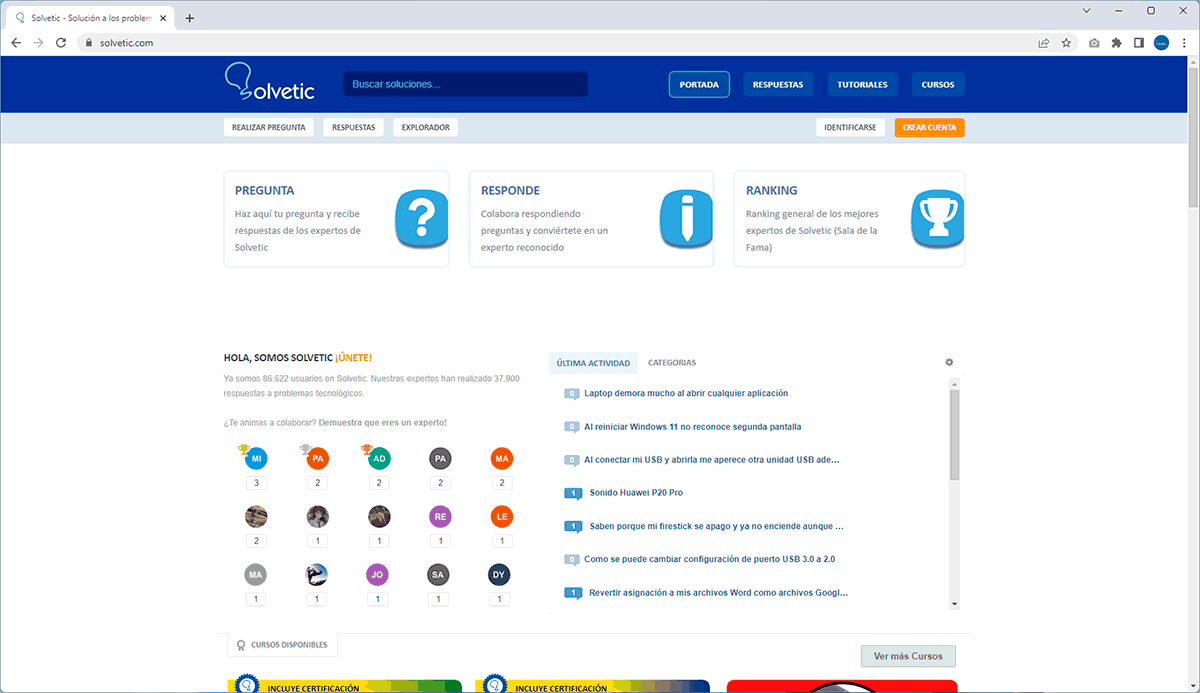
3 So beheben Sie den 403-Fehler in Google Chrome, indem Sie Datum und Uhrzeit synchronisieren
Der Google Chrome-Browser verwendet Datums- und Uhrzeitdienste, um eine direkte Kommunikation mit den Remote-Servern herzustellen, von denen die Informationen abgerufen werden. Wenn unser Betriebssystem also nicht über das richtige Datum oder die richtige Uhrzeit verfügt, kann dies die Ursache für den 403-Fehler sein .
Um dies zu validieren, gehen wir zu “Start – Einstellungen – Zeit und Sprache”:
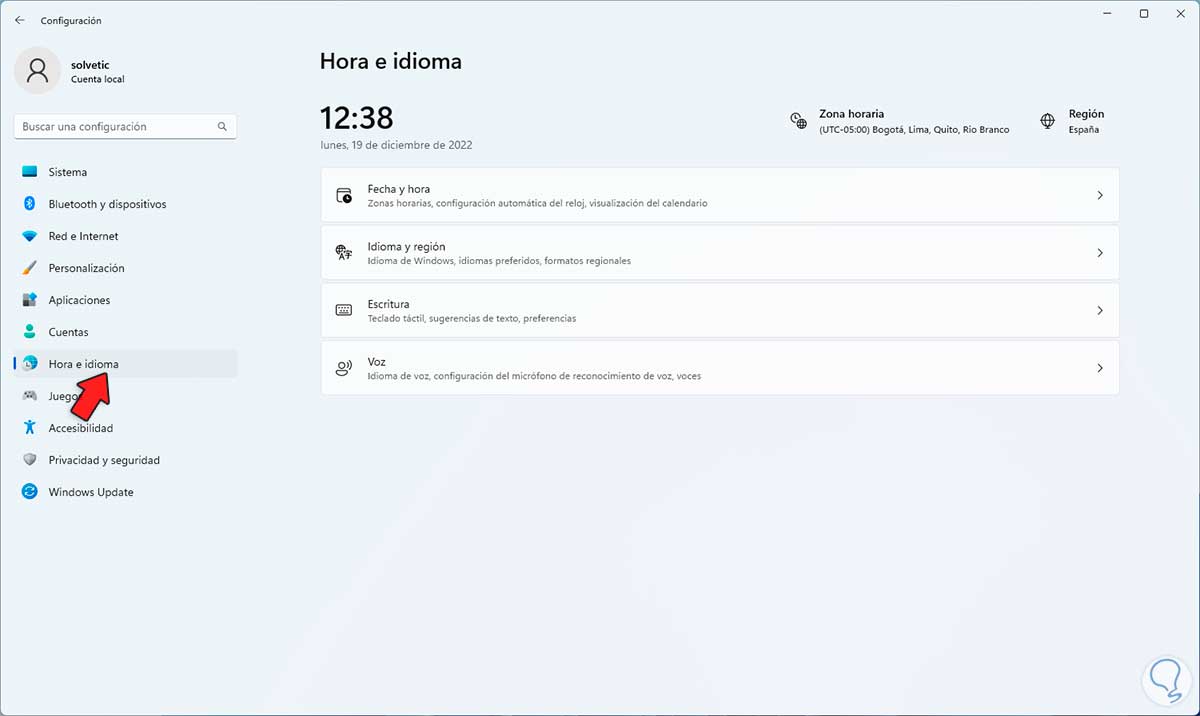
In “Datum und Uhrzeit” validieren wir, dass es automatisch synchronisiert wird und dass es der aktuelle Tag und die aktuelle Uhrzeit sind:
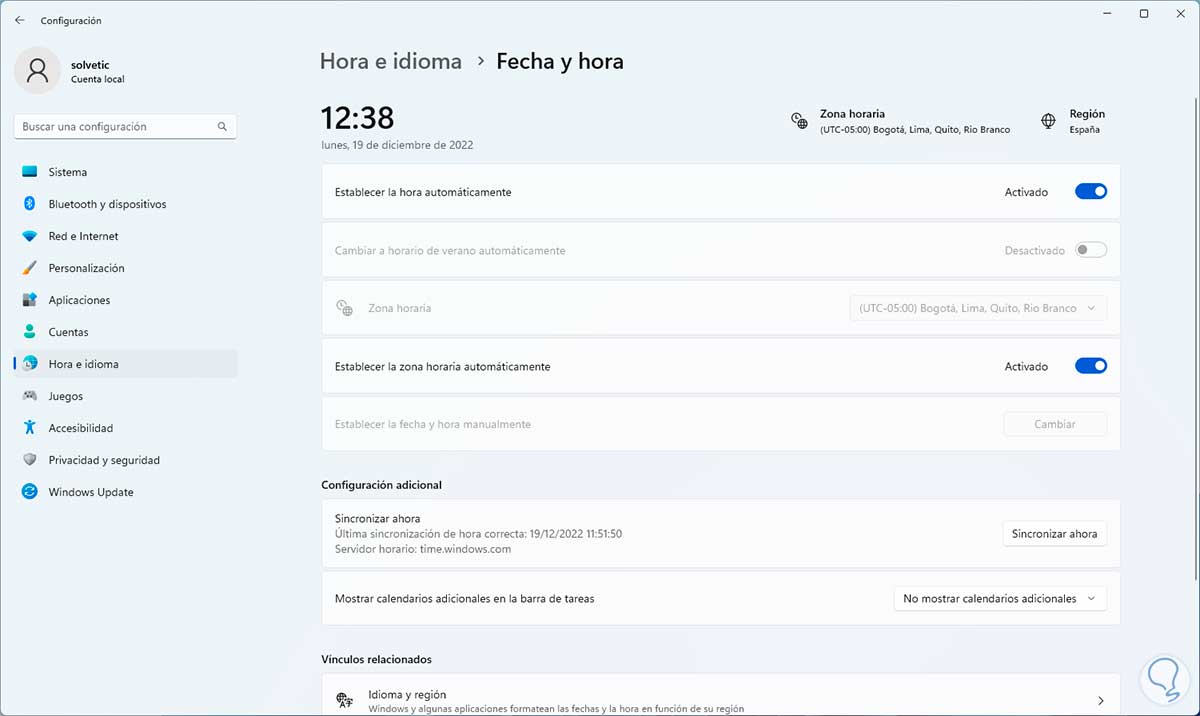
4 So beheben Sie den 403-Fehler in Google Chrome im Inkognito-Modus
Der Inkognito-Modus ermöglicht es Ihnen, eine Art verstecktes Surfen einzurichten, bei dem weder Tracker angewendet oder aktiviert noch der Verlauf gespeichert wird. Die Ursache des 403-Fehlers kann durch ein direktes Thema der Website verursacht werden. Wenn wir also den Inkognito-Modus verwenden ob der fehler dort liegt, kann man prüfen.
Um diesen Modus zu verwenden, öffnen wir Google Chrome und klicken auf “Google Chrome anpassen und steuern – Neues Inkognito-Fenster”:
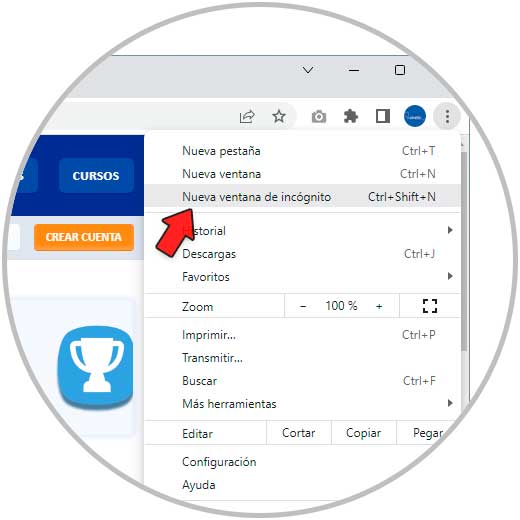
Greifen Sie in diesem Modus auf die gewünschte Website zu:
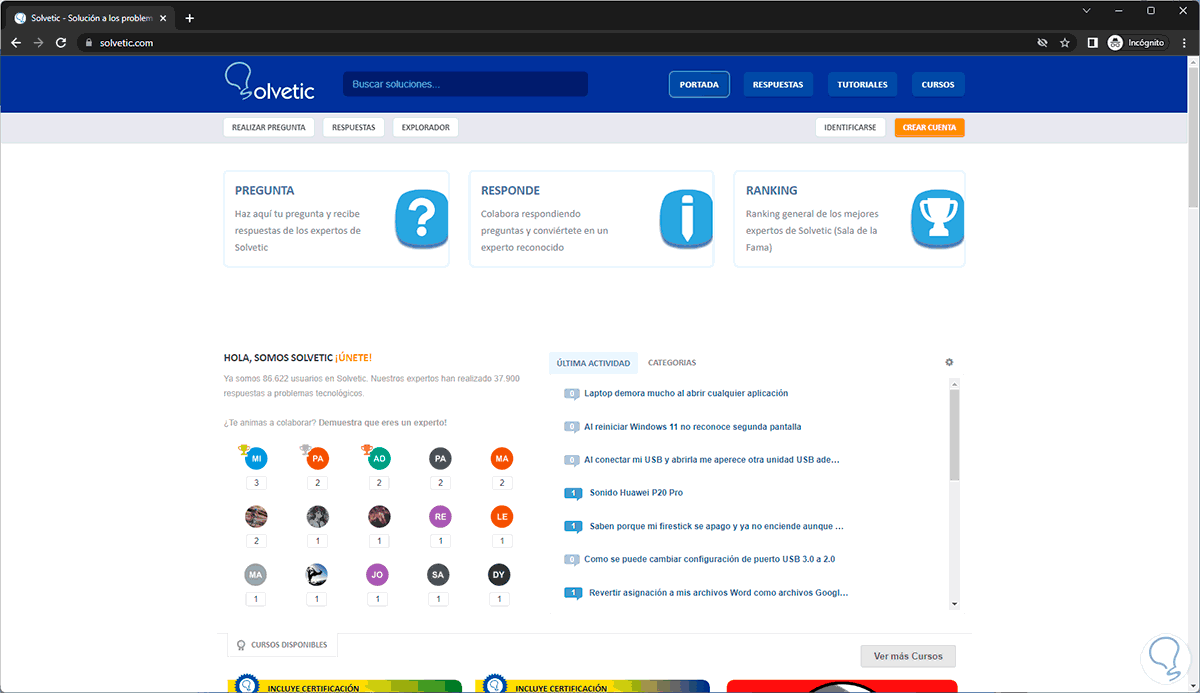
5 So beheben Sie den 403-Fehler in Google Chrome, indem Sie den Verlauf und den Cache löschen
Wenn wir den Chrome-Browser verwenden, wird ein Browserverlauf erstellt und die Websites hosten Caches, bei denen es sich um kleine Dateien mit den Einstellungen der Websites handelt. Dies dient dazu, in Zukunft einen schnelleren Zugriff zu ermöglichen, kann jedoch die Ursache für den 403-Fehler sein, wenn viel Cache oder Verlauf vorhanden ist.
Um sie zu löschen, öffnen wir Google Chrome und klicken auf „Google Chrome anpassen und steuern – Einstellungen“:
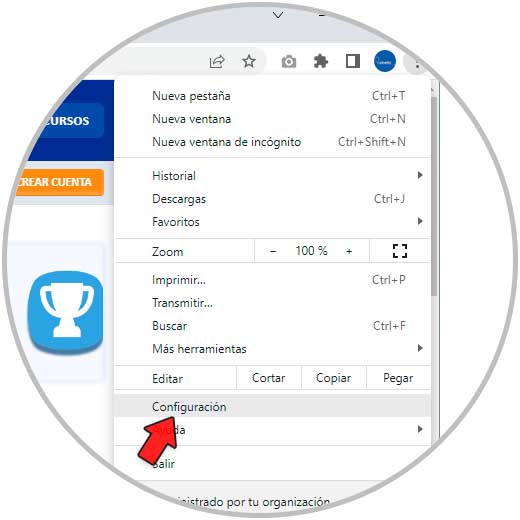
Unter „Datenschutz und Sicherheit“ klicken wir auf „Browserdaten löschen“:
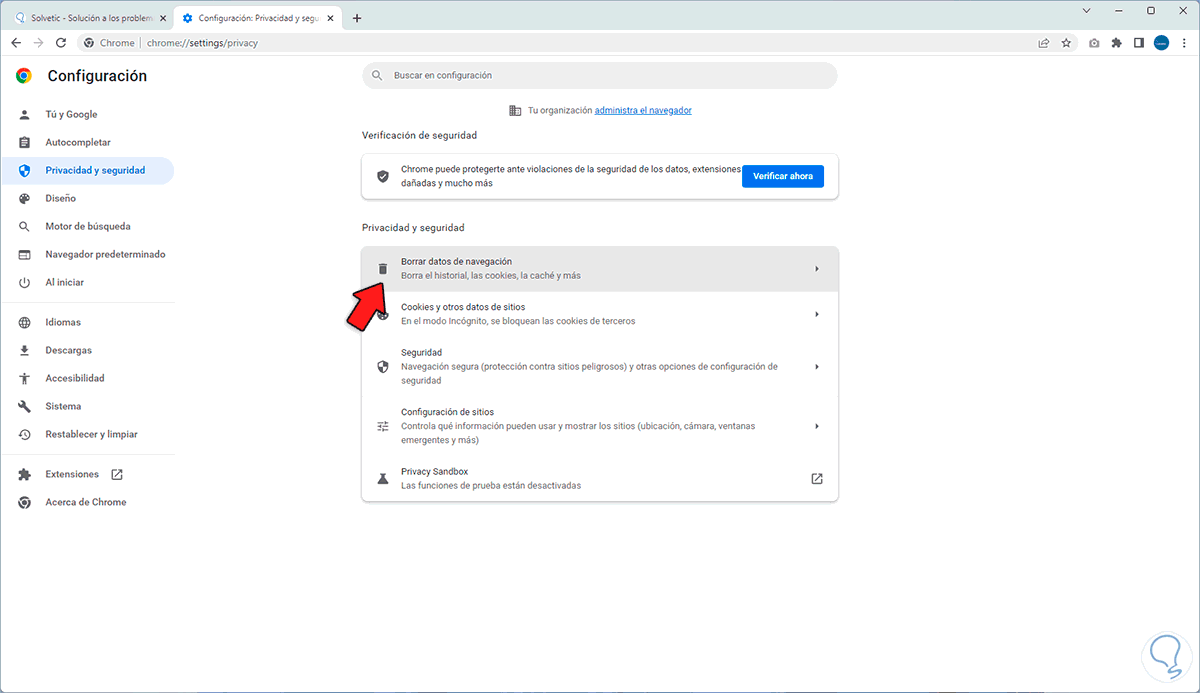
Dann wählen wir den zu verwendenden Zeitbereich aus und lassen die Standardfelder aktiv:
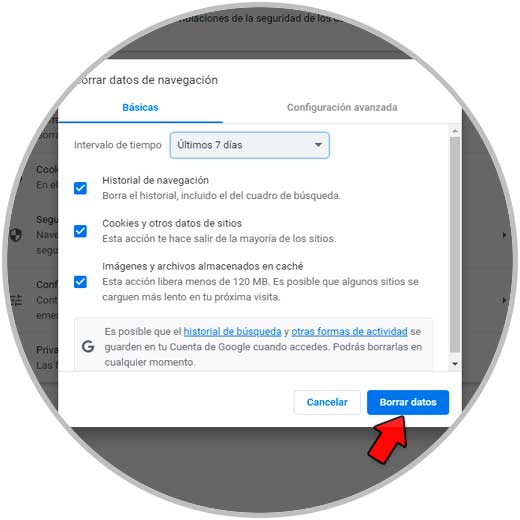
Wir klicken auf „Daten löschen“ und aktualisieren dann die Website, um zu sehen, dass sie funktioniert:
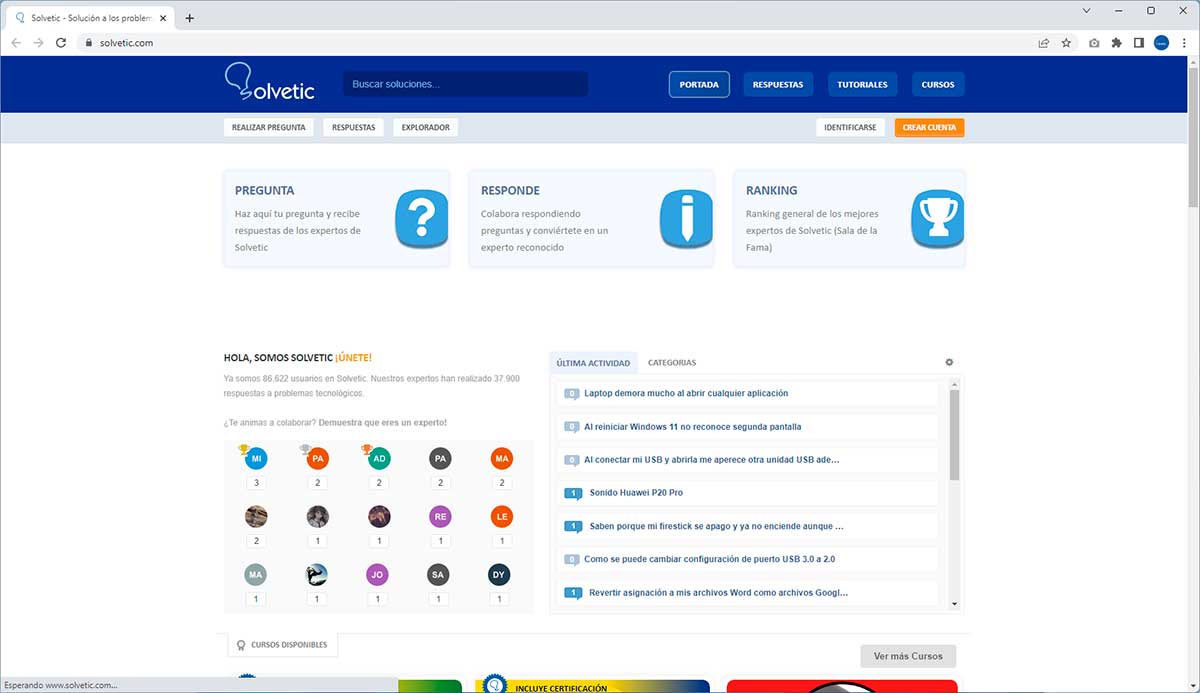
6 So beheben Sie den 403-Fehler in Google Chrome, indem Sie Windows aktualisieren
Das Aktualisieren von Windows 11 ist nicht nur praktisch, um das Betriebssystem auf allgemeiner Ebene zu aktualisieren, sondern einige Updates können sich auf die Behebung des Google Chrome 403-Fehlers auswirken.
Wir gehen zu “Start – Einstellungen – Windows Update”:
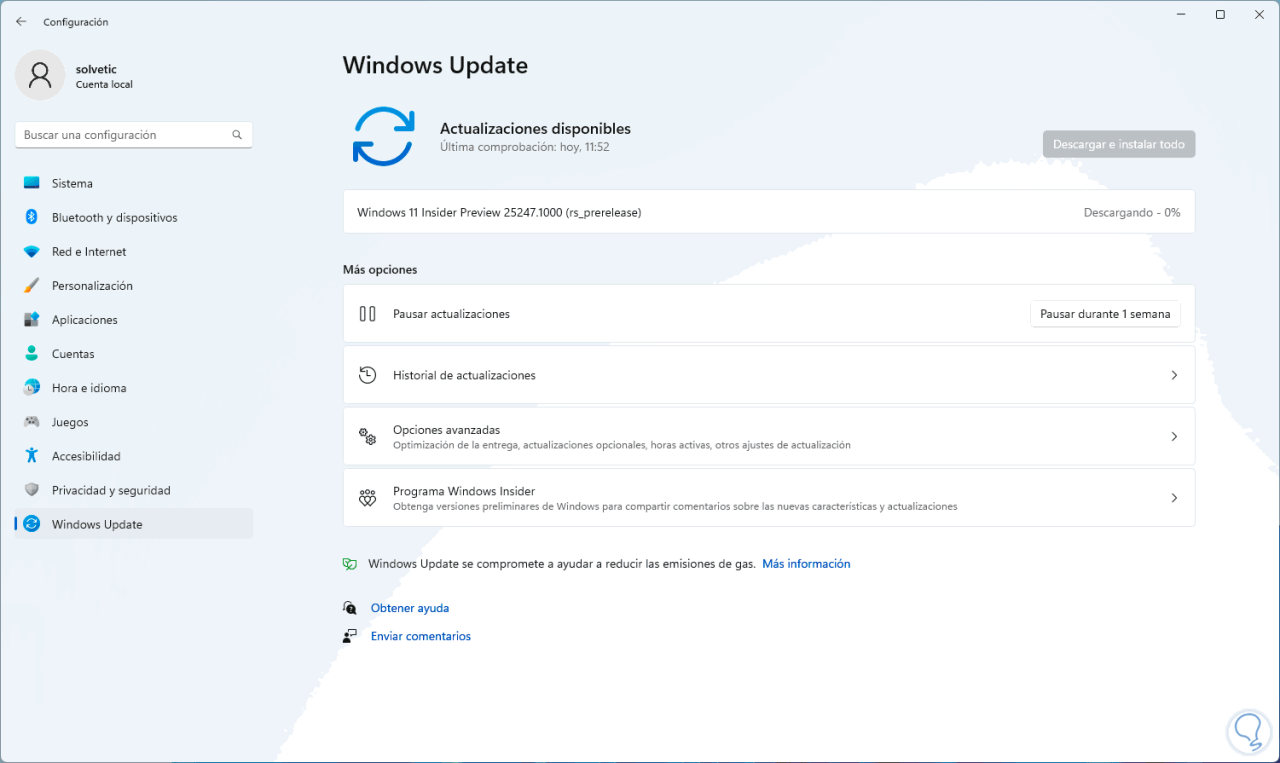
Suchen Sie nach verfügbaren Updates, öffnen Sie dann Google Chrome und aktualisieren Sie die Website:
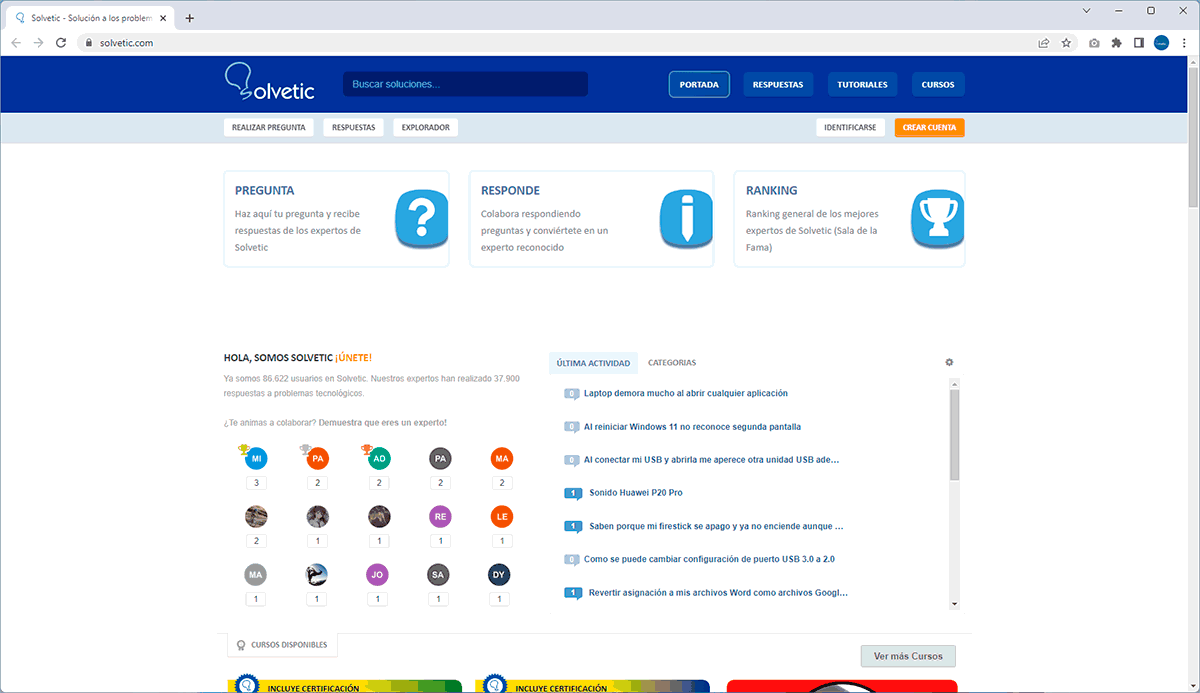
7 So beheben Sie den 403-Fehler in Google Chrome-Updates Chrome
So wie es wichtig ist, das Betriebssystem zu aktualisieren, ist es auch wichtig, Google Chrome zu aktualisieren, wenn neue Versionen mit Sicherheits- und Leistungsverbesserungen veröffentlicht werden.
Um Updates in Google Chrome zu validieren, öffnen wir den Browser und klicken auf “Google Chrome anpassen und steuern – Hilfe – Über Google Chrome”:
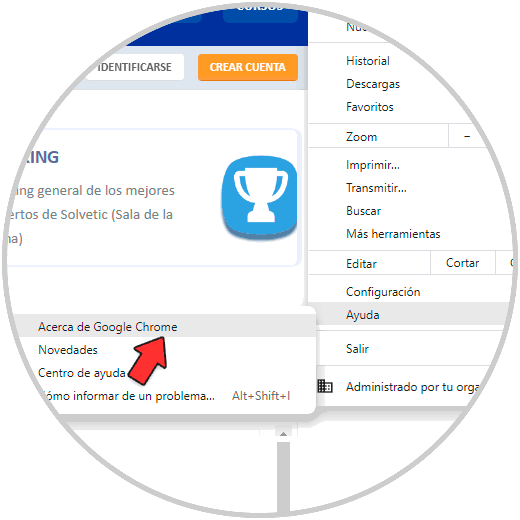
Es wird automatisch nach Updates suchen und diese anwenden (falls vorhanden):
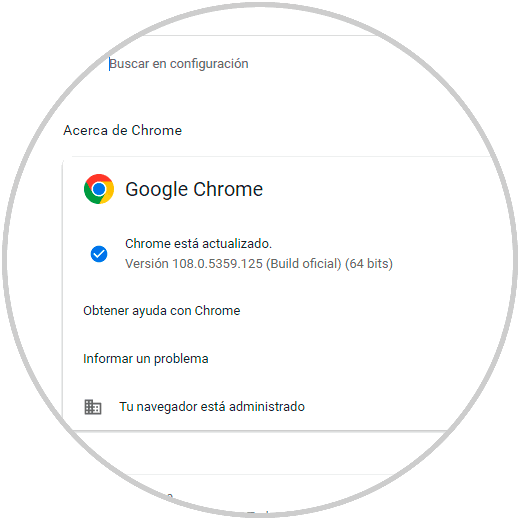
Wir aktualisieren die Website, um zu sehen, dass sie normal funktioniert:
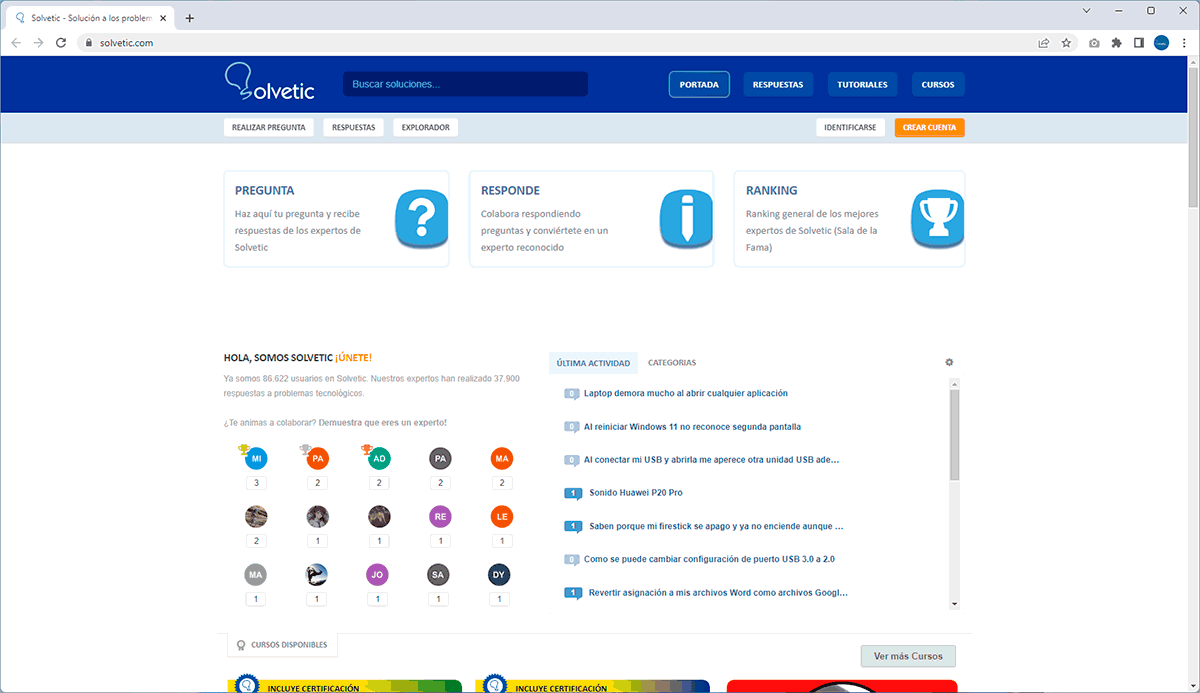
8 So beheben Sie den 403-Fehler in Google Chrome, indem Sie auf dem PC nach Fehlern suchen
Hierbei handelt es sich um eine direkt in Google Chrome integrierte Funktion, mit der nach jeder Art von Viren, Malware oder lokalen Fehlern auf dem Computer gesucht werden kann, die sich direkt auf Google Chrome auswirken.
Um diese Methode zu verwenden, öffnen wir Google Chrome und klicken auf „Google Chrome anpassen und steuern – Einstellungen“:
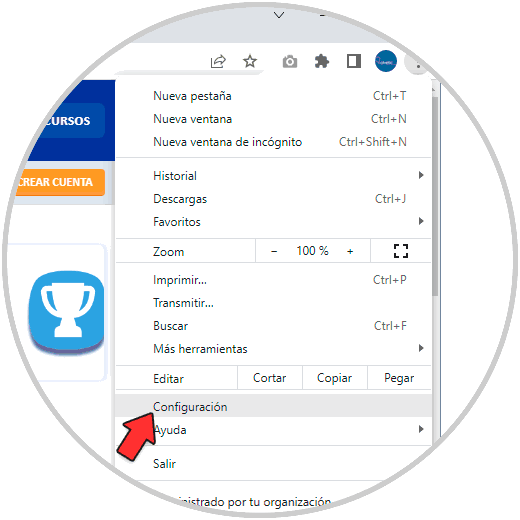
In „Zurücksetzen und reinigen“ klicken wir auf „Computer reinigen“:
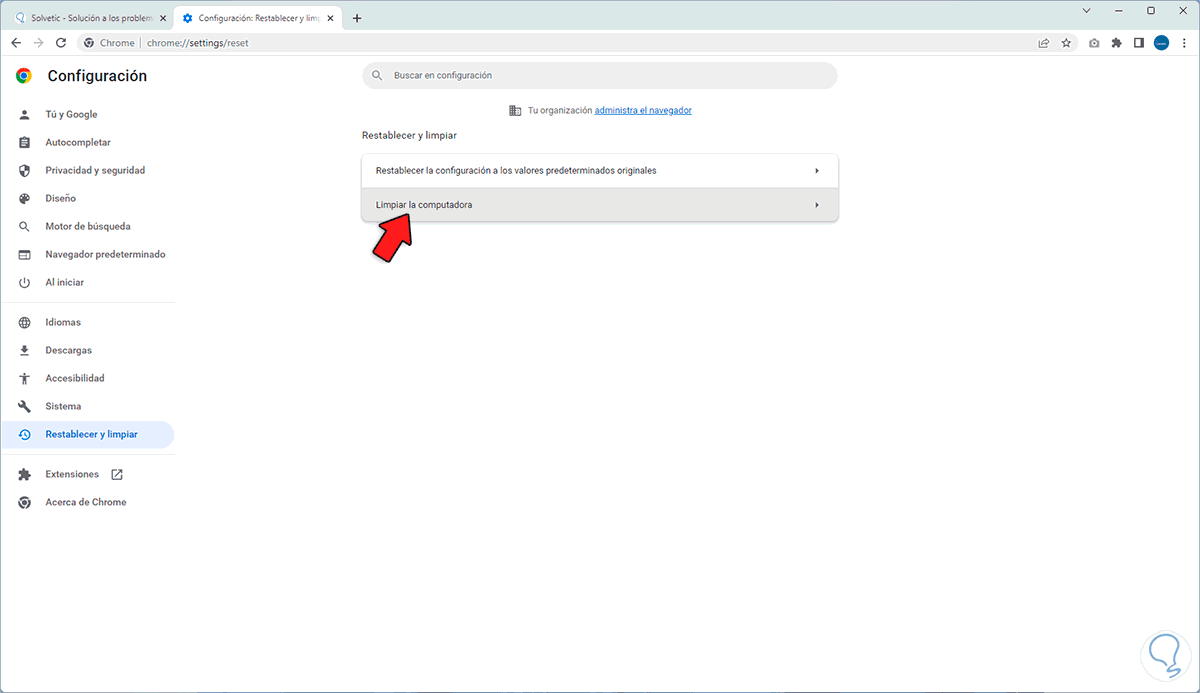
Sie können auf “Suchen” klicken, um Fehler zu finden:
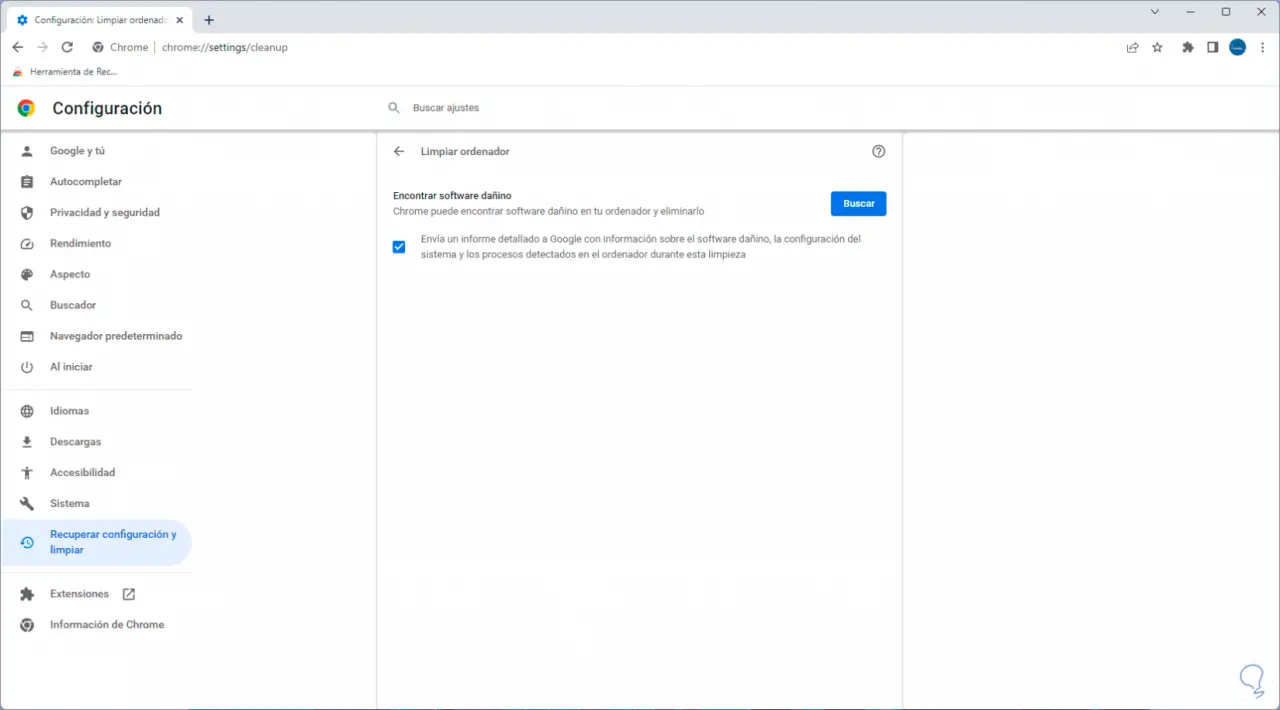
Der Analyseprozess wird gestartet:
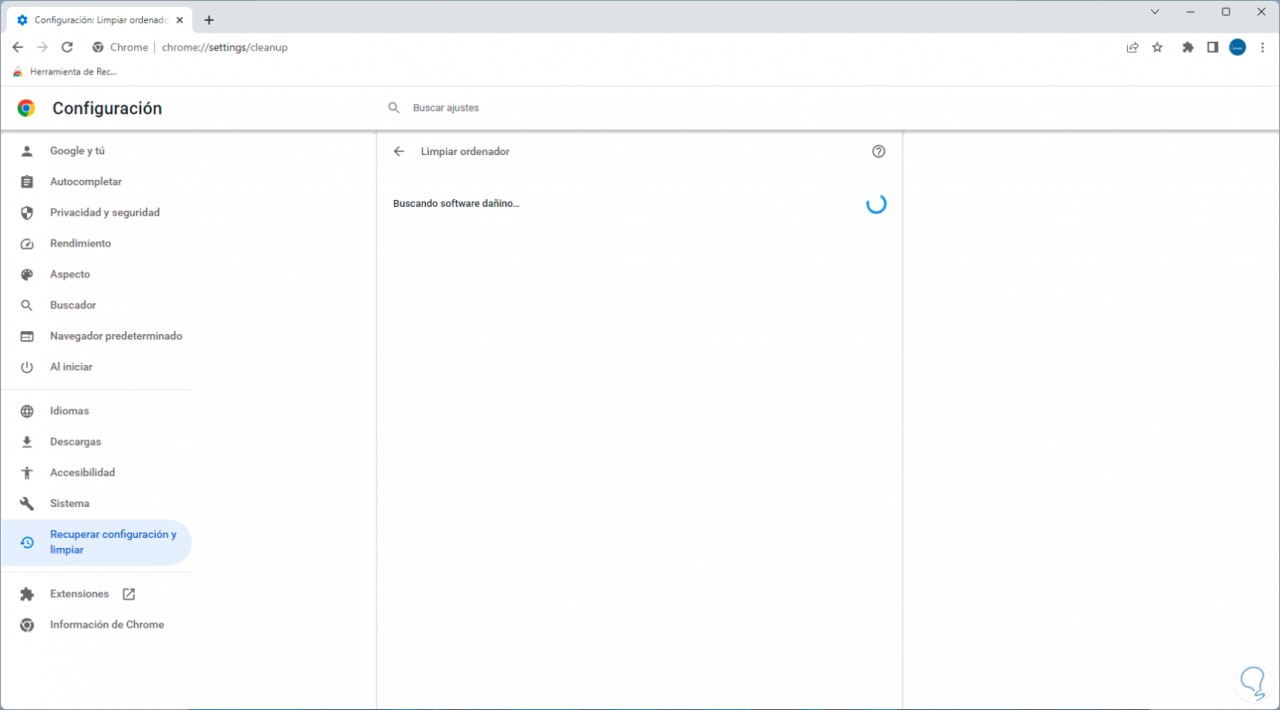
Wir können das Ergebnis sehen:
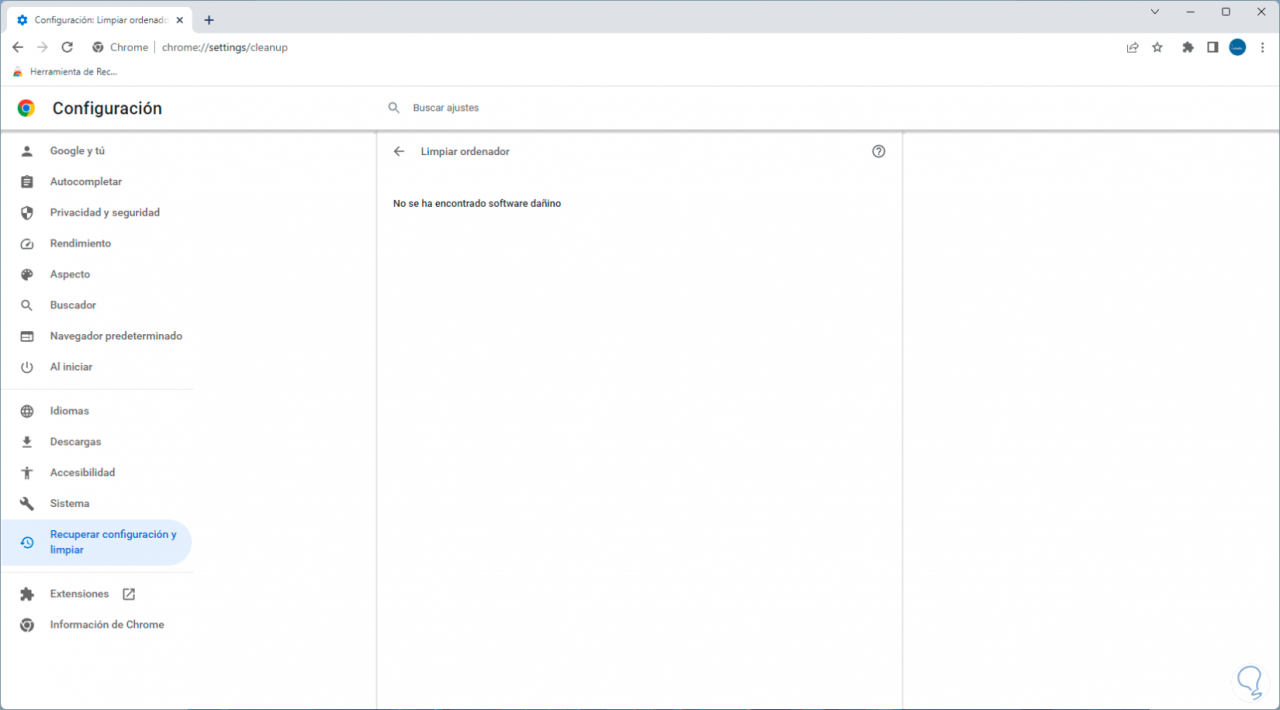
Wir können auf Google Chrome zugreifen, um zu sehen, dass es normal funktioniert:
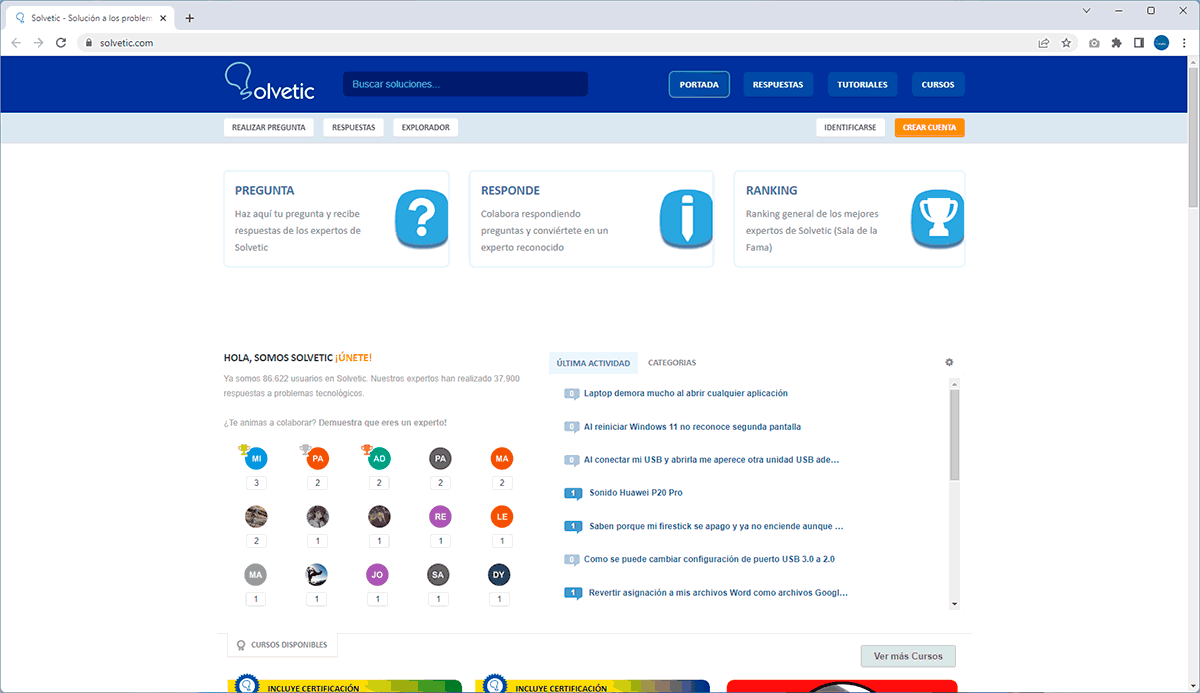
Mit jeder dieser von TechnoWikis erklärten Lösungen wird es möglich sein, den Google Chrome 403-Fehler zu korrigieren.