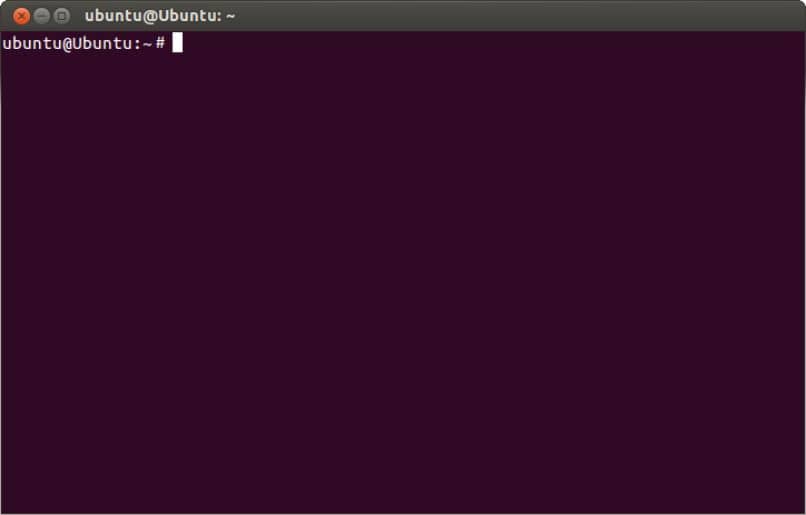
Das Linux-Terminal oder die „Shell“ ist eine Software, mit der Sie Befehle ausführen können, um Programme und Pakete zu installieren oder mit dem System zu interagieren. Dieses Tool stellt eine Standardkonfiguration dar , die Sie ändern können, wenn Sie lernen, wie Sie Ihr Linux-Terminal vollständig anpassen können, und hier zeigen wir Ihnen alles, was Sie tun müssen, um dies zu erreichen.
Contents
Welche Programme benötigen Sie, um ein Linux-Terminal anzupassen?
Es ist nicht erforderlich, externe Programme oder Tools herunterzuladen oder zu installieren, um ein Linux-Terminal anzupassen. Glücklicherweise bietet dieses Betriebssystem verschiedene Optionen, mit denen Sie Befehle ausführen müssen, um das Layout des Terminals entsprechend und Ihren Anforderungen entsprechend zu ändern.
Welche Aspekte können standardmäßig in einem Linux-Terminal angepasst werden?
Auf dem Linux-System können Benutzer verschiedene Aspekte des Terminals anpassen, indem sie die Farbe der Eingabeaufforderung ändern, die Willkommensnachricht bearbeiten oder den Hintergrund der Shell ändern. Um diese Änderungen korrekt anzuwenden, müssen Sie eine Reihe von Schritten befolgen, die wir Ihnen unten zeigen.
Ändern Sie die Farbe der Eingabeaufforderung
Die Eingabeaufforderung im Linux-Terminal ist ein Symbol, das vor dem Cursor angezeigt wird, wo der Benutzer die Befehle eingibt. Dieses Element wird verwendet, um anzuzeigen, dass die Shell auf einen Befehl wartet . Normalerweise sieht es so aus: ‘user_name @host_name: ~$’. Linux ermöglicht es Ihnen, die Eingabeaufforderung durch die Verwendung von Befehlen anzupassen.
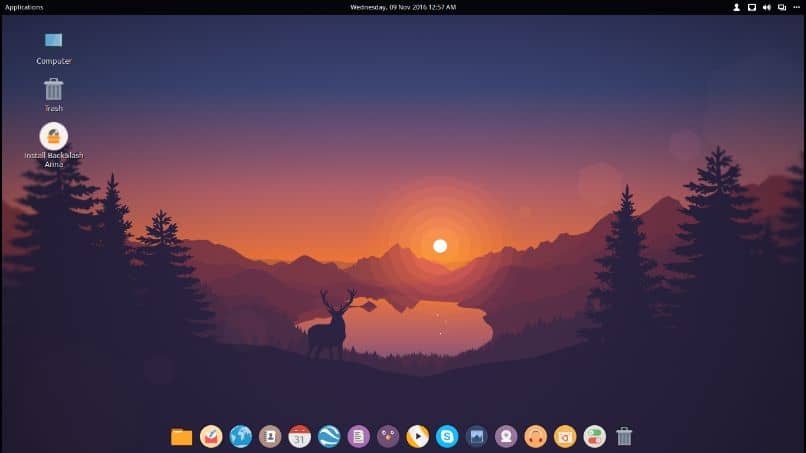
Wenn Sie die Farbe der Eingabeaufforderung ändern möchten , müssen Sie den setaf-Befehl [0-7] verwenden. Die Skala [0-7] bezieht sich auf die Farbe (0 = schwarz, 1 = rot, 2 = grün, 3 = braun, 4 = Blau, 5 = Violett, 6 = Cyan und 7 = Grau). Wenn Sie also möchten, dass der Eingabeaufforderungstext blau ist, sollten Sie die folgende Zeile eingeben: PS1 = ‘[$(tput setaf 4)]’ und die Eingabetaste drücken.
Es ist wichtig zu beachten, dass nach dem Abmelden und erneuten Öffnen des Terminals die Eingabeaufforderung dieselbe Farbe aufweist wie vor der Änderung. Damit die gerade vorgenommene Änderung angewendet wird, müssen Sie die Datei /.bashrc öffnen und die folgende Syntax schreiben:
blau = $(tput setaf 4)
PS1 = ‘[blau][u – W]$ > ‘
Bearbeiten Sie die Willkommensnachricht
Sie können die Willkommensnachricht bearbeiten , die im Linux-Terminal angezeigt wird. Öffnen Sie dazu das Terminal und die Datei /.bashrc mit einem Texteditor Ihrer Wahl. Wenn Sie beispielsweise „Vim“ verwenden, geben Sie vim ~/.bashrc ein und drücken Sie die Eingabetaste. Verwenden Sie den Befehl echo ‘message’ und ersetzen Sie ‘message’ durch den Text, den Sie bei jedem Öffnen des Terminals sehen möchten.
Ändern Sie Ihre Profileinstellungen
Sie können auch Ihre Profileinstellungen ändern . Klicken Sie dazu auf die drei Streifen oben rechts im Linux-Terminal und wählen Sie „Einstellungen“. Im neuen Fenster können Sie das Profil verwalten , den Cursor ändern, benutzerdefinierte Befehle erstellen, Benachrichtigungen aktivieren oder die Schriftart und den Stil des Terminals ändern.
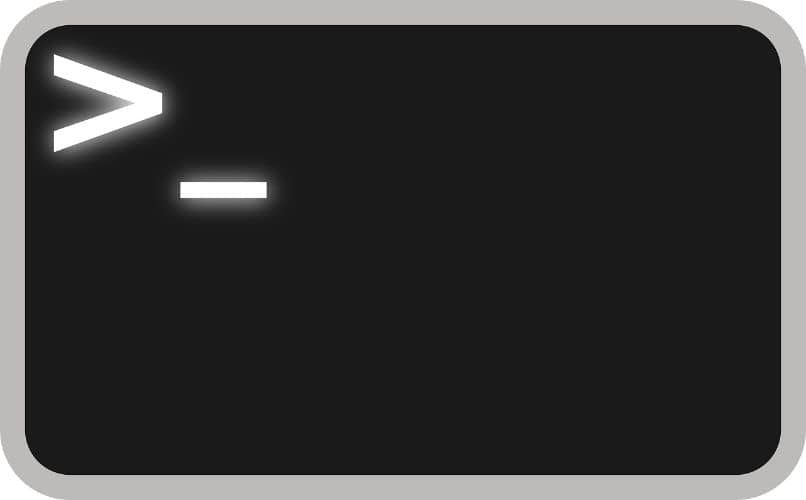
Ändern Sie das Systemdesign
Es ist möglich, das Systemthema zu ändern und diese Änderung im Terminal anzuwenden. Drücken Sie dazu auf die drei Streifen oben rechts im Fenster und klicken Sie auf „Einstellungen“. Suchen Sie den Abschnitt „Allgemein“ in der Seitenleiste und wählen Sie das helle oder dunkle Design aus der Option „Designvariante“.
Passen Sie den Hintergrund des Terminals an
Wenn Sie den Hintergrund des Terminals anpassen möchten, klicken Sie auf die drei Streifen oben rechts auf dem Bildschirm. Drücken Sie dann auf „Einstellungen“ und wählen Sie in der Option „Profil“ Ihr Profil aus, um es zu bearbeiten. Wählen Sie die Registerkarte „Hintergrund“ und aktivieren Sie „Einfarbiger Hintergrund“ oder „Hintergrundbild“, wenn Sie lieber eine Bilddatei hochladen möchten.
Auf welchen anderen Betriebssystemen können Sie Linux problemlos konfigurieren?
Sie können das Linux-Terminal problemlos auf anderen Betriebssystemen wie MacOS und Windows einrichten. Auf Computern mit dem MacOS-System benötigen Sie die Anwendung iTerm2, um bestimmte Parameter wie Farben, Schriftarten, Designs und Plugins einzustellen.
Das Windows-Betriebssystem benötigt seinerseits eine Komponente namens Windows Subsystem for Linux oder WSL, mit der bestimmte Einstellungen auf das Terminal angewendet werden können. Sowohl Windows als auch MacOS benötigen eine Shell namens „ZSH“. Mit diesem Tool können wir das Layout des Terminals auf einfachste und schnellste Weise anpassen.