Eine der Sicherheitsmaßnahmen, die Windows 11 integriert hat, ist BitLocker, dies ist eine Form der Laufwerksverschlüsselung, die sich auf den Datenschutz konzentriert, die standardmäßig in Windows 11 verfügbar ist und eine Waffe gegen Bedrohungen durch Datendiebstahl, Offenlegung von Daten auf verlorenen Computern oder dergleichen ist wurden nicht autorisiert übernommen, da ein BitLocker-Add-on einen größeren maximalen Schutz bietet, wenn es mit dem Trusted Platform Module (TPM) Version 1.2 oder höher verwendet wird, denken Sie daran, dass dies eine der Voraussetzungen für die Installation oder das Upgrade auf Windows 11 ist. BitLocker verfügt über zwei Tools, die sind:
- BitLocker Recovery Password Viewer – Wie der Name schon sagt, gibt er uns die Möglichkeit, gesicherte Wiederherstellungskennwörter für die BitLocker-Laufwerkverschlüsselung zu suchen und anzuzeigen.
- BitLocker-Laufwerkverschlüsselungstools: Dazu gehören die Befehlszeilentools manage-bde und repair-bde sowie die BitLocker-Cmdlets für Windows PowerShell und können damit direkte Verschlüsselungsaufgaben ausführen.
TechnoWikis erklärt die Methode zur Aktivierung von BitLocker in einer der Festplattenpartitionen.
ABONNIEREN SIE AUF YOUTUBE
So aktivieren Sie BitLocker in Windows 11
Wir gehen zu:
- Anfang
- Einstellung
- System
- Lagerung
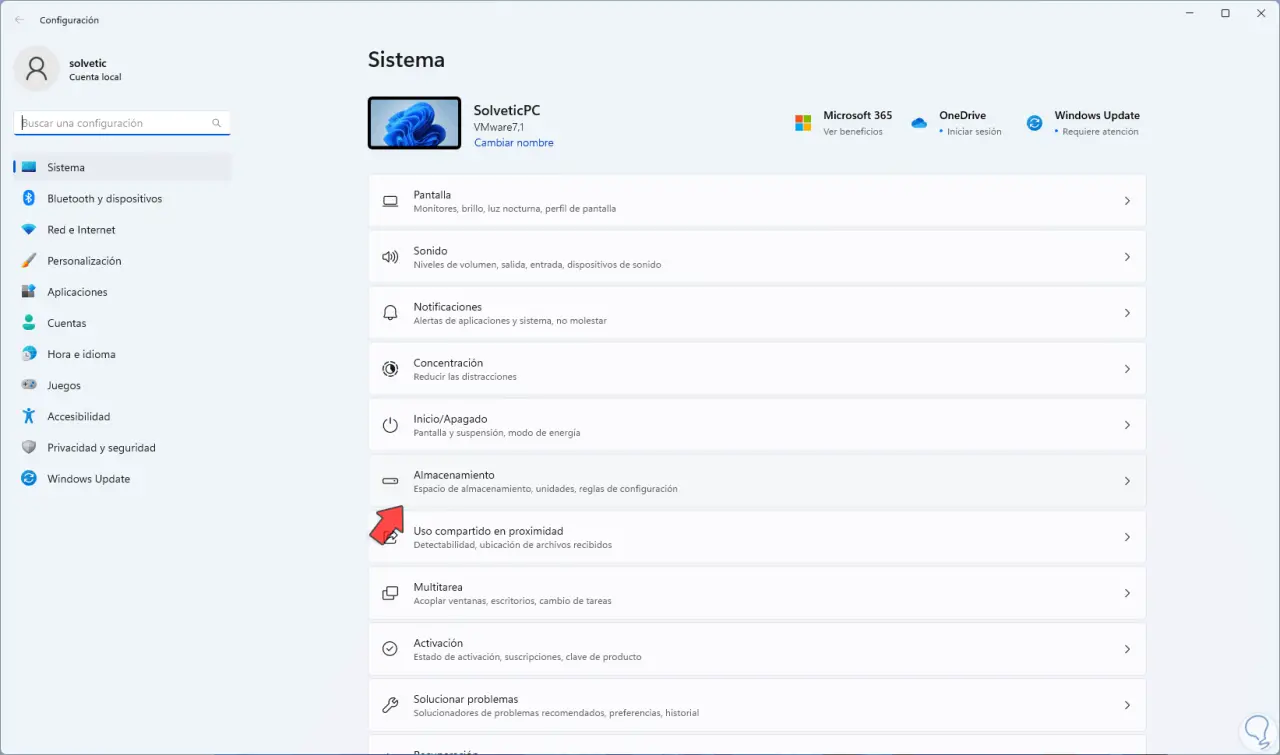
Wenn Sie darauf klicken, sehen wir Folgendes. Wir klicken auf „Erweiterte Speichereinstellungen“
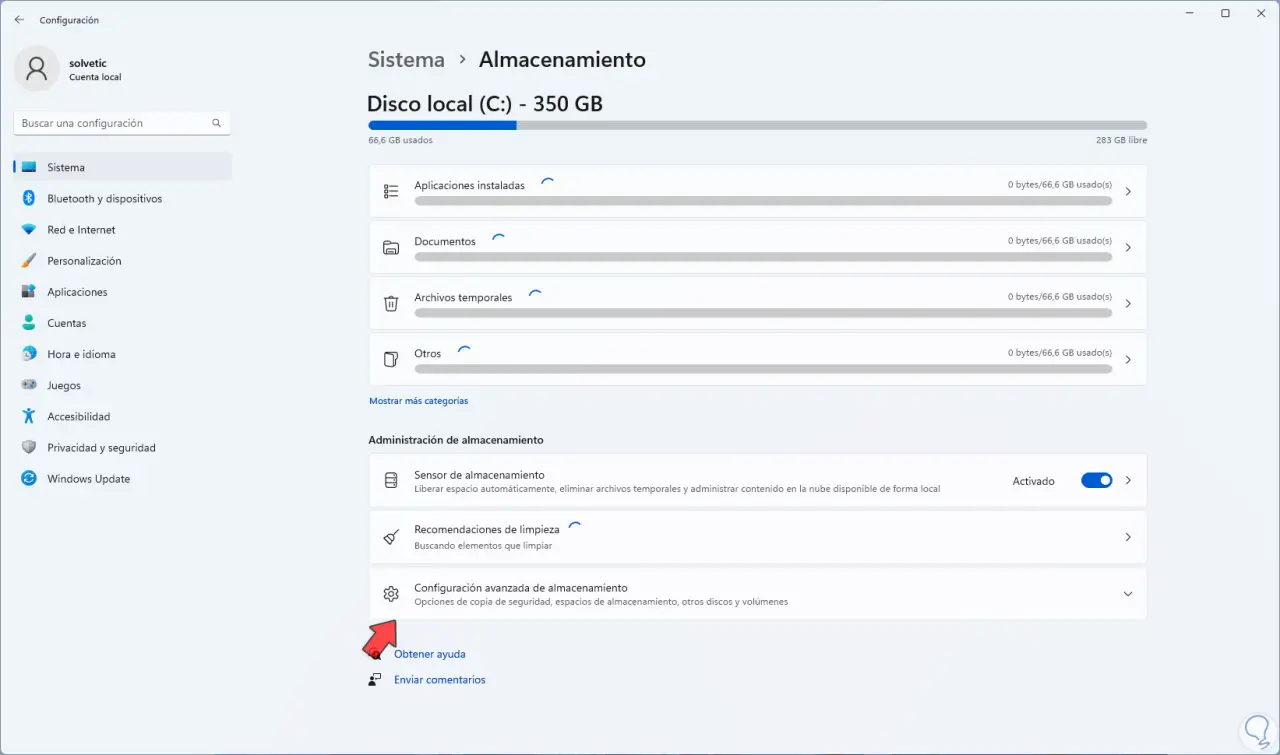
Wir werden die folgenden Optionen sehen. Wir klicken auf “Datenträger und Volumes”
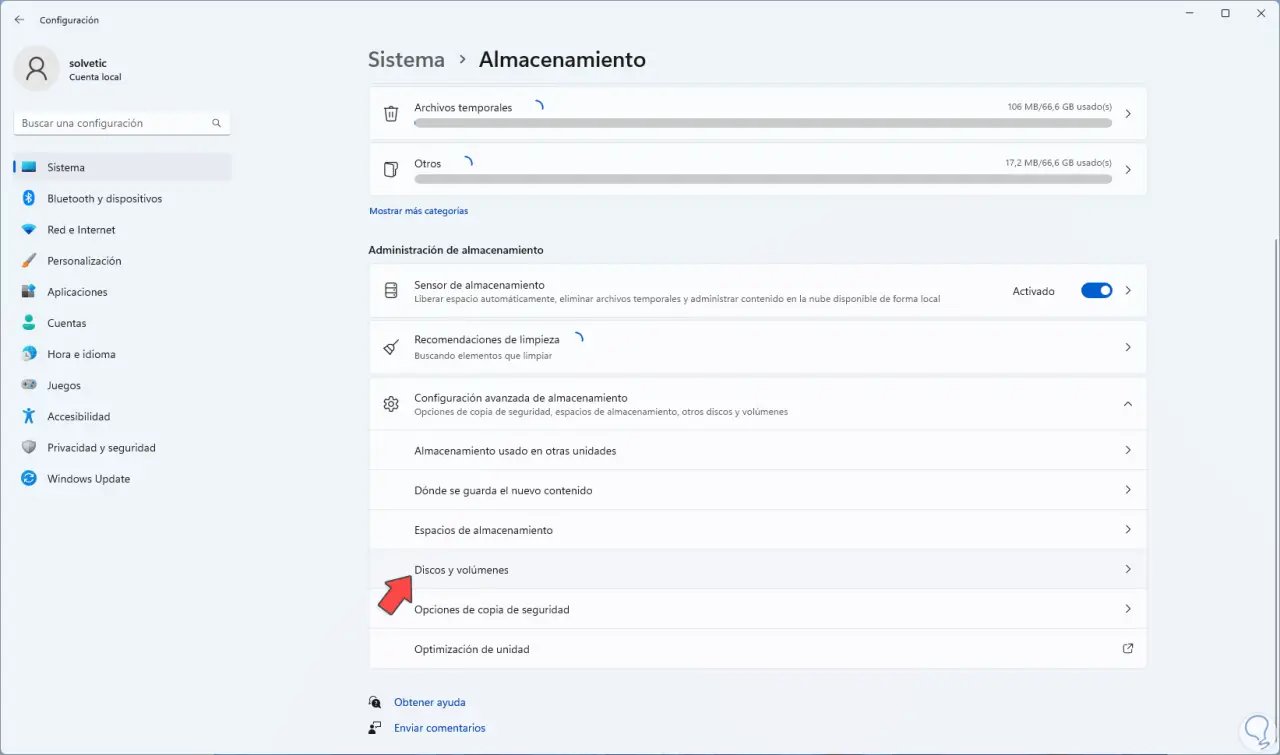
Wir haben Zugriff auf die verschiedenen Einheiten, die auf dem Computer verfügbar sind. Wir klicken auf “Eigenschaften” auf der gewünschten Partition, um einige Eigenschaften zu sehen.
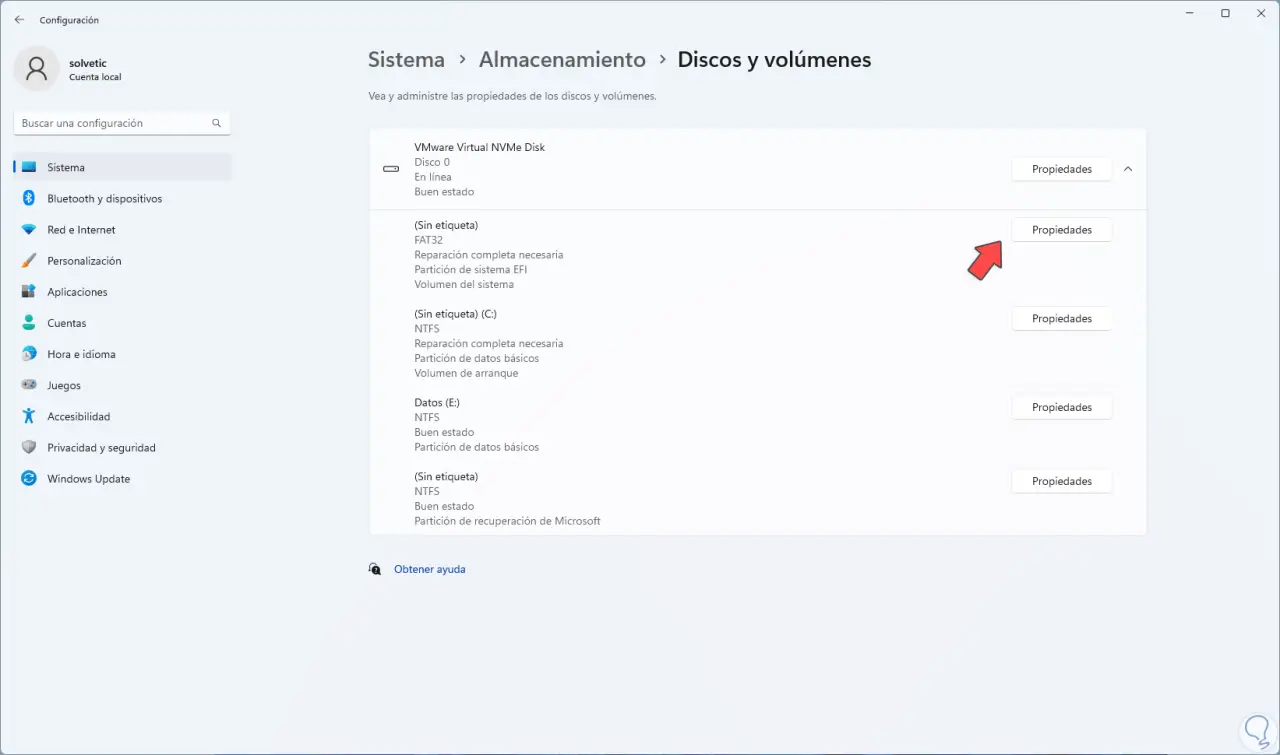
Dort klicken wir ganz unten auf „BitLocker aktivieren“:
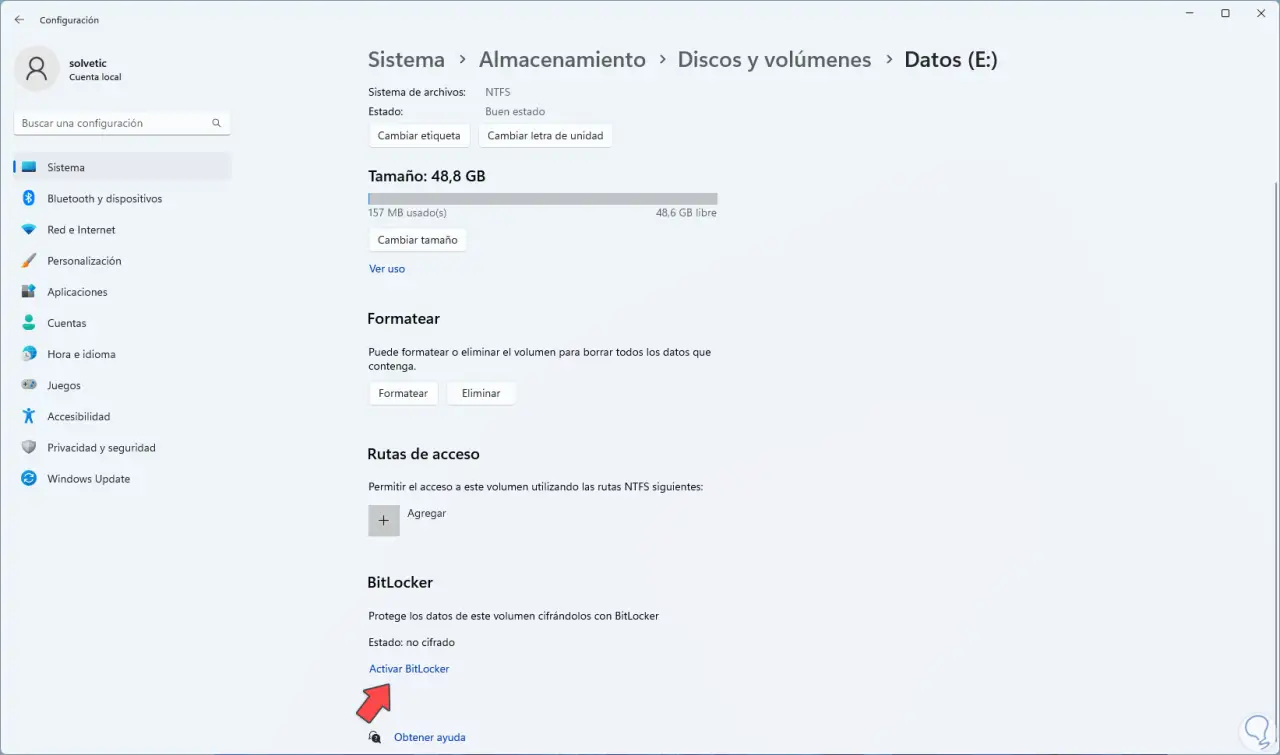
Mit einem Klick dort werden wir in die Systemsteuerung weitergeleitet und dort klicken wir in der jeweiligen Unit auf „BitLocker aktivieren“:
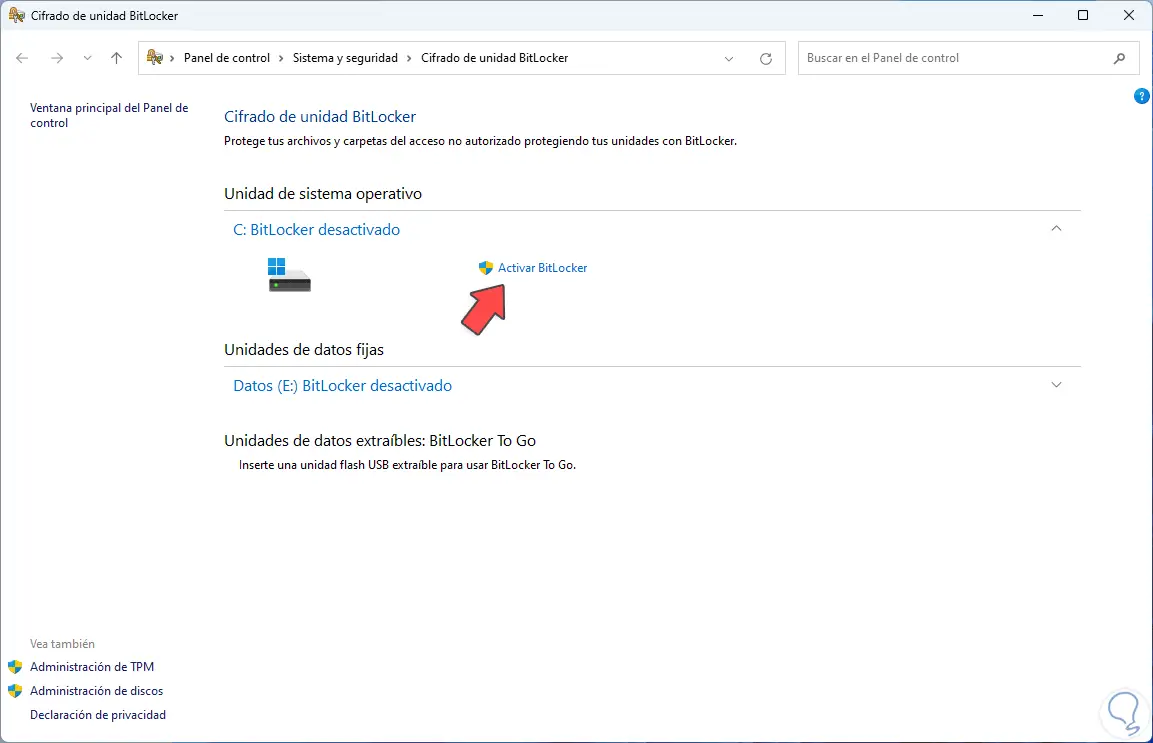
Im angezeigten Assistenten aktivieren wir das Kästchen „Use a password to unlock the unit“ und vergeben das gewünschte Passwort. Wir klicken auf Weiter, um Folgendes zu sehen:
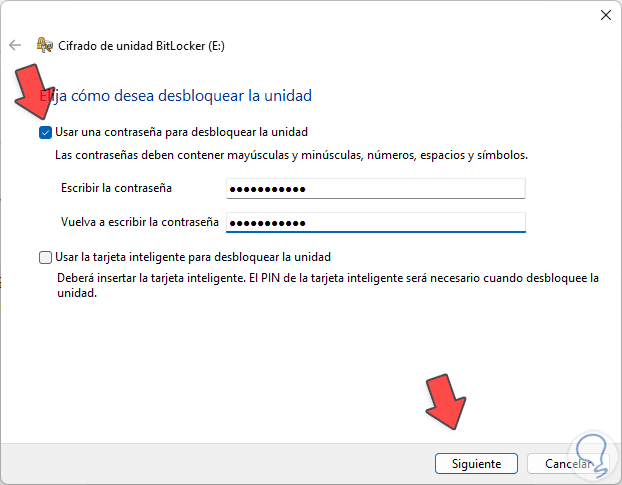
Wir wählen aus, wo die Sicherungskopie des Schlüssels gespeichert werden soll, in diesem Fall klicken wir auf „In einer Datei speichern“:
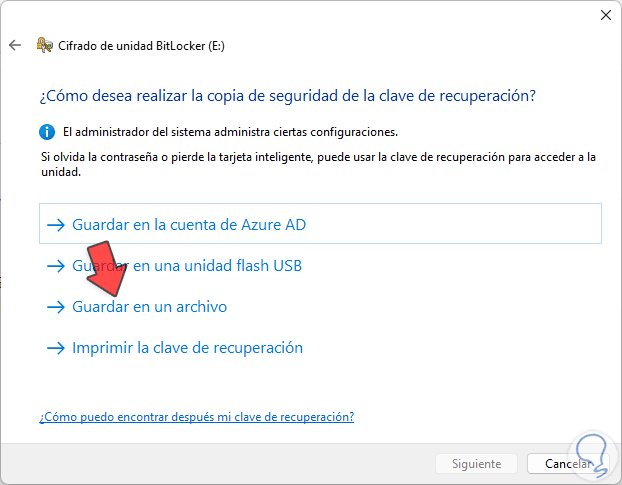
Wir werden sehen, dass der Schlüssel gespeichert wurde:
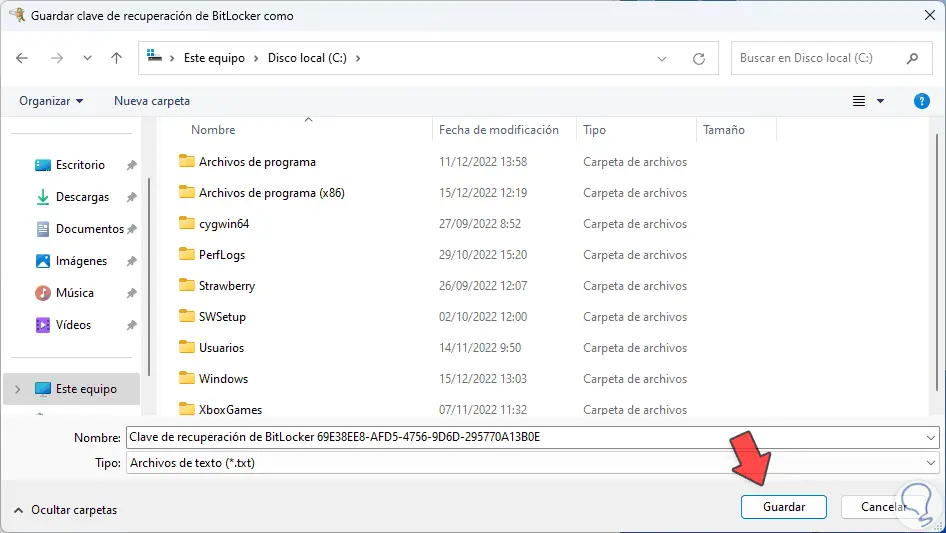
Klicken Sie auf „Weiter“:
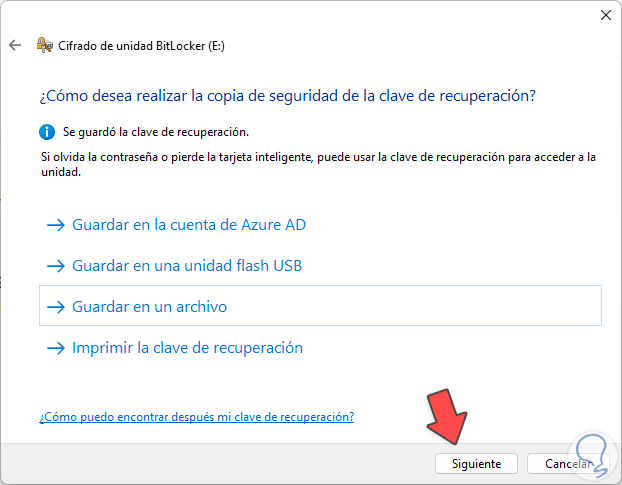
Im nächsten Fenster definieren wir den zu verschlüsselnden Speicherplatz:
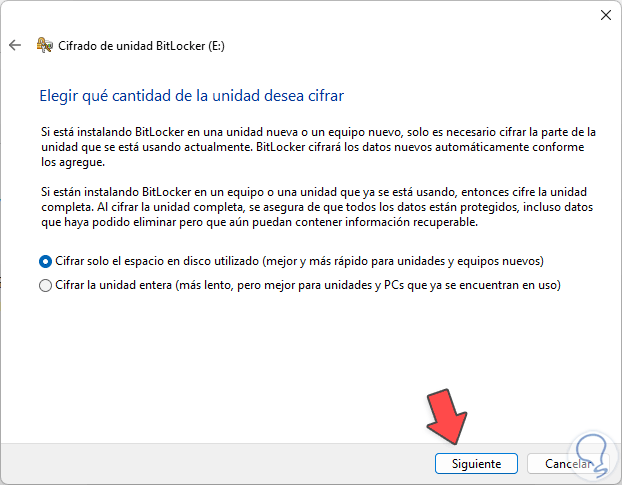
Dort können wir die Standardoption belassen, sodass nicht die gesamte Festplatte verschlüsselt wird, sondern nur der verwendete Speicherplatz. Danach wählen wir den zu verwendenden Verschlüsselungsmodus. Wir belassen die empfohlene Option für Leistungsprobleme
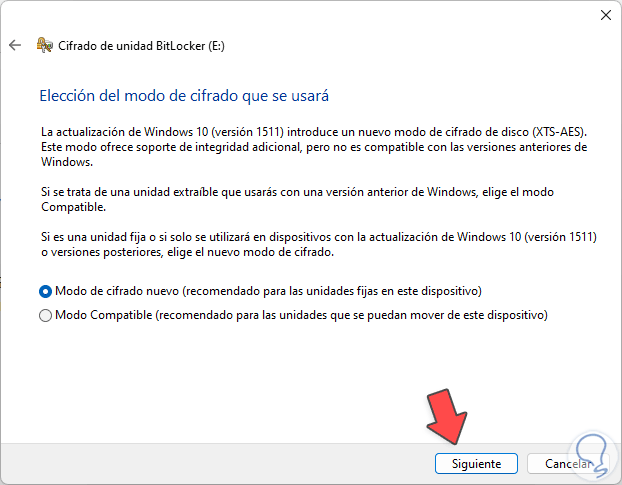
Nun werden wir Folgendes sehen. Wir klicken auf „Verschlüsselung starten“, um mit BitLocker auf der ausgewählten Einheit fortzufahren:
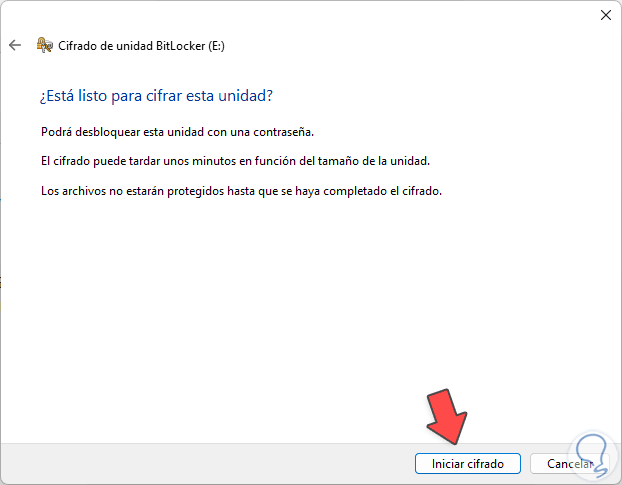
Wir können sehen, dass es einige zusätzliche Funktionen in der Systemsteuerung gibt, wenn BitLocker aktiv ist:
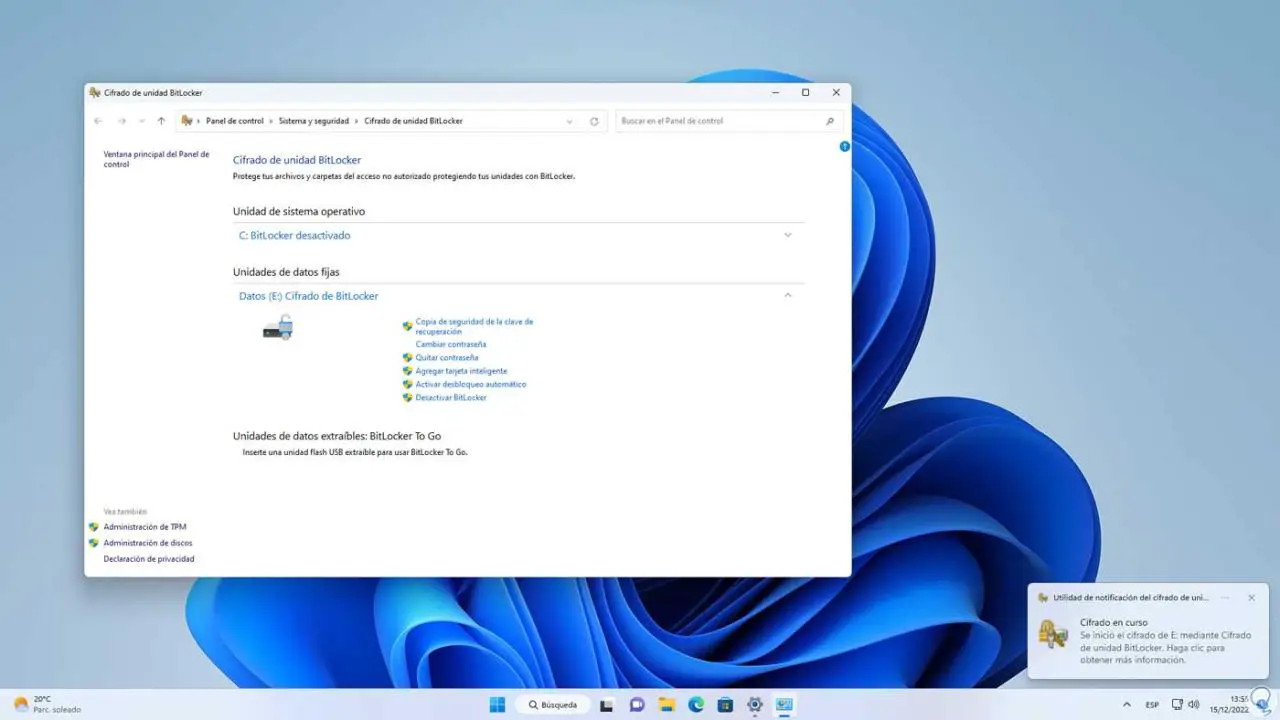
Wir öffnen den Datei-Explorer und das Gerät hat das Schloss-Symbol, das anzeigt, dass BitLocker aktiv ist:
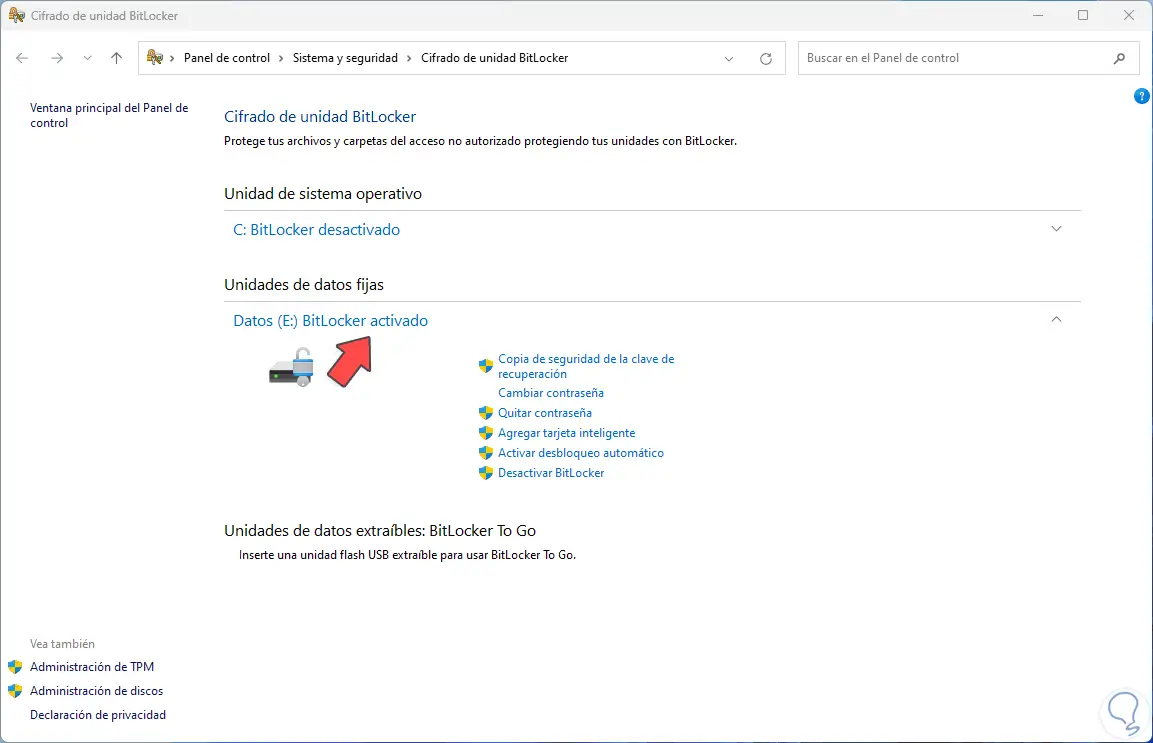
Wir sehen das Vorhängeschloss, das der gesperrten Einheit zugeordnet ist:
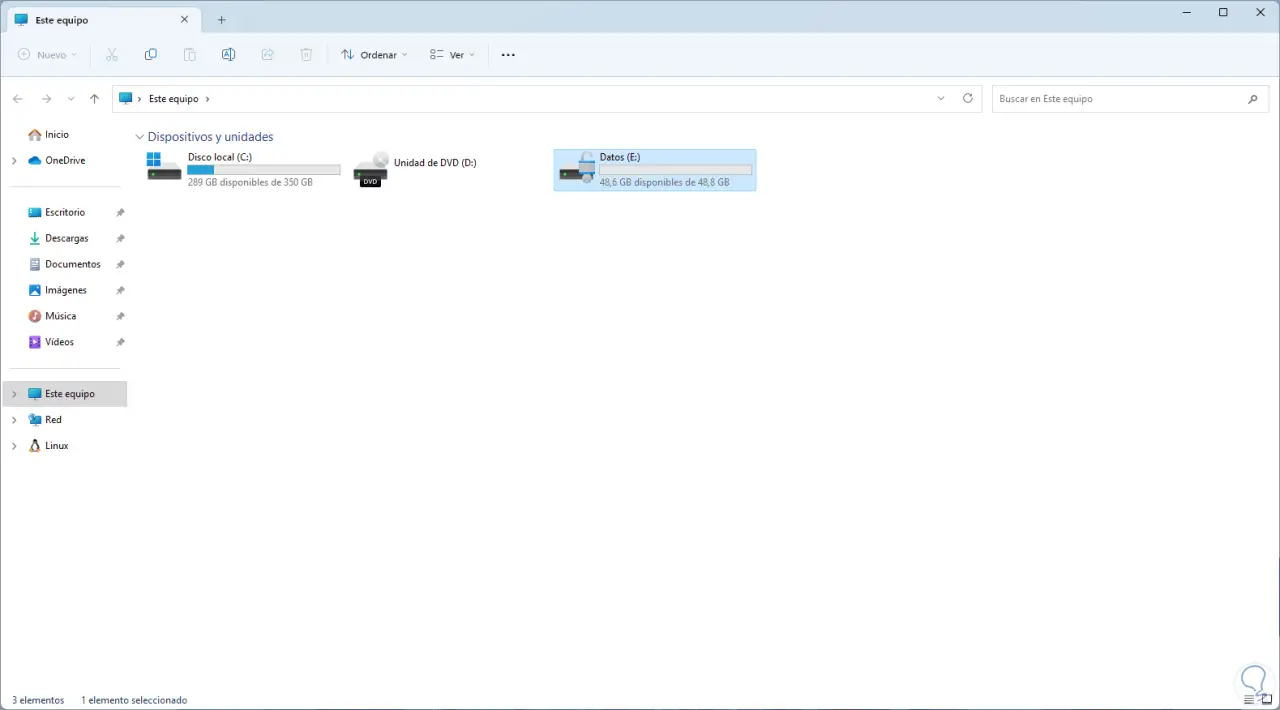
Um BitLocker zu entfernen, gehen wir in die Systemsteuerung und klicken auf „BitLocker deaktivieren“:
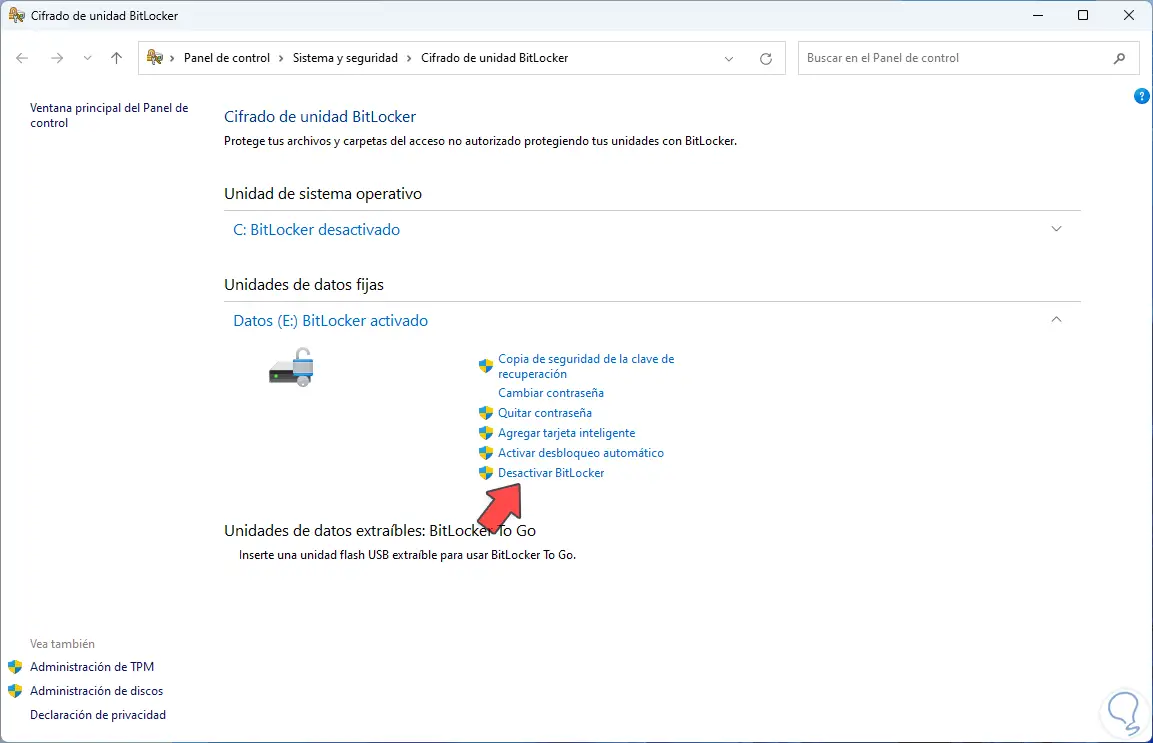
Wenn Sie darauf klicken, sehen wir Folgendes:
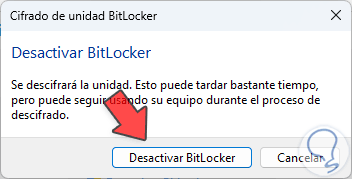
Bestätigen Sie den Vorgang, um mit der Deaktivierung zu beginnen:
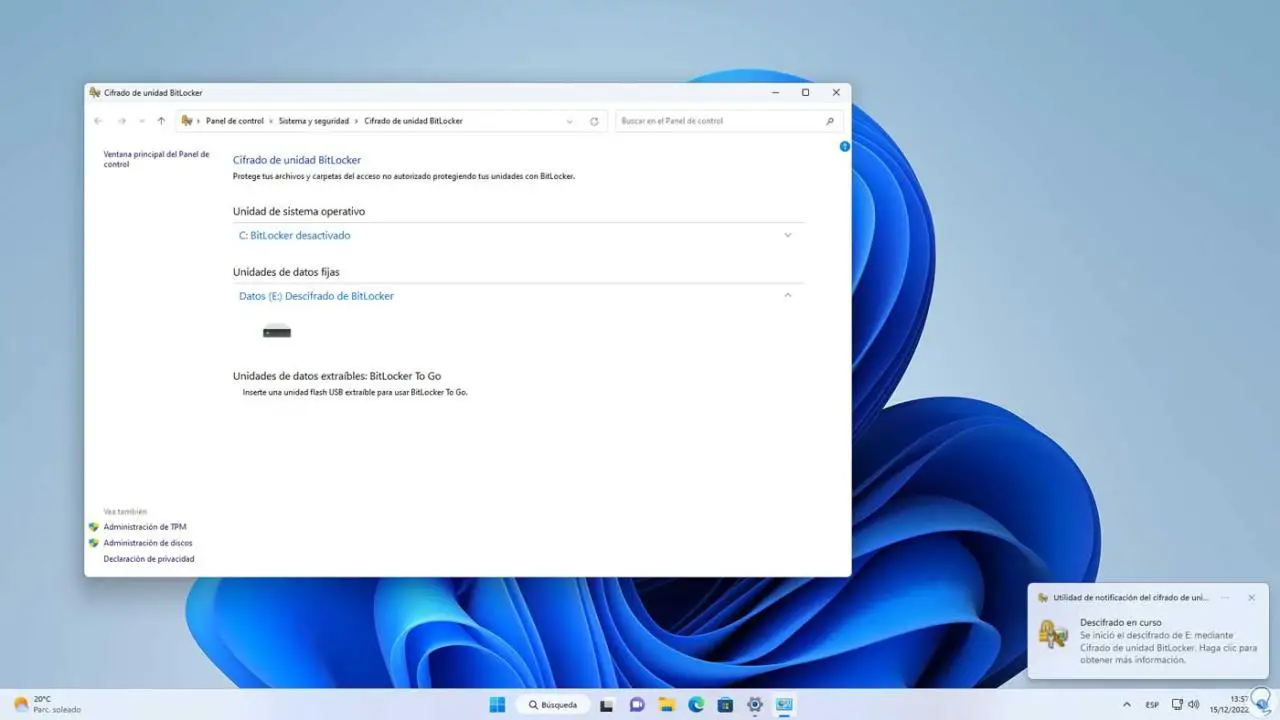
Sobald Sie im Datei-Explorer fertig sind, ist das Laufwerk ungeschützt:
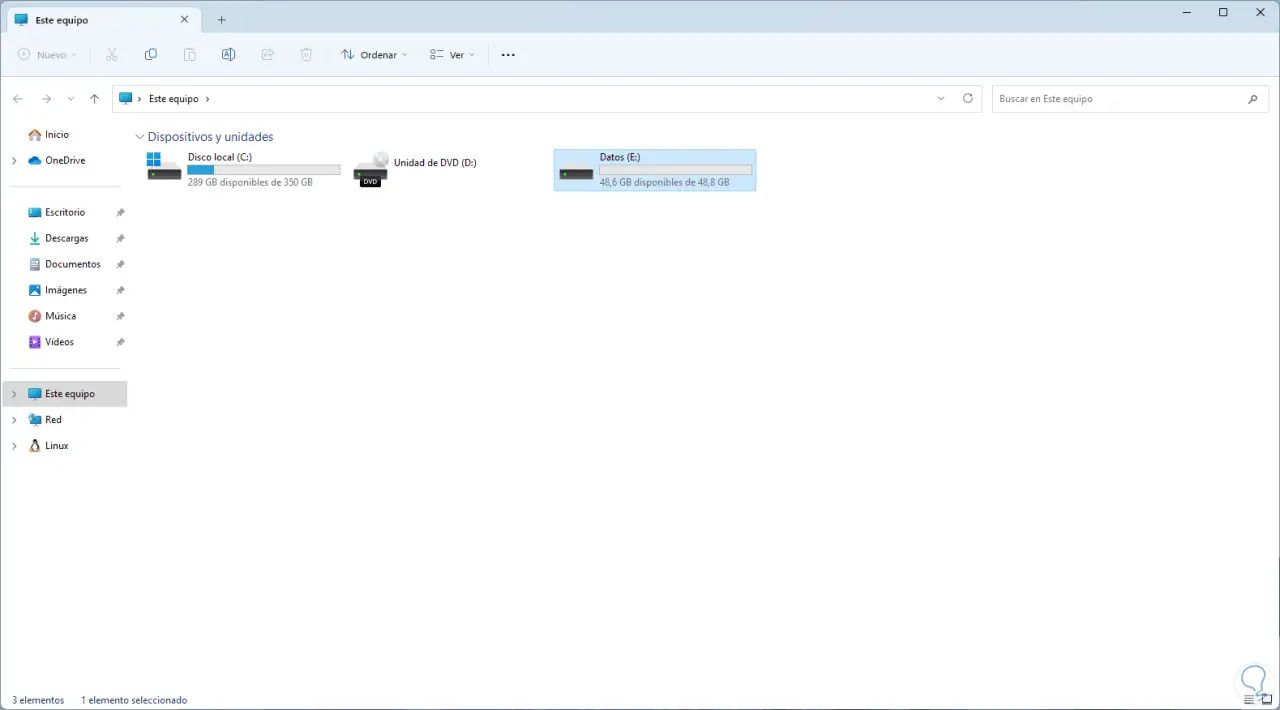
Berücksichtigen:
- BitLocker unterstützt die Offload-Verschlüsselung für verschlüsselte Festplatten
- Unterstützt Single-Sign-On.
- BitLocker erfordert die Eingabe des Wiederherstellungsschlüssels nur, wenn eine Datenträgerbeschädigung auftritt oder die PIN oder das Kennwort verloren geht.
So wird BitLocker zu einer Sicherheitslösung, die unsere Daten vor unbefugtem Zugriff schützt.