Benutzerkonten sind ein wesentlicher Bestandteil von Windows 11, da sie der Person den Zugriff auf das System mit einem bestimmten Profil ermöglichen, das auf der Art des zugewiesenen Kontos basiert, und somit in der Lage sind, das System, seine Konfiguration und seine Anwendungen zu bearbeiten und zu verwalten, denken Sie daran ansonsten Anfänglich haben wir zwei Arten von Konten in Windows 11, die sind:
- Lokales Konto, dies ist ein Konto, das ausschließlich mit dem lokalen Teil des Systems verknüpft ist und keinerlei Synchronisierung mit anderen Microsoft-Diensten hat
- Online-Konto, das ist das Standardkonto, das vom System angefordert wird, und dieses Konto ist mit unserem Outlook- (oder Hotmail-) Konto verknüpft, und alles, was auf dem Computer ausgeführt wird, wird auf anderen Geräten mit diesem Konto synchronisiert und umgekehrt
Darüber hinaus haben die Konten in Windows 11 Administratorberechtigungen, um viele Aspekte des Systems zu verwalten, Gast, um ihre Nutzung einzuschränken und vorübergehend verwendet zu werden, oder standardmäßig ein inaktives Konto, das der integrierte Administrator (Superuser-Stil) ist, um die volle Kontrolle zu haben vom System.
Bei unserer täglichen Arbeit mit Windows 11 ist es möglich, dass wir verschiedene Konten erstellen, die später nicht mehr verwendet werden. Aus Sicherheitsgründen und zur Kontrolle von Speicherplatz und Festplatte können wir diese Konten löschen, und TechnoWikis erklärt verschiedene Methoden, um dies zu erreichen.
1 Löschen Sie das Windows 11-Konto aus den Einstellungen
Dies ist eine der traditionellen Methoden zum Löschen eines Kontos in Windows 11.
Dazu gehen wir auf „Start – Einstellungen – Konten – Andere Benutzer“:
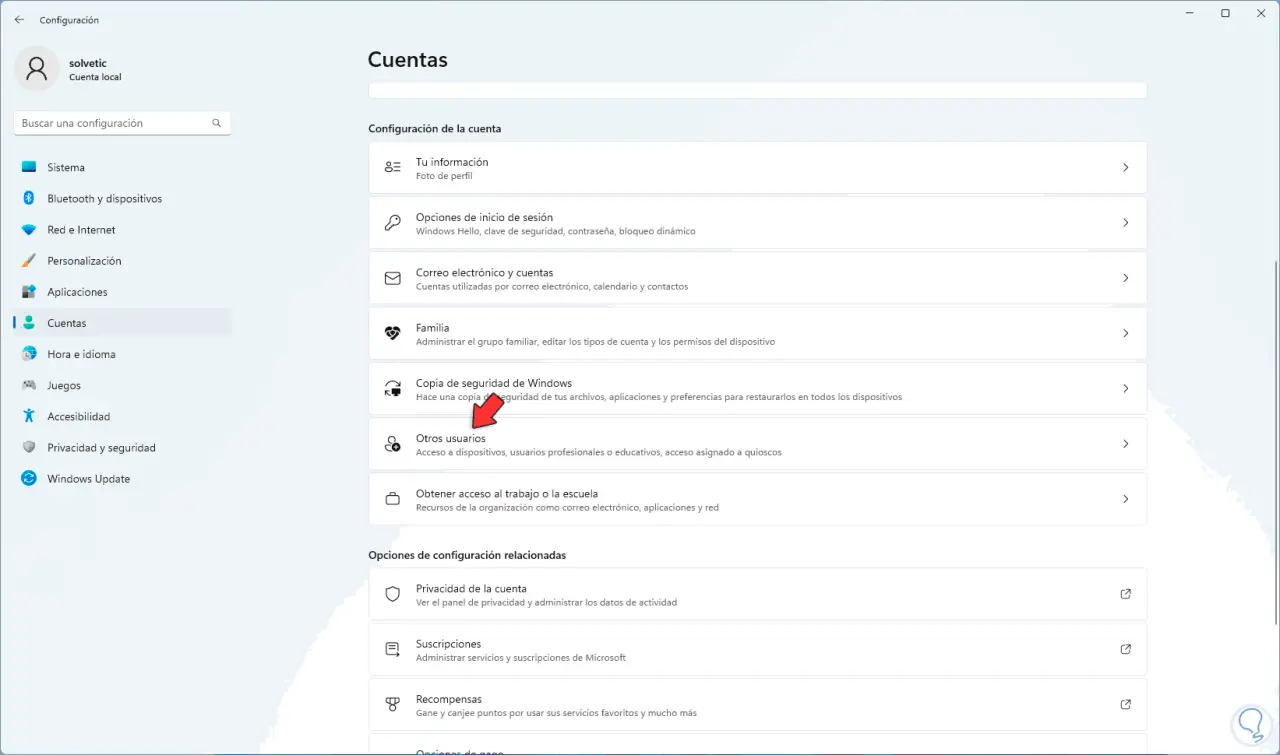
Wenn Sie dort klicken, sehen wir die verschiedenen erstellten Benutzer:
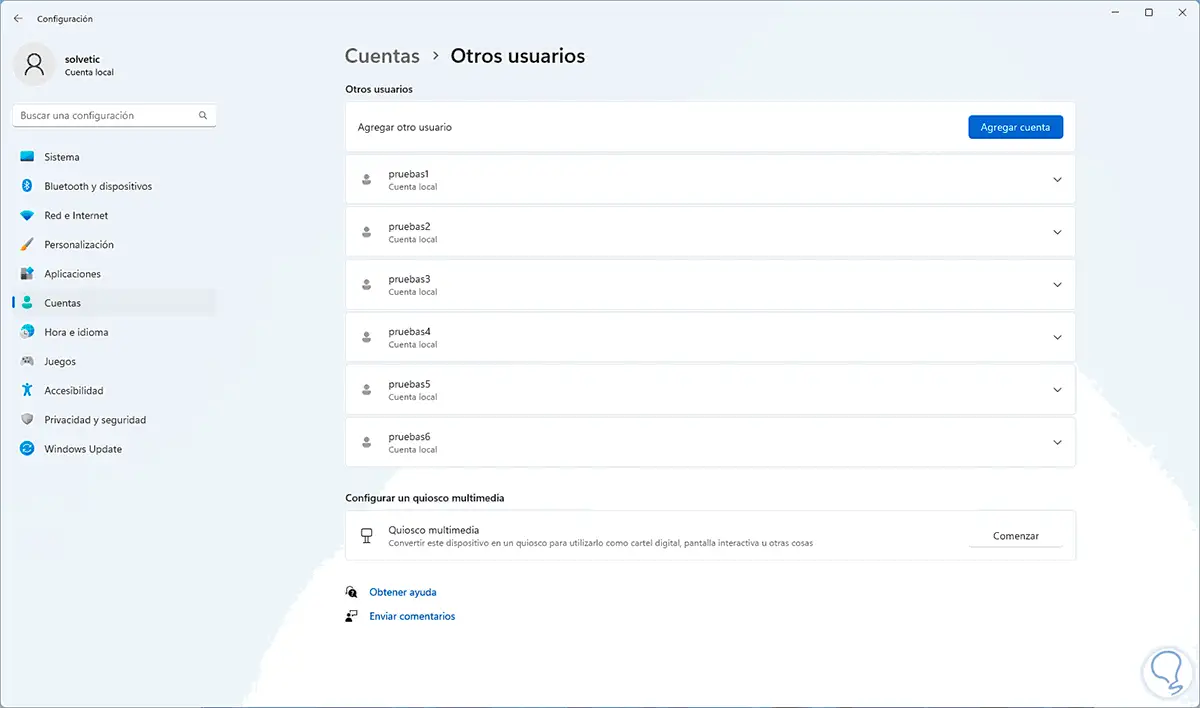
Wir klicken auf das zu löschende Konto und dann auf „Entfernen“:
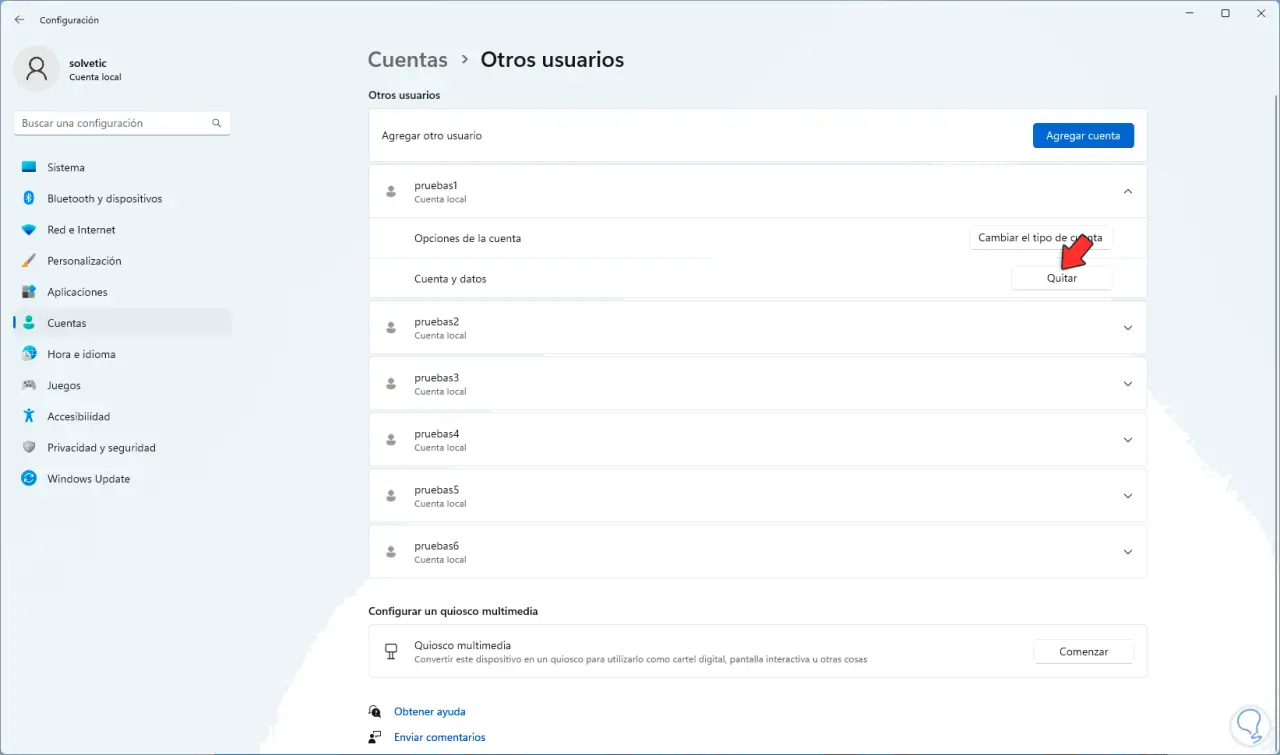
Wenn Sie dort klicken, sehen wir die folgende Meldung:
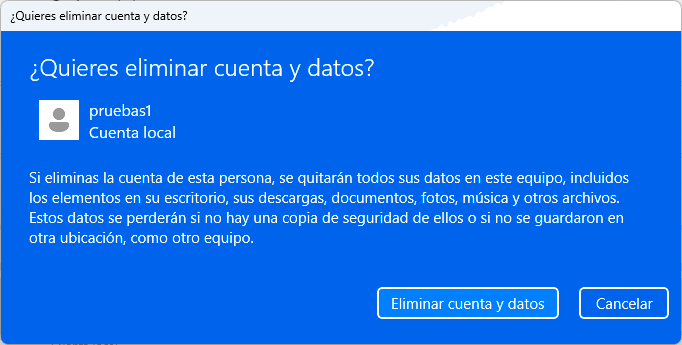
Wir klicken auf „Konto und Daten löschen“ und warten, bis das Konto aus Windows 11 gelöscht wird:
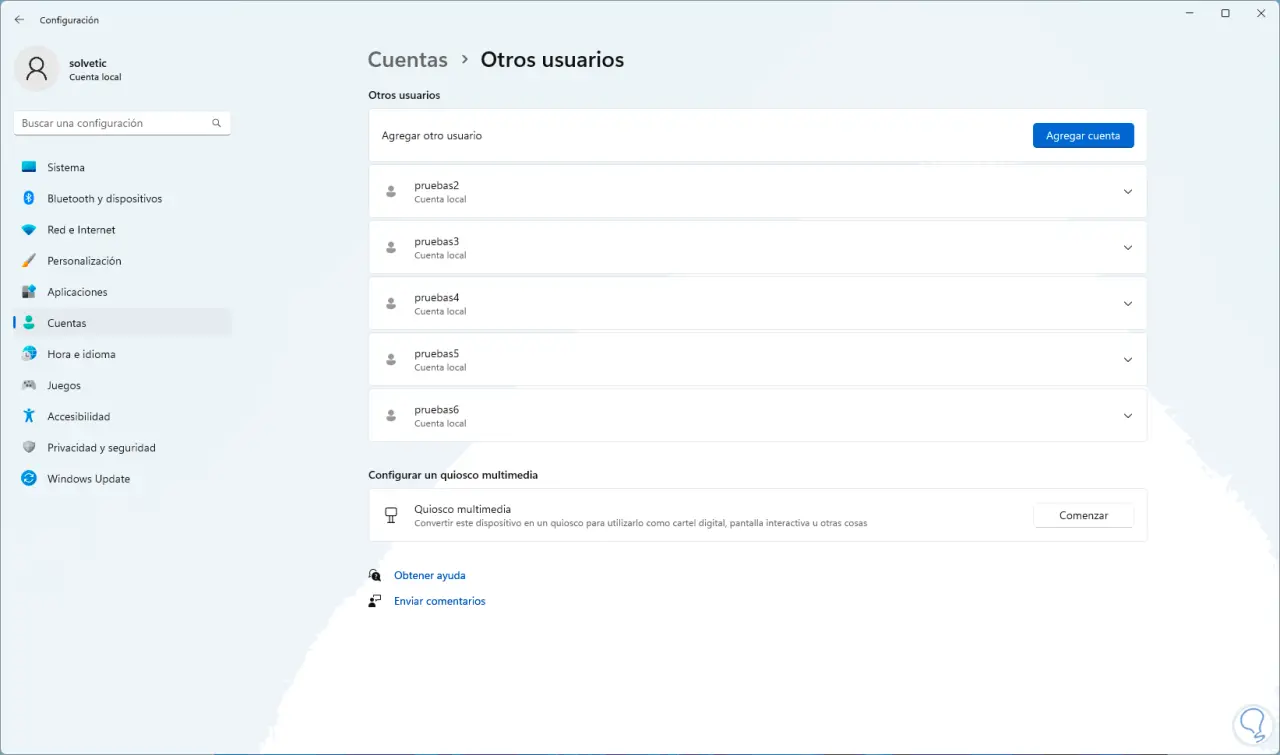
Löschen eines Windows 11-Kontos aus der Systemsteuerung
Eine weitere gängige Methode zum Löschen eines Benutzerkontos in Windows 11 ist die Verwendung der Systemsteuerung.
Öffnen Sie in diesem Fall die Systemsteuerung von Start:
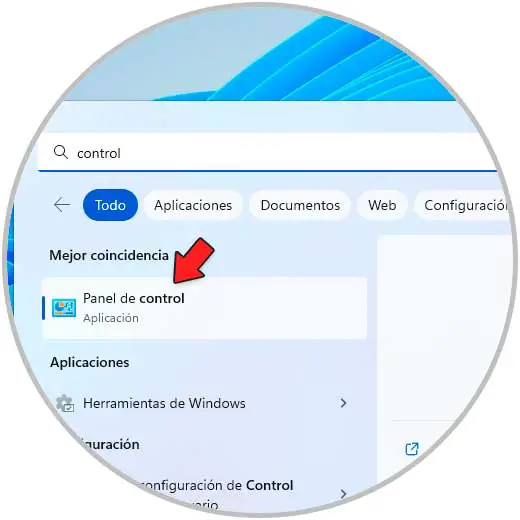
In der Systemsteuerung klicken wir auf „Benutzerkonten“:
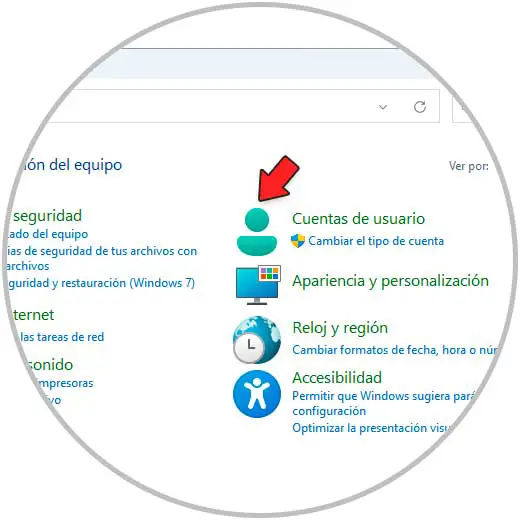
Wir werden die folgenden Optionen sehen:
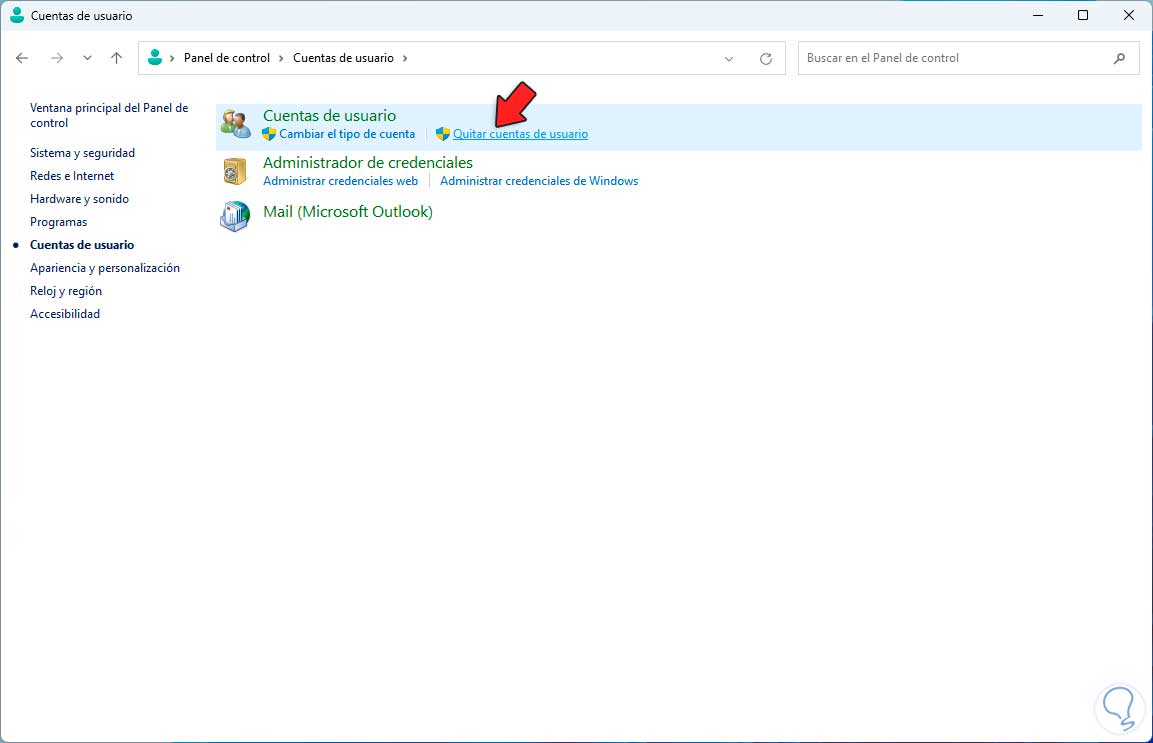
Wir klicken auf „Benutzerkonten entfernen“ und sehen die verschiedenen erstellten Konten:
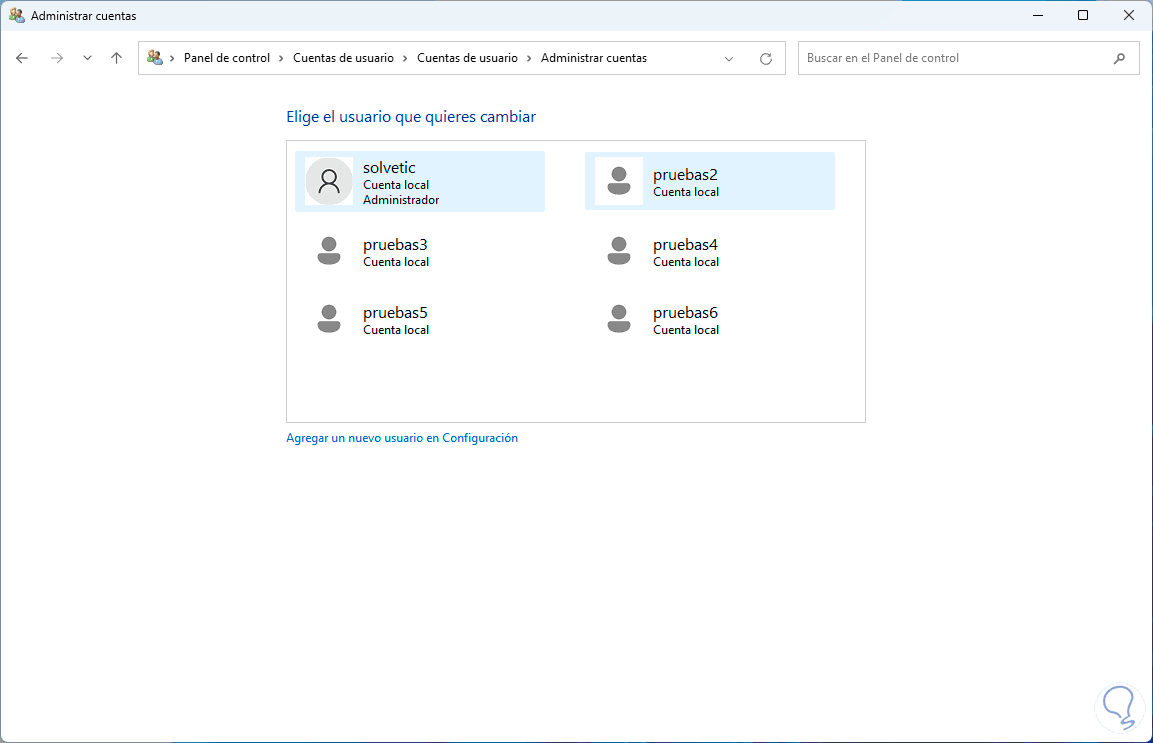
Wir klicken auf das zu löschende Konto, um Folgendes anzuzeigen:
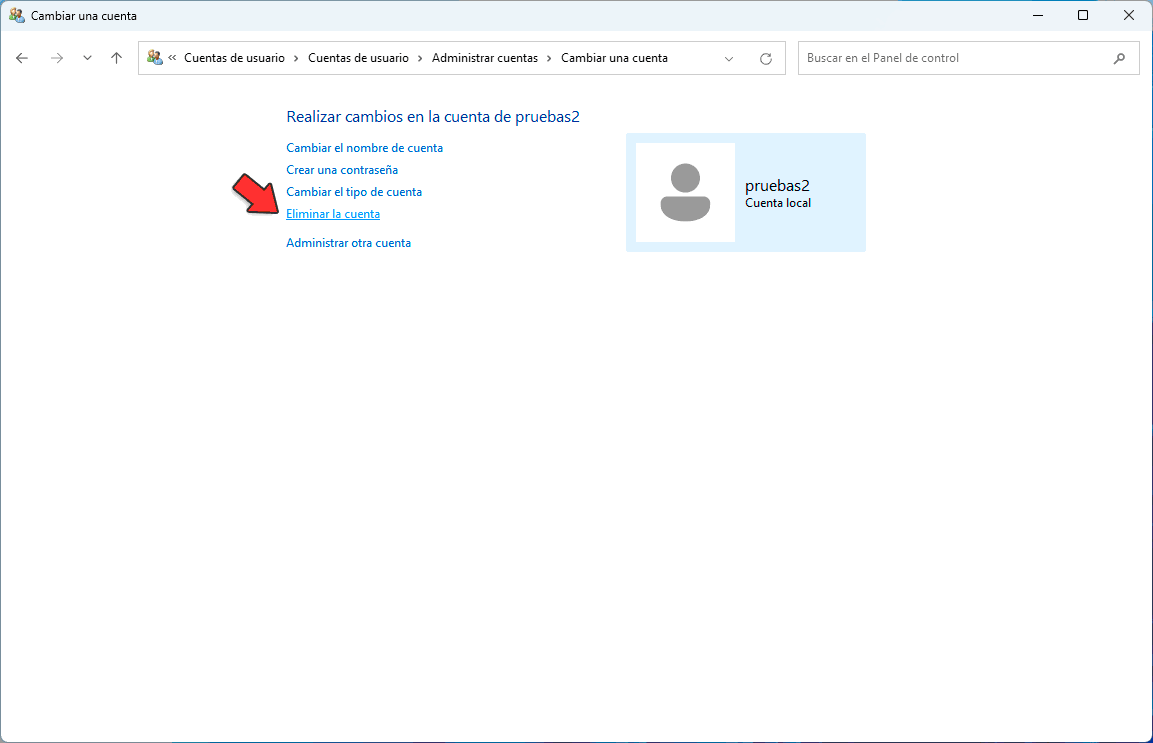
Wir klicken auf “Konto löschen” und im folgenden Fenster können Sie festlegen, ob die Dateien des Benutzers aufbewahrt werden oder nicht:
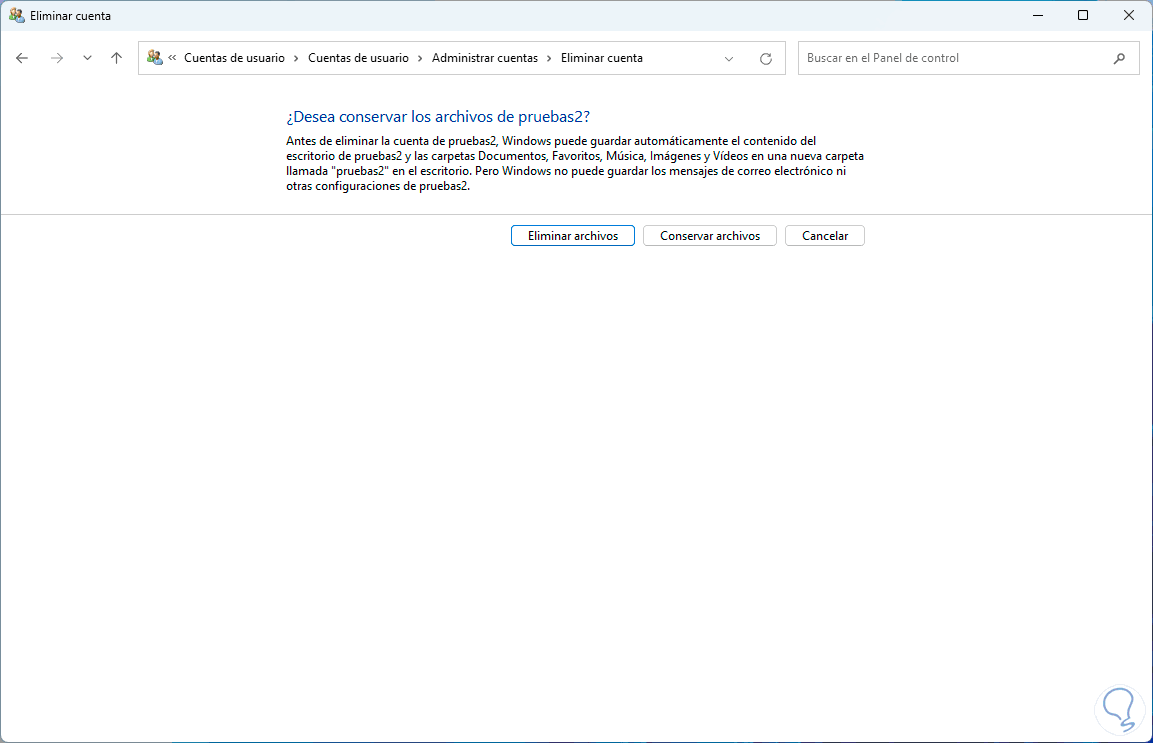
Wenn Sie auf eine der Optionen klicken, sehen wir Folgendes:
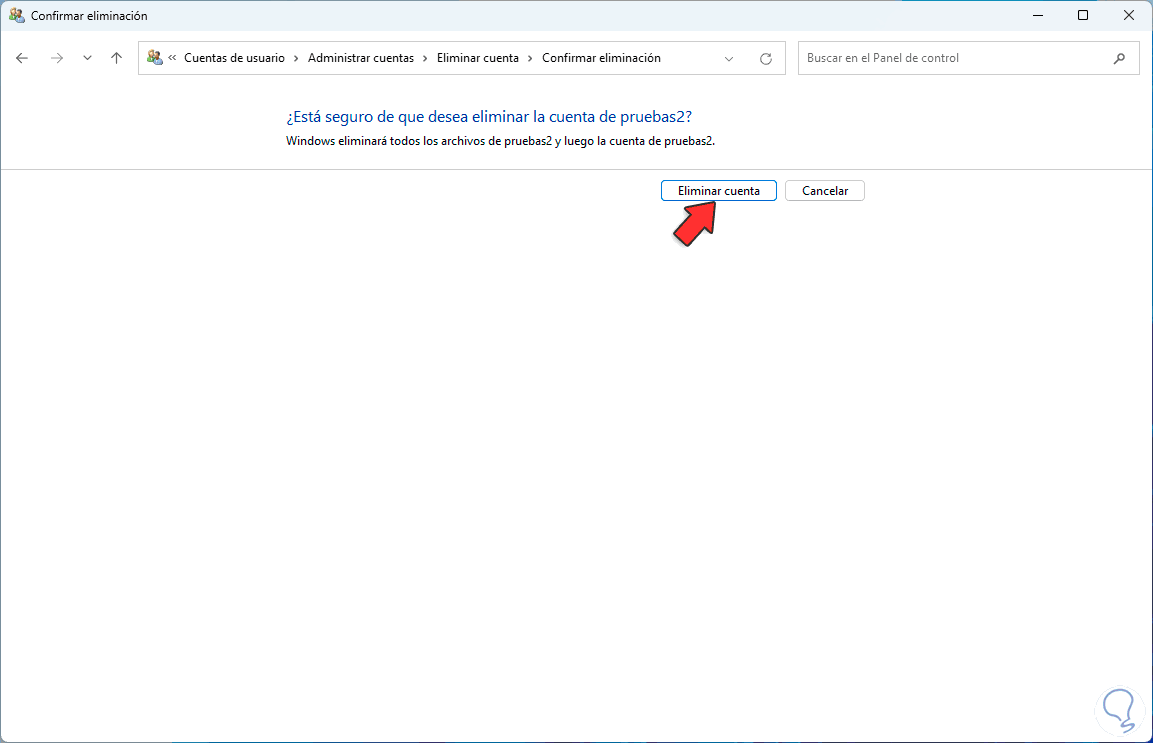
Wir klicken auf „Konto löschen“, um den Vorgang abzuschließen:
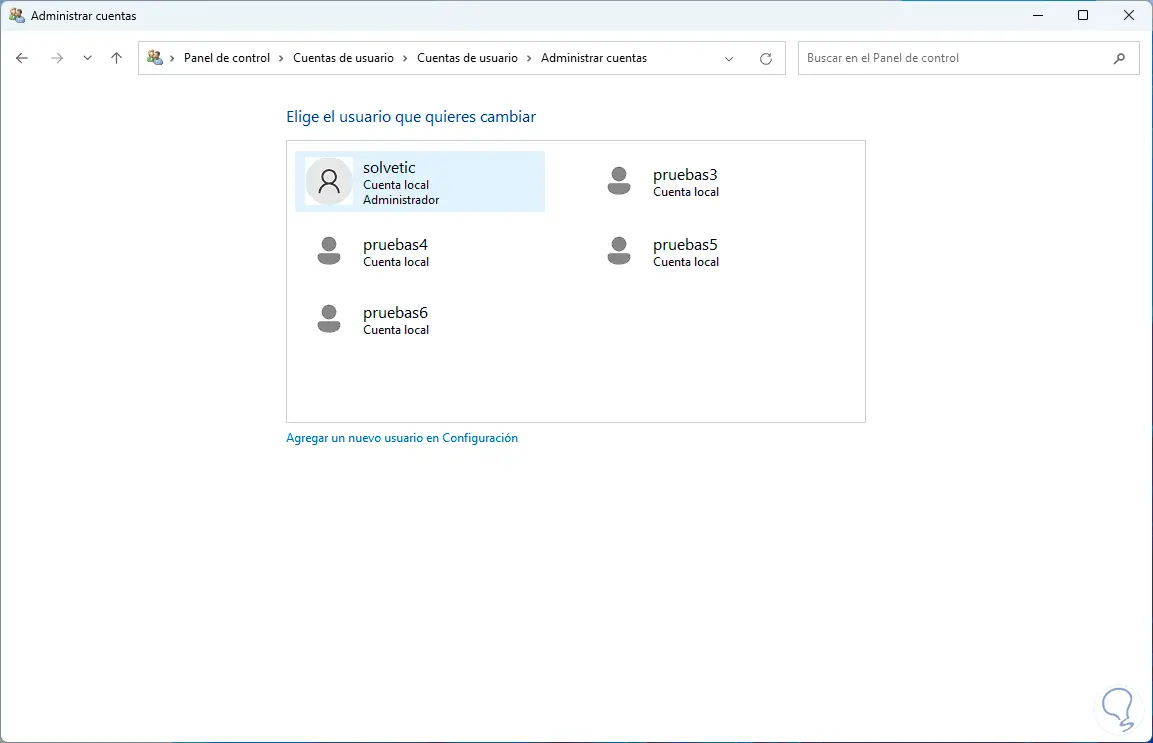
Windows 11-Konto aus der Computerverwaltung löschen
Dies ist eine weitere Option, mit der es möglich ist, die erstellten Benutzerkonten zu verwalten.
Um diese Methode zu verwenden, öffnen wir den Geräte-Manager aus dem Start-Kontextmenü:
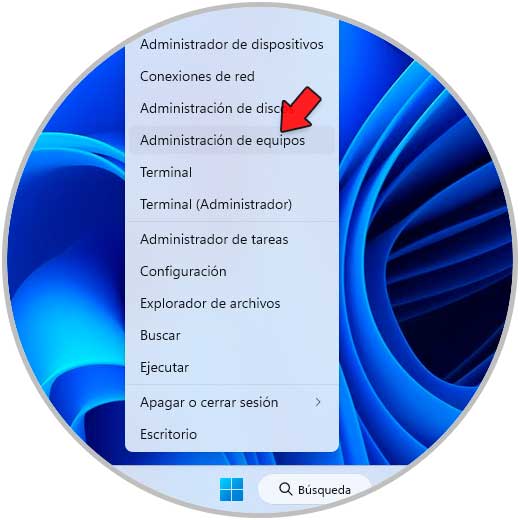
Wir gehen zu “Lokale Benutzer und Gruppen – Benutzer”, dort klicken wir mit der rechten Maustaste auf das zu löschende Konto und wählen “Löschen”:
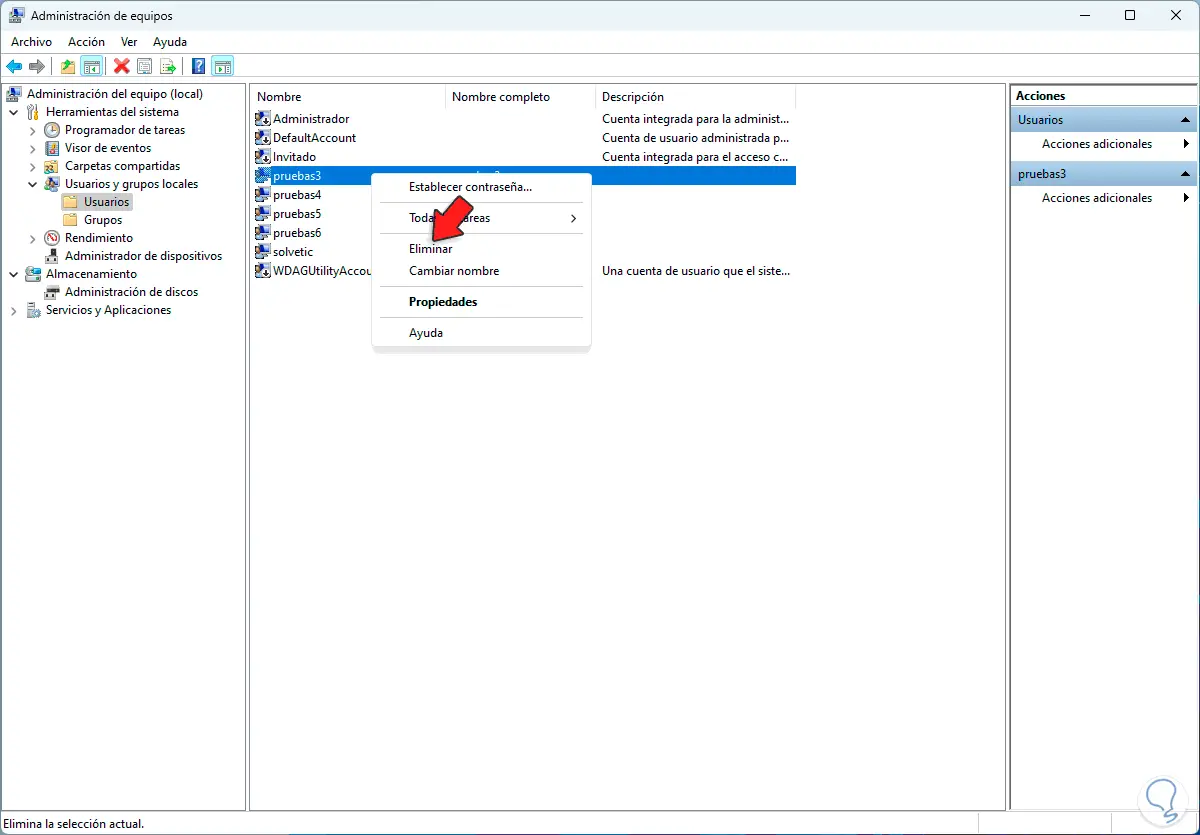
Die folgende Meldung wird angezeigt:
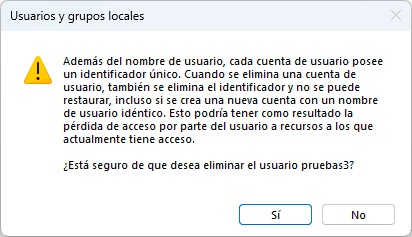
Bestätigen Sie den Vorgang und das Konto wird gelöscht:
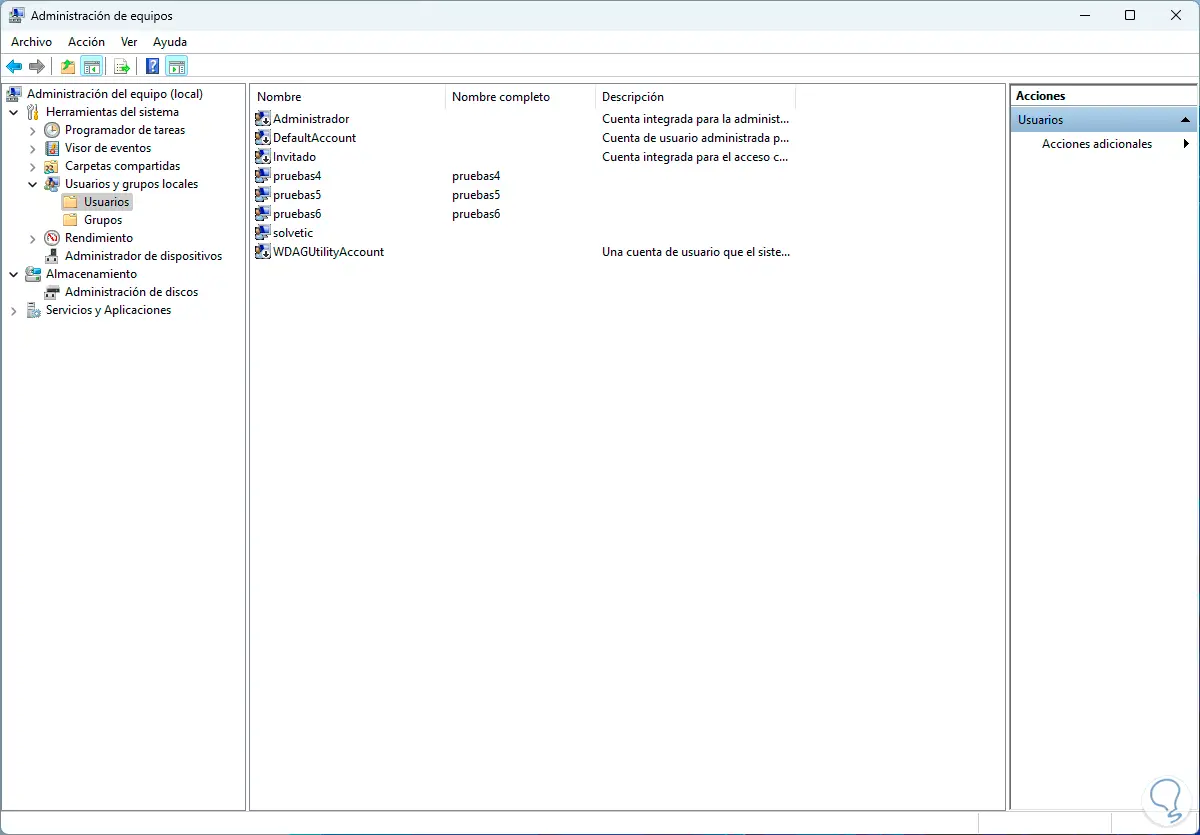
Löschen Sie das Windows 11-Konto von Command
Windows 11 integriert einen Befehl, mit dem es möglich ist, die im System erstellten Konten zu bearbeiten. Um diese Methode in der Start-Suchmaschine zu verwenden, geben wir “netplwiz” ein und klicken auf den Befehl:
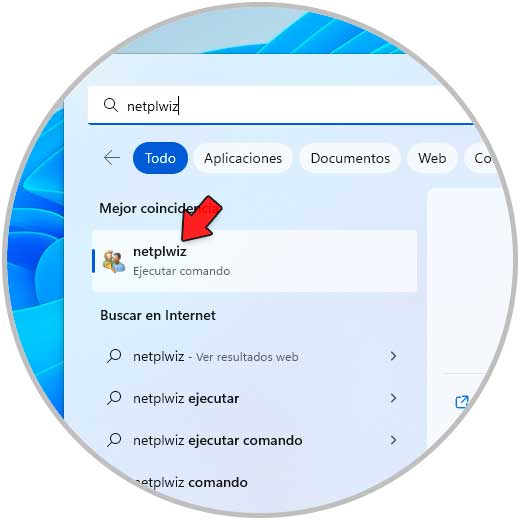
Wir werden Folgendes sehen:
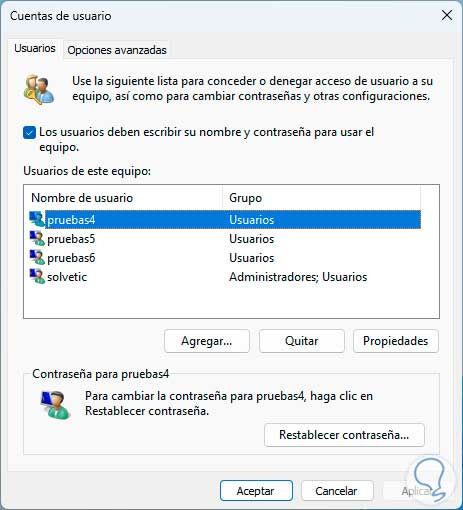
Wir wählen das zu löschende Konto aus und klicken auf “Entfernen”. Folgendes wird geöffnet:
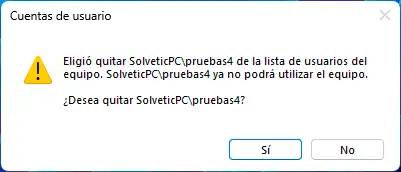
Bestätigen Sie den Vorgang und der Benutzer wird gelöscht:
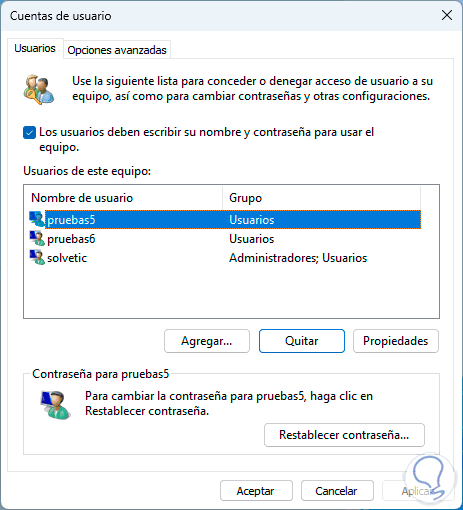
Löschen Sie das Windows 11-Konto von CMD
Die CMD-Konsole ist eine weitere der verfügbaren Optionen zum Löschen eines Benutzerkontos in Windows 11. Wenn Sie diese Methode verwenden möchten, öffnen Sie CMD als Administrator:
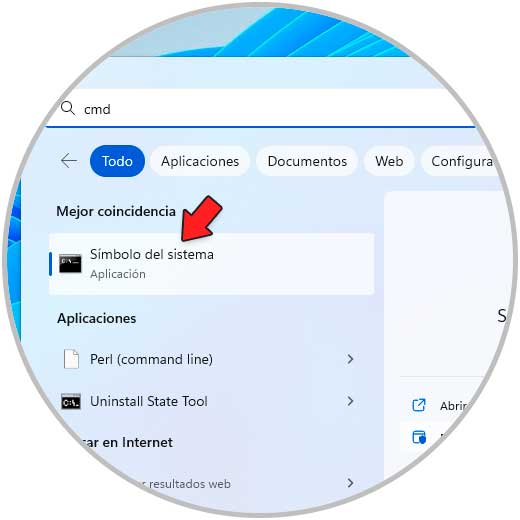
Wir listen die aktuellen Benutzer auf:
Internetbenutzer
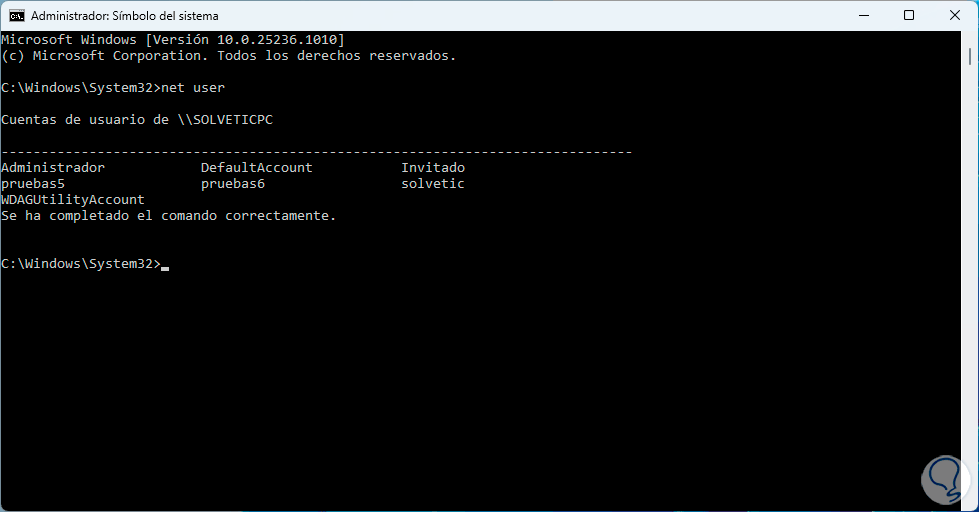
Wir löschen das gewünschte Konto:
net-Benutzer "user" /delete
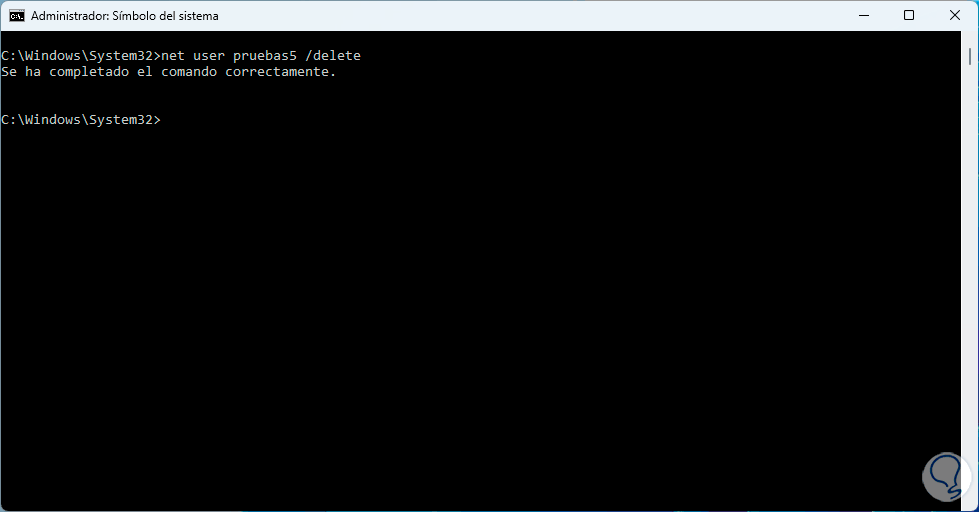
Windows 11-Konto aus PowerShell löschen
Es ist endlich möglich, ein Benutzerkonto über PowerShell zu löschen.
In diesem Fall öffnen wir PowerShell als Administrator:
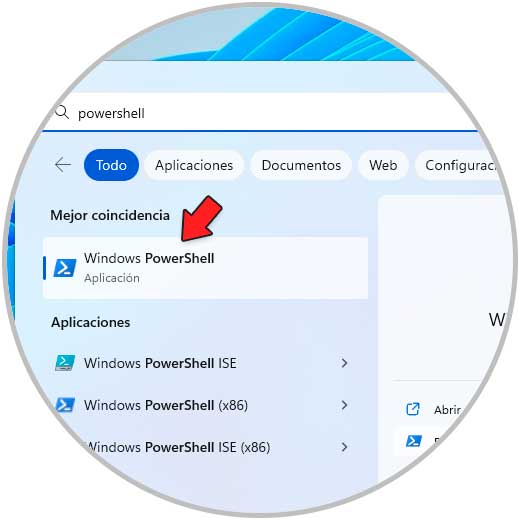
Wir listen die aktuellen Benutzer auf:
Get-localuser
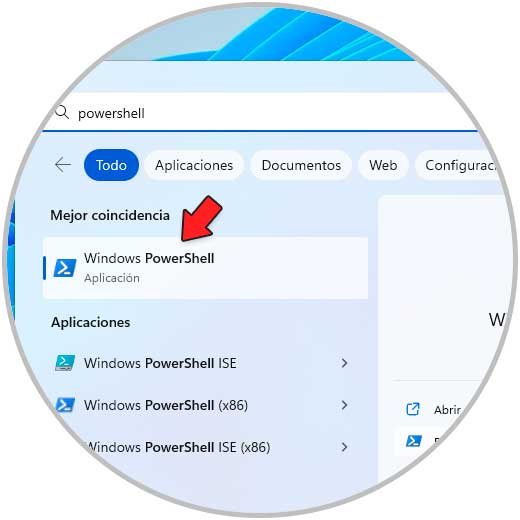
Konto löschen:
Remove-LocalUSer -Name "Benutzer"
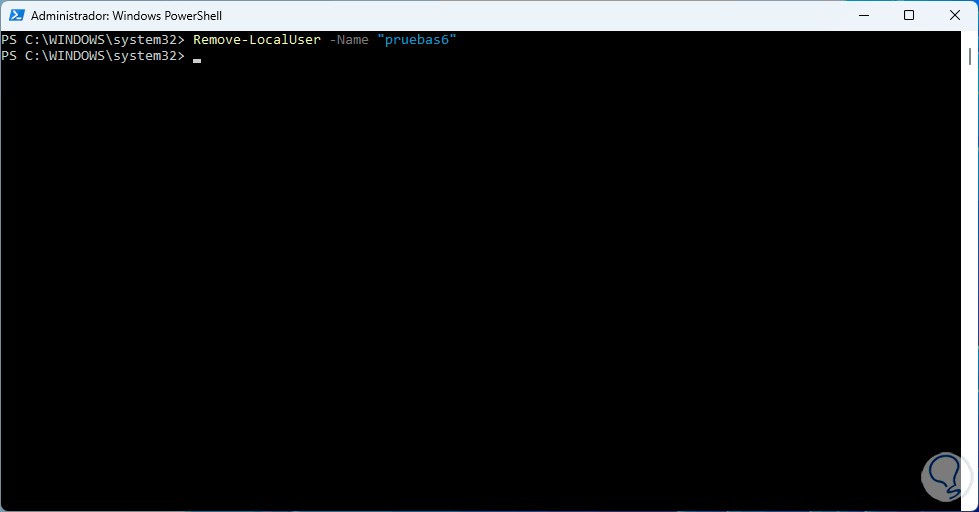
Bestätigen Sie, dass es nicht verfügbar ist:
Get-localuser
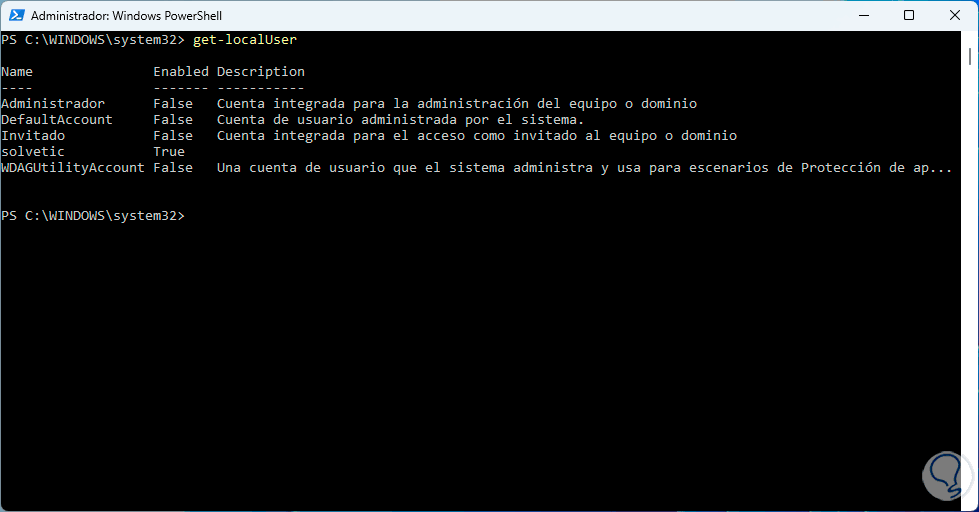
Jeder dieser Schritte ist entscheidend und funktional, um Benutzerkonten in Windows 11 zu löschen.