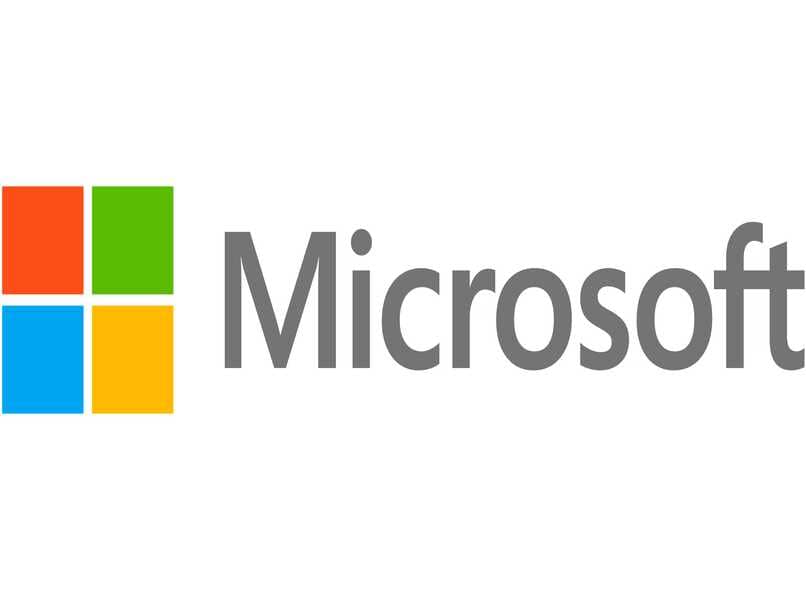
Excel hat sich aufgrund seiner Funktionen und Mechanismen zur Vereinfachung von Prozessen zu einem der meistgenutzten Tools in der Arbeit, in der Schule und im Alltag der Menschen entwickelt. Hier erklären wir Ihnen, wie Sie die Vor- und Nachnamensdaten von Personen aus einer Gehaltsabrechnung herauslösen können.
Mit anderen Worten bedeutet dies, dass Sie die Dateninformationen in zwei Spalten viel besser, dh übersichtlicher und zugänglicher haben. Daher ist Ihre volle Aufmerksamkeit erforderlich, damit Sie lernen, wie Sie dies mit diesem Microsoft Office 365-Programm tun.
Contents
Wie können Sie Ihre Daten in der Tabelle sortieren, damit Sie sie trennen können?
Dieses Programm bietet je nach einzufügender Variable oder Daten mehrere Ordnungsparameter, um sie zu identifizieren und voneinander zu trennen. Bei Vor- und Nachnamen können diese unter ein Ordnungskriterium gesetzt werden , das im Alphabet aufsteigend oder absteigend verläuft, also von A bis Z oder umgekehrt.

Im Allgemeinen ist dies die Hauptordnung , die auf einer Reihe von Daten erstellt werden kann, bei denen die Vor- und Nachnamen einer Reihe von Personen zugeordnet sind, wie z. B. bei einer Gehaltsabrechnung des in einem Unternehmen beschäftigten Personals, Studentendaten eines bestimmten Kurs, Namen von Unternehmen oder Organisationen, unter anderem.
Damit Sie dieses Ordnungskriterium einstellen können, müssen Sie dann mit Hilfe der Maus den gesamten Bereich der Spalte markieren, in der sich die Daten befinden, bis alle schraffiert erscheinen. Dann sehen Sie in der Symbolleiste oben die Option zum Filtern und Sortieren, klicken Sie darauf und wählen Sie zuletzt aus, ob Sie von A bis Z beginnen möchten oder umgekehrt.
Sie könnten auch eine Abkürzung nehmen, um denselben Parameter auszuführen. Wenn Sie, nachdem Sie den gesamten Datenbereich schattiert haben, mit der rechten Maustaste klicken und in den Menüoptionen sortieren nach erscheint , bleiben Sie dort stehen und wählen dann die Form aus, indem Sie darauf drücken, und so einfach ist die Bestellung.
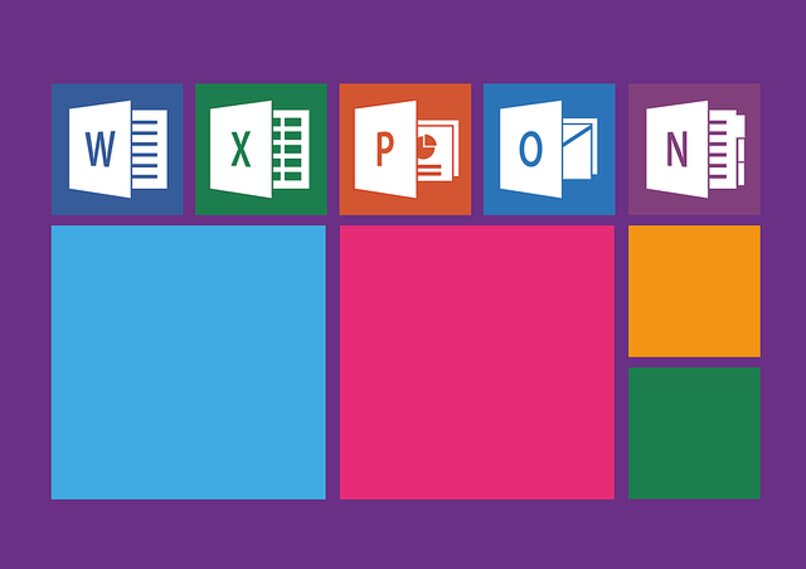
Mit welcher Excel-Funktion können Sie den Vornamen vom Nachnamen trennen?
Nachdem Sie nun die Daten der Personen nach den festgelegten Kriterien geordnet haben, stellen Sie zusätzlich den Nachnamen oder Vornamen voran (hier spielt dies für Excel keine Rolle, die Bedeutung von Ordnen soll das Tabellieren der jeweiligen Informationen erleichtern ) .
Daher kommt der Zeitpunkt, an dem Sie die Namen von den Nachnamen oder umgekehrt trennen müssen, damit Sie zwei verschiedene Spalten erhalten, um dort die Daten zu haben. Eine einfache Möglichkeit, dies zu tun, ist die Leerzeichen-Trennfunktion , die am einfachsten zu implementieren ist und sich in nur zwei Wörtern unterscheidet.
Mittlerweile besteht auch die Möglichkeit, dass Sie eine gerechtere oder verhältnismäßigere Trennung nach den Nachnamen erreichen, da einige aus zwei oder mehr Wörtern bestehen. In diesem Sinne werden zusammengesetzte Nachnamen verwendet , damit das Tool die Informationen richtig aufnehmen kann und sie nicht nur in das erste Wort des erscheinenden Nachnamens zerlegt.
Trennung durch Leerzeichen
Wie bereits erwähnt, besteht die Trennung durch Leerzeichen darin, nur zwischen zwei Wörtern oder Leerzeichenfeldern zu unterscheiden, wobei der ausgeführte Vorgang dazu führt, dass in den Spalten nur ein Name und ein Nachname angezeigt werden. Diese Methode ist am einfachsten zu verwenden und wir werden sie Ihnen ausführlicher erklären.

Öffnen Sie zunächst das Dokument oder die Excel-Datei auf Ihrem PC, in dem sich die gruppierten Daten befinden, und schattieren Sie dann mit der Maus die gesamte Spalte, in der sich die Informationen befinden. Suchen Sie dann in der Multifunktionsleiste nach der Registerkarte „Daten “, um zum Abschnitt „Text in Spalten“ zu gelangen, der sich rechts auf dem Bildschirm befindet.
Hier wählen Sie getrennt aus und klicken unten im erscheinenden Feld auf Weiter. Aktivieren Sie anschließend das Kontrollkästchen „Leerzeichen“, damit die zweispaltige Aufteilung der Informationen sofort in der Vorschau erscheint. Sie drücken als nächstes auf Speichern und drücken die allgemeine Taste oben und schließlich auf Beenden, damit Ihnen das Ergebnis zugeworfen wird.
Klassifikation zusammengesetzter Nachnamen
Bei Nachnamen mit zwei oder mehr Wörtern, wie z. B. „San Marín“ oder „De las Casas“, können Sie hier eine andere Methode anwenden, die der vorherigen etwas ähnlich ist, die jedoch eine andere Trennung zwischen dem Namen und dem Nachnamen erfordert , damit Excel erkennt, dass es sich um einen vollständigen Nachnamen handelt und nicht um ein einzelnes Wort.
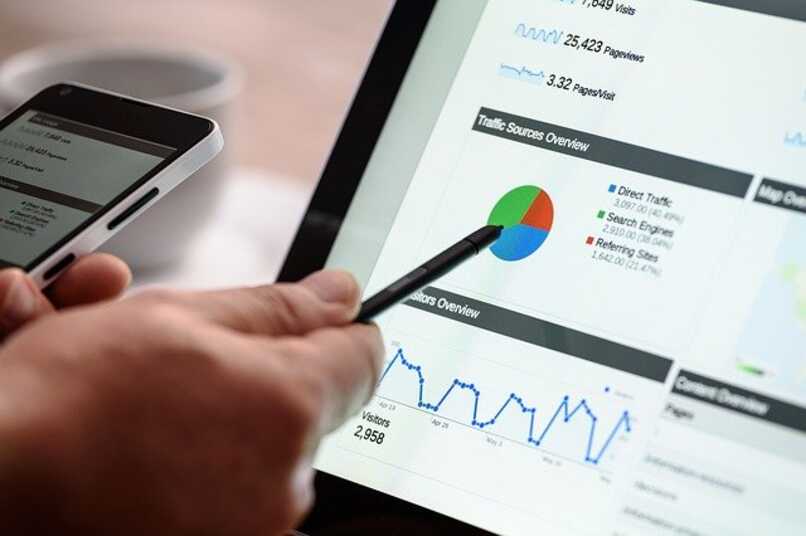
Wenn also die Person María del Lago heißt, müssen Sie ihren Namen ändern und sie mit dem at-Zeichen (@) so voneinander trennen, dass es auf diese Weise wie folgt aussieht: „Marí [email protected] Lago“. Sie müssen es in der Programmzelle platzieren . Von dort aus gehen Sie zur Registerkarte „Daten“ und zum Abschnitt „Text in Spalten“.
Im ersten Tab erscheinen Trennzeichen und im nächsten, im zweiten Teil markiert nur ‘Tabulation’ und ‘Sonstiges’, bei letzterem erscheint direkt daneben ein Kästchen zum Anhängen von Text, dort fügen Sie das At – Zeichen (@) ein Klicken Sie weiter. Sie drücken allgemein und dann beenden, wodurch Sie die gewünschte Trennung erhalten. Wenn Sie mehr als einen Nachnamen wie diesen haben, wiederholen Sie den Vorgang und das war’s, zusätzlich zum Blockieren der Zellen, damit die platzierte Funktion nicht verloren geht.
Wie können Sie Ihre Trenntabelle dazu bringen, die Klassifizierung automatisch zu generieren?
Wenn Sie dies automatisch tun möchten, können Sie auf die Verwendung einer Formel namens ‘=SERARAPELLIDOS’ zurückgreifen, mit der die Daten getrennt werden, indem Sie die Formel einfach auf die anderen Felder ziehen. Sie können auch alle Daten auswählen und Leerzeichen verwenden.