Ubuntu wird vor einigen Jahren als eine der vielseitigsten und dynamischsten Linux-Distributionen aufgeführt, die sowohl in der Desktop- als auch in der Server-Edition verfügbar ist, und einer der Hauptvorteile dieses Systems ist seine Leistung und Benutzerfreundlichkeit. Wir haben derzeit jedoch die stabile Version 22.10 Die Ausgabe 23.04 existiert bereits in der Beta-Phase, Ubuntu 23.04 (Lunar Lobster) wird offiziell im April 2023 eingeführt und es ist ein System, in dem wir Neuigkeiten finden wie:
- GCC 13
- Richtlinienpaket 122
- LWM 16
- GNU-C-Bibliothek 2.37
- Python 3.11-Standard
- GNU-Binutils 2.40
- OpenLDAP 2.6
- Gehen Sie 1.20
Für Benutzer, die alle Vorteile von Ubuntu voll ausschöpfen möchten, ist es möglich, von Ubuntu 22.10 auf diese neue Entwicklungsversion zu aktualisieren, und TechnoWikis erklärt Schritt für Schritt, um dies zu erreichen. Sehen wir uns an, wie dieses Update durchgeführt wird.
ABONNIEREN SIE AUF YOUTUBE
So aktualisieren Sie auf Ubuntu 23.04
Vor allem erklärt TechnoWikis einige Konfigurationen, die ideal zu verwalten sind, damit das System die Entwicklungsversion von Ubuntu 23.04 erkennt. Zuerst öffnen wir Software-Updates:
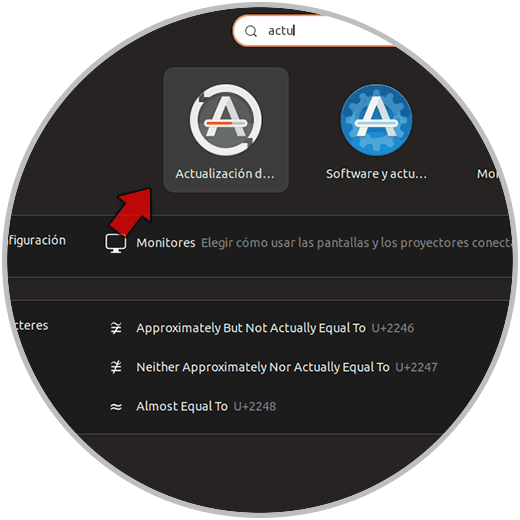
Es ist möglich, Folgendes zu sehen. Dort klicken wir auf „Einstellungen“
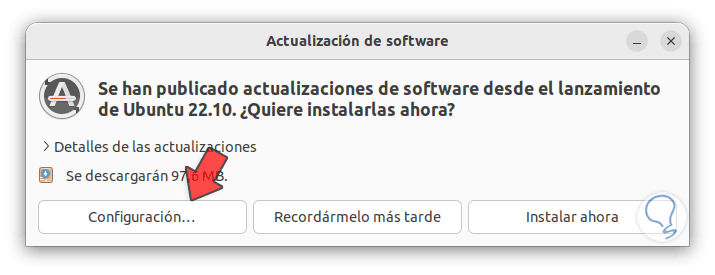
Dort ist es möglich, die Häufigkeit und Art der zu verwendenden Updates zu konfigurieren
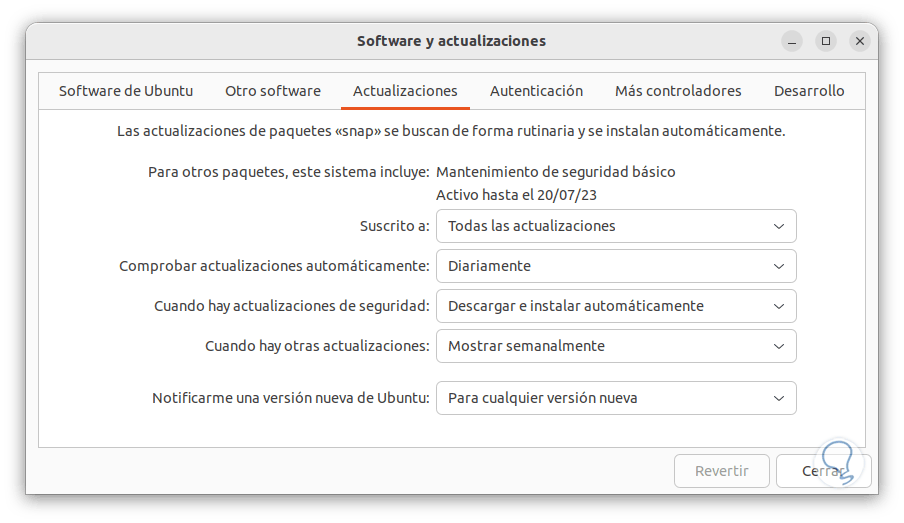
Wir gehen zur Registerkarte “Entwicklung”, wo wir Folgendes sehen werden:
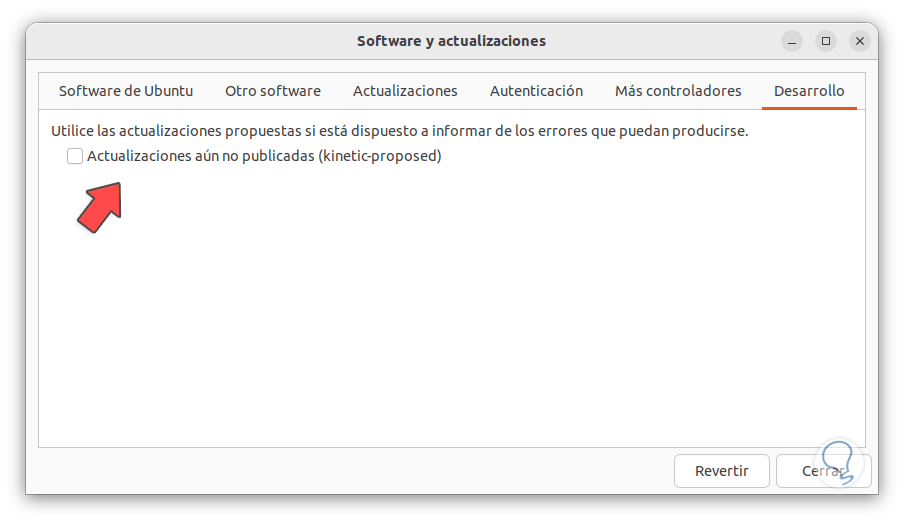
Wir aktivieren das Kästchen “Noch nicht veröffentlichte Updates”, um nach den Ausgaben in der Testphase zu suchen, indem wir dort klicken, müssen wir das Administratorpasswort eingeben:
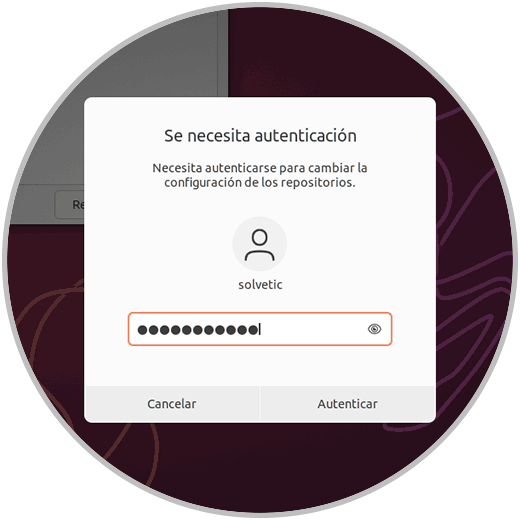
Wir bestätigen, dass die Box aktiviert wurde:
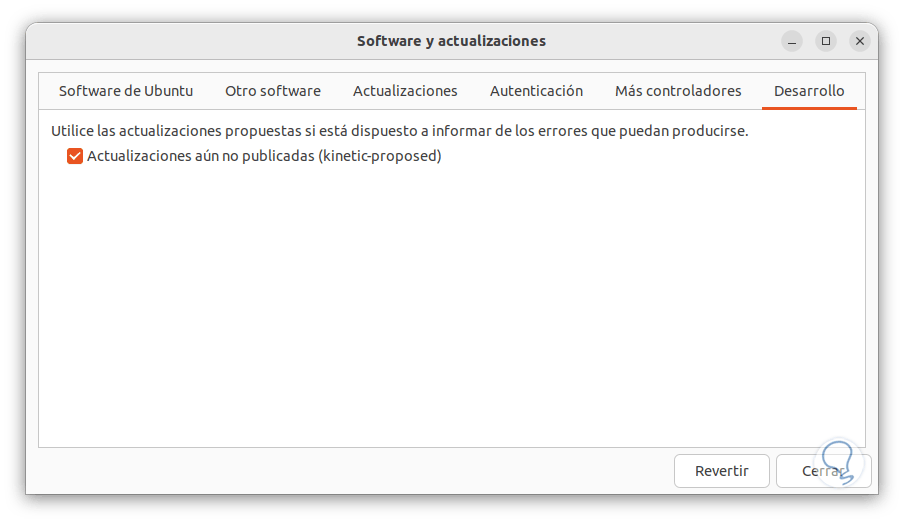
Indem Sie auf „Schließen“ klicken und warten, bis die Änderungen übernommen werden:
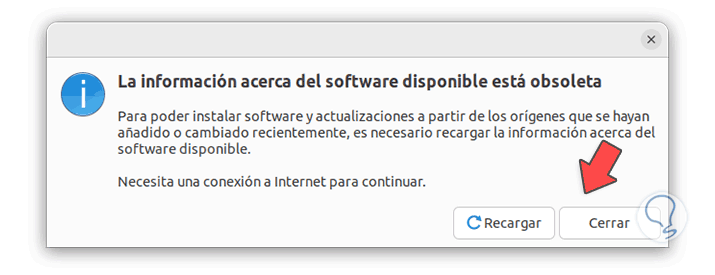
Eine andere Möglichkeit besteht darin, Folgendes in der Konsole auszuführen, um zur Update-Check-Konfiguration zu gelangen:
sudo nano /etc/update-manager/release-upgrades:
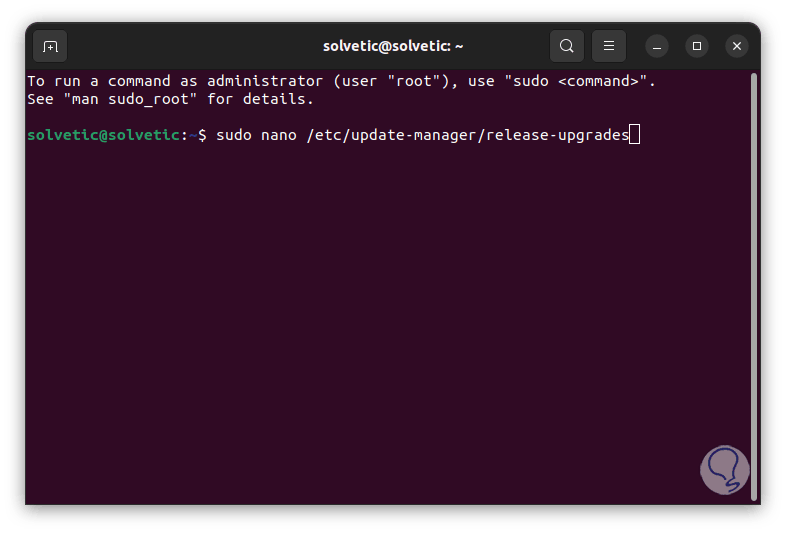
In der Konfiguration prüfen bzw. stellen wir in der „Prompt“-Zeile die Option „Normal“ aber nicht „LTS“ ein:
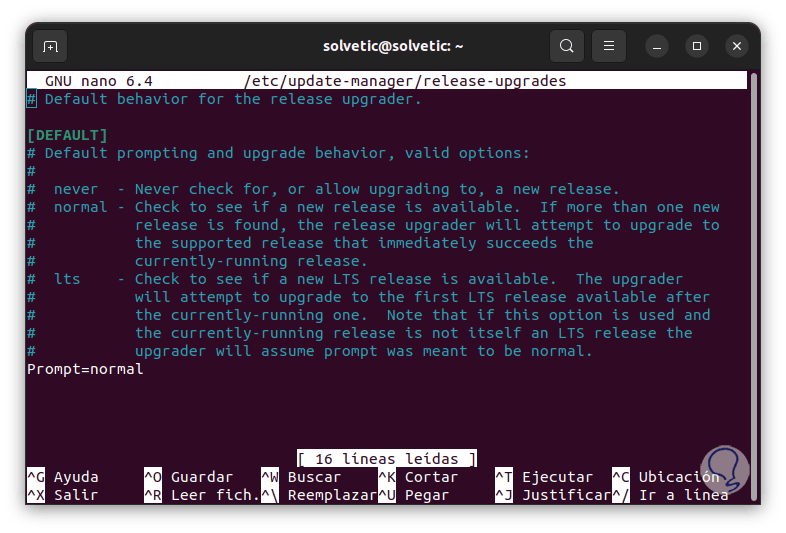
Wir sind bereit für das Update auf Ubuntu 23.04, dazu öffnen wir das Terminal und prüfen die verwendete Version:
lsb_release -a
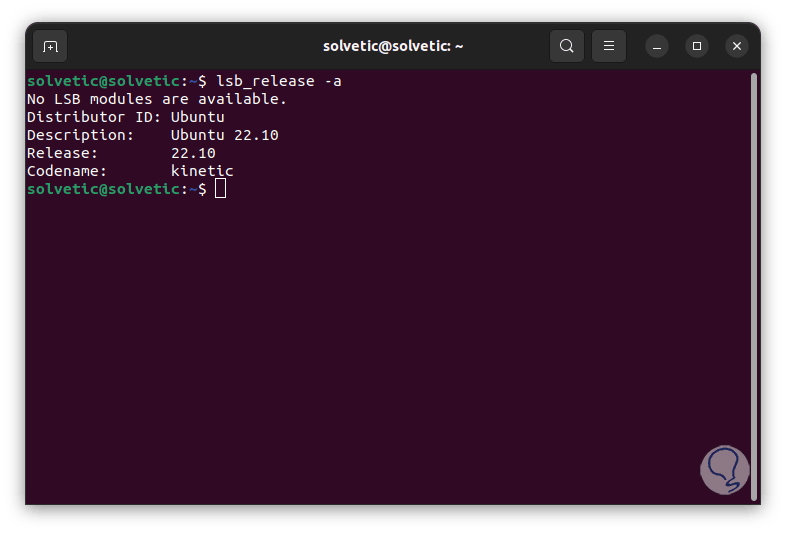
Wir aktualisieren das System:
sudo apt aktualisieren
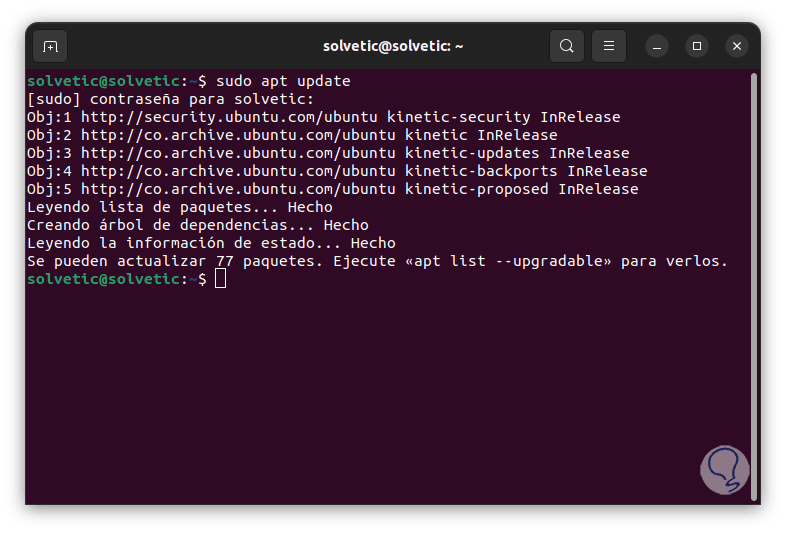
Wir wenden die Updates an, indem wir Folgendes ausführen:
sudo apt upgrade
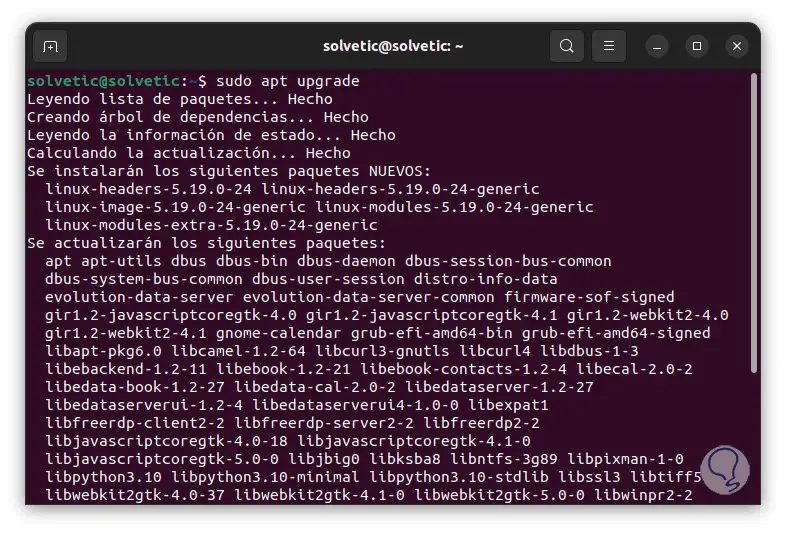
Wir werden folgendes sehen. Bestätigen Sie den Vorgang
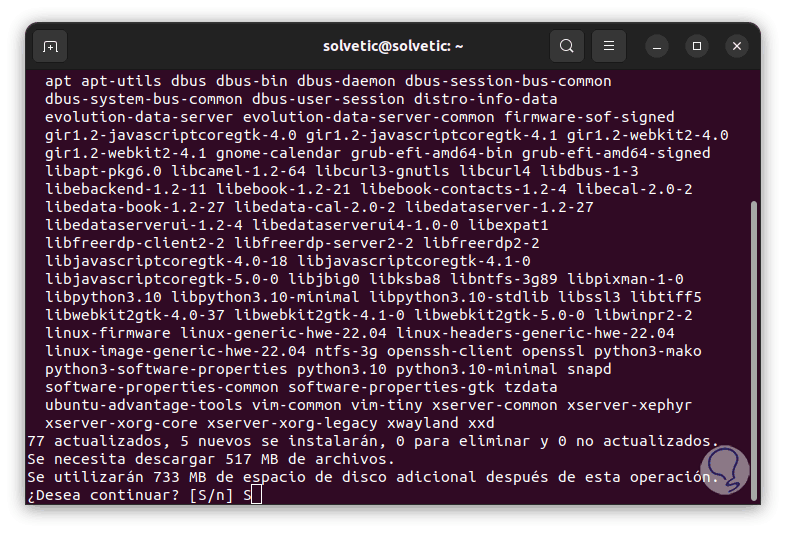
und wir warten darauf, dass es zu Ende geht:
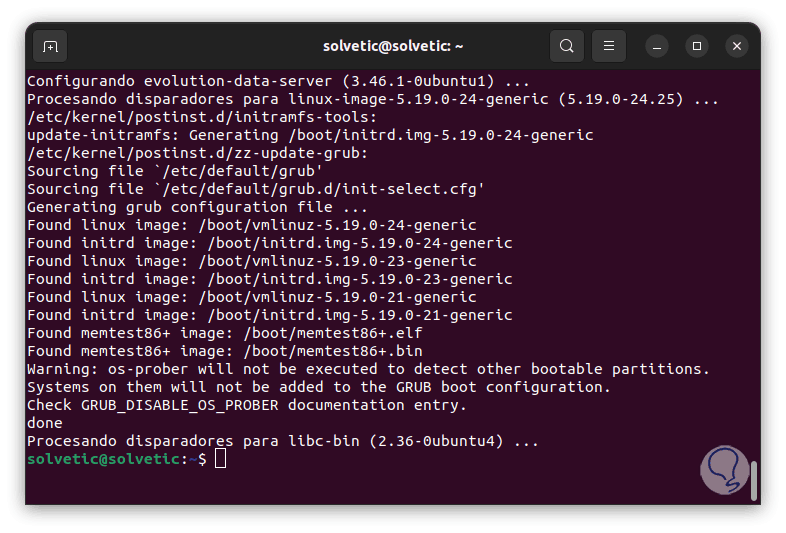
Wir suchen und wenden Updates für die Distribution an:
sudo apt dist-upgrade
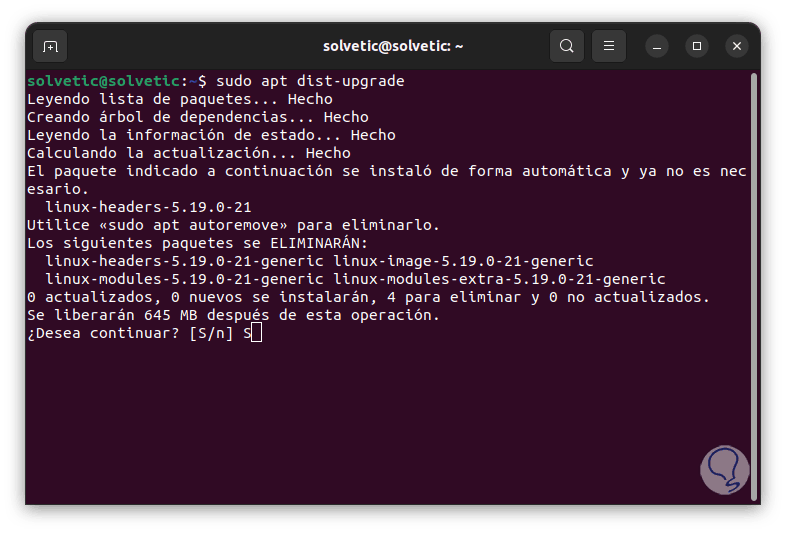
Bestätigen Sie den Vorgang mit dem Buchstaben S:
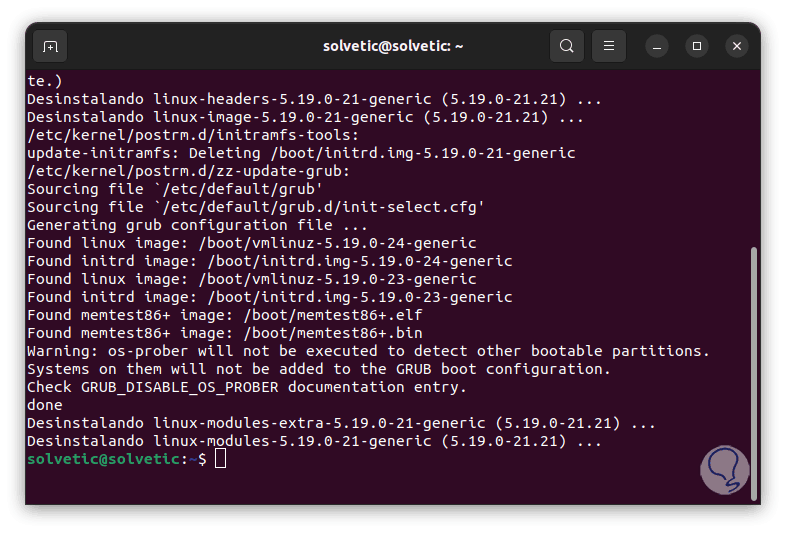
Wir installieren den Update Manager:
sudo apt install update-manager-core
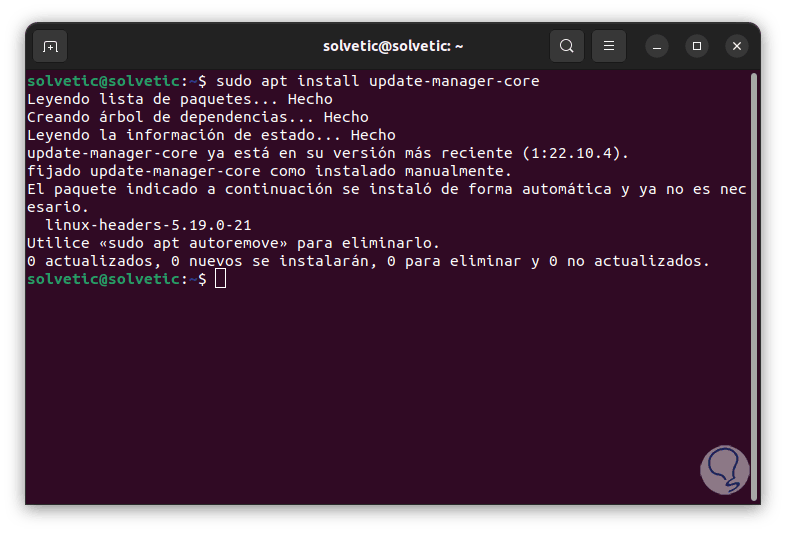
Wir suchen nach neuen Versionen von Ubuntu mit dem Befehl:
sudo do-release-upgrade
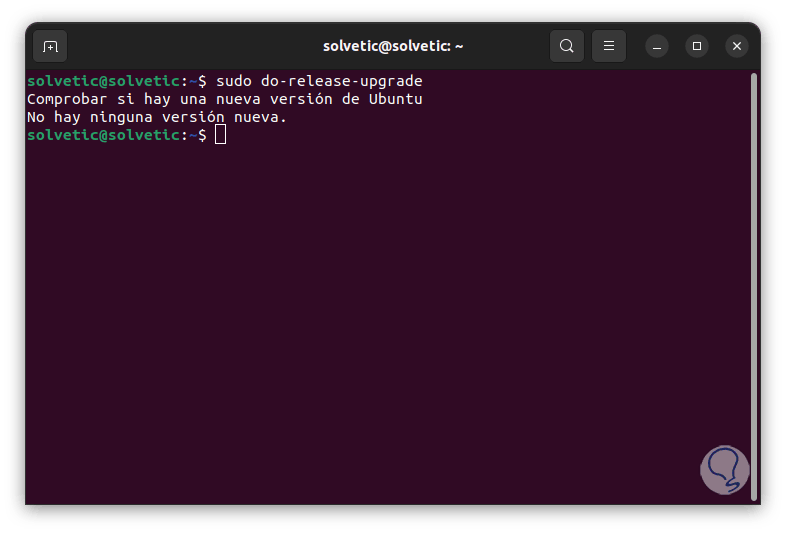
Wir forcieren die Suche nach Updates:
sudo do-release-upgrade -d
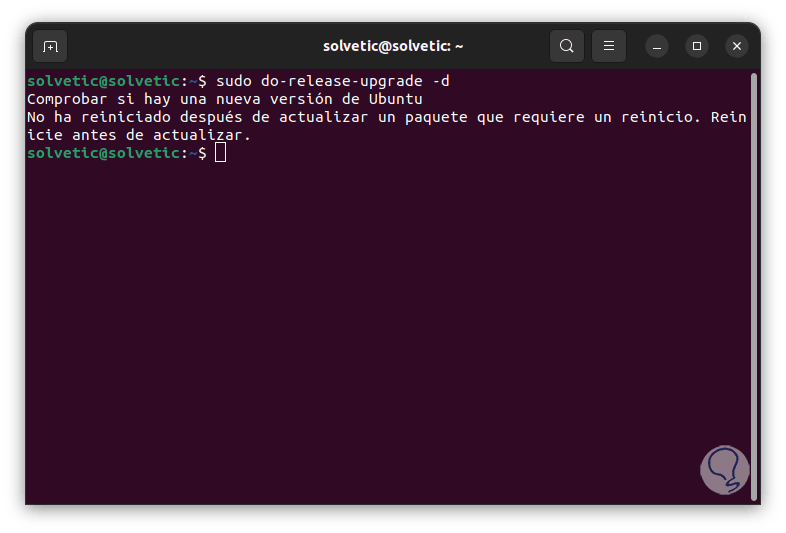
Wenn wir diesen Fehler sehen, bedeutet dies, dass das System neu gestartet werden muss, um ausstehende Updates zu installieren, wir verlassen das Terminal und starten Ubuntu 22.10 neu:

Das System wird neu gestartet:
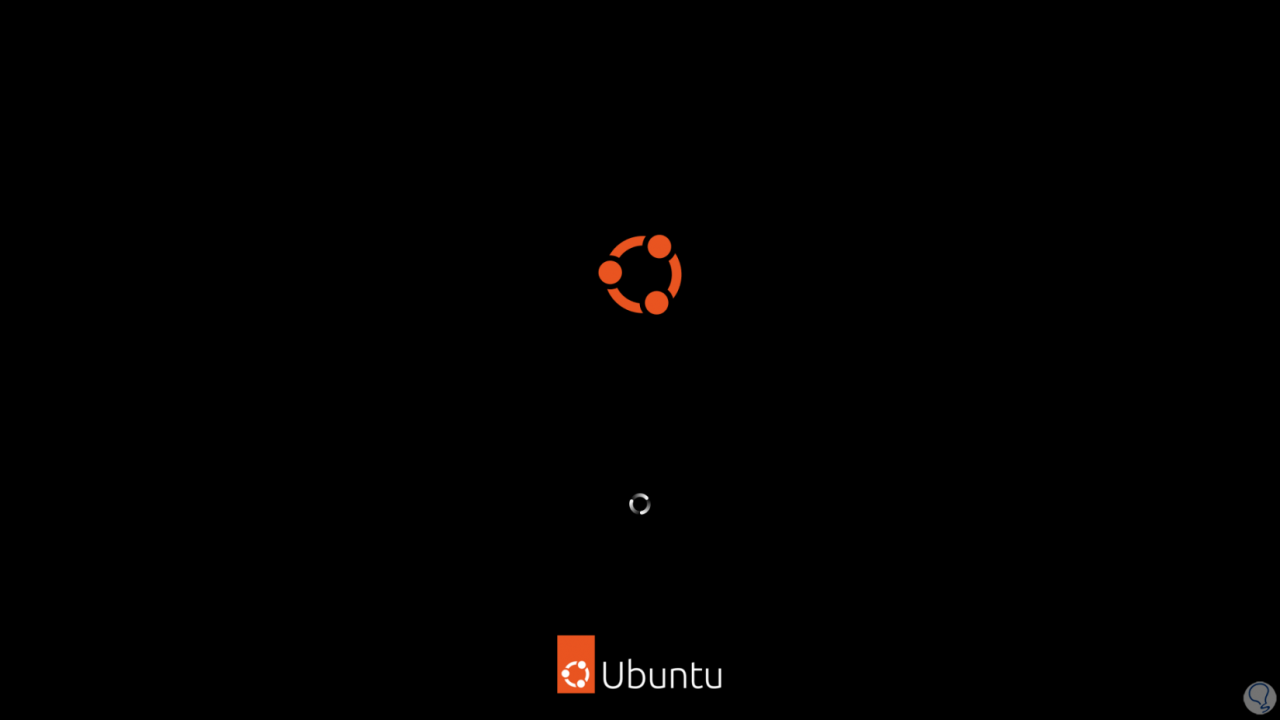
Wir beginnen die Sitzung:
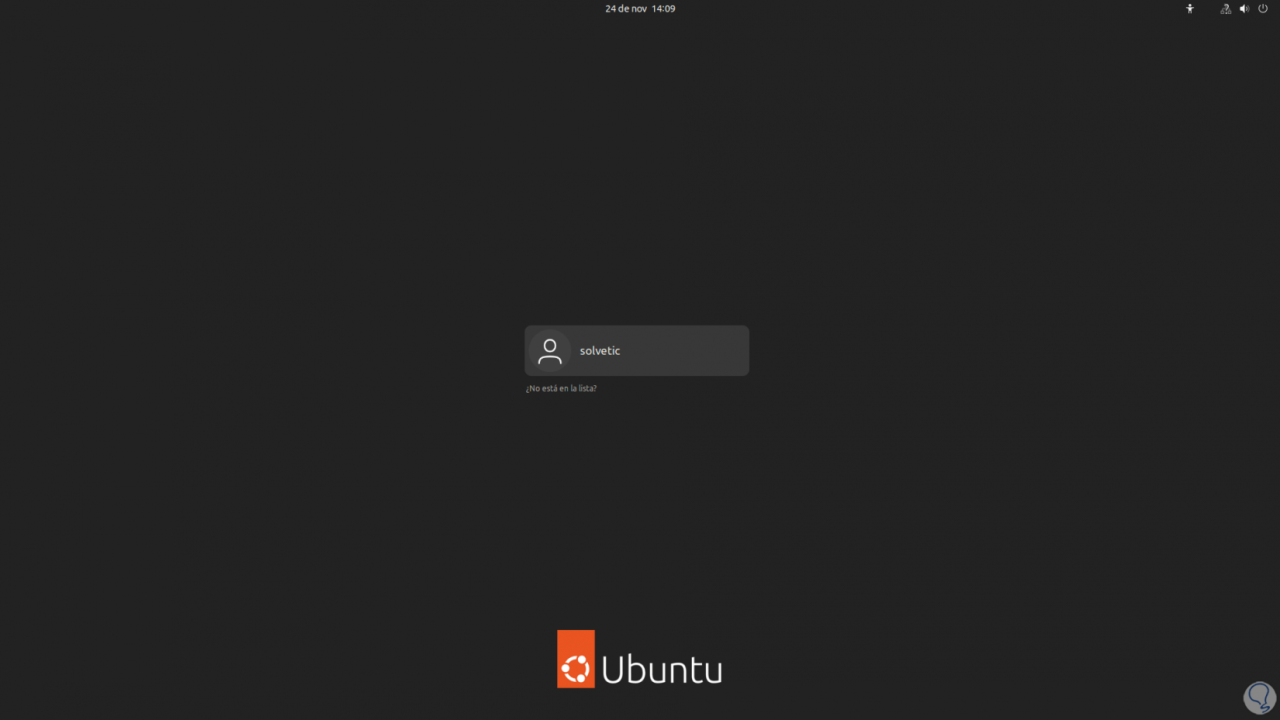
Danach öffnen wir das Terminal und erzwingen die Suche nach Updates erneut, indem wir Folgendes ausführen:
sudo do-release-upgrade -d
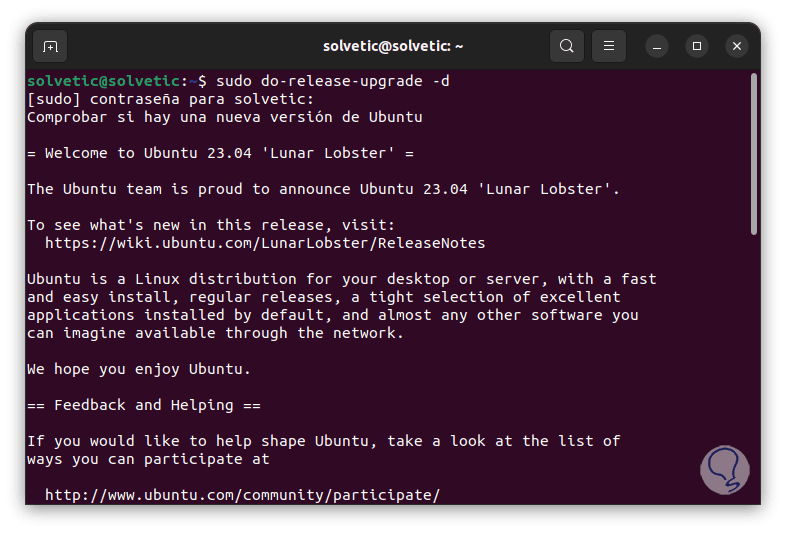
Wir validieren, dass Ubuntu 23.04 erkannt wurde, dann müssen wir den Buchstaben s eingeben, um zu bestätigen:
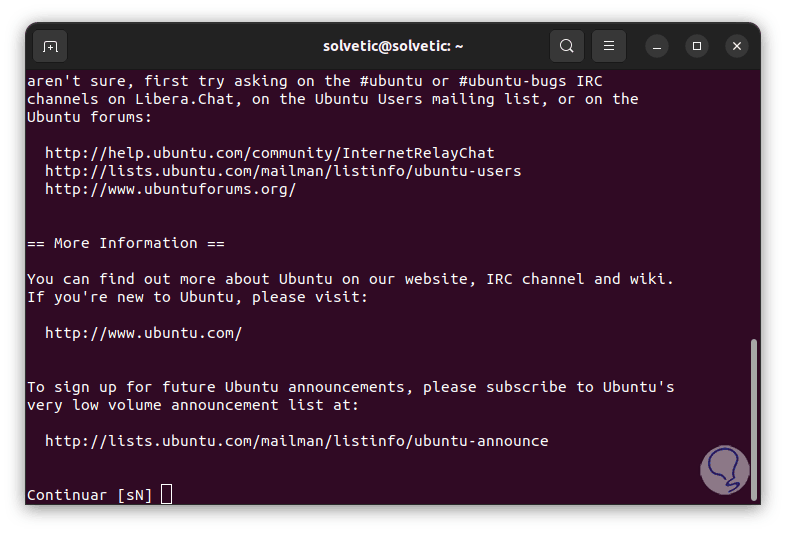
Wir hoffen, dass der gesamte Upgrade-Prozess auf Ubuntu 23.04 beginnt:
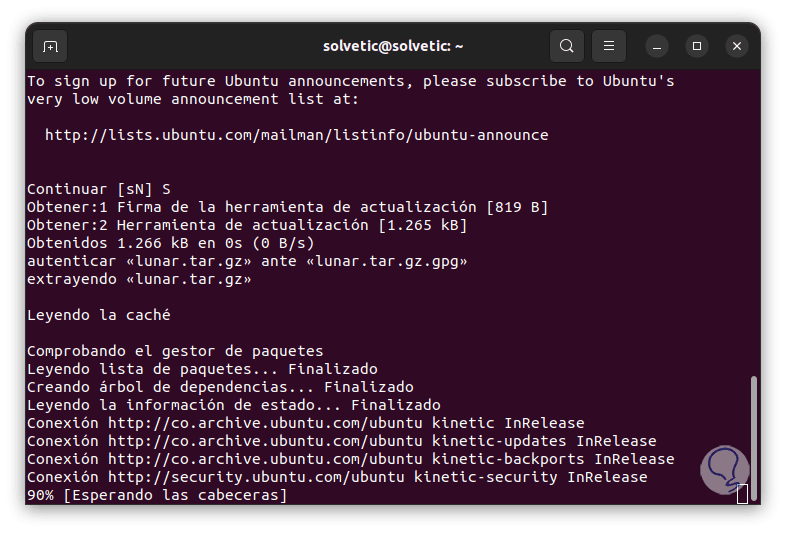
Wir werden jeden Prozess in Aktion sehen:
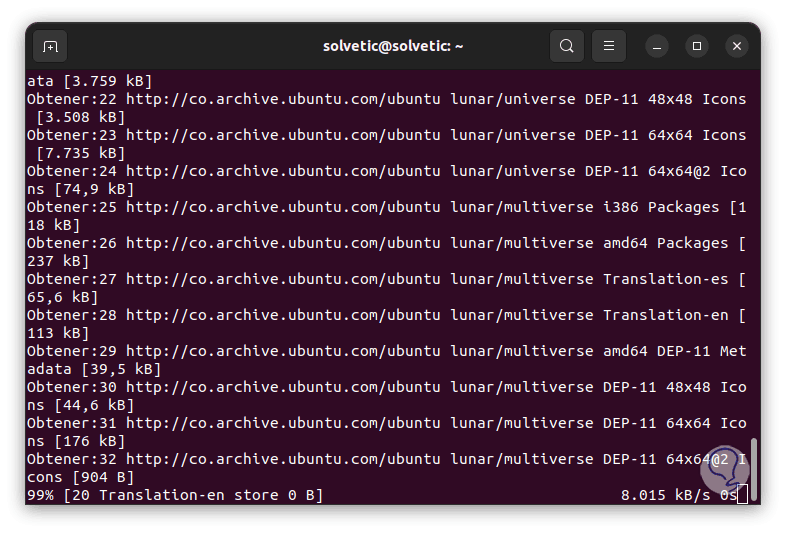
Während des Vorgangs werden einige Fragen angezeigt, die wir bestätigen müssen, um fortzufahren:
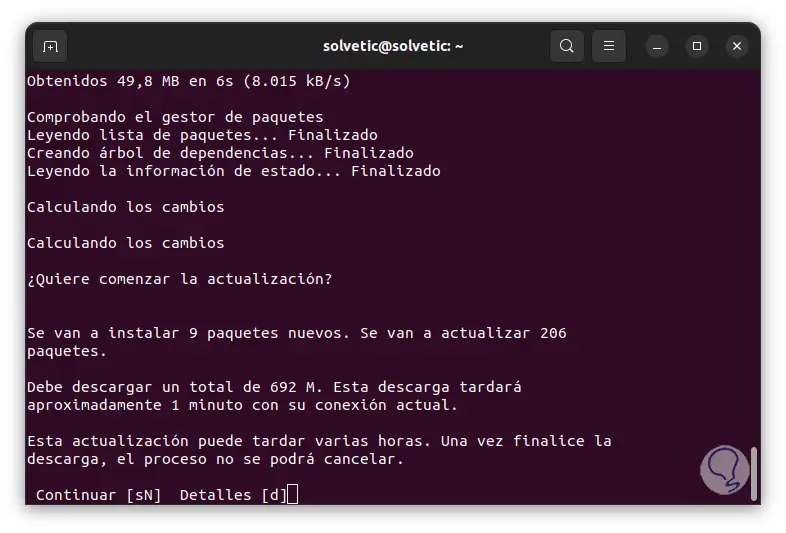
Der Update-Vorgang wird fortgesetzt:
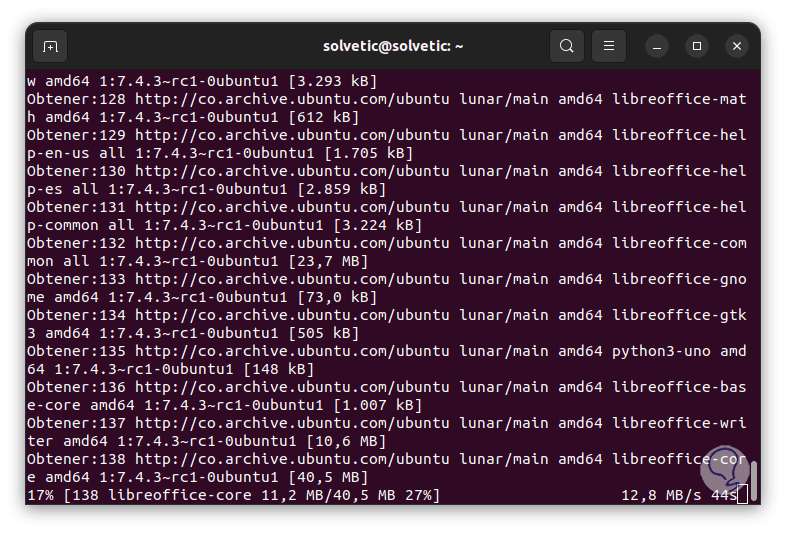
Alle notwendigen Pakete werden verwaltet:
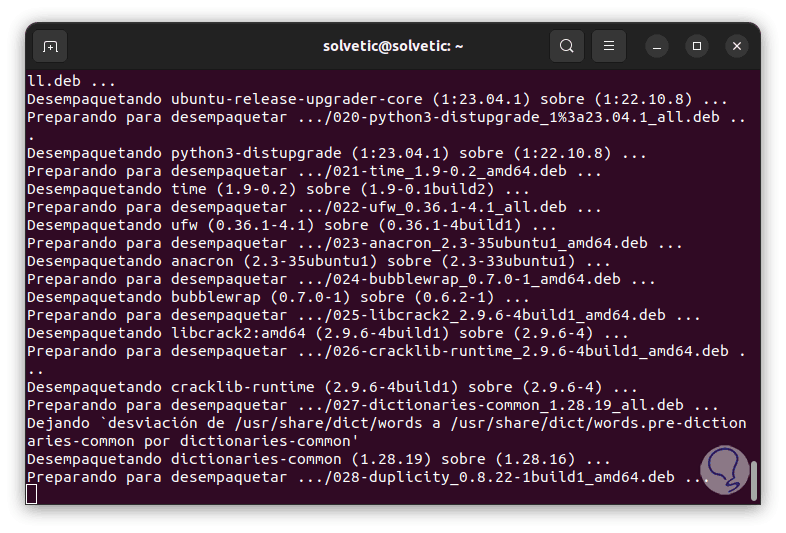
Die Snaps werden auf die neue Version aktualisiert:
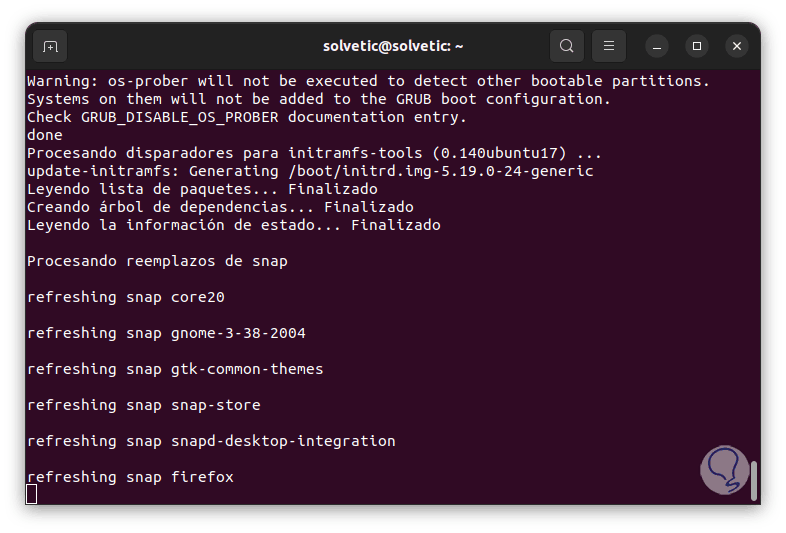
Wir können weitere Konfigurationsfragen sehen:
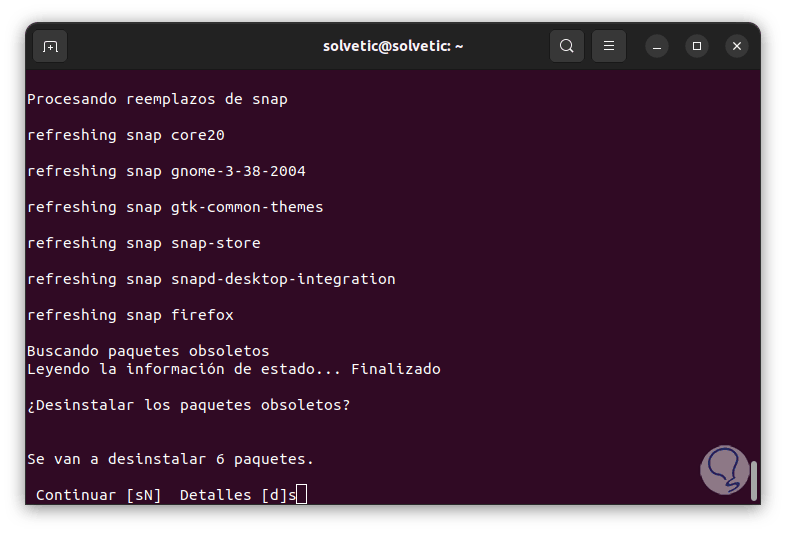
Der Prozess wird fortgesetzt:
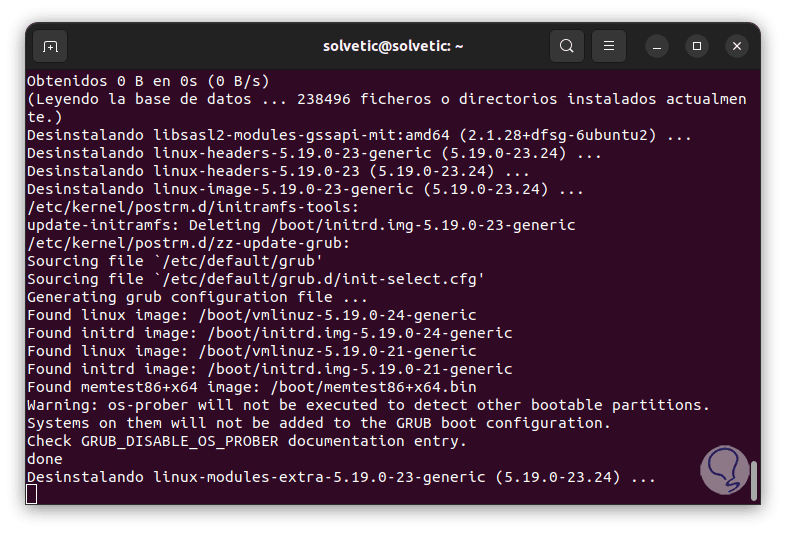
Am Ende des Updates müssen wir den Neustart von Ubuntu bestätigen:
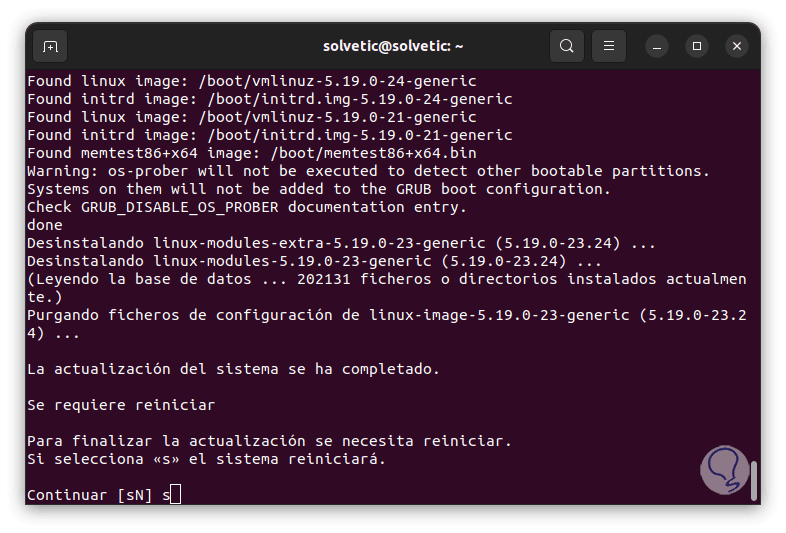
Wenn Sie „s“ eingeben und die Eingabetaste drücken, wird Ubuntu neu gestartet, wir melden uns an und im Terminal überprüfen wir die neue Version:
lsb_release -a
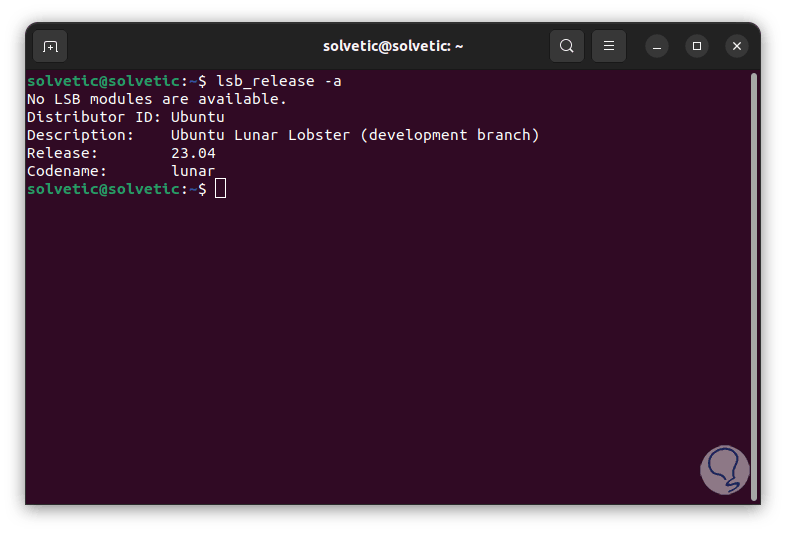
Auf diese Weise können Sie auf Ubuntu 23.04 aktualisieren und herausfinden, was neu ist.