Die Einbeziehung künstlicher Intelligenz hat in verschiedenen Bereichen zur Beschleunigung von Arbeitsprozessen beigetragen, da wir damit Aufgaben automatisieren oder selbst ausführen können. Diese Kosteneinsparungen und die Investition von Zeit und Mühe bedeutet, dass viele Aufgaben beschleunigt werden, die a priori einen anfänglichen Verschleiß erforderten. Das Einbeziehen künstlicher Intelligenz in einige Aufgaben in Photoshop spart Zeit und Mühe für Redakteure, die sehen, wie sie Prozesse in Sekundenschnelle erledigen können, die früher Stunden gedauert haben.
Bei vielen Gelegenheiten werden die Arbeitsabläufe, die beim Arbeiten mit verschiedenen Photoshop-Editionen generiert werden, ziemlich dicht und komplex, sodass alles, was wir finden können, um diese Arbeit zu beschleunigen, gut angenommen wird. Aus diesem Grund werden wir heute über eine Integration in die neuesten Versionen von Photoshop sprechen, die uns geholfen hat, verschiedene Editionen zu beschleunigen, für die wir früher viele Stunden benötigt hätten. In diesem Fall sprechen wir über Neuronale Filter und ihre verschiedenen Optionen.
Die Editionen und Filter, die in den Neuralfiltern zu finden sind, arbeiten im nicht-destruktiven Modus, sodass sich unser Bild immer von diesen von uns vorgenommenen Änderungen erholen kann. Neuronale Filter sind in der Lage, neue Pixel zu erzeugen, die vorher in unserem Bild nicht vorhanden waren.
Dank der Verwendung dieser neuronalen Filter können wir schneller und automatisierter arbeiten und komplexe Effekte in Sekundenschnelle nachbilden. Wir werden in der Lage sein, die Merkmale eines Gesichts zu ändern, um ein Schwarz-Weiß-Bild kolorieren zu können. Einige der neuralen Filter, die wir im Moment finden können, sind:
- weiche Haut
- Superzoom
- Entfernung von JPEG-Artefakten
- Farbe
- Stil übertragen
- intelligentes Porträt
- Harmonisierung
- Landschaftsmischer
- Tiefenunschärfe
- Farbübertragung
- Make-up-Übertragung
Sehen wir uns an, wie wir diese neuronalen Filter verwenden können und welche Optionen sie uns in unseren Bearbeitungen bieten.
So verwenden Sie neuronale Filter Photoshop
Wir sehen bereits, dass dieses Neuralfilter-Ding für uns sehr nützlich sein kann, um unsere Edition zu testen und unserer Komposition in wenigen Sekunden Effekte hinzuzufügen. Stellen Sie sich vor, Sie haben ein Foto, das ursprünglich in Schwarzweiß ist. Mit dem Filter „Farbe“ wird Ihr Bild in Sekundenschnelle automatisch eingefärbt und Sie können es sogar manuell bearbeiten. Dies kann uns viel Zeit sparen und in wenigen Sekunden können wir ein Bild einfärben, das ursprünglich auf einer Grauskala basierte, wie wir in diesem Beispiel unten sehen. Wir sind von einem Schwarzweißbild zu einem automatisch gefärbten Bild mit einem Neuralfilter übergegangen:

Ein weiterer Effekt, der für uns bei der Erweiterung von sozialen Netzwerken und Fotografie am nützlichsten sein kann, ist der Tiefenunschärfe-Neuralfilter, mit dem wir die Verwendung von Objektiven simulieren können, die diesen Effekt erzeugen, wodurch unscharfere Hintergründe und markantere erste Begriffe entstehen. :

Sobald wir diese Beispiele gesehen haben, werden wir sehen, wie wir auf die neuronalen Filter zugreifen können, welche Optionen wir haben und wie wir sie anwenden können, wenn wir einen verwenden möchten. Denken Sie daran, dass sich einige im Beta-Modus befinden, sodass bei ihnen möglicherweise eine Art Fehler auftritt. Wir empfehlen Ihnen, den Schritten von TechnoWikis zu folgen und mit den verschiedenen intelligenten Filtern in Photoshop zu üben.
- Filter
- Neuronale Filter
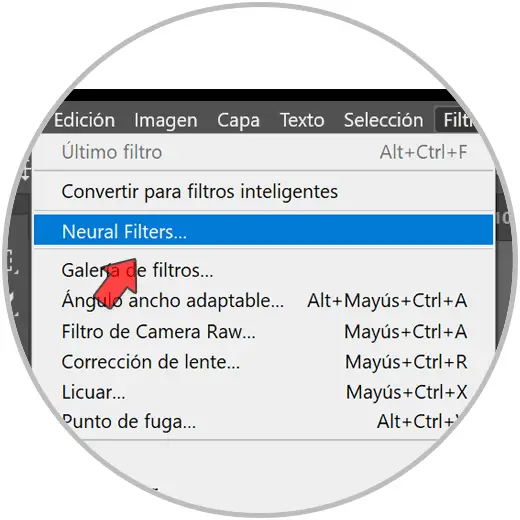
Dann sehen wir das Panel Neural Filters mit den verschiedenen möglichen Filtern. Klicken Sie auf „Alle Filter“, um sie alle anzuzeigen.
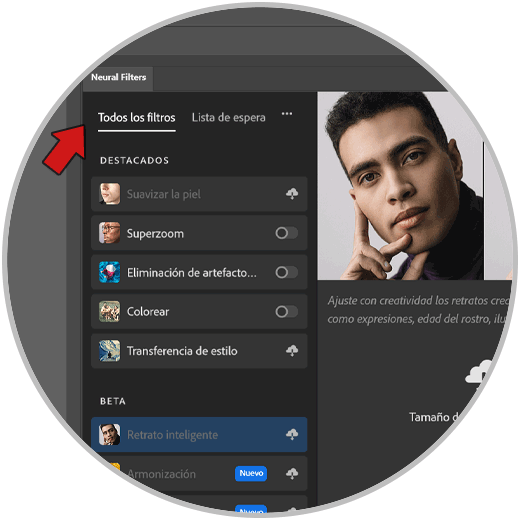
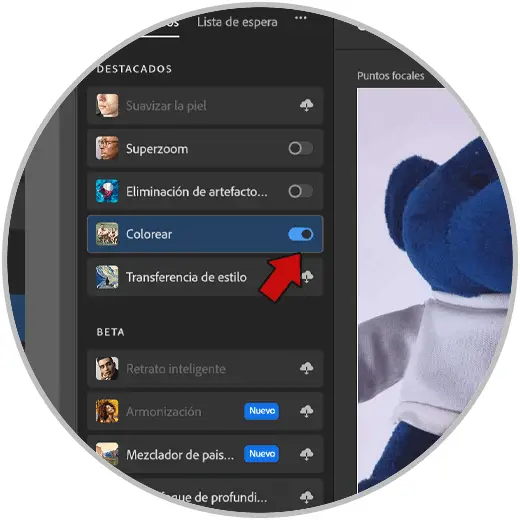
Wenn Sie in der Cloud verfügbar sind, sehen wir die Option „Herunterladen“, um sie zu erhalten.
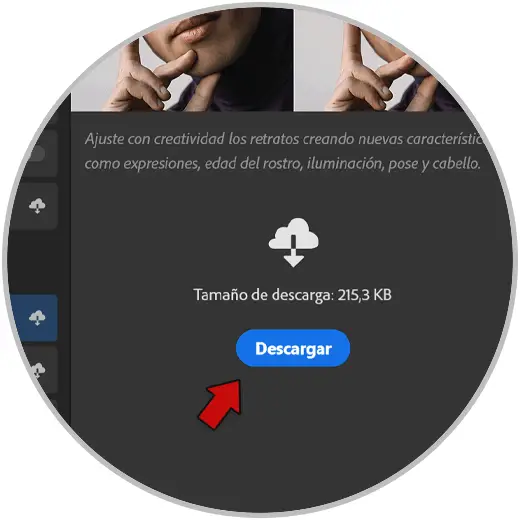
Sie werden auch sehen, dass es einen Abschnitt „Warteliste“ mit neuronalen Filtern gibt, die noch in Photoshop verfügbar sind.
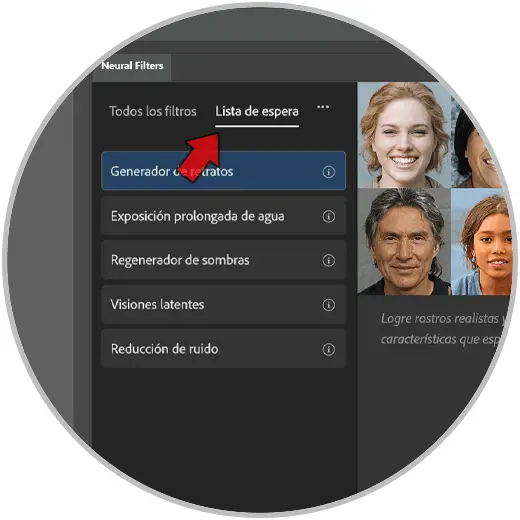
- Hervorgehoben. Diese Filter sind diejenigen, die veröffentlicht werden, die hohe Standards erfüllen und auch mit allen gesetzlichen Standards und Einbeziehungen auf dem neuesten Stand sind. Wählen Sie einen aus Ihrer Liste aus, um mit der Konfiguration zu beginnen.
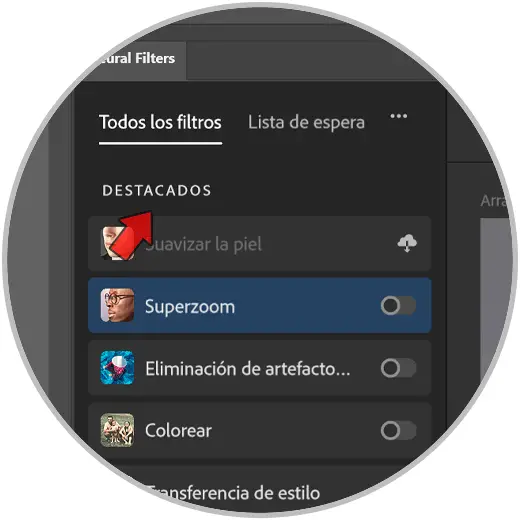
- Beta. Hier sind die Filter, die wir verwenden können, um sie testen zu können. Die Filter werden kontinuierlich verbessert, weshalb sie den Nutzern Filter zur Verfügung stellen, die sich in der Testphase befinden und verwendet werden können. Denken Sie daran, dass es sich in der Beta-Phase um eine Art Fehler handeln kann.
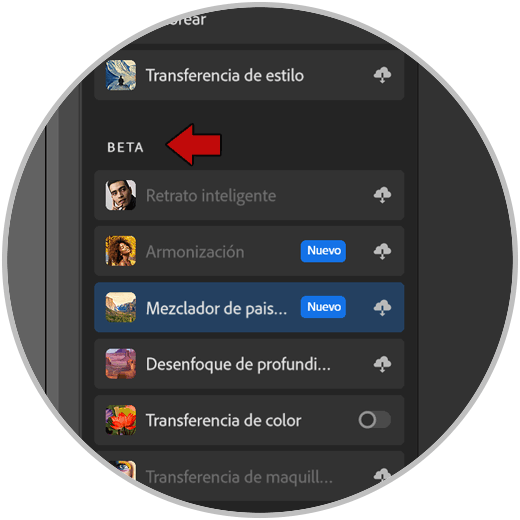
- Warteliste. In diesem Abschnitt finden wir die Filter, die derzeit nicht verfügbar sind, die aber sicherlich in Zukunft verfügbar sein werden. Sie können auf jeden klicken und seine Beschreibung sehen.
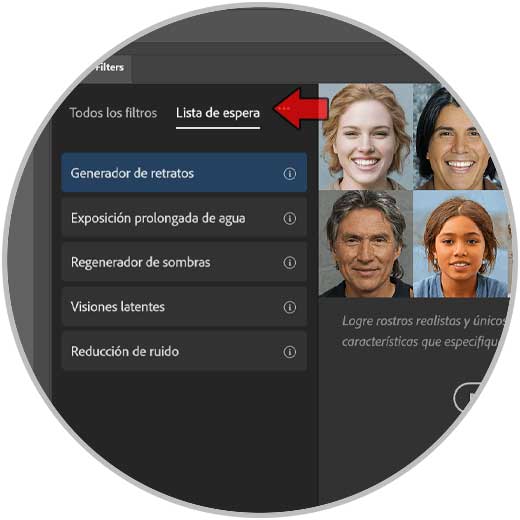
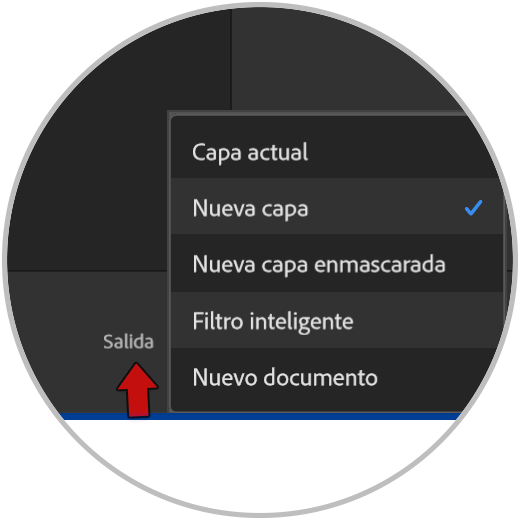
- Aktuelle Ebene. Filter werden destruktiv auf unsere aktuelle Ebene angewendet.
- Neue Schicht. Filter werden auf einer neuen Ebene auf das Bild angewendet.
- Neue maskierte Ebene. Filter und Änderungen werden auf eine neue Ebene angewendet, die eine Pixelmaske der erstellten Ausgabe enthält.
- Intelligenter Filter. Die aktuelle Ebene, die wir bearbeiten, wird in ein Smart-Objekt konvertiert und die Filter, die wir setzen, sind bearbeitbare Smart-Filter.
- Neues Dokument. Die Filter werden so erstellt, als ob es sich um ein neues Photoshop-Dokument handeln würde.
- Änderungen in der Vorschau anzeigen. Mit dieser Option können wir in jedem verwendeten Filter zwischen der vorherigen und der nachfolgenden Vorschau wechseln. Wir finden es in der unteren linken Ecke:
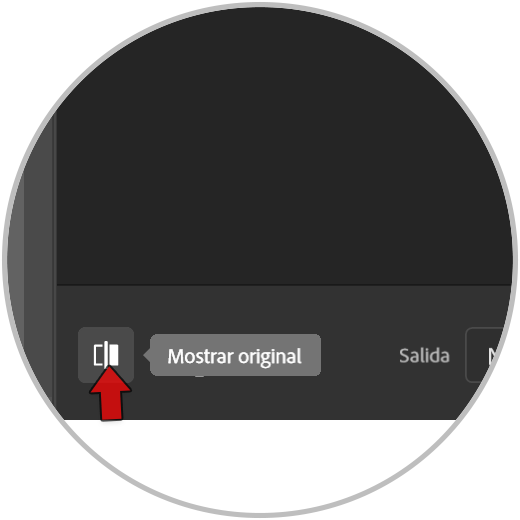
- Wiederherstellen. Mit dieser Option können wir einige der von uns verwendeten Filter auf die Anfangswerte zurücksetzen. Sie sehen dieses Symbol oben rechts in der Filtergalerie zusammen mit seinen Einstellungen.
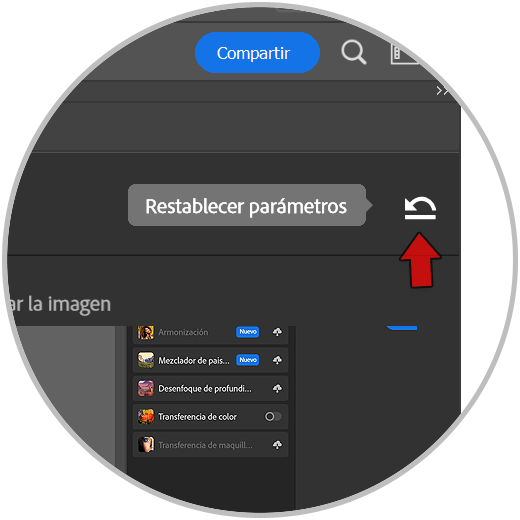
- Rückmeldung. Diese Option ist unterstützender und besteht darin, dem Support Kommentare und Meinungen zur Verfügung zu stellen, damit die verschiedenen verfügbaren Filter verbessert werden können. Auf diese Weise können die Filter dank der ausgegebenen Vorschläge besser optimiert und verbessert werden.
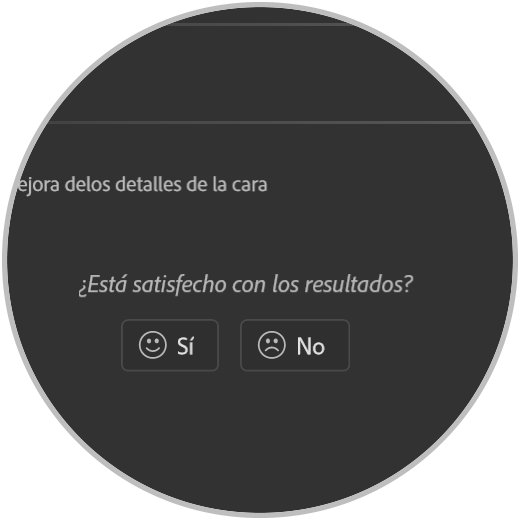
- Gesicht weicher machen: Diese Option macht die Haut des Gesichts weicher, was unseren Porträts einen weicheren Effekt verleiht:
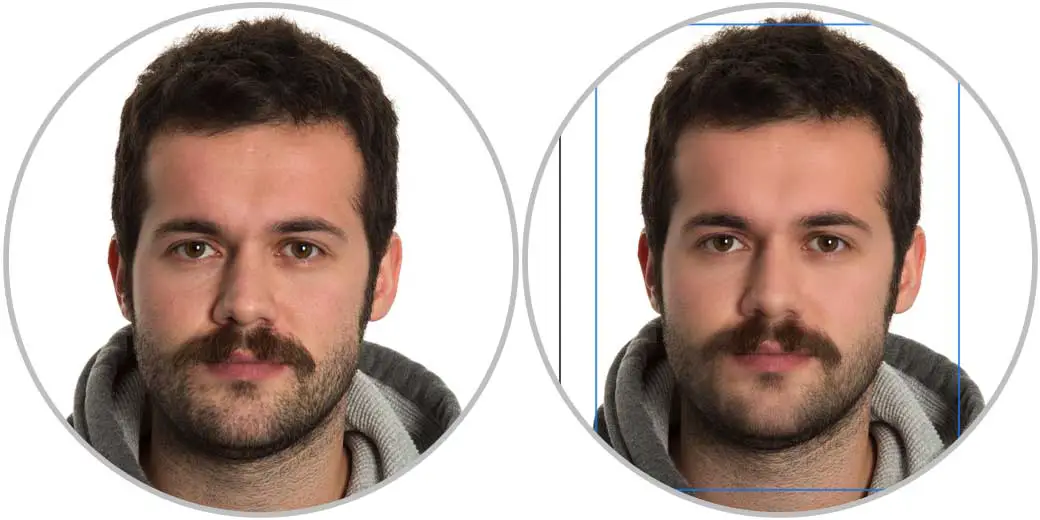
- Lächeln automatisch erzeugen: Dank künstlicher Intelligenz können wir ein Lächeln aus dem Nichts erschaffen und manuell anpassen:
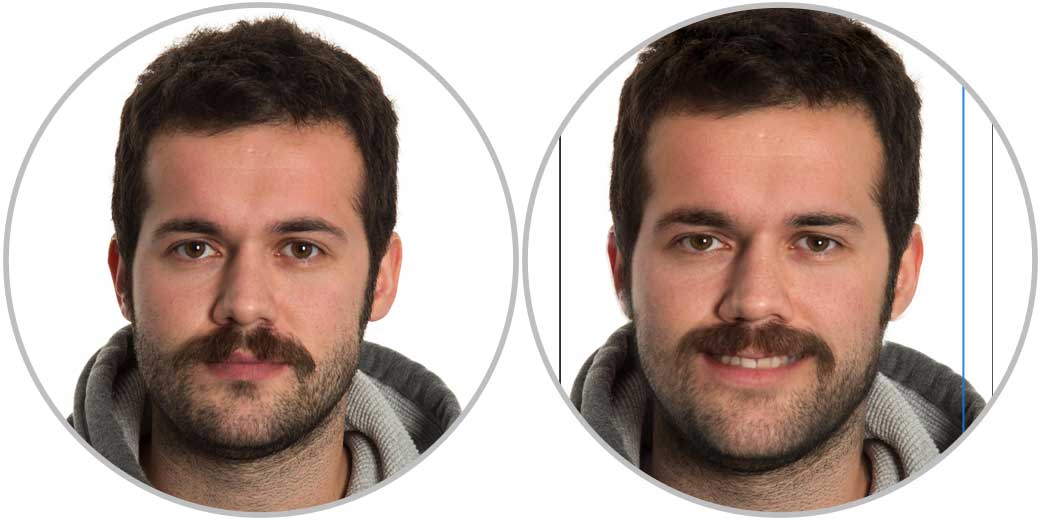
- Altersmerkmale hinzufügen: Ermöglicht es Ihnen, Altersmerkmale zu simulieren, indem Sie unser Gesicht auf realistische Weise vollständig modifizieren:
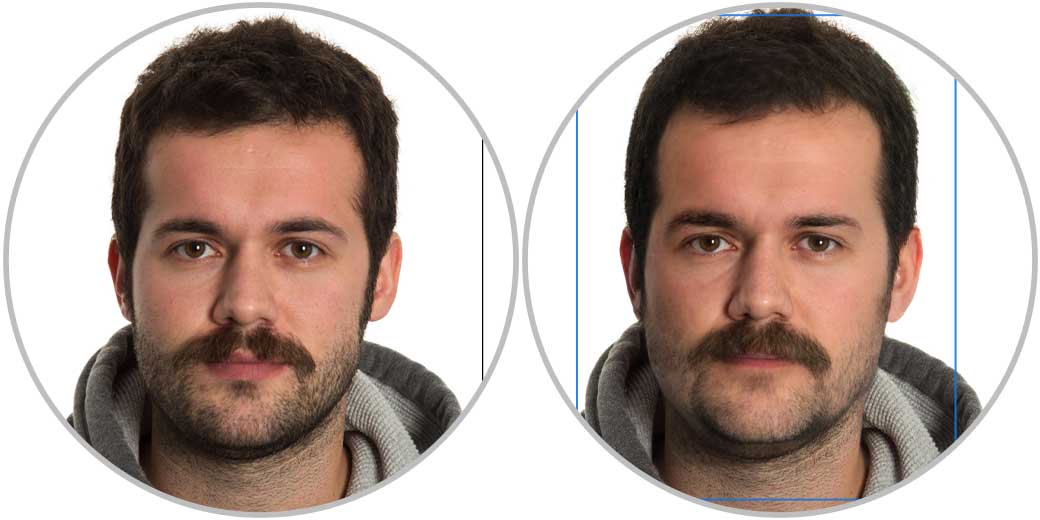
Auf diese Weise haben wir gesehen, wie einfach es ist, die neuronalen Filter zu verwenden und mit unseren Fotos in Photoshop zu experimentieren, viele Arbeitsabläufe zu reduzieren und verschiedene Aufgaben zu automatisieren.