Wir verwenden unsere Telefone immer häufiger, da wir dank dieser Geräte die Möglichkeit haben, verschiedene Aufgaben auszuführen oder unsere Konten zu überprüfen, z. B. E-Mails oder soziale Netzwerke, direkt von unserer Handfläche aus.
Deshalb lassen wir es im Allgemeinen den größten Teil des Tages eingeschaltet, aber die Wahrheit ist, dass es irgendwann hängen bleibt oder nicht richtig funktioniert und wir das Gerät neu starten möchten. Daher zeigen wir Ihnen im Folgenden alle Schritte, die Sie befolgen müssen, um zu wissen, wie Sie das Samsung Galaxy Z Flip 4 auf zwei verschiedene Arten neu starten können, die jeweils Schritt für Schritt erklärt werden.
ABONNIEREN SIE AUF YOUTUBE
1 So starten Sie das Samsung Galaxy Z Flip 4 über das Hauptmenü neu
Um das Samsung Galaxy Z Flip 4 aus dem oberen Menü neu starten zu können, müssen Sie Folgendes tun.
Wischen Sie zweimal über den Hauptbildschirm Ihres Z Flip 4 von oben nach unten, um auf das Hauptmenü von Samsung zuzugreifen.
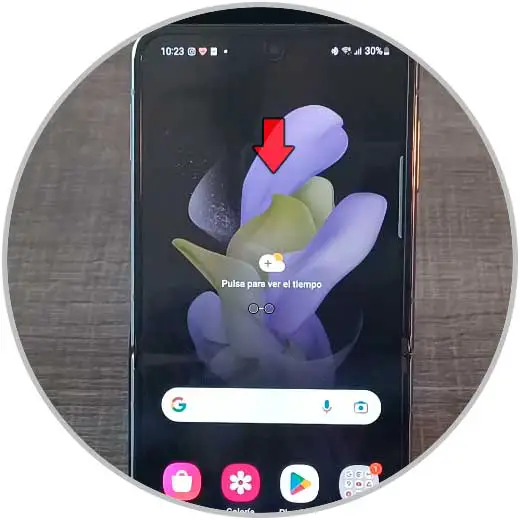
Wählen Sie nun unter den Symbolen oben das Symbol zum Ausschalten aus.
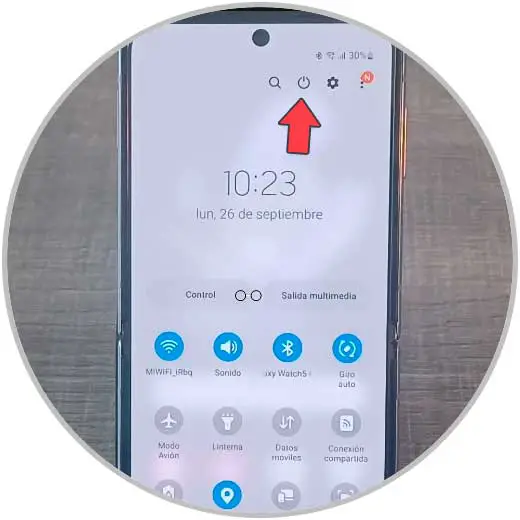
Klicken Sie nun auf die Option „Neu starten“.
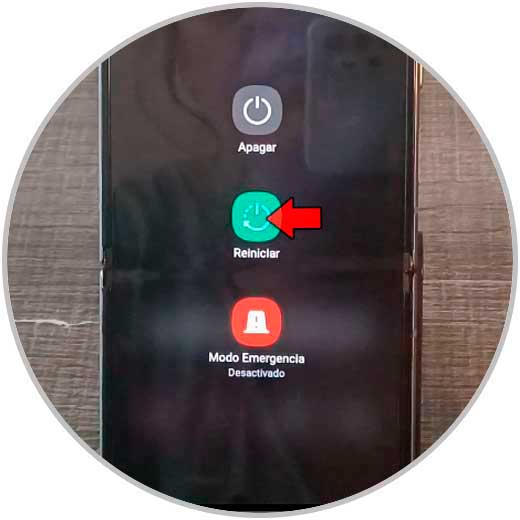
Bestätigen Sie die Option „Neustart“ und das Telefon führt einen Neustart durch.
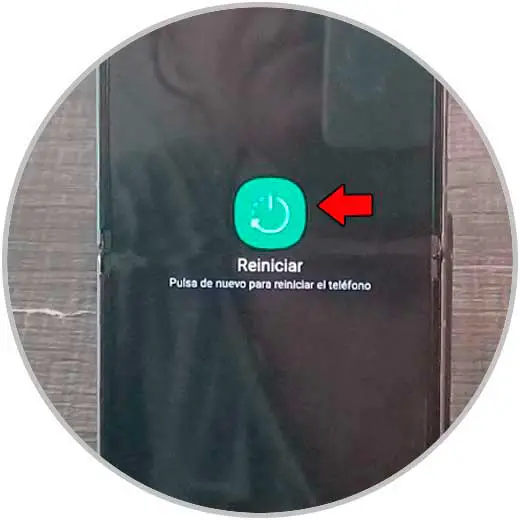
2 So setzen Sie das Samsung Galaxy Z Flip 4 mit Tasten zurück
Um den Neustart mit Tasten zu deaktivieren, sind die folgenden Schritte die, die wir hier angeben werden:
Was Sie tun sollten, ist, die Lautstärke und die Ein / Aus-Taste Ihres Samsung gleichzeitig gedrückt zu halten, bis das Optionsmenü angezeigt wird.
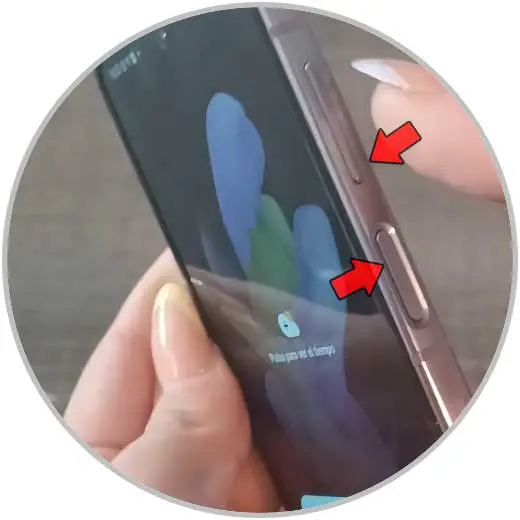
Wählen Sie nun „Neustart“ aus den verfügbaren Optionen.
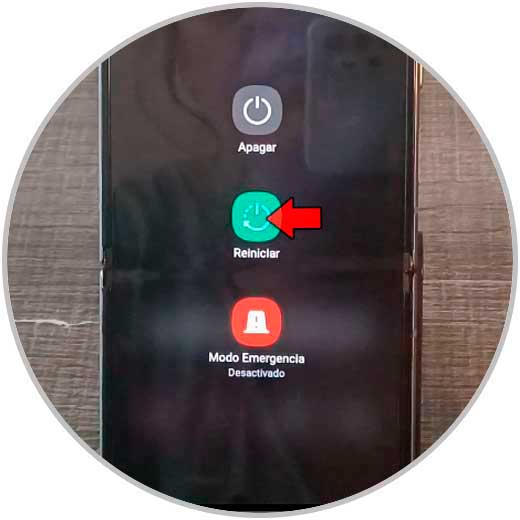
Bestätigen Sie in „Neustart“.
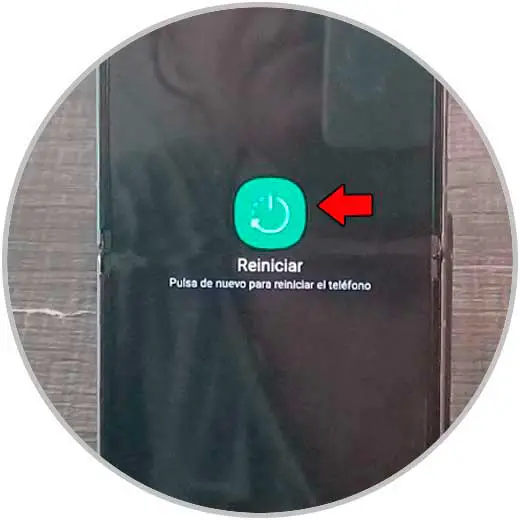
Auf diese Weise haben Sie das Telefon neu gestartet und können das Samsung Galaxy Z Flip 4 wieder voll nutzen