Windows 11 ist zweifellos eines der am häufigsten verwendeten Betriebssysteme von Millionen von Benutzern, die häufig auf ihre Computer zugreifen, um verschiedene Aufgaben auszuführen und Informationen zu speichern.
Bei vielen Gelegenheiten schalten wir unsere Windows 11-Computer ein und gehen weg und lassen sie dort angeschlossen und eingeschaltet. Dies mag zunächst keine Auswirkungen haben, kann sich aber im Laufe der Zeit auf die Leistung des Systems, der CPU, der Lüfter, des Netzteils usw. und noch mehr auf unsere Energierechnung auswirken.
Dies kann vermieden werden, wenn der PC ohne triftigen Grund zu lange eingeschaltet war. Es ist möglich, auf verschiedene Arten zu überprüfen, wie lange der Windows 11-PC eingeschaltet war, die TechnoWikis Ihnen erklären wird. Nachfolgend sehen Sie, wie Sie diese Daten in jedem ihrer Formulare im Detail überprüfen können.
ABONNIEREN SIE AUF YOUTUBE
Contents
1 So sehen Sie, wie lange der Windows 11-PC im Task-Manager eingeschaltet war
Dies ist eine der einfachen Methoden, um diese Daten anzuzeigen. Öffnen Sie dazu den Task-Manager:
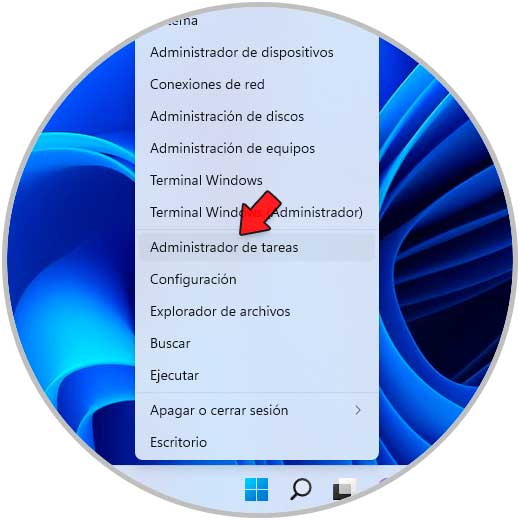
Im Manager im Reiter „Performance“ klicken wir auf „CPU“:
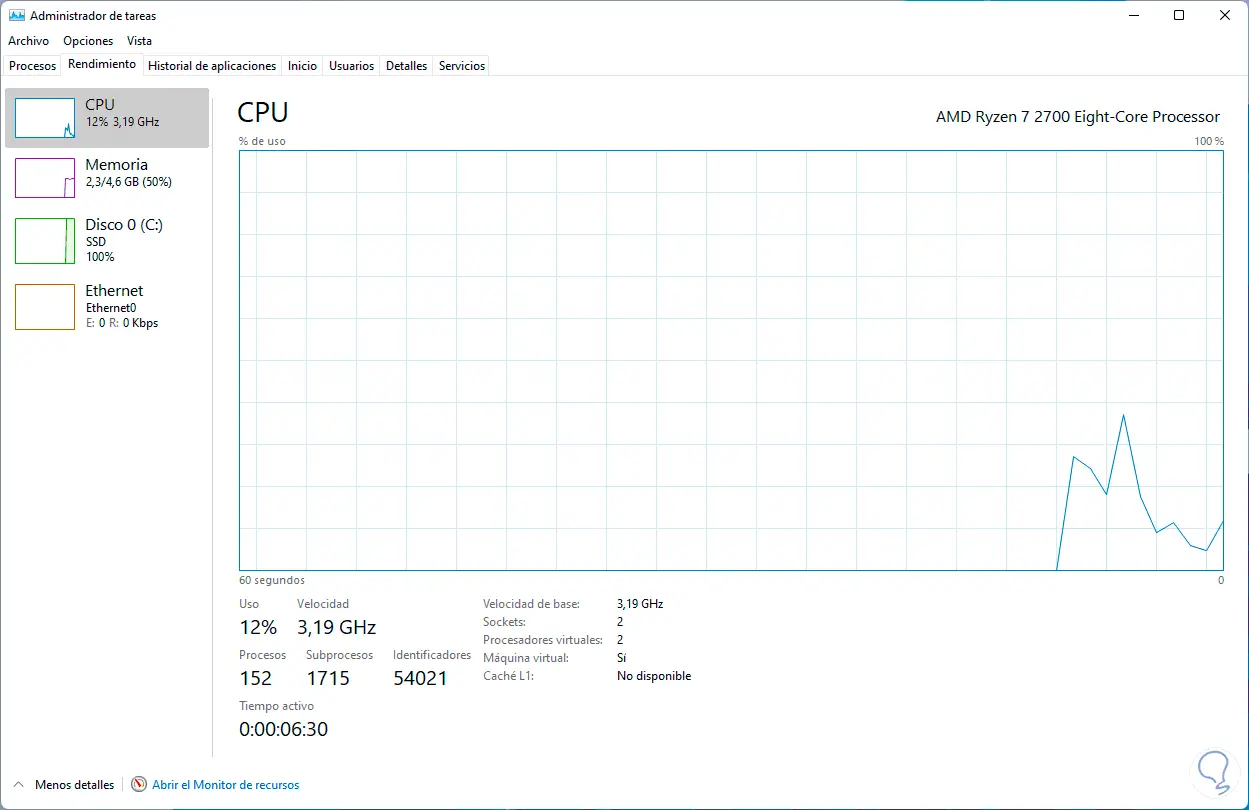
Unten in “Aktive Zeit” sehen wir die Nutzungszeit.
2 So können Sie in den Einstellungen sehen, wie lange der Windows 11-PC eingeschaltet ist
Eine andere verfügbare Methode, um auf diese Informationen zuzugreifen, sind die Einstellungen.
Um diesen Mechanismus zu verwenden, gehen wir zu “Start – Einstellungen – Netzwerk und Internet – Erweiterte Netzwerkeinstellungen”:
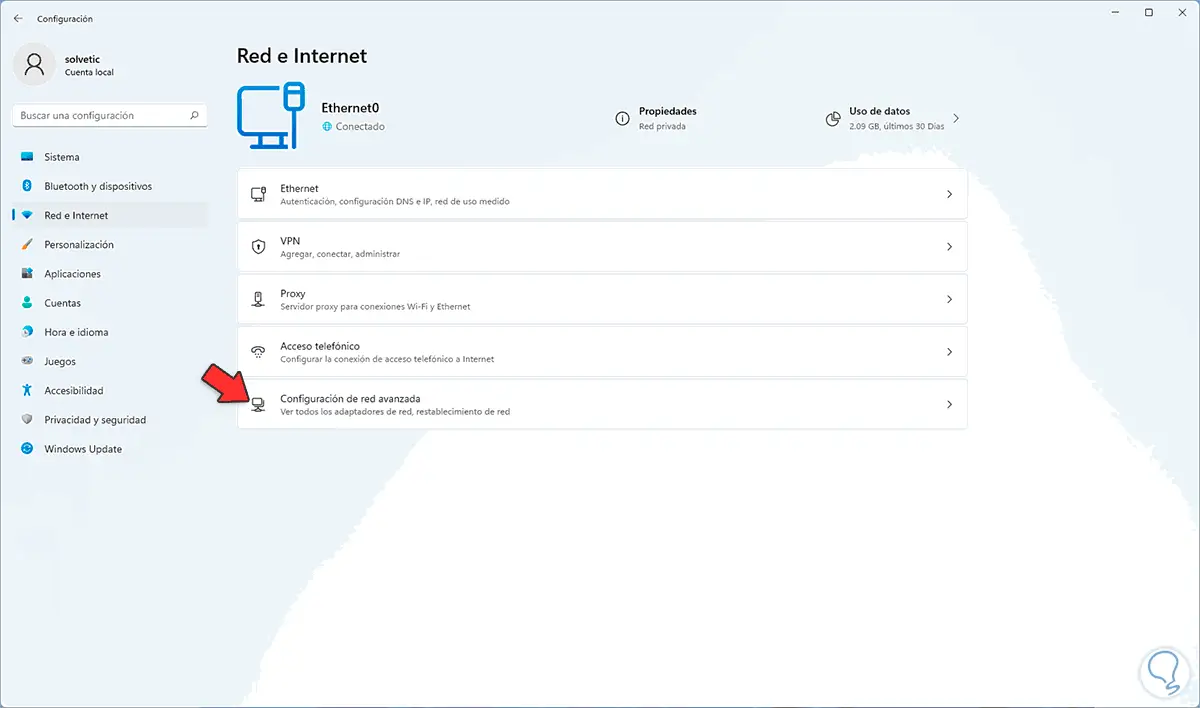
Wir klicken auf “Ethernet” und in der Zeile “Dauer” sehen Sie die Nutzungsdauer des PCs:
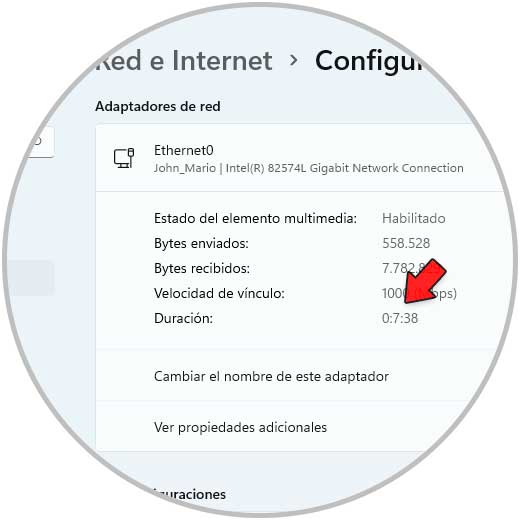
3 So können Sie in der Systemsteuerung sehen, wie lange der Windows 11-PC eingeschaltet war
Eine weitere Alternative ist über die Systemsteuerung, wir öffnen die Systemsteuerung:
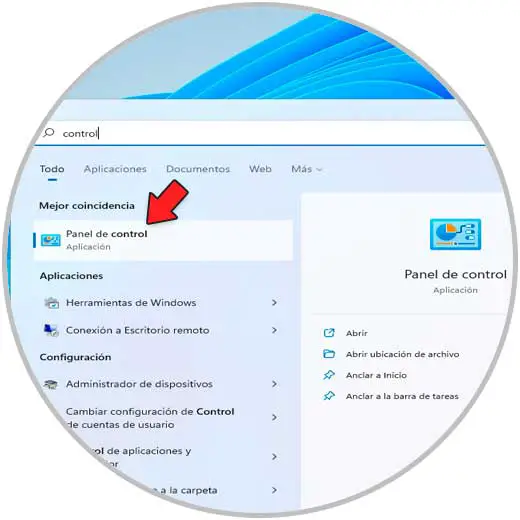
Wir werden Folgendes sehen:
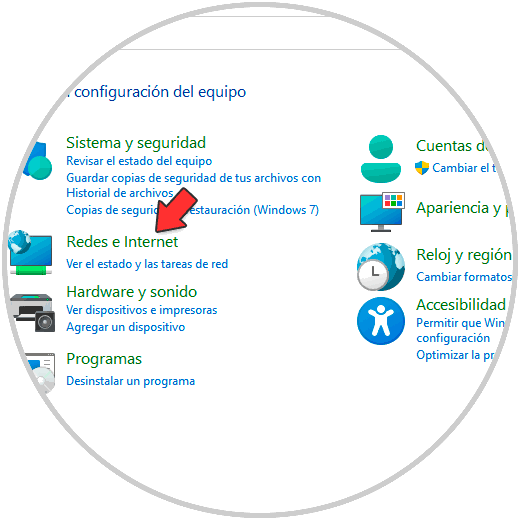
Wir klicken auf “Netzwerke und Internet”, um Folgendes zu sehen:
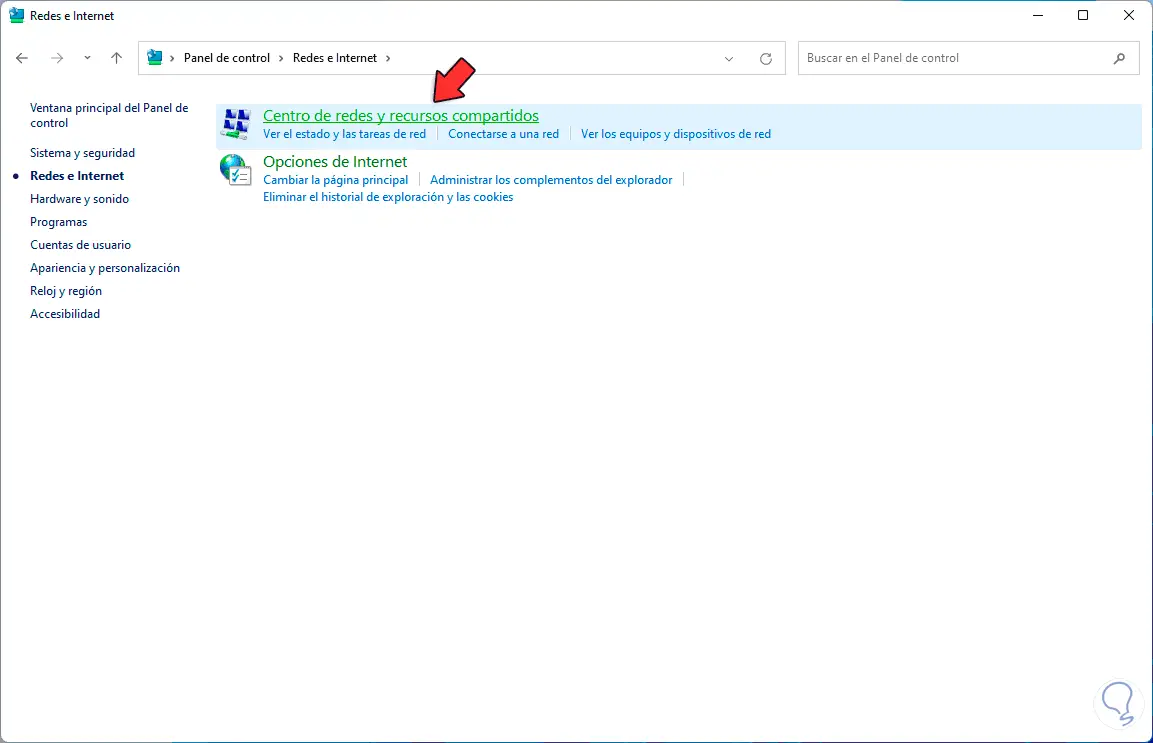
Wir klicken auf „Netzwerk- und Freigabecenter“ und sehen dann das folgende Fenster:
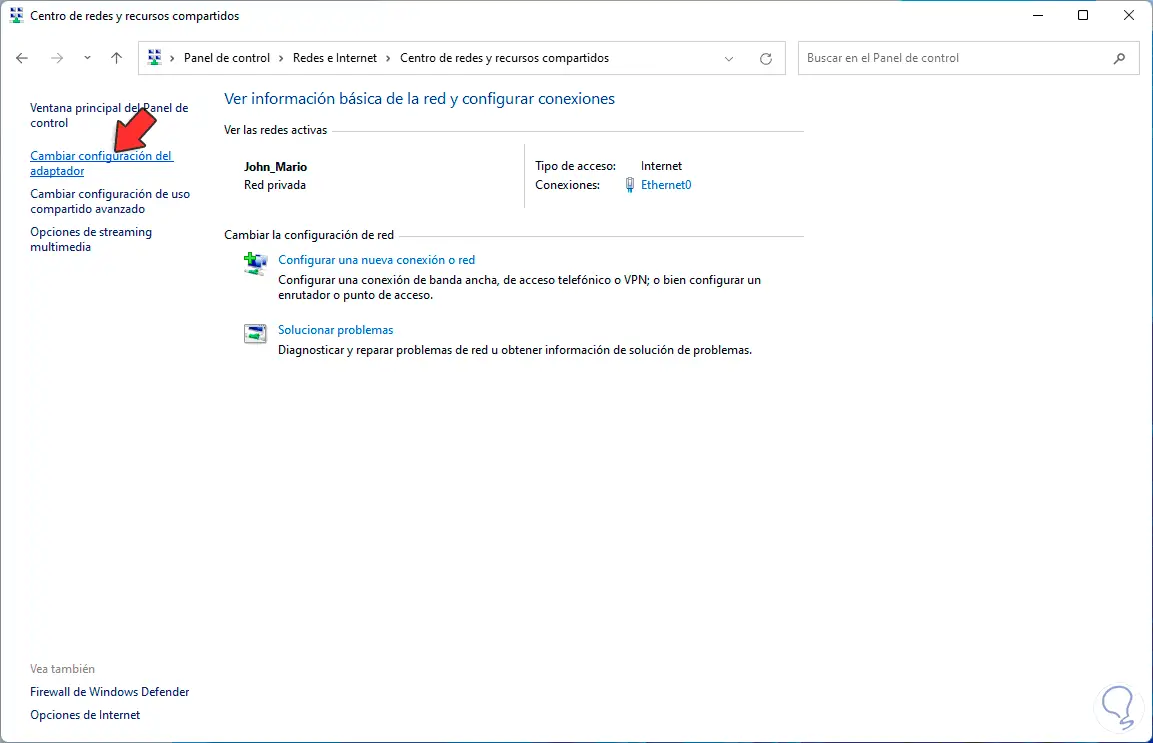
Wir klicken auf “Adaptereinstellungen ändern”, um den aktuell verwendeten Netzwerkadapter anzuzeigen:
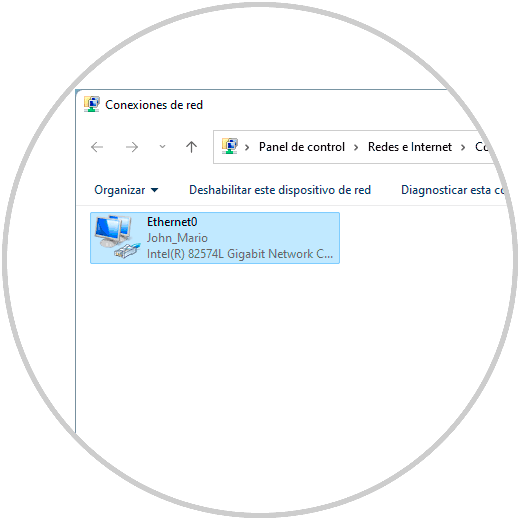
Wir doppelklicken auf den Adapter und in der Zeile “Dauer” sehen wir die aktive Zeit:
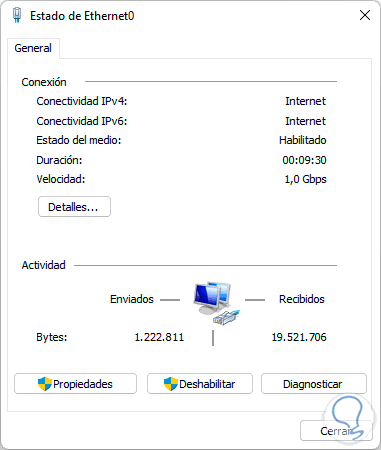
4 So sehen Sie, wie lange der Windows 11-PC von CMD aus eingeschaltet ist
Die CMD-Konsole ist eine weitere Alternative, um auf diese Informationen zuzugreifen, wir öffnen CMD als Administrator:
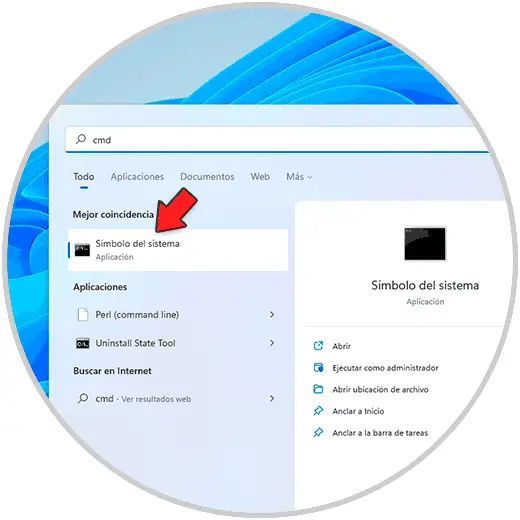
Wir führen Folgendes aus:
wmic-Pfad Win32_OperatingSystem get LastBootUpTime
Wir sehen ein vollständiges Ausgabeformat:
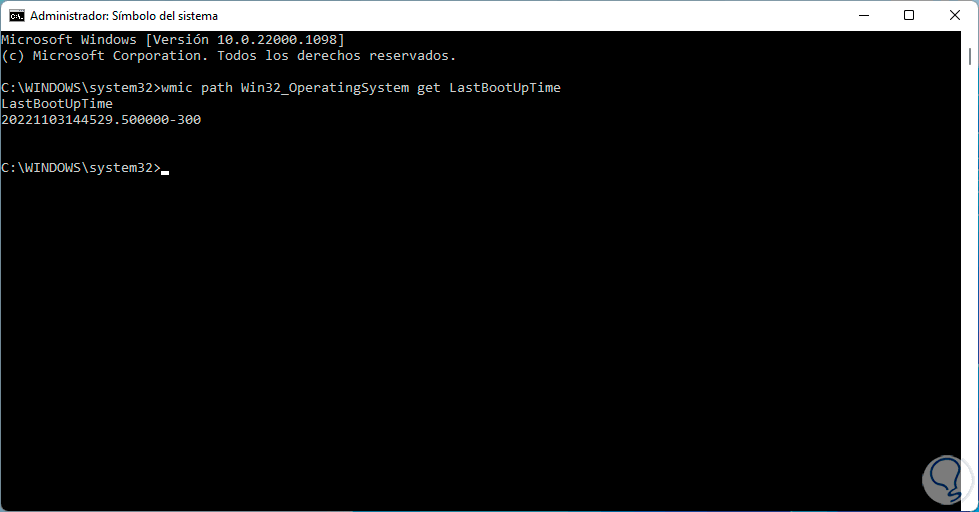
Die zusammenfassenden Informationen, die wir sehen, lauten wie folgt:
- Jahr: 2022
- Monat: 11
- Tag: 03
- Stunden: 14
- Minuten: 45
- Sekunden: 29
- Millisekunden: 500000
- GMT: -300 (5 Stunden vor GMT)
Jetzt werden wir ein anderes Format verwenden, das einfacher zu verstehen ist, dazu führen wir Folgendes aus:
Systeminfo | Suchen Sie nach "Systemstartzeit".
Dieser Befehl übernimmt Informationen aus dem Dienstprogramm msinfo32:
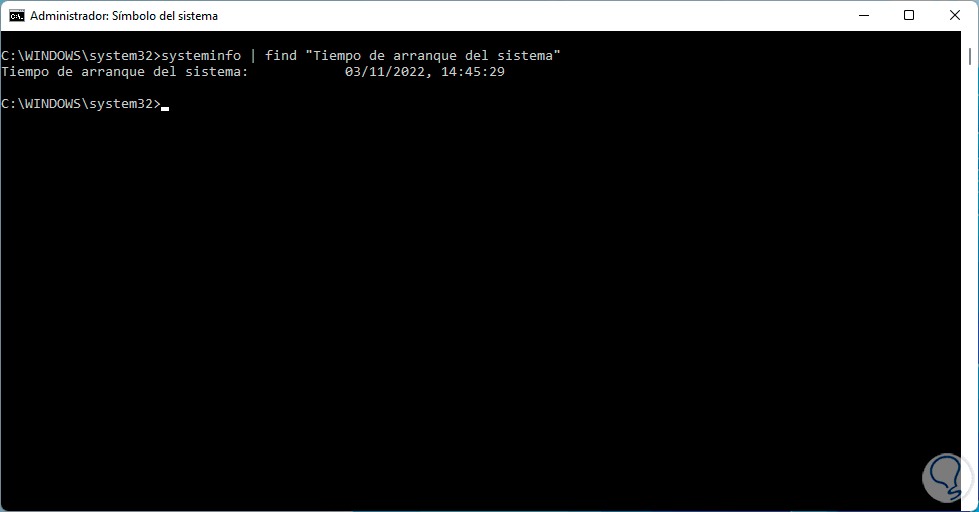
5 So sehen Sie, wie lange der Windows 11-PC von PowerShell aus eingeschaltet ist
Schließlich ist es möglich, PowerShell zu verwenden, um diese Details anzuzeigen, öffnen Sie PowerShell als Administrator:
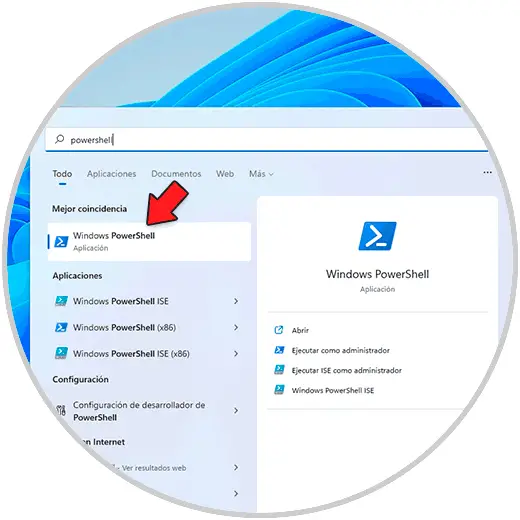
Wir führen aus:
(get-date) – (gcim Win32_OperatingSystem).LastBootUpTime
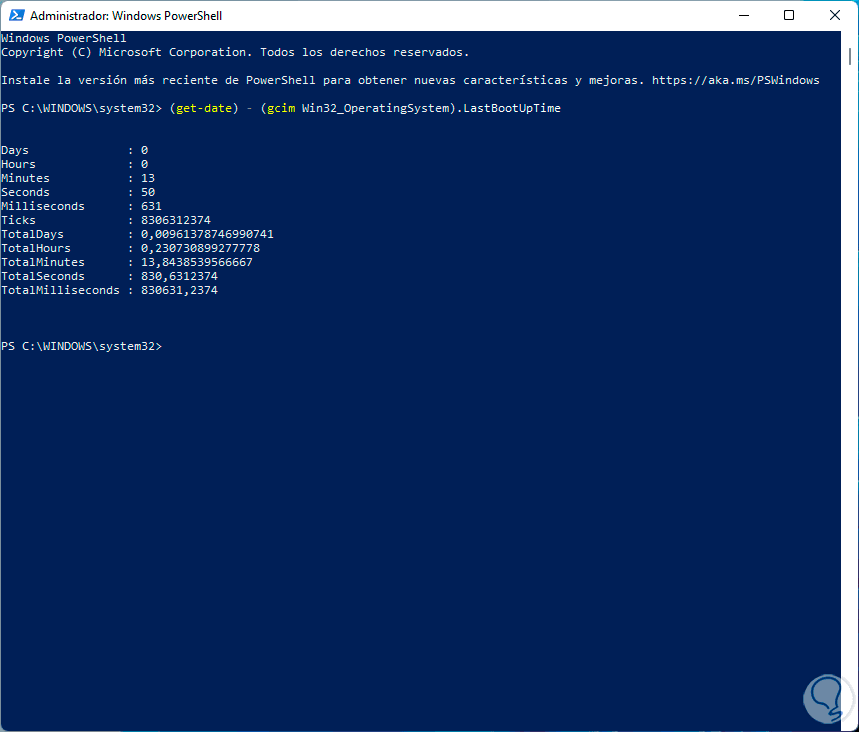
Dort sehen wir eine vollständige Zusammenfassung aller Daten auf dem PC.
Dies sind die Optionen, um die Einschaltzeit des PCs in Windows 11 anzuzeigen. Auf diese Weise können Sie diese Daten überprüfen, wann immer Sie sie benötigen.