macOS hat endlich macOS Ventura als neue Edition zur Verfügung gestellt, in der wir eine breite Palette neuer Funktionen finden werden, die darauf ausgelegt sind, die Benutzererfahrung so vollständig wie möglich zu machen. Dies ist eine erneuerte Version mit einer dynamischen, aber gleichzeitig intuitiven Benutzeroberfläche und Mit Verbesserungen, die die Verwendung von macOS zu einem verbesserten Erlebnis machen, ist macOS Ventura für die folgenden Geräteeditionen verfügbar:
- iMac 2017 und höher
- Mac Pro 2019 und höher
- iMac Pro 2017
- Mac mini 2018 und höher
- MacBook Air 2018 und höher
- MacBook 2017 und höher
- MacBook Pro 2017 und höher
macOS bietet uns besondere Verbesserungen und Neuigkeiten, die TechnoWikis Ihnen mitteilen wird:
- Fehlerbehebungen bei der intelligenten Suche
- Intelligente Suchvorschläge
- Geplante Sendungen
- BIMI-Unterstützung
- Nachverfolgung gesendeter E-Mails
- Vorschau von Dateien mit Quick Look durch Drücken der Leertaste
- Lokale und Web-Bildsuche
- Eingebaute schnelle Aktionen
- Synchronisierung der Website-Einstellungen
- Übersetzung von Webseitenbildern
- Web-Push-Benachrichtigungen
- Freigegebene Registerkartengruppen
- Angeheftete Registerkarten in Registerkartengruppen
- Erweiterungssynchronisierung
- Sichere Passwortbearbeitung
- Schützt vor Website-Lecks
- Synchronisation zwischen Geräten
- Schützen Sie sich vor Phishing
- Message Collaboration-API
- Einladungen zur Zusammenarbeit
- Senden einer Nachricht rückgängig machen
- Wiederherstellung kürzlich gelöschter Nachrichten
- SharePlay durch Nachrichten
- Schneller Zugriff auf Fenster und Anwendungen
- Anpassbare Fenster
- Ermöglicht das Gruppieren von Apps
- Desktop-Zugriff
- Integration von Räumen
- Mehrere Verwendungsmodi
- Mission-Control-Integration
- Portraitmodus
- Ermöglicht es Ihnen, das iPhone als Webcam und Mikrofon zu verwenden
- Studiolicht
- Desktop-Ansicht
- Einfachere Navigation
- Neues Design
- größere Platten
- Einrichtung mit AirPods
- Organisation nach Kategorie
- Schnelle Sicherheitsreaktion
- verriegelter Zustand
- Neue Sprachen hinzugefügt
- BetaLive-Untertitel auf FaceTime
- Neue Uhr- und Wetter-App
- Verbesserungen der Fokusfunktion
TechnoWikis erklärt, wie man macOS Ventura im VMware Player installiert, der kostenlos unter folgendem Link angeboten wird:
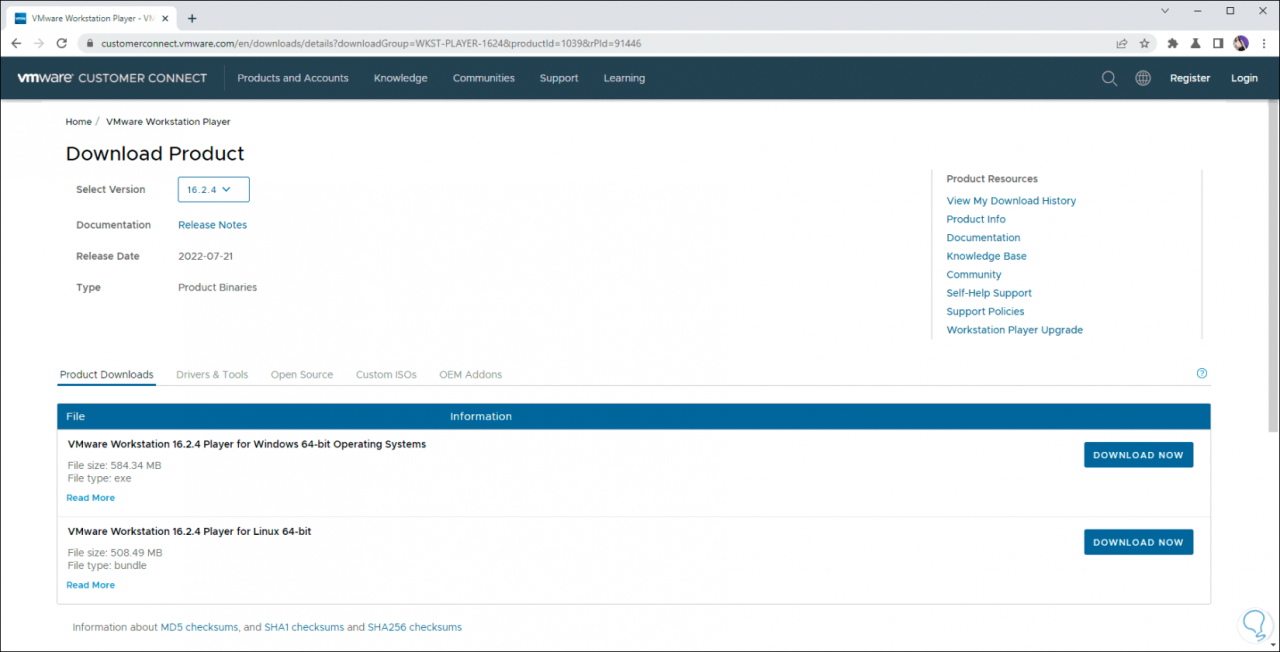
Dies ist eine Plattform, mit der es möglich ist, eine virtuelle Maschine in Windows mit verschiedenen Betriebssystemen zu erstellen und sie so zu verwenden, als ob wir uns in einem echten Computer befänden, aber ohne Ausgaben für zusätzliche Hardware.
TechnoWikis zeigt Ihnen Schritt für Schritt, wie Sie macOS Ventura in VMware Player installieren, und als Voraussetzung benötigen Sie:
- Speicherplatz von mindestens 40 GB
- 8 GB RAM oder mehr
- Intel CPU (AMD wird noch nicht unterstützt)
- macOS Ventura ISO, das Sie mit dem Installationsprogramm unter macOS erstellen können
So installieren Sie macOS Ventura auf VMware Player
Wir öffnen VMware Player:
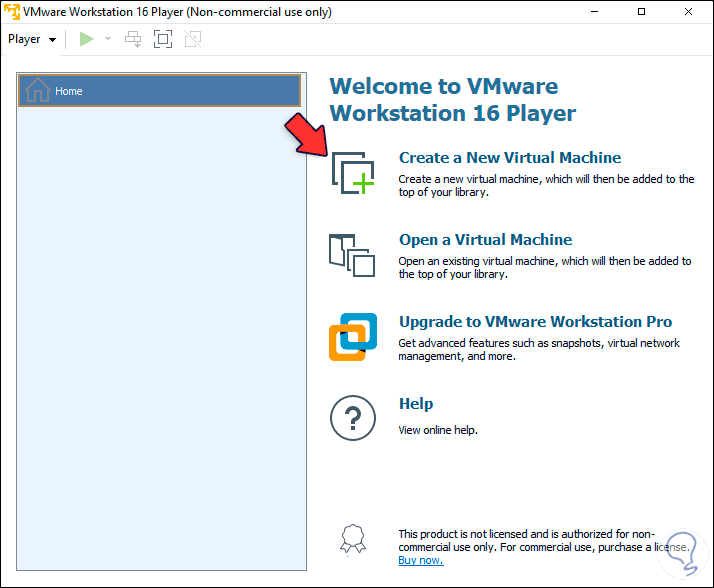
Wir klicken auf „Create a New Virtual Machine“ und es öffnet sich Folgendes:
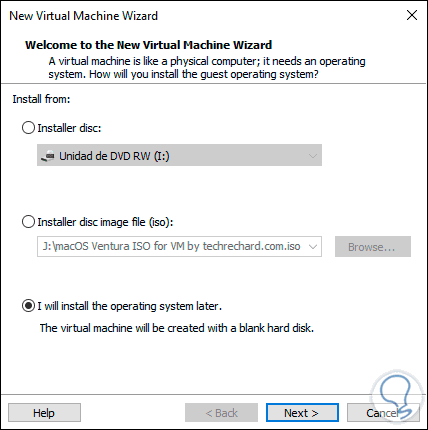
Wir aktivieren das Kästchen „Ich werde das Betriebssystem später installieren“ und klicken auf Weiter, jetzt aktivieren wir das Kästchen „Apple Mac OS X“ und in Version wählen wir „macOS 13“:
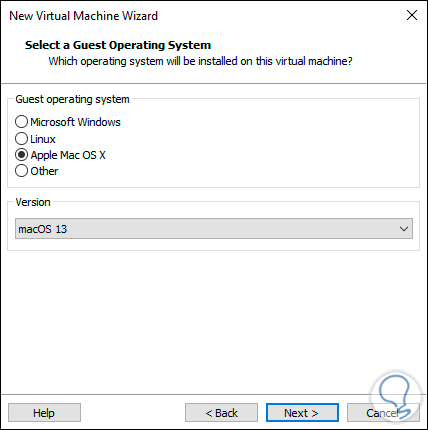
Wir klicken auf Weiter und definieren, wo die virtuelle Maschine gehostet wird:
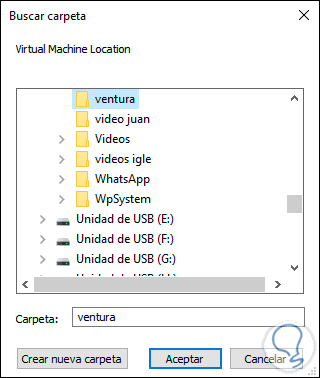
Wir klicken auf OK, um den Namen zuzuweisen und den Ort zu sehen:
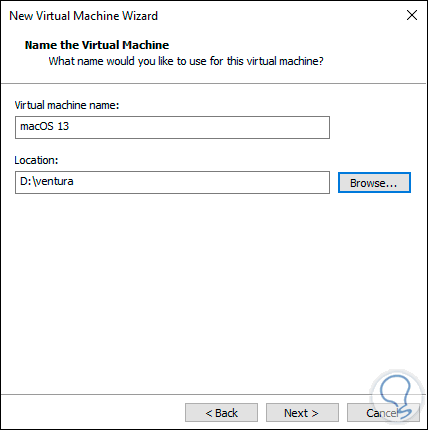
Im nächsten Fenster stellen wir die Größe der virtuellen Festplatte ein und aktivieren das Kästchen „Virtuelle Festplatte in mehrere Dateien aufteilen“:
7
Wir klicken auf Weiter, um eine Zusammenfassung der zu erstellenden Maschine anzuzeigen:
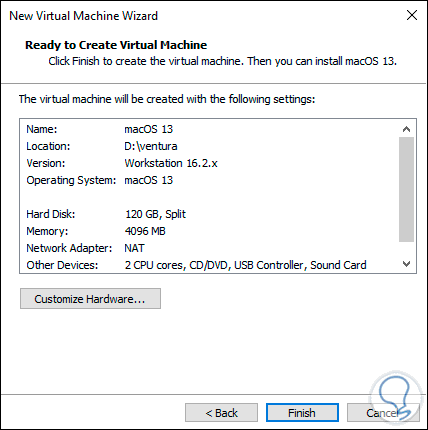
Wir klicken auf „Fertigstellen“, um die virtuelle Maschine zu erstellen:
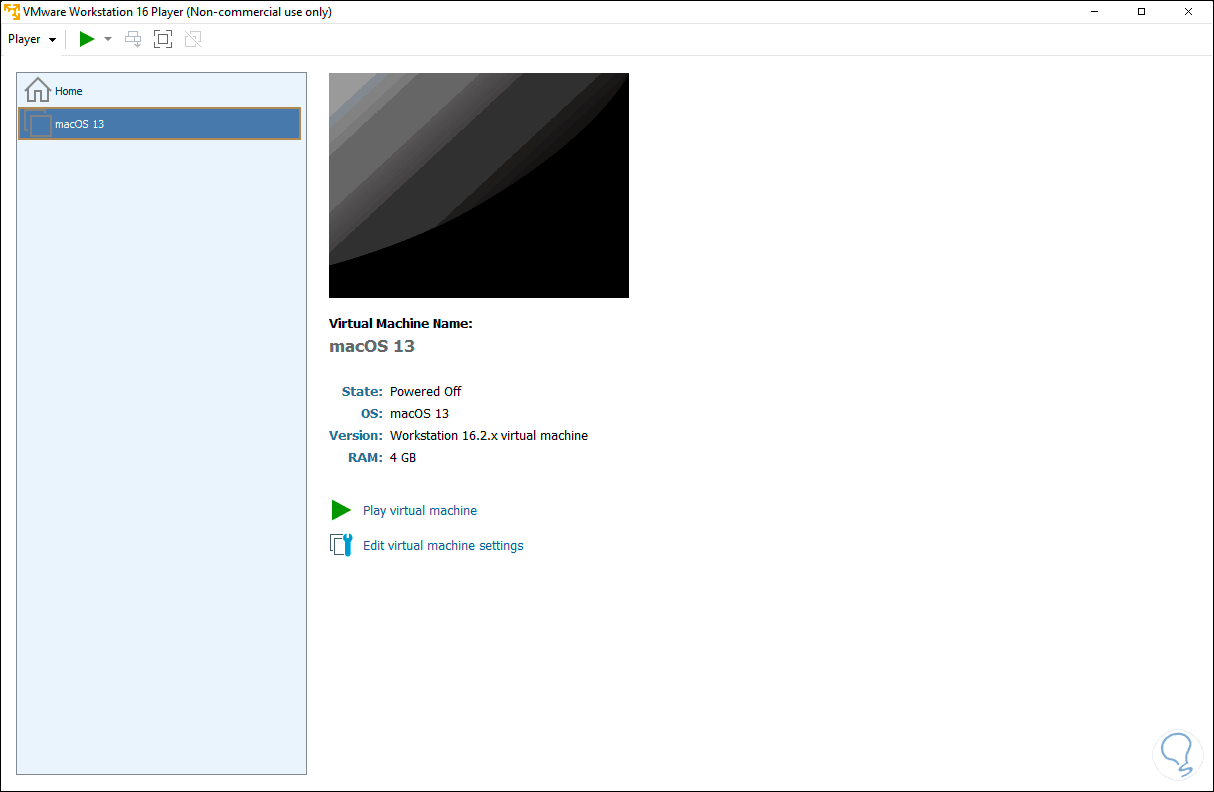
Wir gehen zu dem Pfad, in dem die virtuelle Maschine erstellt wurde, suchen die VMDX-Datei, klicken mit der rechten Maustaste darauf und wählen die Option „Öffnen mit“:
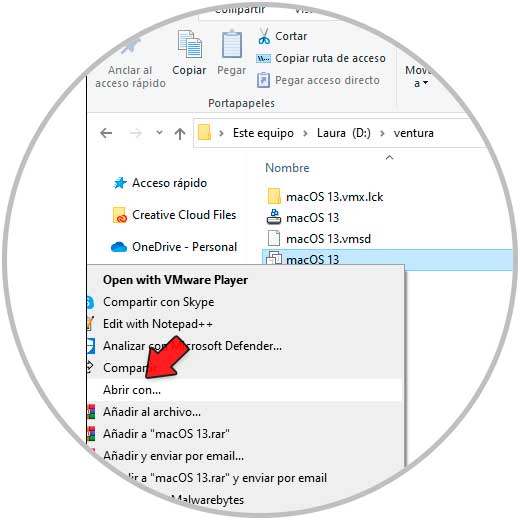
Wir wählen einen Texteditor:
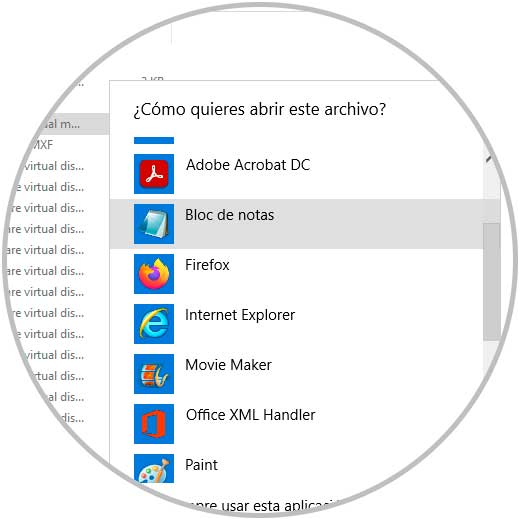
Wir werden Folgendes sehen:
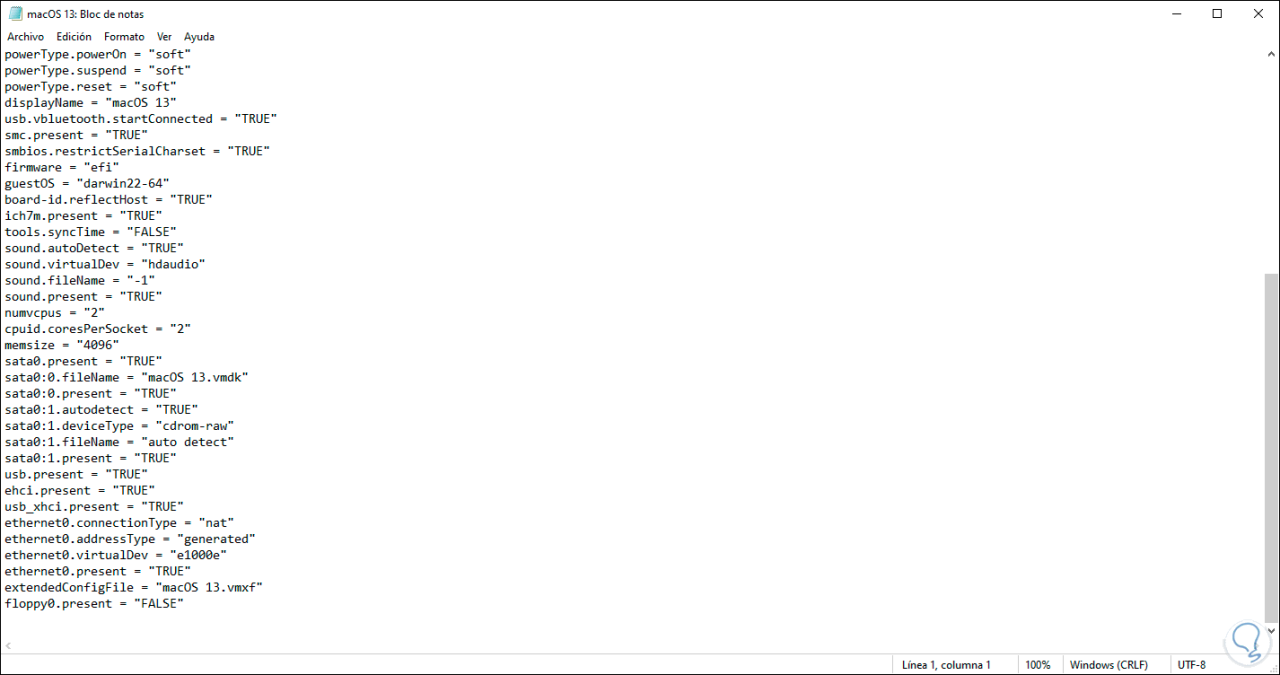
Im letzten Teil der Datei fügen wir die folgenden Zeilen hinzu, um die Hardware der mit macOS Ventura kompatiblen Computer zu simulieren:
smbios.reflectHost = "TRUE" hw.model = "MacBookAir6,2" board-id = "Mac-7DF21CB3ED6977E5" smc.version = "0"
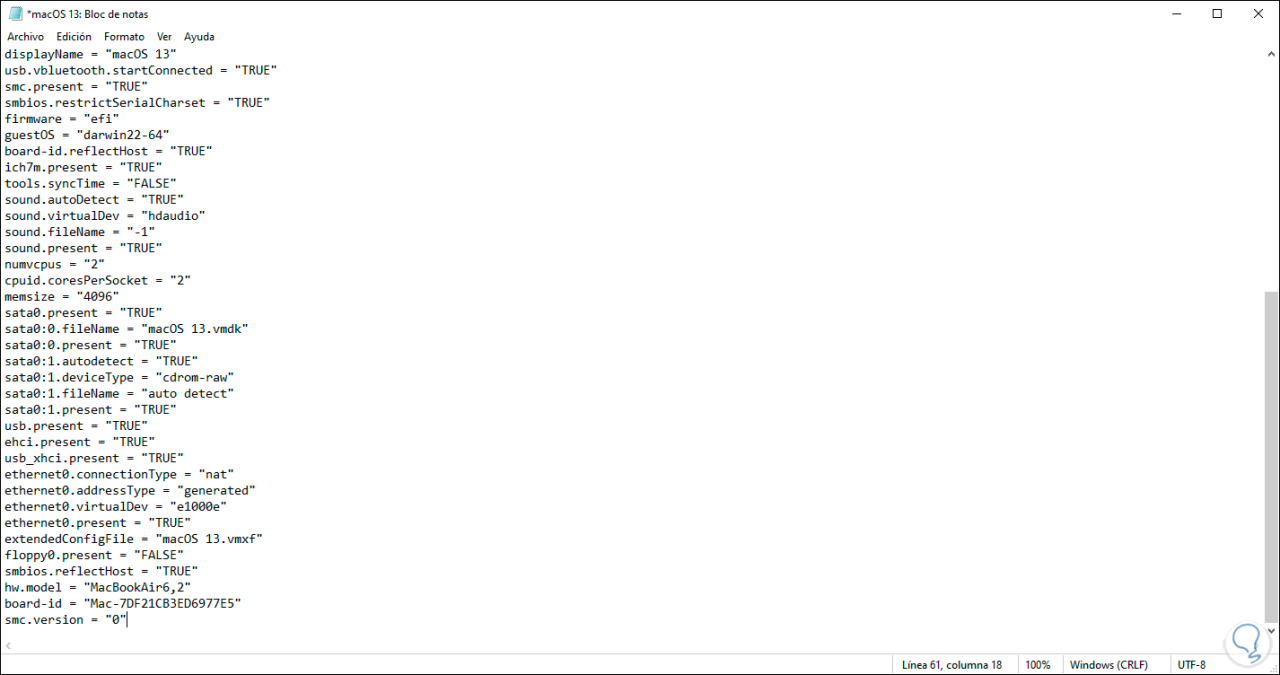
Zusätzlich weisen wir in der Zeile „ethernet0.virtualDev“ den Wert „vmxnet3“ zu:
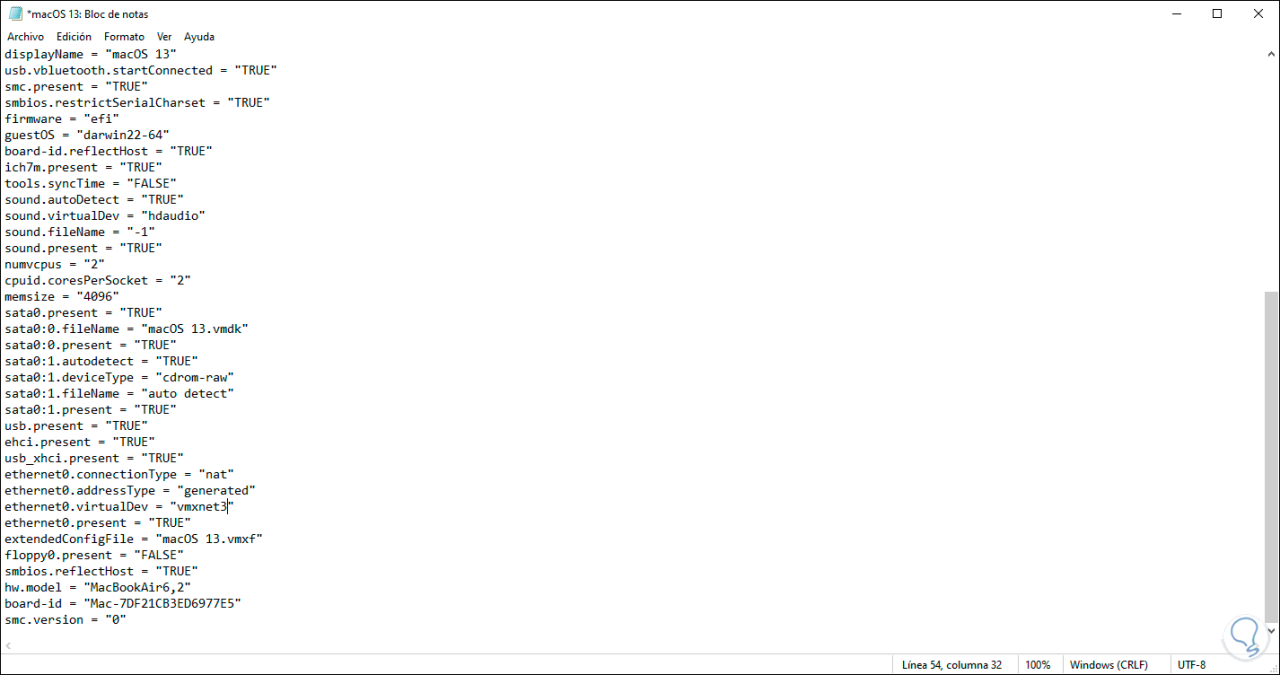
Wir speichern die Änderungen in der Datei und kehren zum VMware Player zurück:
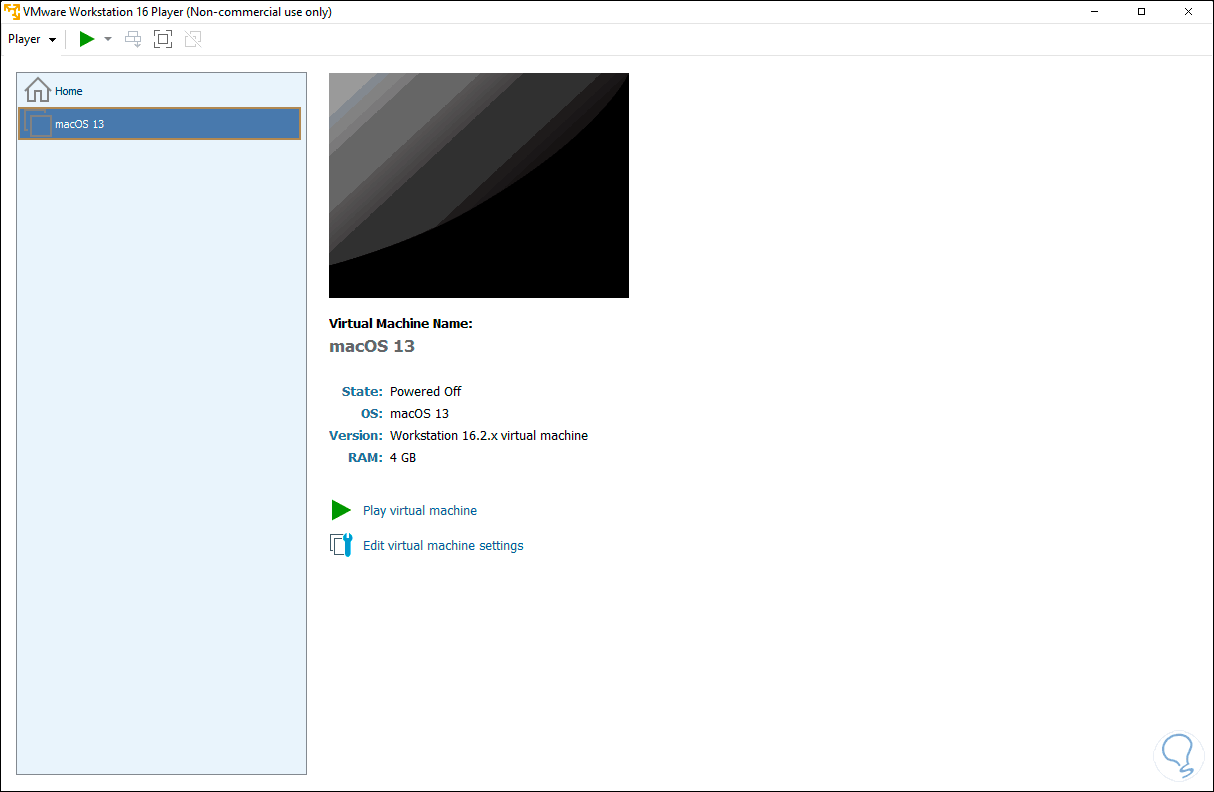
Wir klicken auf “Einstellungen der virtuellen Maschine bearbeiten” und stellen im Abschnitt “Speicher” mindestens 8 GB RAM ein:
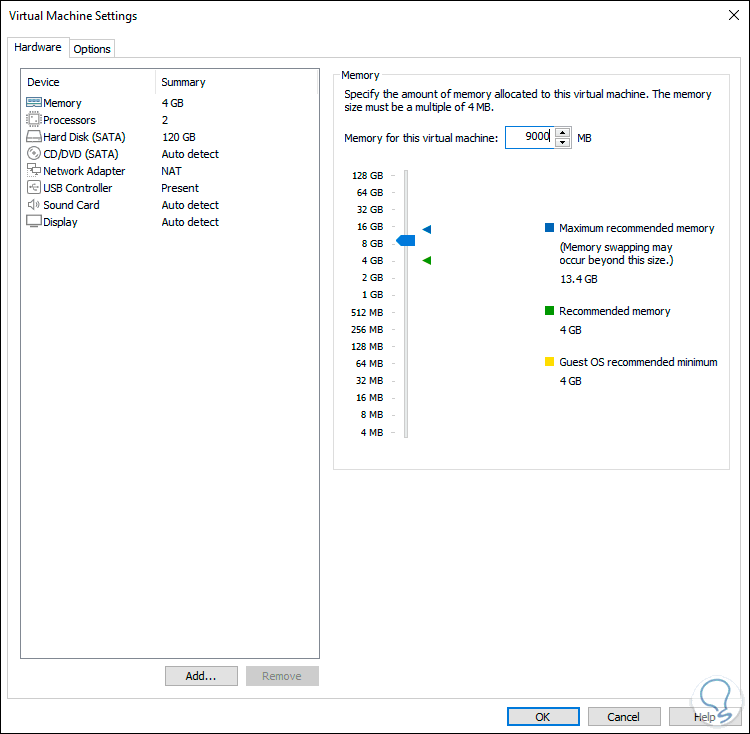
Im Abschnitt CD/DVD (SATA) sehen wir Folgendes:
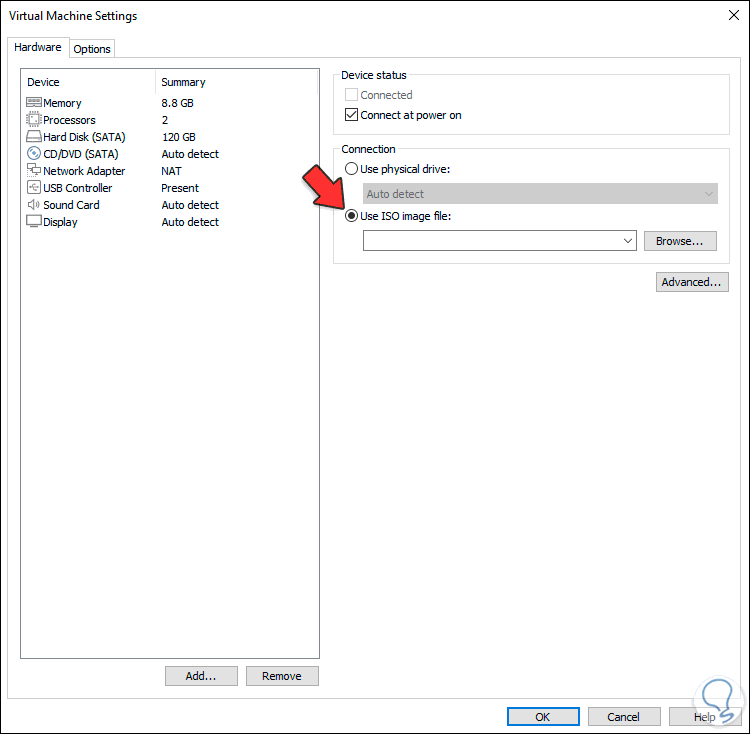
Wir aktivieren das Kästchen „Use ISO image file“ und wählen in Browse das ISO-Image von macOS Ventura aus:
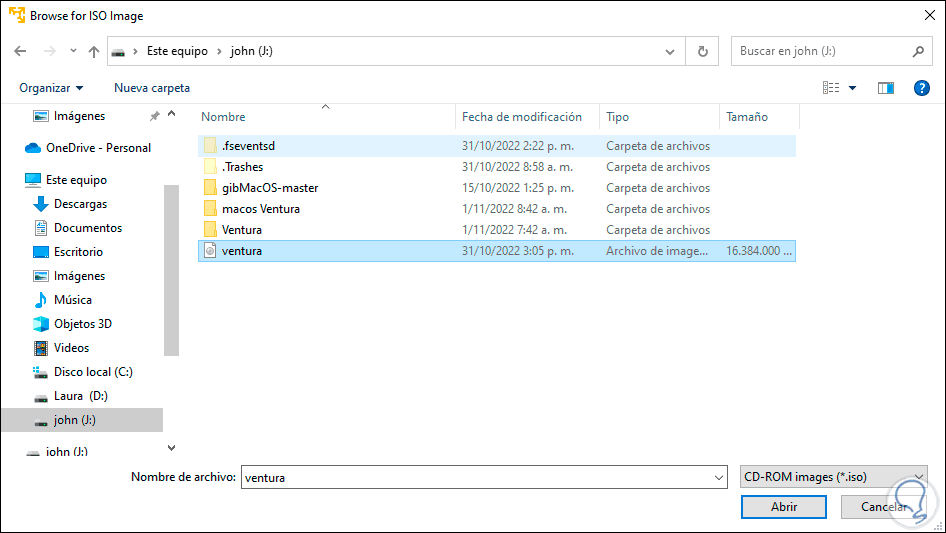
Wir klicken auf Öffnen, um es hinzuzufügen:
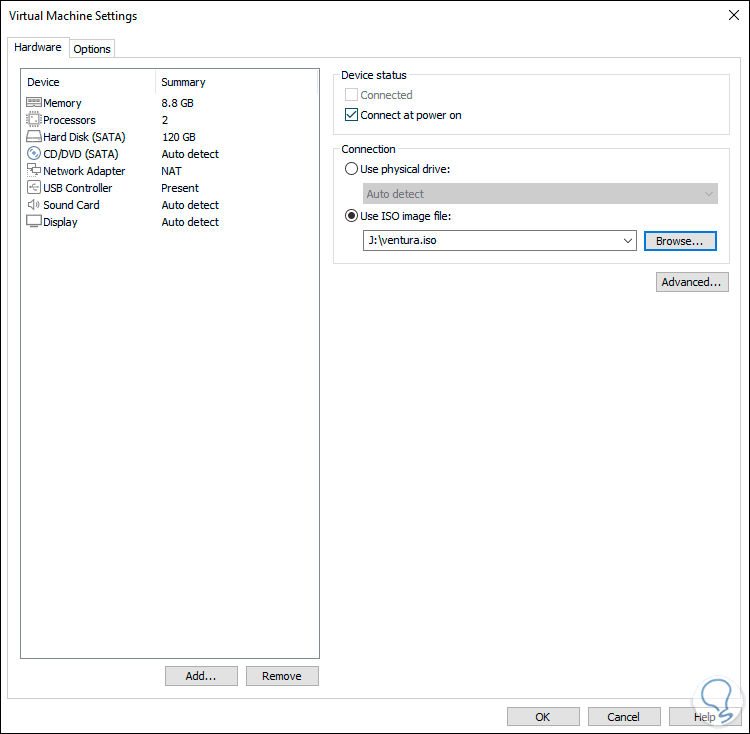
Wir übernehmen die Änderungen.
Wir starten die virtuelle Maschine und das Apple-Logo wird geladen:
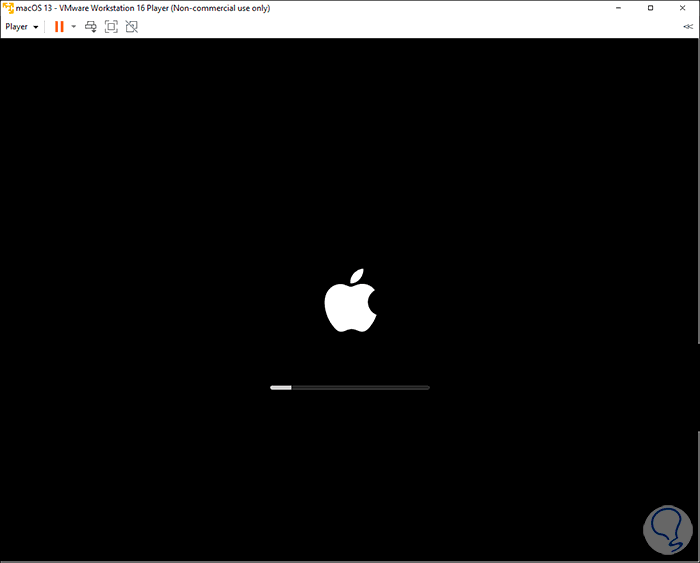
Wir wählen die Sprache aus, in der macOS Ventura installiert wird:
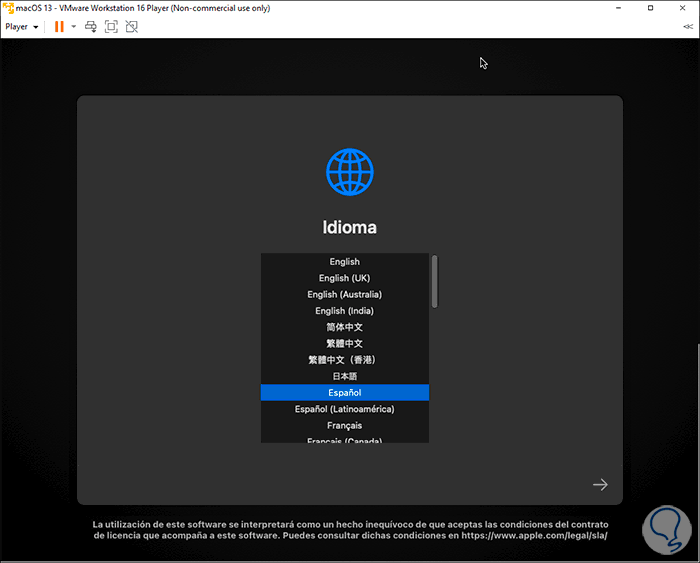
Wir klicken auf den Pfeil, um auf das Wiederherstellungsmenü zuzugreifen:
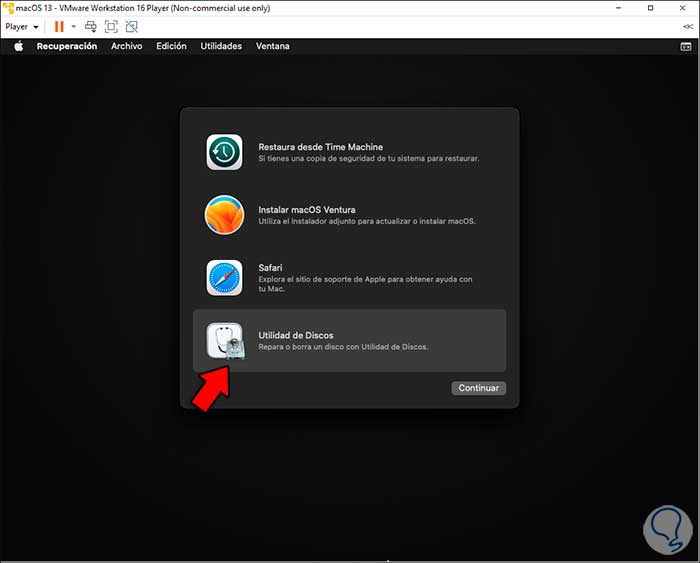
Wählen Sie „Festplattendienstprogramm“ und klicken Sie dann auf „Fortfahren“:
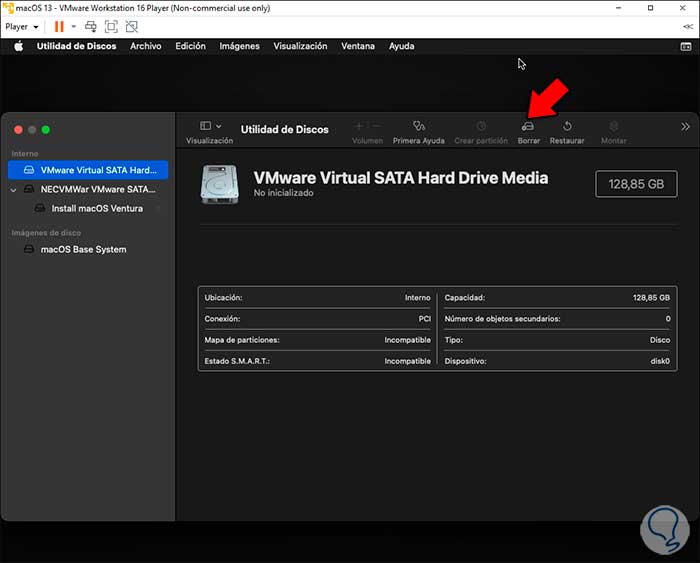
Wir wählen die Festplatte aus und klicken auf “Löschen”, im Popup-Fenster definieren wir:
- Name für die Festplatte
- Als Format wählen wir APFS
- Im Schema definieren wir GUID Partition Map
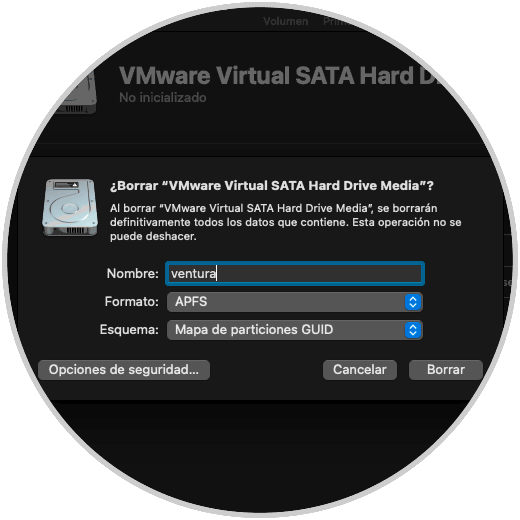
Wir klicken auf “Löschen”, um den Vorgang zu starten:
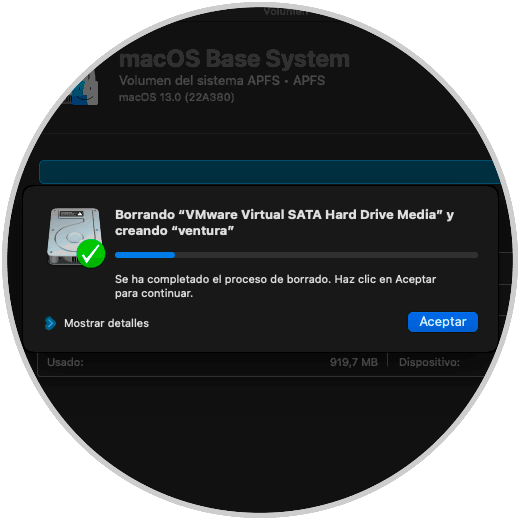
Wir beenden das Festplattendienstprogramm:
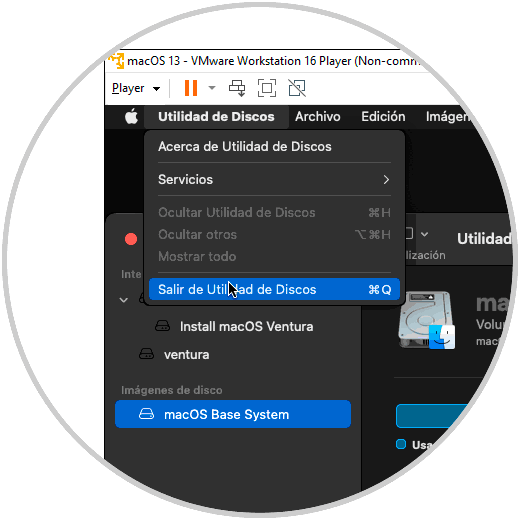
Nun wählen wir „macOS Ventura installieren“ aus:
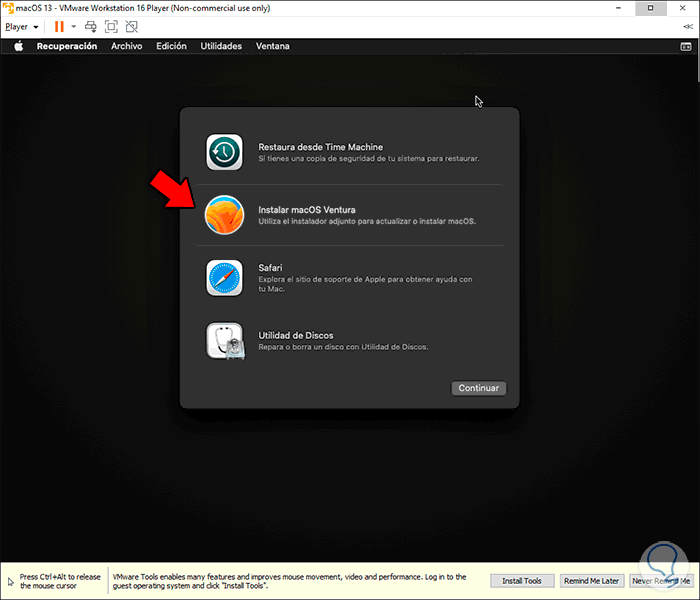
Wir klicken auf „Weiter“ und sehen Folgendes:
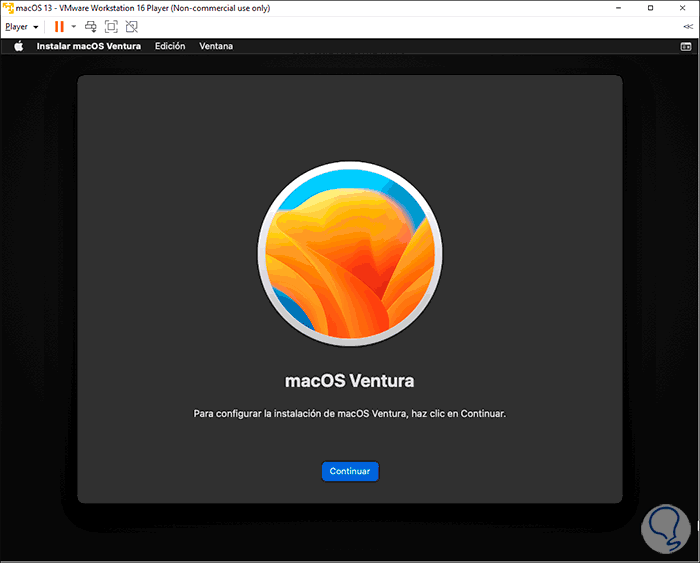
Wir klicken auf “Weiter”, um auf das folgende Fenster zuzugreifen:
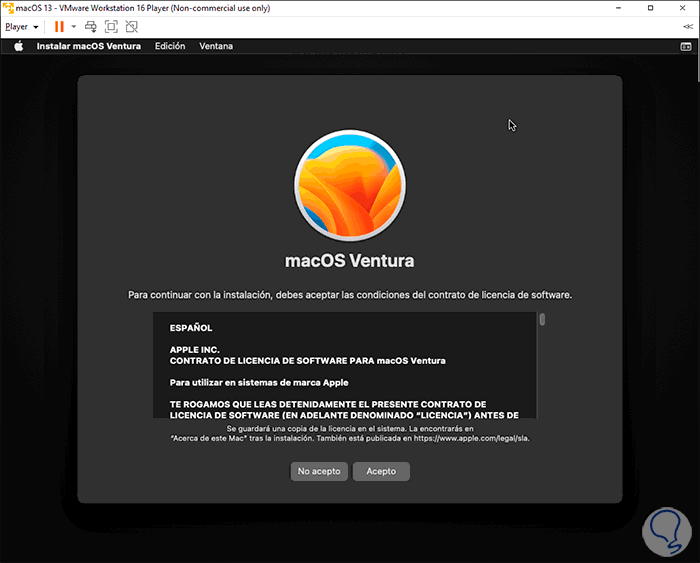
Wir klicken auf “Ich akzeptiere”, um die Nutzungslizenz zu genehmigen, und wir müssen sie bestätigen:
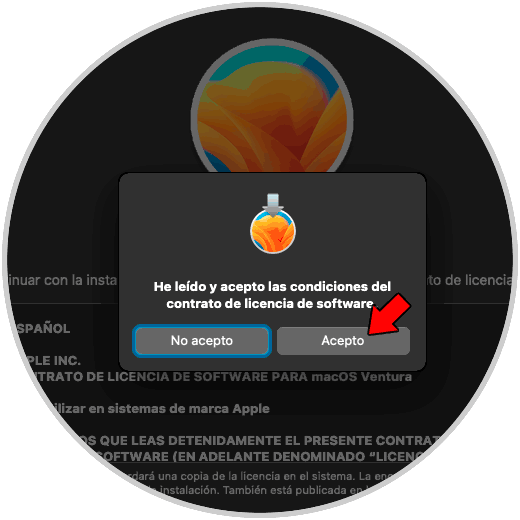
Danach wählen wir die Festplatte aus, auf der macOS Ventura installiert wird:
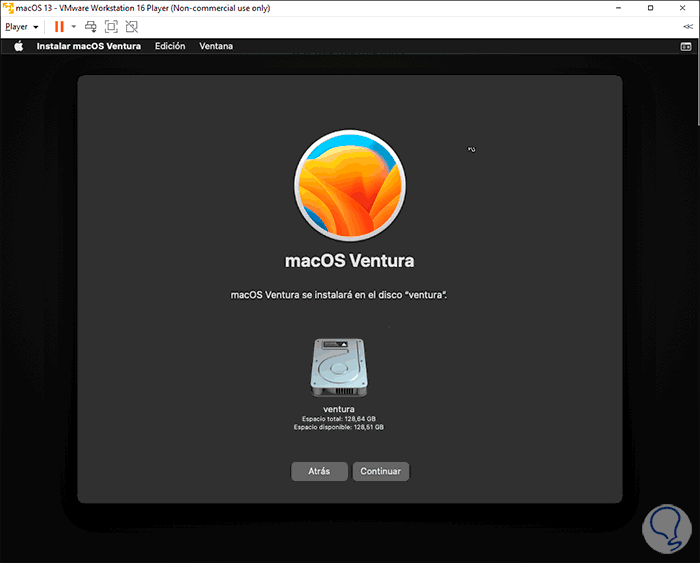
Wir klicken auf „Weiter“ und der Installationsvorgang beginnt:
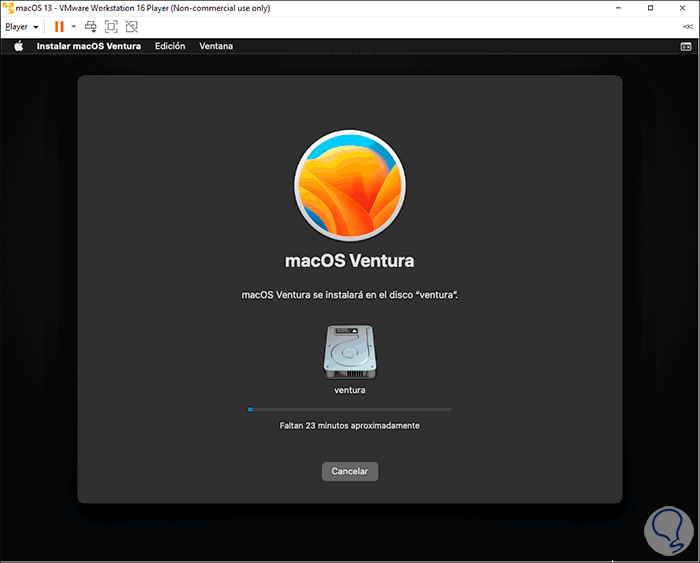
Dann wird das System neu gestartet:
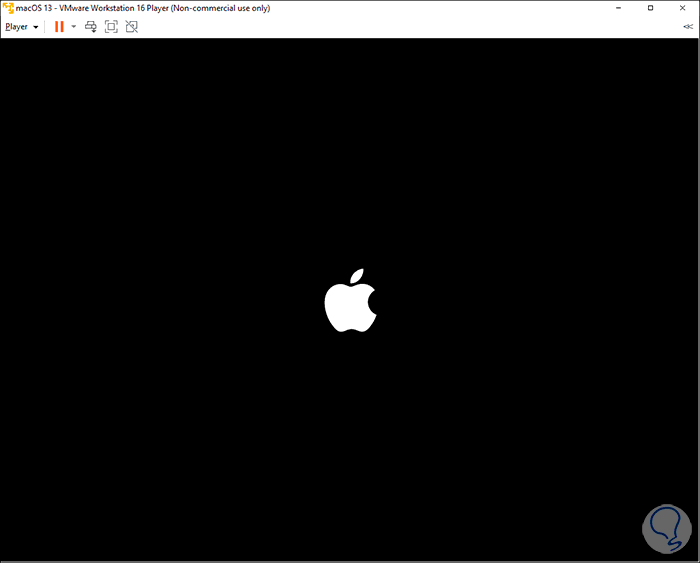
Wir warten auf den Start der lokalen Installation:
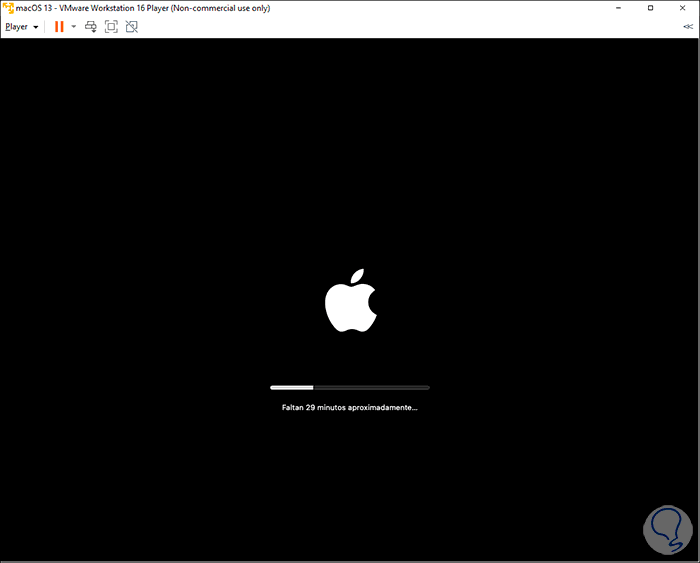
Danach wird das System wieder neu gestartet:
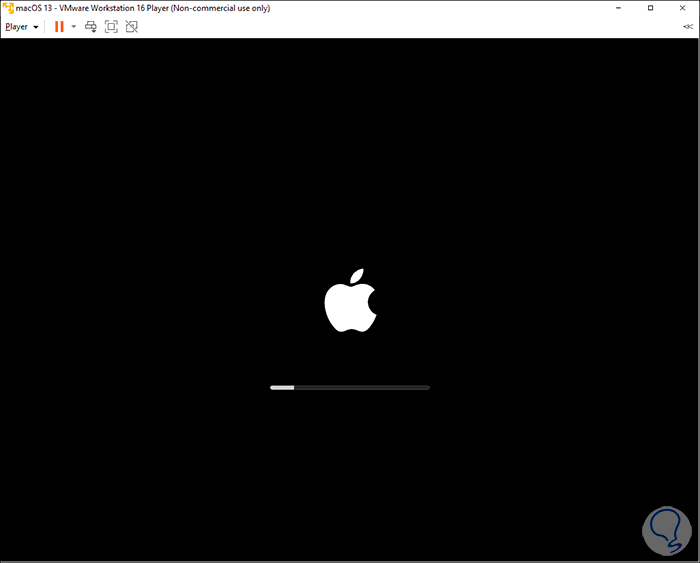
Nach zwei oder drei Neustarts greifen wir auf die Konfiguration von macOS Ventura zu:
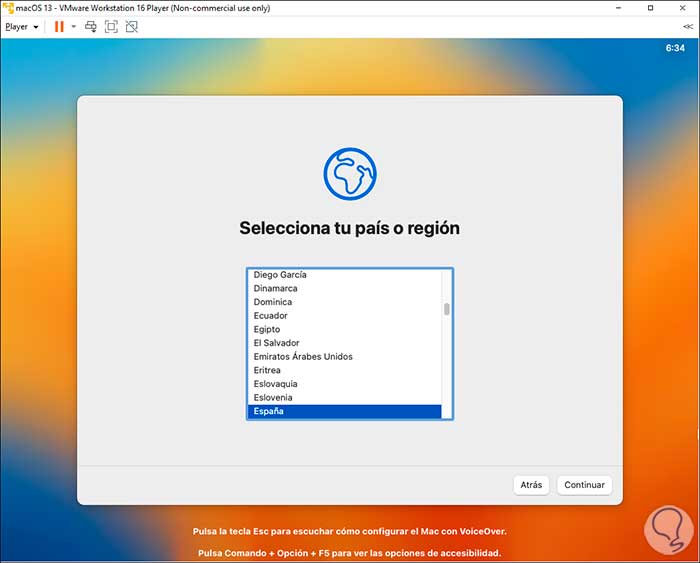
Wir definieren die Sprache und konfigurieren dann die Systemstimme:
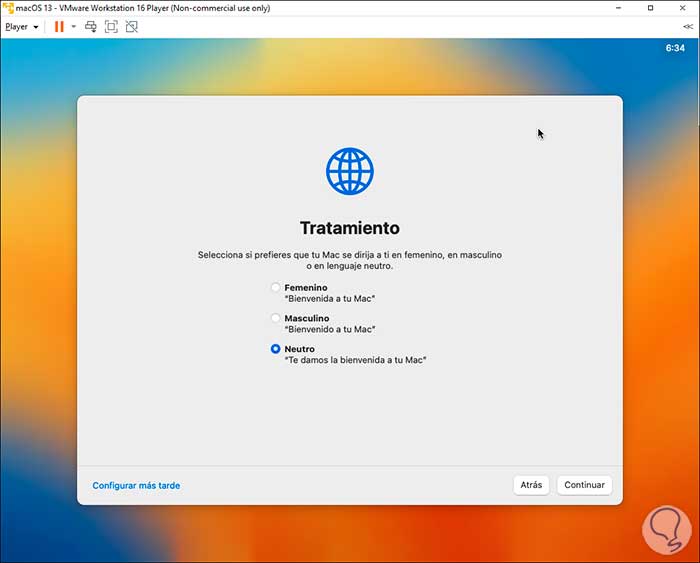
Im nächsten Fenster sehen wir die zu verwendende Sprache:
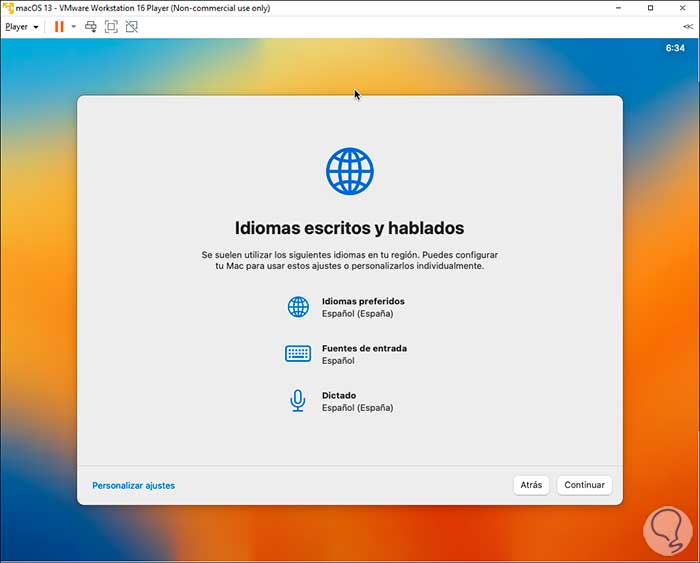
Dann ist es möglich, die Zugänglichkeit zum System zu konfigurieren:
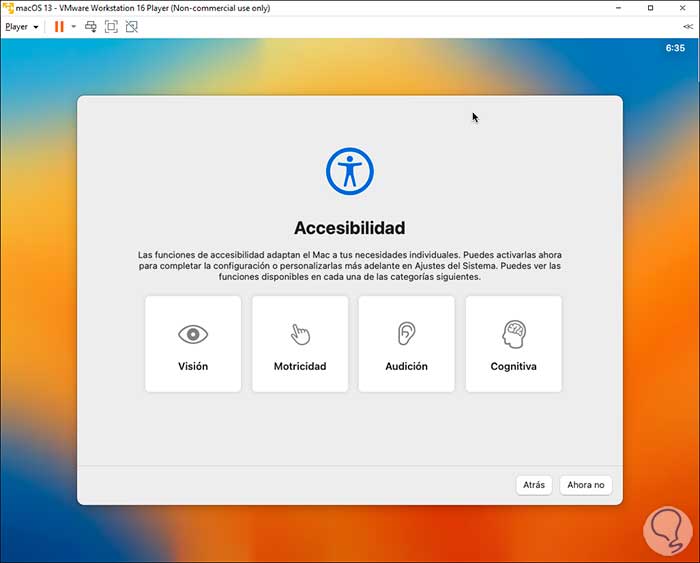
Im nächsten Fenster konfigurieren wir die Verbindung zum Netzwerk:
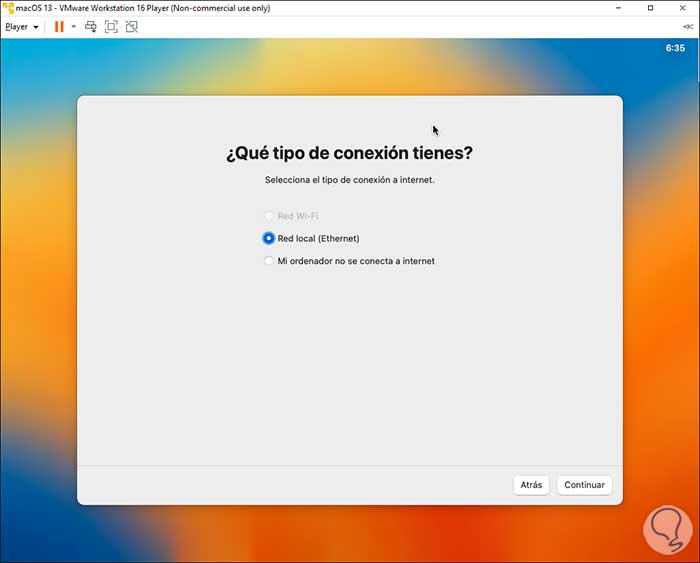
Jetzt ist es an der Zeit, die Verwendung von Daten und Datenschutz zu genehmigen:
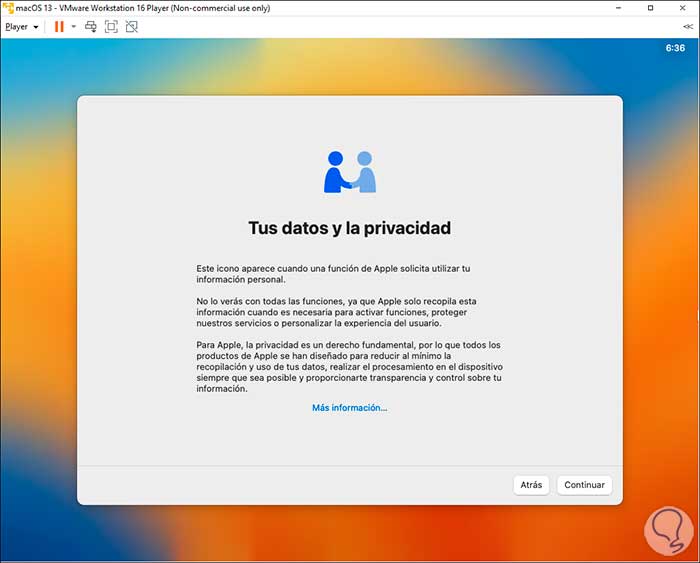
Dann ist es ggf. möglich, den Datenmigrationsassistenten zu verwenden:
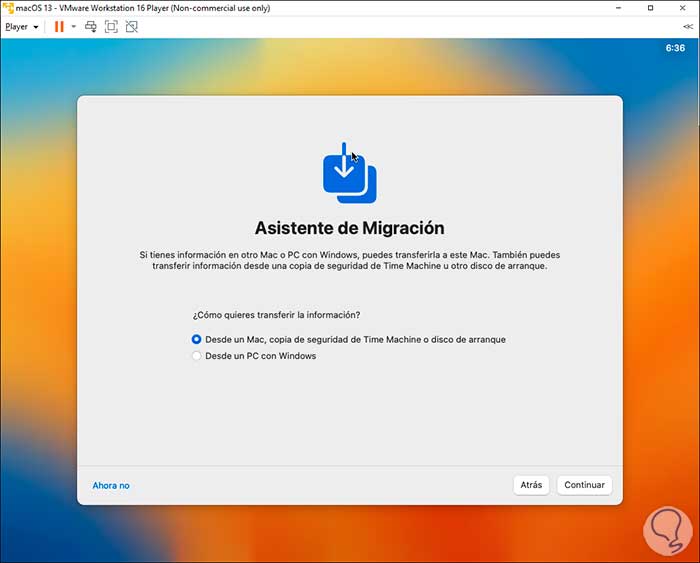
Wir sind beim Abschnitt der Nutzungslizenz angelangt:
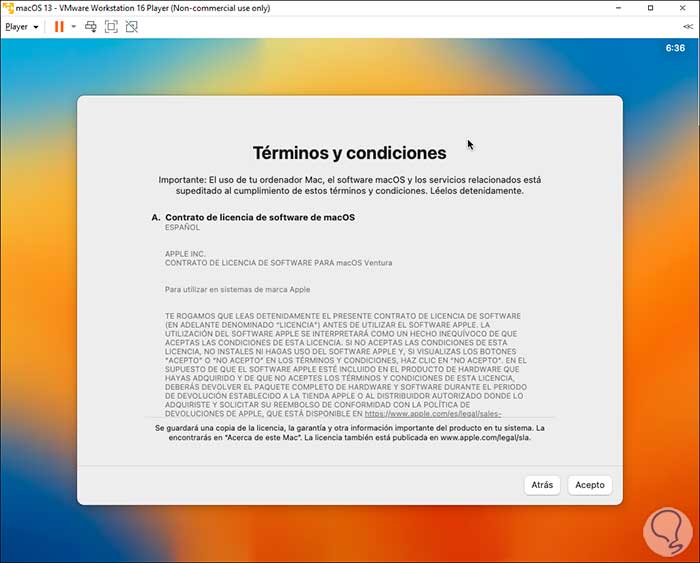
Wir klicken auf Ich akzeptiere und müssen diese Aktion bestätigen:
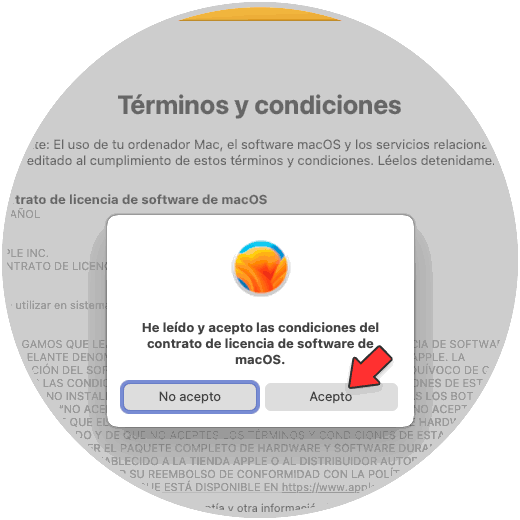
Es ist an der Zeit, den macOS Ventura-Administratorbenutzer zu erstellen:
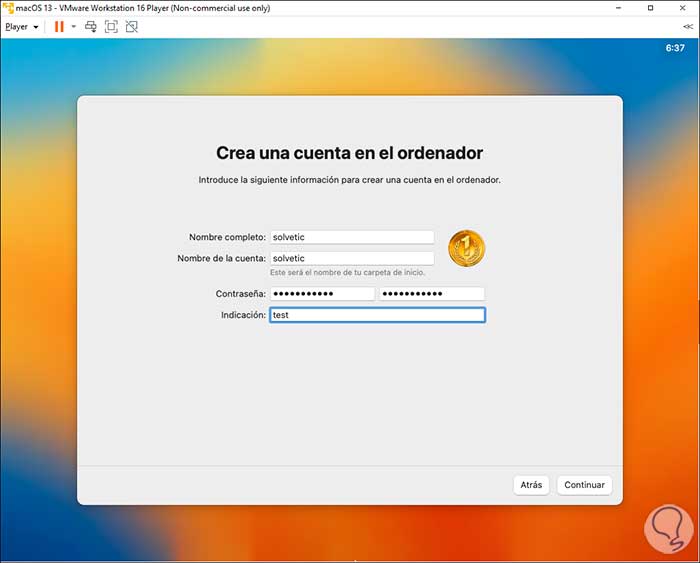
Wir klicken auf Weiter, um das Konto zu erstellen, und können dann den Standort aktivieren:
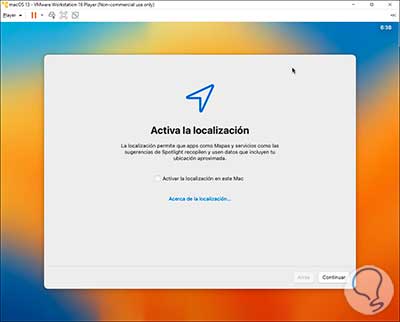
Wir konfigurieren das geografische Gebiet:
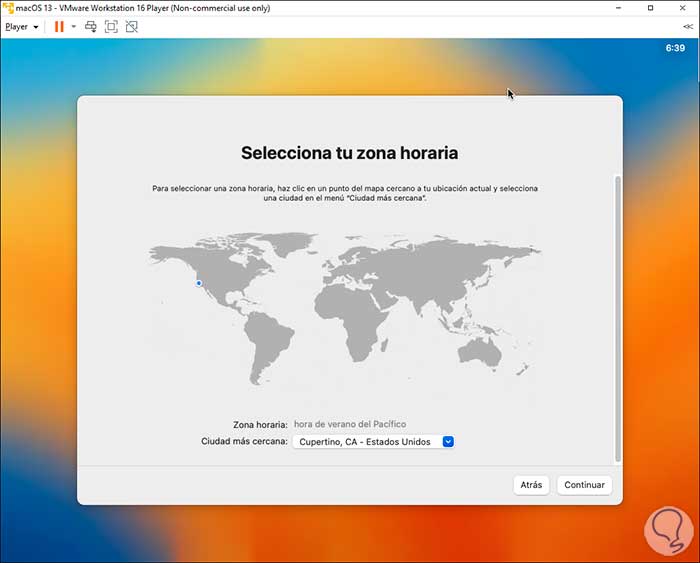
Schließlich akzeptieren wir die Verwendung von Analysen auf dem Computer oder nicht:
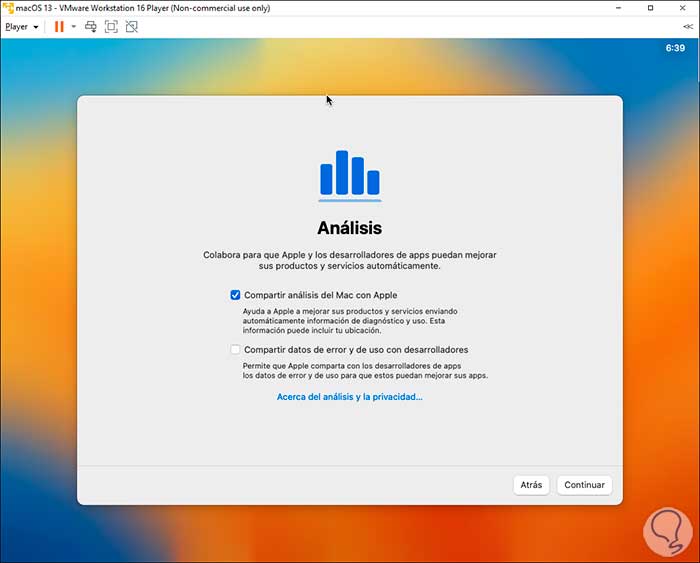
Danach greifen wir auf die macOS Ventura-Umgebung zu:
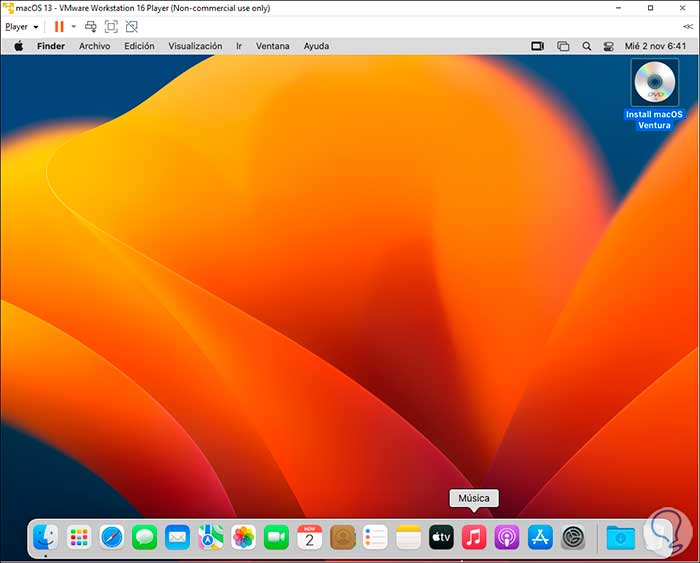
Dort sehen wir das ISO-Image des USB auf dem CD-Symbol, wir klicken mit der rechten Maustaste darauf und wählen “Eject Install macOS Ventura”:
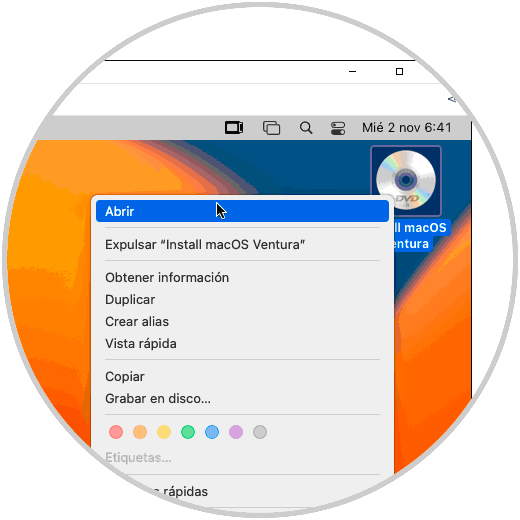
Jetzt validieren wir, dass es Ventura ist:
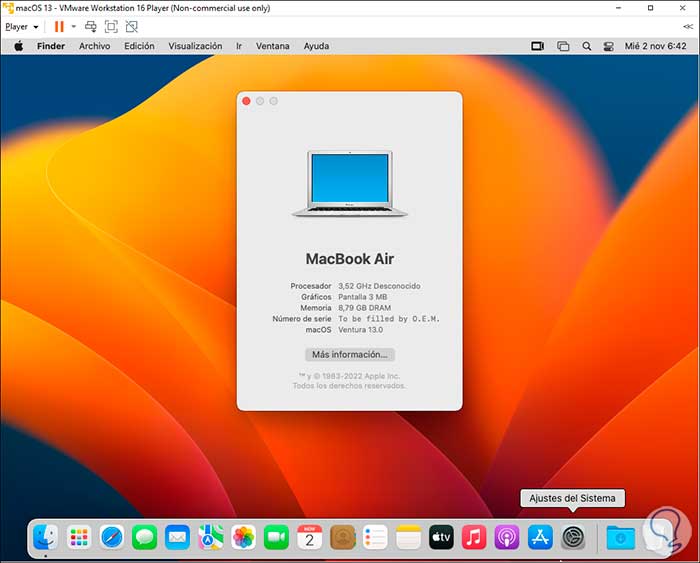
Im oberen Menü können Sie die VMware Player-Optionen verwenden, um die virtuelle Maschine zu verwalten. So können Sie macOS ventura ausprobieren, wenn Sie kein kompatibles Gerät haben.