Excel gibt uns die Möglichkeit, mit mehreren Arten von Daten zu arbeiten, die von Texten über Datumsangaben bis hin zu Pivot-Tabellen und mehr reichen. Diese Daten können Probleme bei der Ausführung von Formeln und Funktionen verursachen, wenn sie falsch konfiguriert sind, eine der Aufgaben, die eine einfache Die Ansicht kann komplex erscheinen, wenn der Name eines Benutzers in einer Zelle steht und daher nicht getrennt ist, was sich auf bestimmte Datenfilteraufgaben auswirken würde.
Das manuelle Trennen von Vor- und Nachnamen ist mühsam, wenn genügend Daten vorhanden sind. Aus diesem Grund hat TechnoWikis die Lösung, um diese Daten auf einfache Weise in Excel zu trennen. Wenn wir also eine große Liste von Personen mit ihren Vor- und Nachnamen haben, können wir mit einigen der heute beschriebenen Methoden eine mühsame Aufgabe wie das Aufteilen von Vor- und Nachnamen in verschiedene Spalten schnell von Excel aus erledigen.
Um auf dem Laufenden zu bleiben, denken Sie daran, unseren YouTube-Kanal zu abonnieren! ABONNIEREN
1 Trennen Sie den Vornamen vom Nachnamen in Excel mit Textfunktion in Spalten
Dies ist eine der einfachsten Möglichkeiten, den Vor- und Nachnamen in der Tabelle zu trennen. Text in Spalten ist eine Methode, um Inhalte schnell und funktional in mehrere Zellen zu unterteilen.
Wir öffnen Excel, um den Inhalt zu sehen:
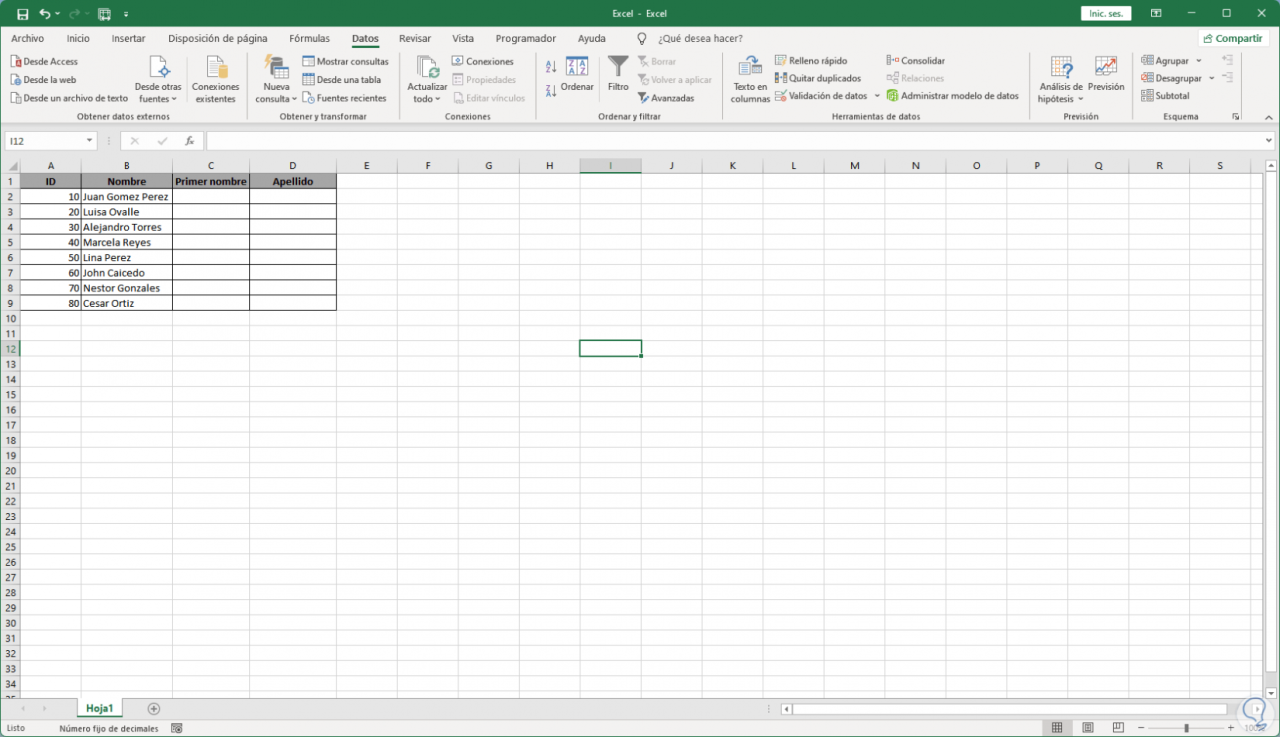
Wir wählen die Zellen mit den Vor- und Nachnamen aus:
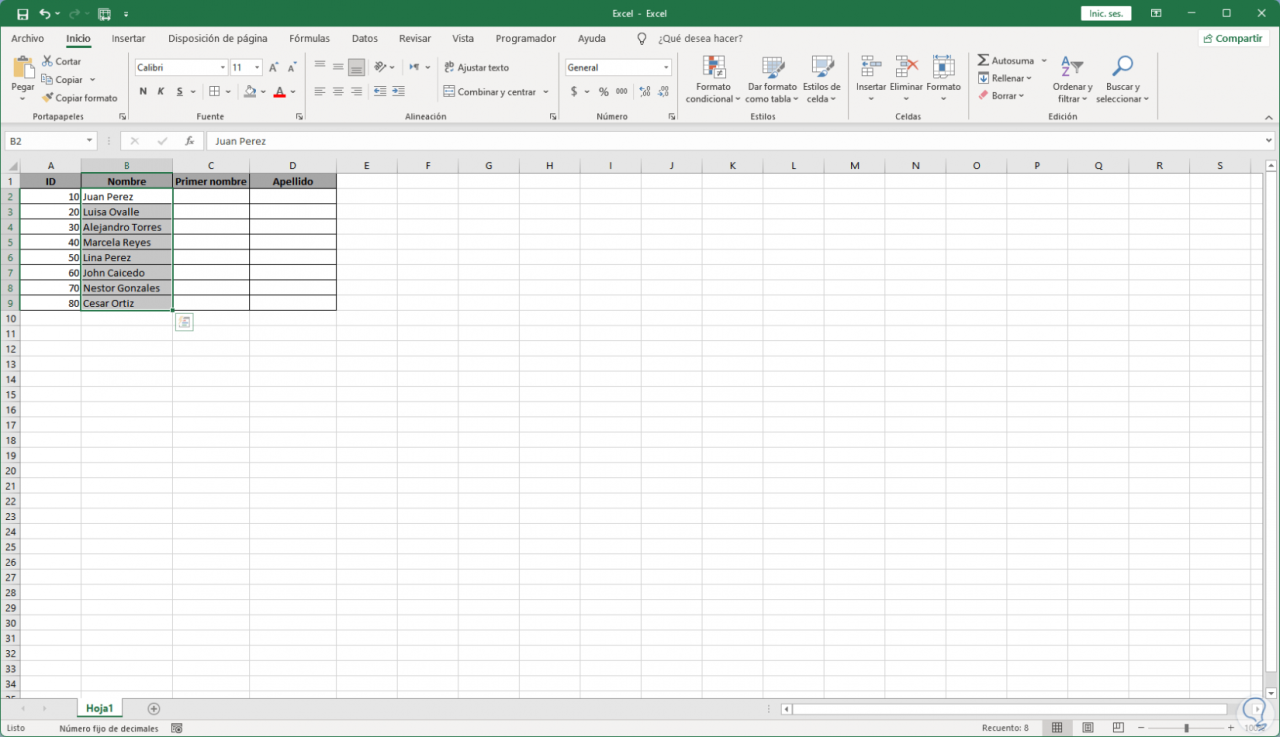
Im Menü „Daten“ klicken wir auf „Text in Spalten“ in der Gruppe „Datenwerkzeuge“:
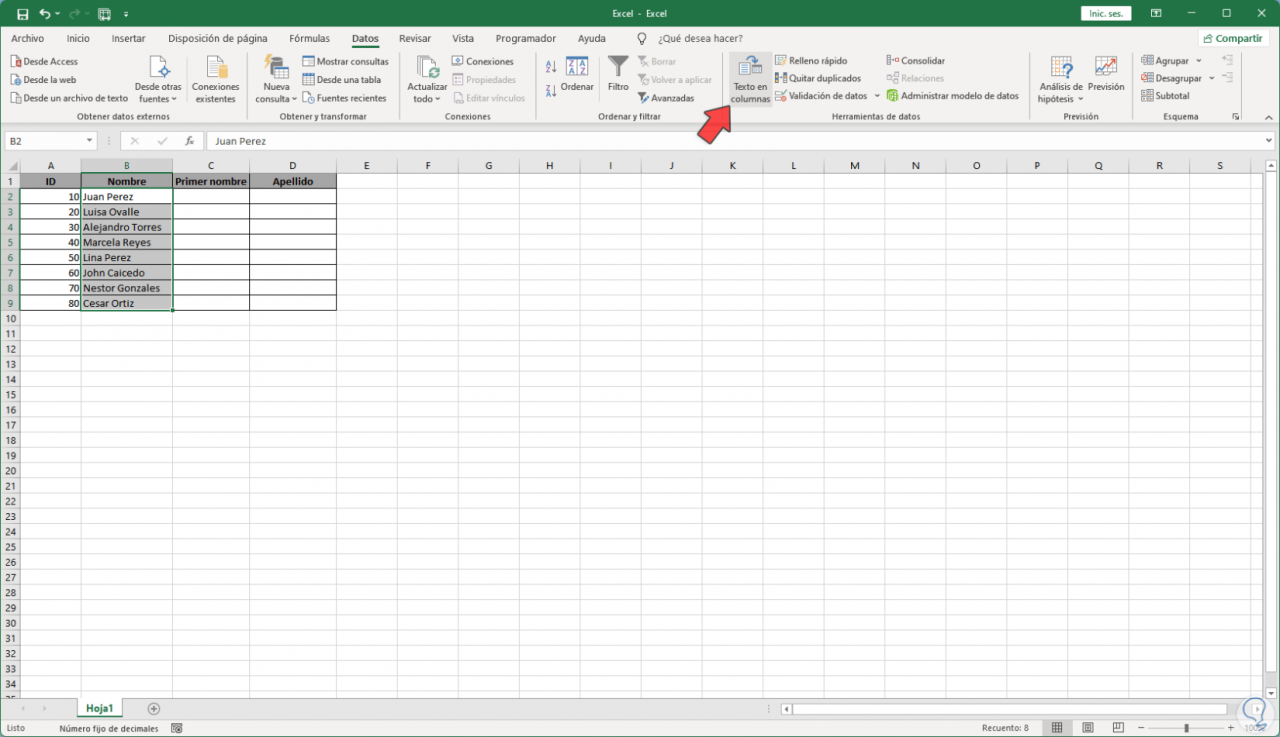
Der folgende Assistent wird geöffnet. Wir aktivieren das Kontrollkästchen “Getrennt” und klicken auf Weiter:
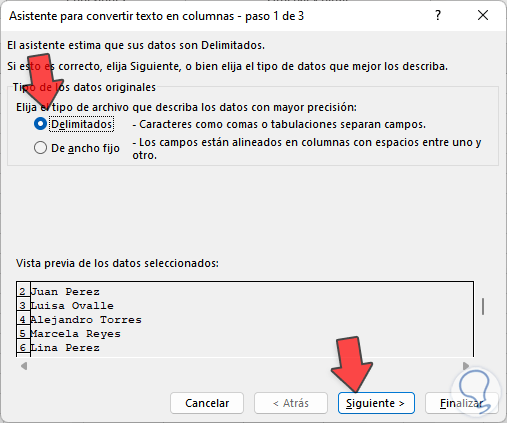
In diesem Abschnitt aktivieren wir die Kästchen „Leerzeichen“ und „Aufeinanderfolgende Trennzeichen als eins betrachten“:
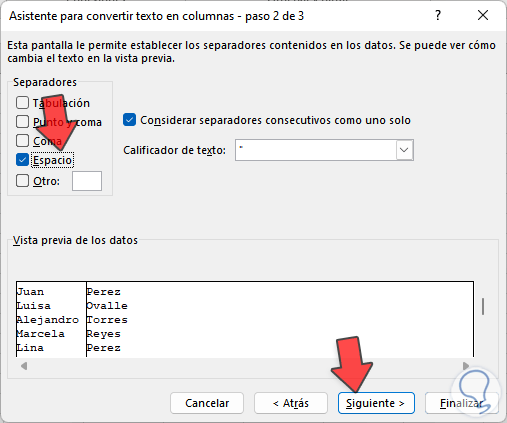
Space ermöglicht es, dass sich die Daten in separaten Zellen befinden, wir klicken auf Weiter, um Folgendes zu sehen:
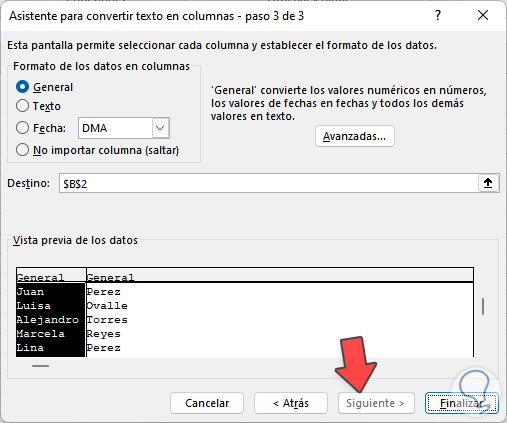
Bei „Destination“ wählen wir die Zelle aus, in die der Name nach Ausführung des Prozesses geht:

Wir validieren, dass es sich in der jeweiligen Zelle befindet:
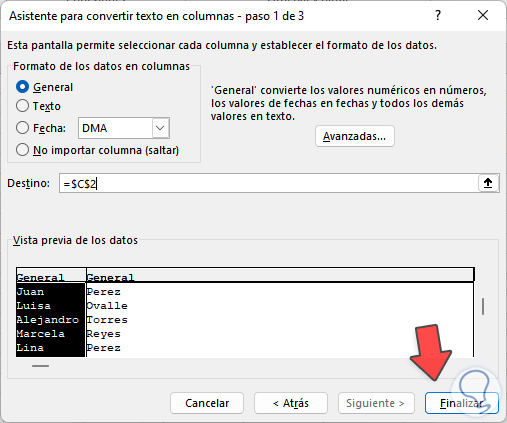
Wir übernehmen die Änderungen und sehen die folgende Meldung:
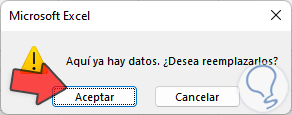
Wir klicken auf OK, um die getrennten Vor- und Nachnamen anzuzeigen:
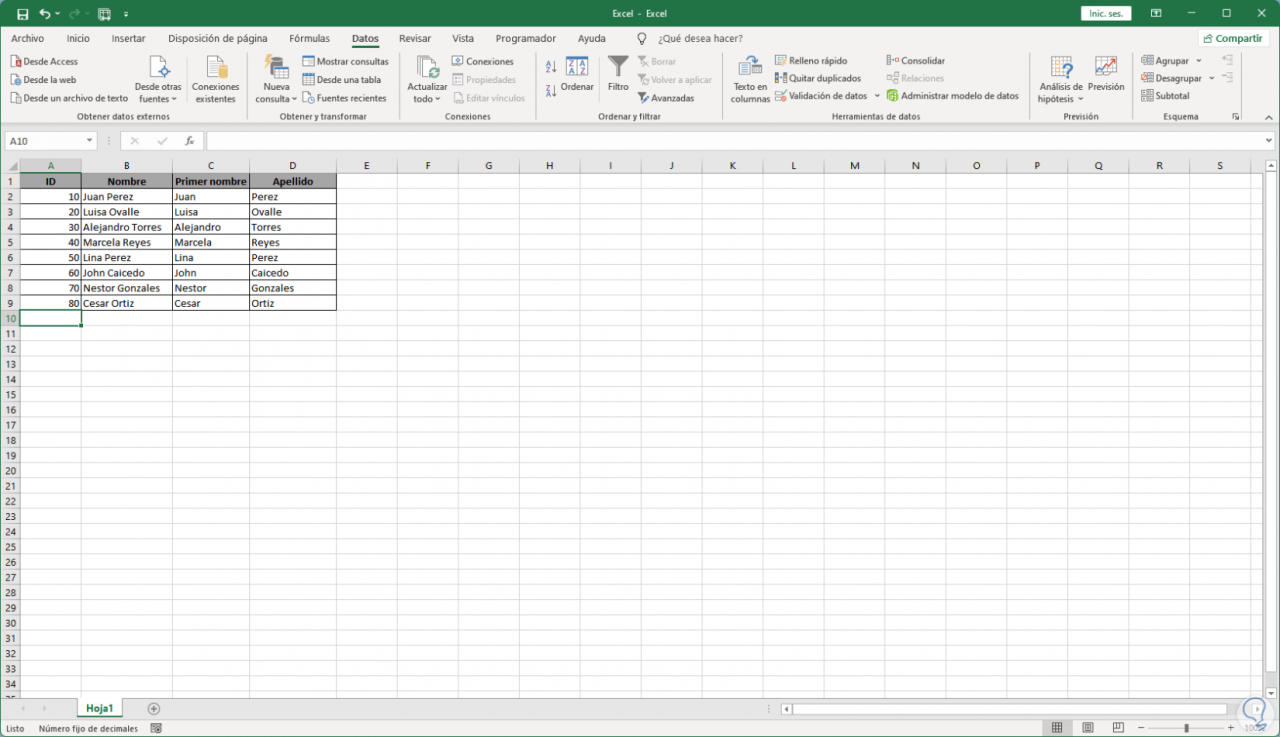
2 Trennen Sie den Vornamen vom Nachnamen in Excel mit der Quick Fill-Funktion
Quick Fill ist eine Methode zum automatischen Ausfüllen der Daten basierend auf einem Muster in der Quellzelle. Wir öffnen Excel, um die Vor- und Nachnamen anzuzeigen:
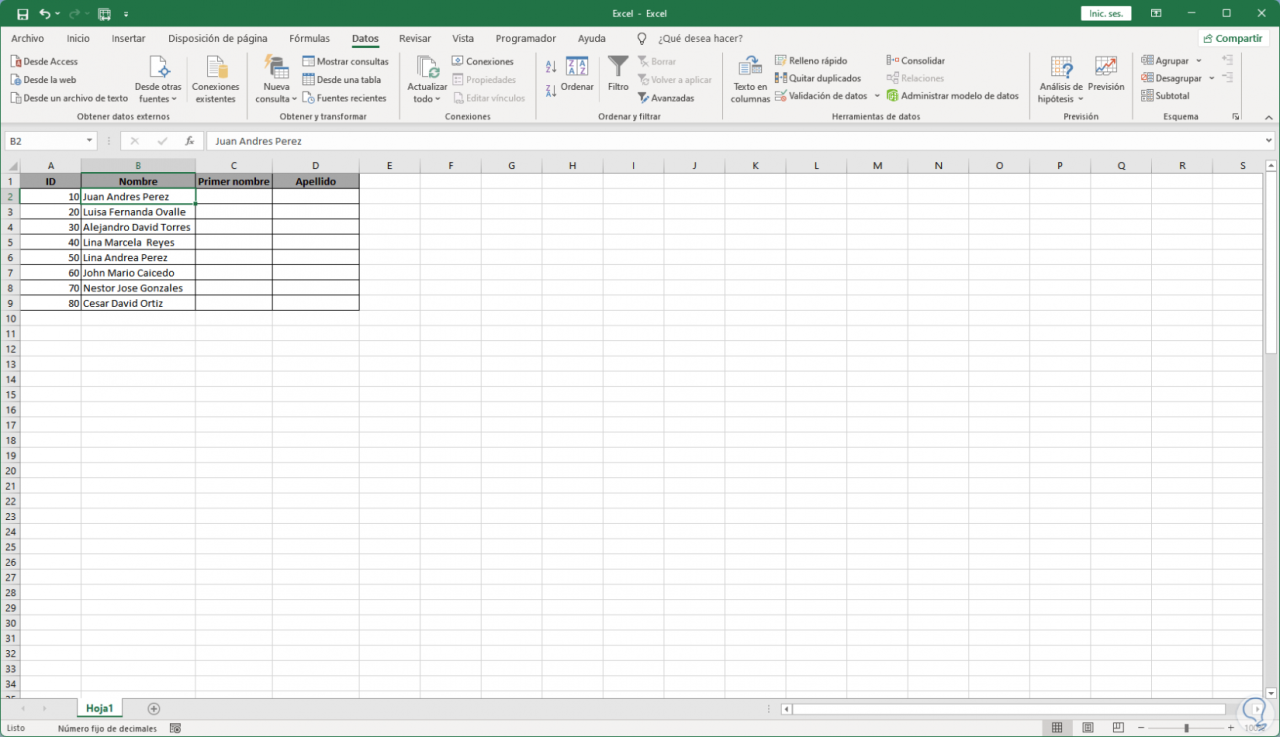
In der jeweiligen Zelle, in diesem Fall Zelle C2, tragen wir manuell den Namen ein:
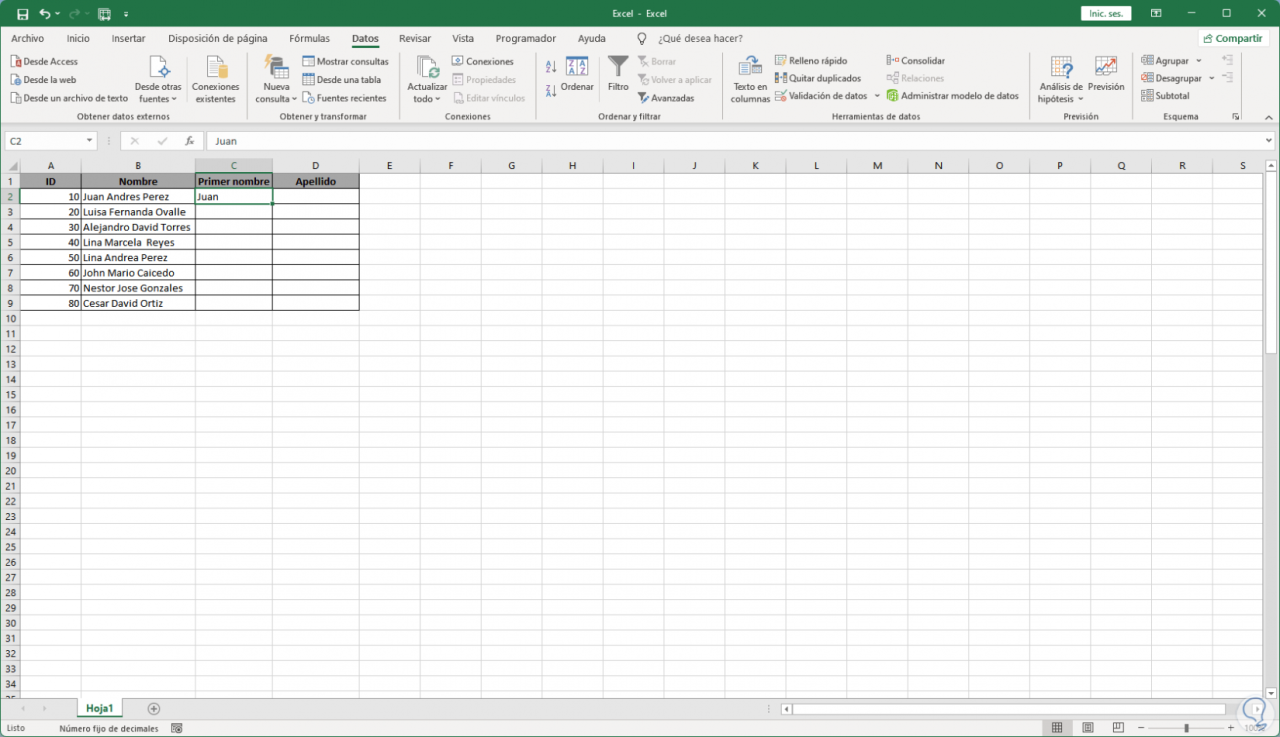
In diesem Fall geben wir in Zelle D2 manuell den Nachnamen ein:
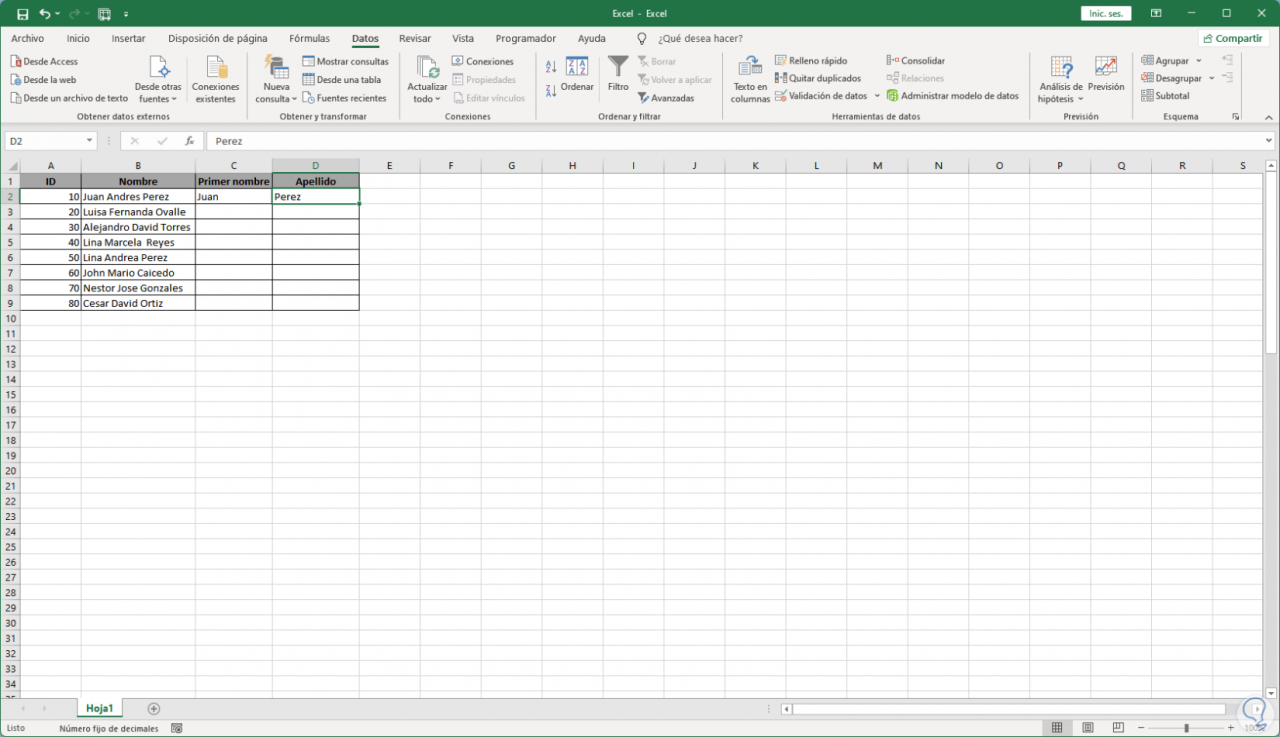
Wir gehen zum Menü “Daten”, wählen die Namenszelle aus und klicken auf “Schnelles Ausfüllen” in der Gruppe “Datenwerkzeuge”:
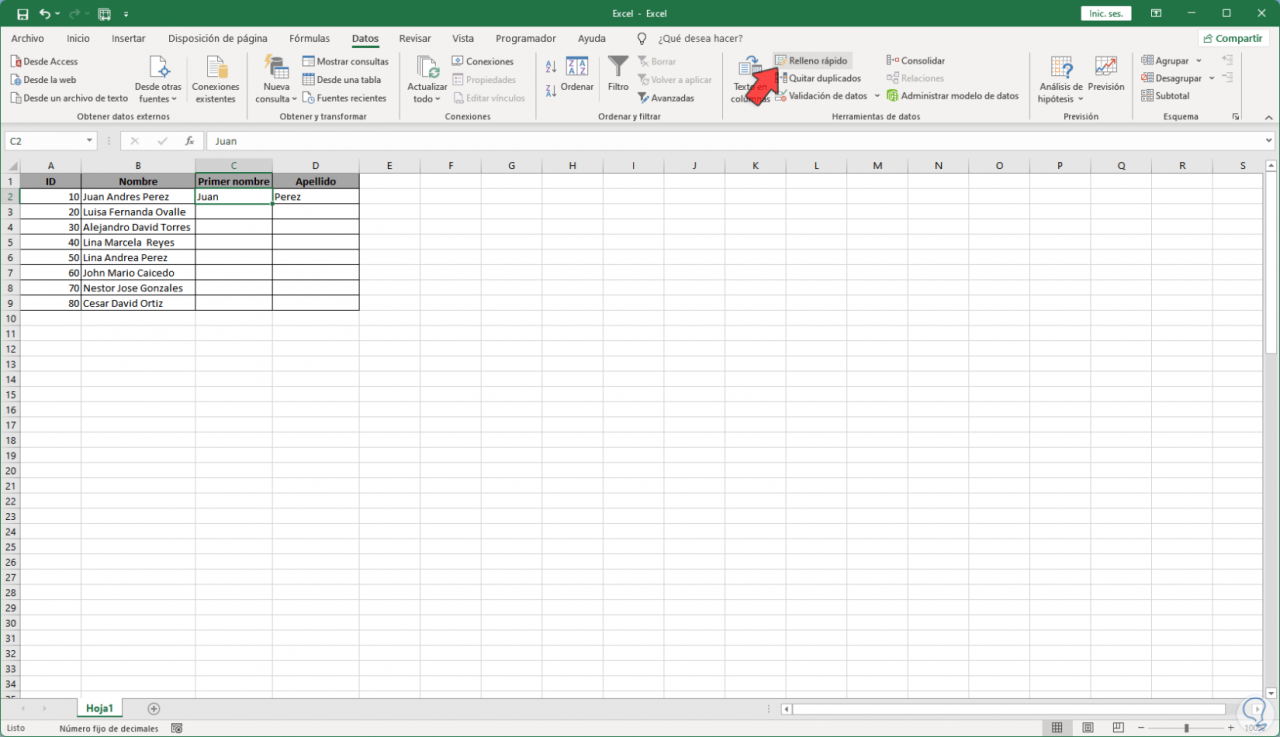
Wenn wir darauf klicken, sehen wir, dass das Muster des Namens in den aktiven Zellen repliziert wird:
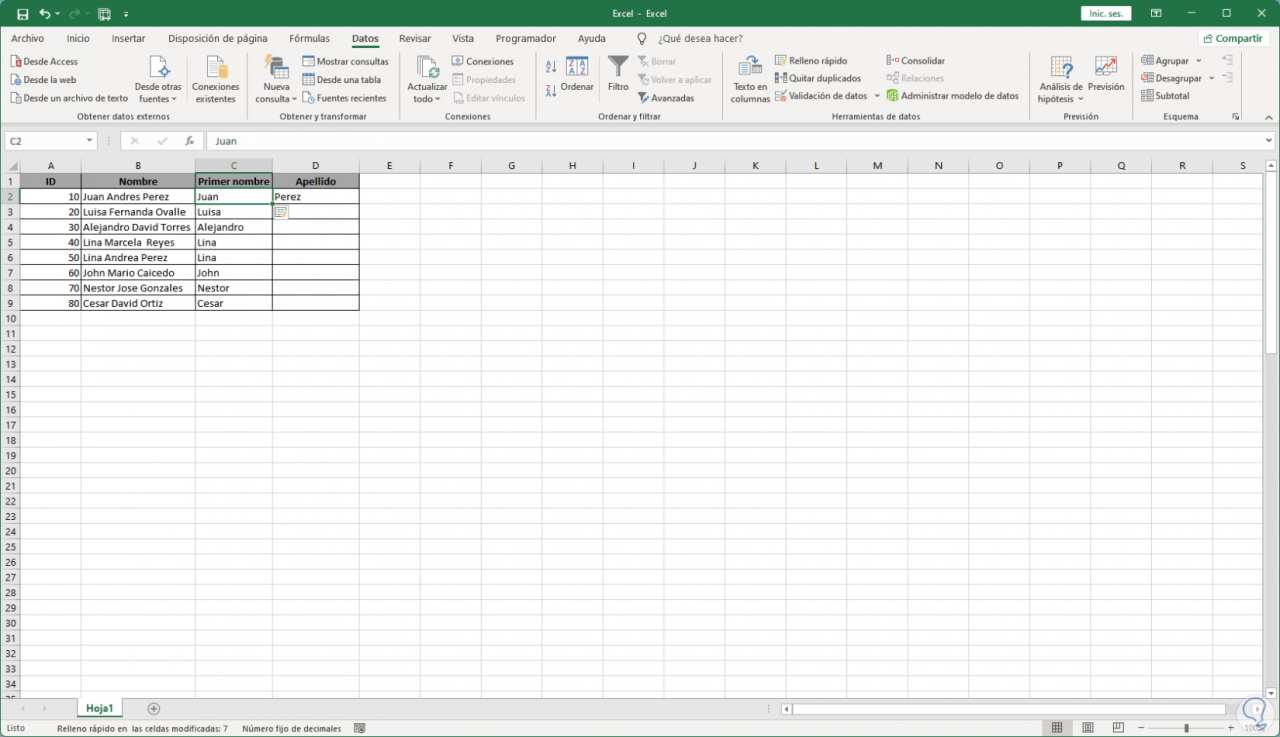
Die Namen werden wie wir sehen automatisch vervollständigt, wir wiederholen diesen Vorgang für den Nachnamen:
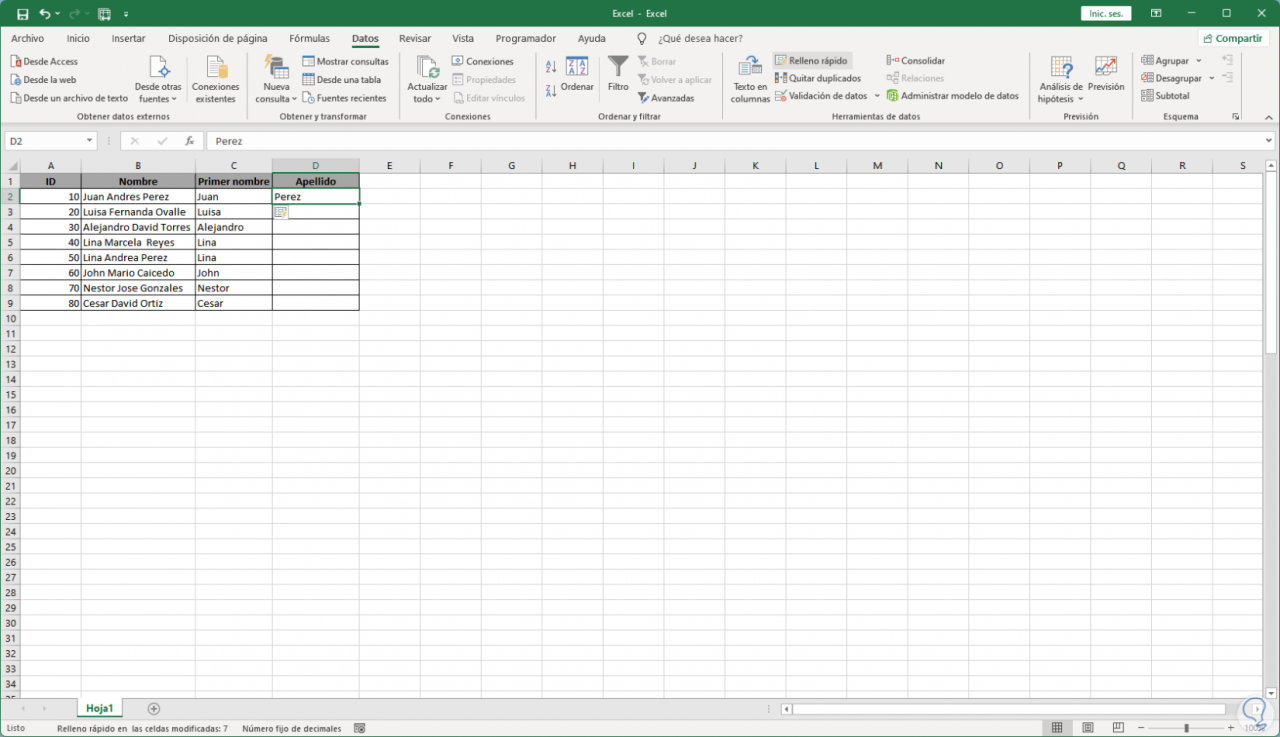
Wenn Sie auf Quick Fill klicken, wird der Nachname zu den aktiven Zellen hinzugefügt:
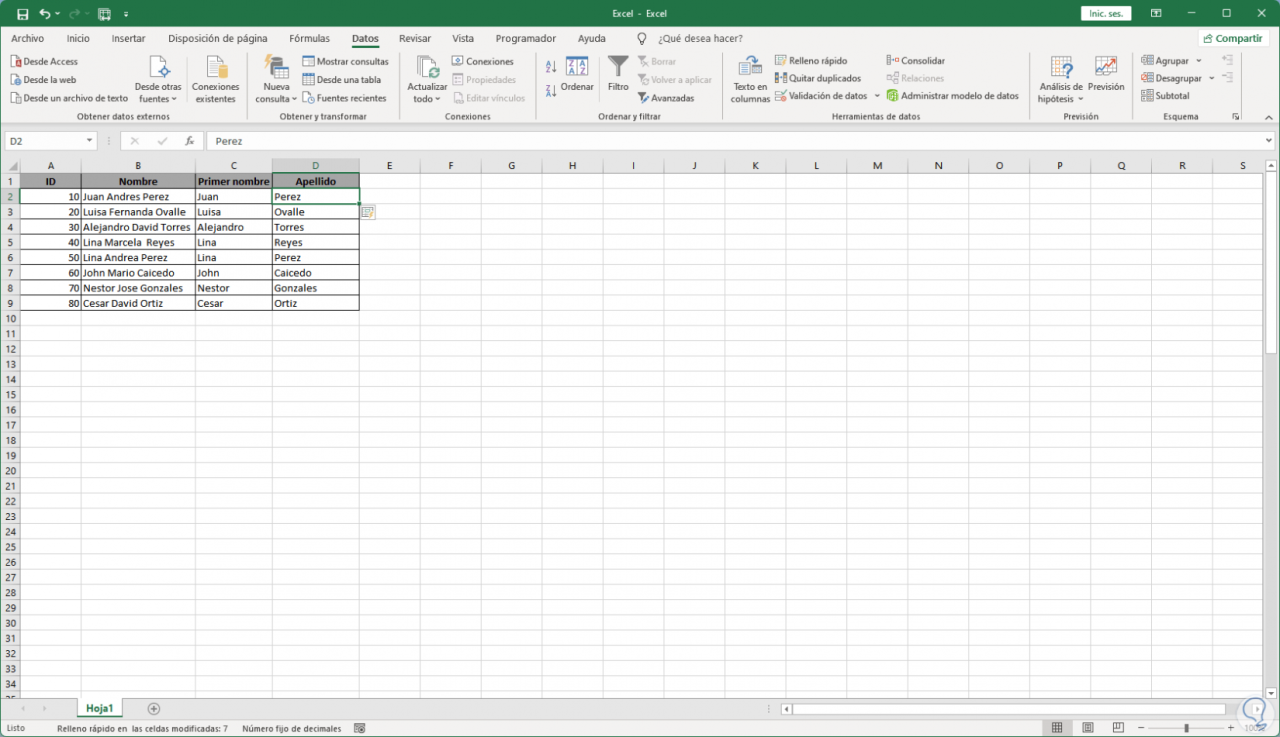
3 Trennen Sie den Vornamen vom Nachnamen in Excel mit der linken und rechten Funktion
Die linken und rechten Funktionen in Excel werden verwendet, um Daten zu erhalten, die linke Funktion ist verantwortlich für die Rückgabe des ersten Zeichens oder der ersten Zeichen einer Textzeichenfolge basierend auf der Anzahl der angegebenen Zeichen und die rechte Funktion gibt das letzte Zeichen oder die letzten Zeichen der Zeichenfolge zurück des Textes basierend auf der Anzahl der Zeichen, die wir angeben.
Öffnen Sie Excel, um die zu bearbeitenden Daten anzuzeigen, platzieren Sie den Cursor in der Namenszelle und führen Sie die folgende Syntax aus:
"=LINKS(B2; FINDEN(" ";B2)-1)"
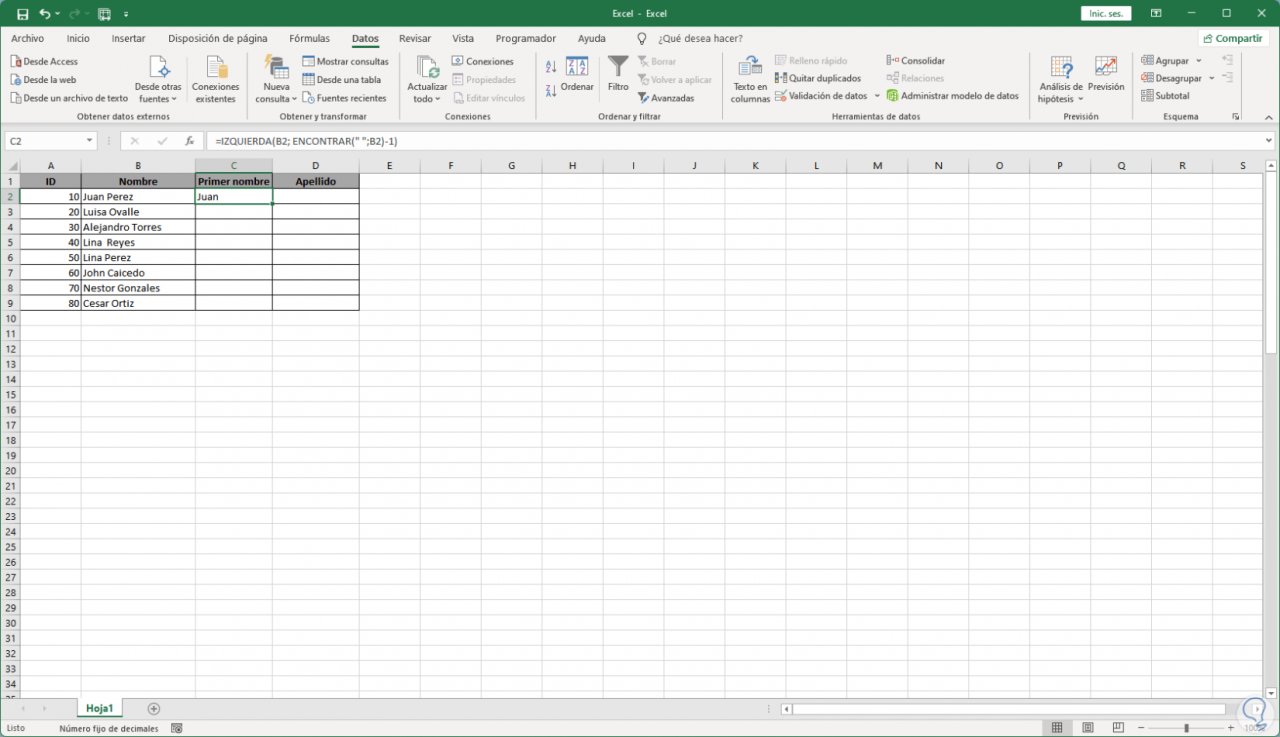
Wir sehen, dass der Name erhalten wird, wir ziehen diese Formel in die anderen Zellen:
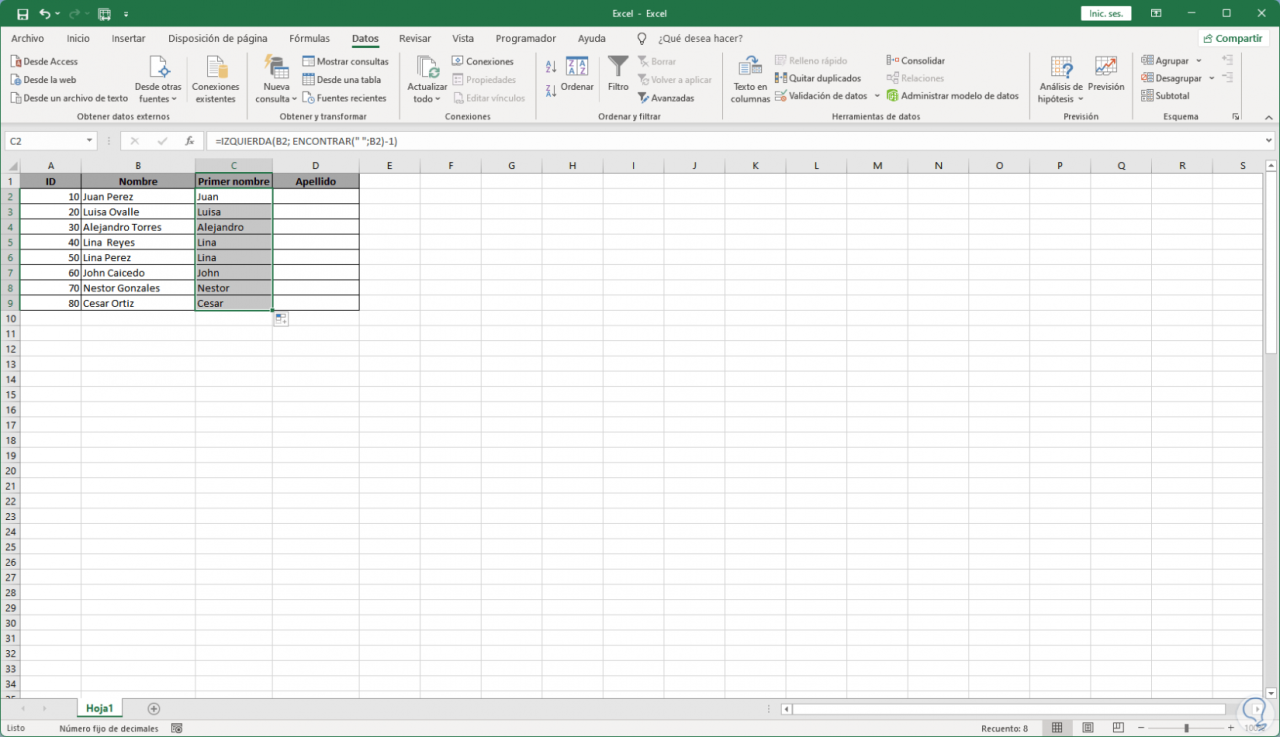
Wir platzieren den Cursor in der Namenszelle und führen aus:
=RECHTS(B2;LÄNGE(B2)-FINDEN(" ";B2)) 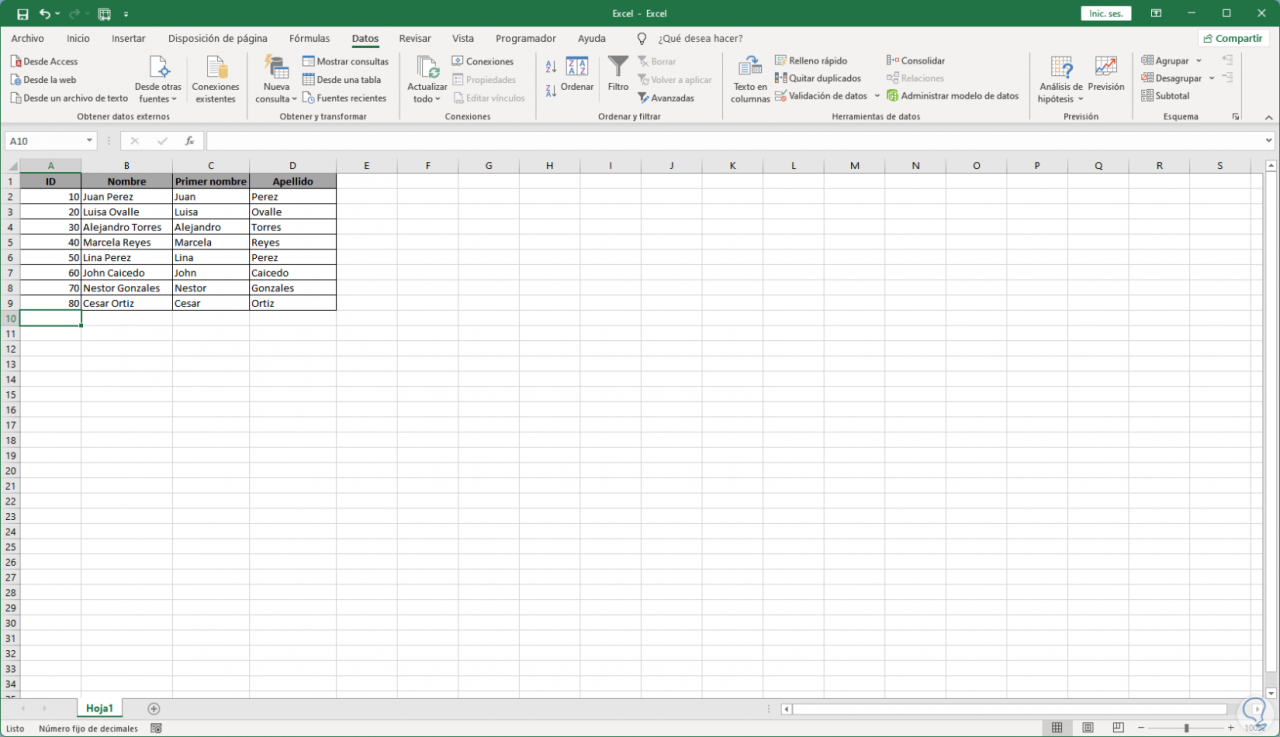
Ziehen Sie nun diese Formel nach unten zu den anderen Zellen. Die Syntax „ “ impliziert, dass der Filter nur bis zum Leerzeichen reicht.
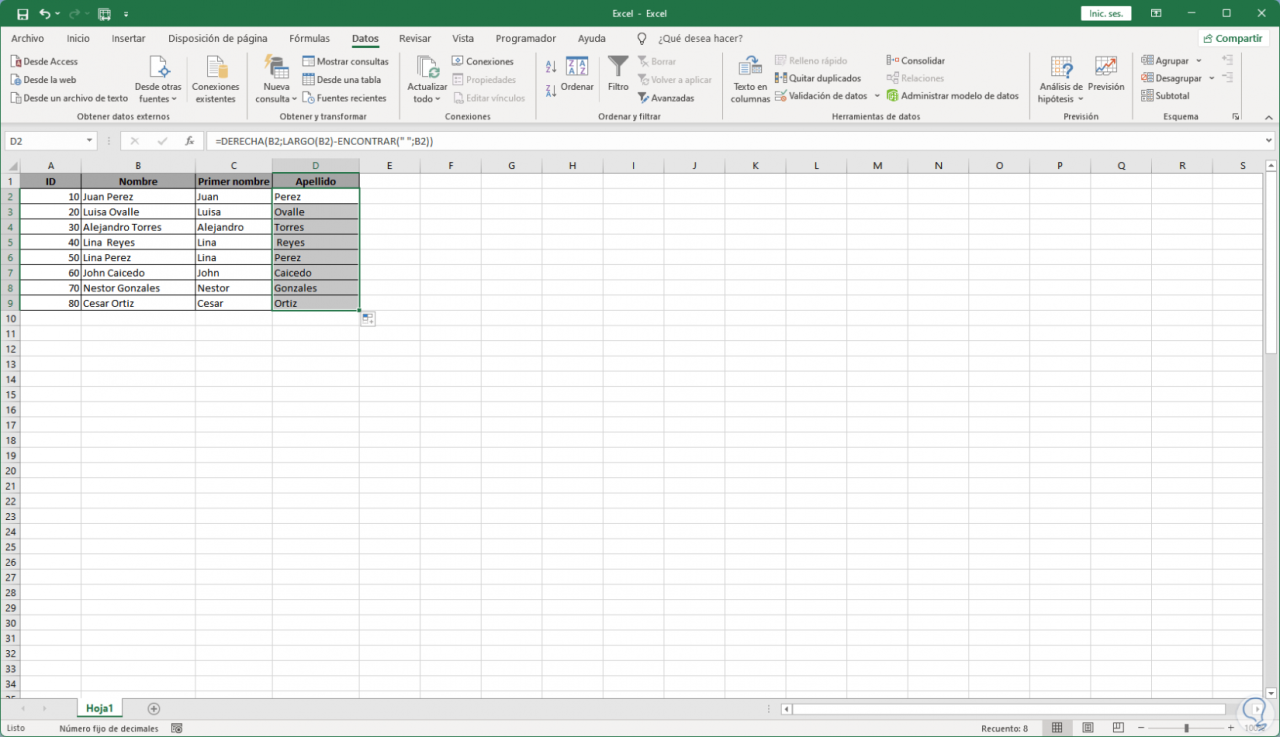
Mit jeder dieser Optionen ist es möglich, den Vor- und Nachnamen separat in Excel zu erhalten.