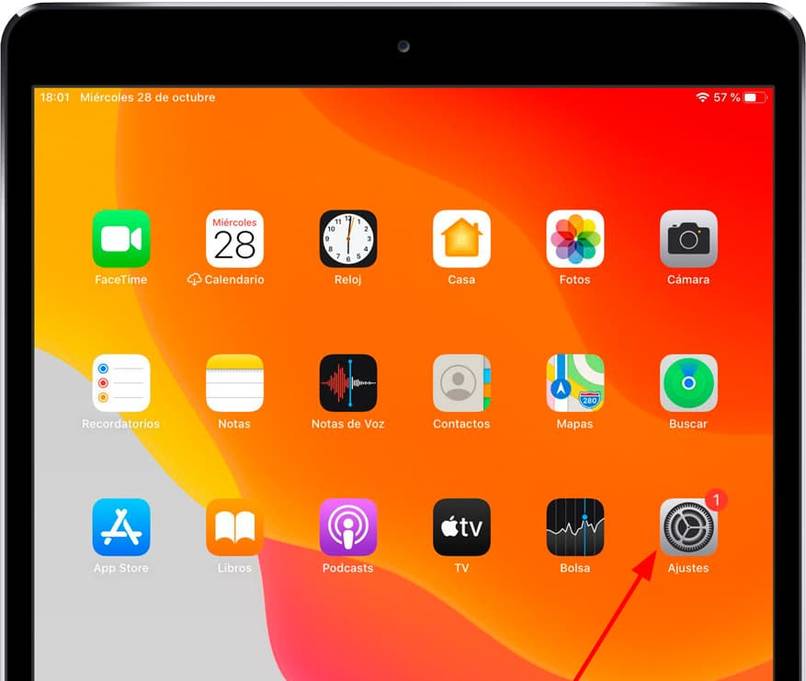
Bildschirmzeit-Apps wurden für iOS-Geräte ab iOS-Version 12 verfügbar. Das Ziel dieser ist es, dem Benutzer zu ermöglichen, zu sehen, wie viel Zeit in einer bestimmten Anwendung verbracht wird, und die Nutzungsdauer derselben zu begrenzen . Diese sind besonders nützlich für Eltern, um ihren Kindern in bestimmten Apps, wie z. B. sozialen Netzwerken, Grenzen zu setzen.
Sie sind zweifellos sehr nützlich, aber sobald diese Anwendungen konfiguriert sind, wissen viele nicht, wie sie sie von iPhone- oder iPad-Geräten entfernen oder deaktivieren können. Da das lästig sein kann, helfen wir Ihnen hier herauszufinden, wie Sie solche Screen Time-Apps von Ihren iOS-Geräten entfernen können.
Contents
Was sind die Schritte, um eine App aus „Bildschirmzeit“ zu entfernen?
Bevor Sie mit der Deaktivierung dieser Bildschirmzeitanwendungen fortfahren, müssen Sie bestimmte Aspekte berücksichtigen. Dadurch werden alle Bildschirmzeitbeschränkungen auf Geräten entfernt, auf denen Sie diese Apps deaktivieren. Auf die gleiche Weise erhalten Sie keine Informationen mehr über die Nutzungsdauer Ihrer Geräte oder Anwendungen sowie alle zuvor gesperrten Inhalte. In diesem Wissen erklären wir Ihnen, wie Sie diese Bildschirmzeitanwendungen von Ihrem iPhone oder iPad entfernen.

auf einem iPhone
Wenn Sie diese Anwendungen auf Ihrem iPhone deaktivieren möchten, gibt es zwei Möglichkeiten. Eine, wenn Sie ein Passwort vergeben haben und es wissen, und eine andere, wenn Sie das Passwort nicht kennen oder vergessen haben. Als nächstes hinterlassen wir Ihnen eine Schritt-für-Schritt-Anleitung, in der Sie erfahren, wie es in beiden Fällen geht .
- Als erstes sollten Sie zu den Einstellungen Ihres Mobilgeräts gehen.
- Dort müssen Sie die Option Nutzungszeit suchen.
- Jetzt müssen Sie nach unten zur Option Nutzungsdauer deaktivieren scrollen.
- Dabei werden Sie aufgefordert, ein Passwort einzugeben , mit dem Sie die Deaktivierung des Zeitlimits auf Ihrem iPhone bestätigen können.
Dies ist alles, was Sie tun müssen, wenn Sie das Passwort kennen, um die Deaktivierungsbestätigung durchzuführen . Aber falls Sie dieses Passwort vergessen haben und diese Funktion Ihres iPhones deaktivieren möchten, müssen Sie die folgenden Schritte ausführen:
- Um dies zu erreichen, müssen Sie das Programm herunterladen und installieren : iMyFone LockWiper auf Ihrem Mac-PC .
- Sobald Sie es installiert haben, müssen Sie es ausführen und auf die Option Kennwort für Nutzungszeit entsperren klicken.
- Verbinden Sie nun Ihr iPhone über ein USB-Kabel mit Ihrem Mac-PC .
- Dabei zeigt Ihnen das Gerät die Option Vertrauen an, wenn Sie es zum ersten Mal mit Ihrem PC verbinden.
- Sobald Sie mit dem Team verbunden sind, müssen Sie angeben, auf welchem Gerät Sie die Nutzungszeitbeschränkung aktiviert haben.
- Sobald dies erledigt ist, müssen Sie nur noch auf die Option Start to unlock klicken. Damit wird das Passwort für die Zeitbegrenzung deaktiviert.
- Dieser gesamte Vorgang ist sehr einfach durchzuführen und sicher, da Sie keine auf Ihrem Computer gespeicherten Informationen verlieren.

Mit einem iPad
Falls Sie Bildschirmzeit-Apps auf Ihrem iPad-Gerät entfernen möchten , ist der Vorgang fast derselbe wie bei einem iPhone. Sie können dies über die Geräteeinstellungen tun, wenn Sie das Bestätigungspasswort kennen, oder indem Sie dasselbe Programm, iMyFone LockWiper, verwenden. Dies auf die gleiche Weise von Ihrem PC aus, falls Sie das Passwort vergessen haben.
Welche Schritte sind zu befolgen, um die Grenzen der Verwendung von Anwendungen zu definieren?
Alle Geräte, sowohl iPhone als auch iPad, erlauben es uns, in ihren Systemeinstellungen Beschränkungen für die Nutzung der auf ihnen installierten Anwendungen zu definieren. Nachfolgend zeigen wir Ihnen, wie Sie diese Limits definieren können, die Vorgehensweise ist für beide Teams gleich.
- Zuerst müssen Sie sich in den Einstellungen Ihres Geräts befinden.
- Dort müssen Sie die Option Allgemein suchen , eingeben und dann auf Barrierefreiheit klicken.
- Dort müssen Sie suchen, wo Geführter Zugriff steht, diese Option eingeben und mit der Aktivierung fortfahren.
- Auf diese Weise können Sie andere Optionen in Guided Access sehen, tippen Sie auf Passcode-Einstellungen und dann auf Passcode für Guided Access festlegen.
- Dieser Code muss aus 4 Ziffern bestehen, und es wird empfohlen, ihn aufzuschreiben, da Sie ihn zum Aktivieren und Deaktivieren dieser Funktion benötigen.
- Auf diese Weise wird die Option Geführter Zugriff aktiviert , mit der wir Zeit- oder Nutzungsbeschränkungen festlegen können.
Nachdem Sie diese Funktion bereits aktiviert haben, müssen Sie nur noch festlegen, welche Anwendungen auf Ihrem Gerät in ihrer Nutzungsdauer eingeschränkt oder eingeschränkt werden sollen. Sie müssen sagen, welcher App wie Spielen oder sozialen Netzwerken Sie Grenzen setzen möchten . Sie können dies sowohl auf Ihrem Gerät als auch, falls dies der Fall ist, auf dem Ihrer Kinder tun.

Wie kann ich die Bildschirmzeit auf Ihrem Gerät vollständig deaktivieren?
Zusätzlich zu allem, was bisher erwähnt wurde, können Sie die Bildschirmzeit auf Ihrem Gerät auch vollständig deaktivieren, indem Sie Ihr Gerät auf die Werkseinstellungen zurücksetzen . Sicher, das wäre eine effektive Maßnahme, aber Sie müssen bedenken, dass die Informationen, die nicht im Backup sind, gelöscht werden. Wenn Sie dies wissen, um die Bildschirmzeit zurückzusetzen und vollständig zu deaktivieren, müssen Sie Folgendes tun:
- Gehen Sie zu den Einstellungen Ihres Geräts und klicken Sie dann auf die Option Allgemein.
- Suchen Sie nach der Eingabe dort nach der Option Zurücksetzen. Wenn Sie darauf klicken, wird Ihnen alles angezeigt, was auf Ihrem Computer wiederhergestellt werden kann.
- Hier müssen Sie auf Inhalte und Einstellungen löschen klicken.
- Jetzt müssen Sie nur noch die vom System angezeigten Schritte befolgen, damit der Werksreset Ihres Geräts durchgeführt wird.
- Führen Sie den Reset durch und wenn Sie Ihre Geräte erneut starten, sehen Sie, dass die Bildschirmzeit deaktiviert ist und kein Passwort mehr vorhanden ist.