
Fast alle von uns haben das Bedürfnis, unsere Aktivitäten mithilfe eines Kalenders zu organisieren . Früher durfte eines dieser Formulare zu Hause oder im Büro nicht fehlen. Aber heute haben wir dank Smartphones und den vielen dafür entwickelten Apps jederzeit eines zur Verfügung.
Die mobilen Geräte des Giganten Apple machen da keine Ausnahme, sowohl auf dem iPhone als auch auf dem iPad war es schon immer möglich, Events zu organisieren und zu archivieren. In diesem Artikel helfen wir Ihnen herauszufinden, wie Sie Dateien als Ereignisse in Ihrer Kalender-App von Ihrem iPhone, iPad und Mac anhängen können.
Contents
Welche Schritte sind zu befolgen, um Dokumente an Kalenderereignisse anzuhängen?
Das Anhängen von Dokumenten an die in der Kalender-App festgelegten Ereignisse von Ihren Geräten mit dem Betriebssystem iOS ist sehr einfach. Darüber hinaus sind die Schritte zum Ausführen dieser Aktion auf allen Computern sehr ähnlich. Als Nächstes zeigen wir Ihnen, wie Sie beliebige Dokumente anhängen können, entweder beim Erstellen einer Veranstaltung oder nach einer solchen Erstellung.
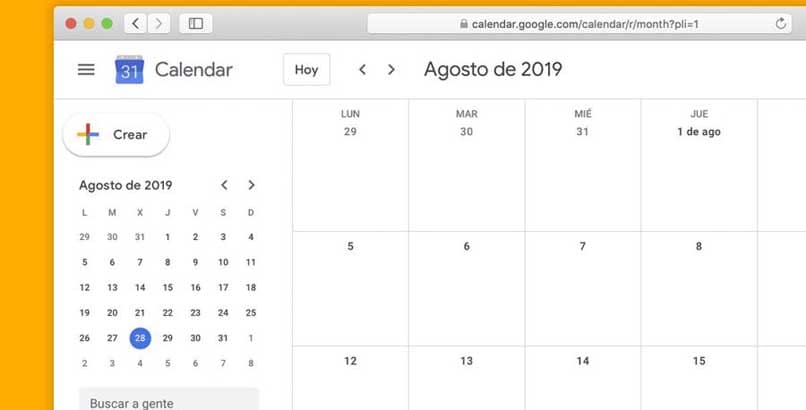
Auf iPhone oder iPad
Um Dateien von Ihrem iPhone oder iPad zu Ihren im Kalender erstellten Ereignissen hinzuzufügen, müssen Sie die folgenden Schritte ausführen:
- Gehen Sie zuerst zur Kalender-App auf Ihrem iPhone oder iPad und öffnen Sie sie.
- Fahren Sie nun mit der Erstellung eines Ereignisses fort, wie Sie es immer tun, oder wenn es darum geht, Dateien an ein erstelltes Ereignis anzuhängen, drücken Sie die Option Bearbeiten.
- Wenn Sie sich bereits in dieser Option befinden, klicken Sie auf Anhang hinzufügen.
- Sobald dies erledigt ist, fahren Sie fort , Ihren Computer zu durchsuchen, bis Sie das Dokument finden, das Sie anhängen möchten, und klicken Sie dann auf OK.
auf deinem mac
Um diesen Vorgang zum Anhängen von Dateien an Kalenderereignisse von Ihrem Mac aus durchzuführen, gehen Sie wie folgt vor:
- Suchen und öffnen Sie die Kalender-App auf Ihrem Mac.
- Wenn Sie ein neues Ereignis erstellen möchten, tun Sie dies wie gewohnt und hängen Sie während der Erstellung die neuen Dateien an.
- Wenn es sich jedoch um ein bereits erstelltes Ereignis handelt, müssen Sie doppelklicken, um die Optionen zum Anhängen anzuzeigen.
- Dadurch sehen Sie drei Optionen; Fügen Sie Notizen, URL und Anhänge hinzu, was uns in diesem Fall interessiert.
- Klicken Sie auf Dateien anhängen. Suchen Sie dann die Datei, die Sie an das Ereignis anhängen möchten.
- Sobald die Datei gefunden wurde, klicken Sie schließlich auf die Option Öffnen und das war’s, sie wird an das Ereignis im Kalender angehängt.
Welche iOS-Versionen werden beim Anhängen von Dokumenten an Ereignisse unterstützt?
Bis zur Version von iOS 12 war es zum Anhängen zusätzlicher Dateien an ein Ereignis erforderlich, dies über die Notes-App oder mit einer URL zu tun . Diese Änderung gegenüber den Versionen von iOS 13. Jetzt können Sie mit der Kalender-App dieser Geräte Dateien direkt an jedes feste Ereignis anhängen.
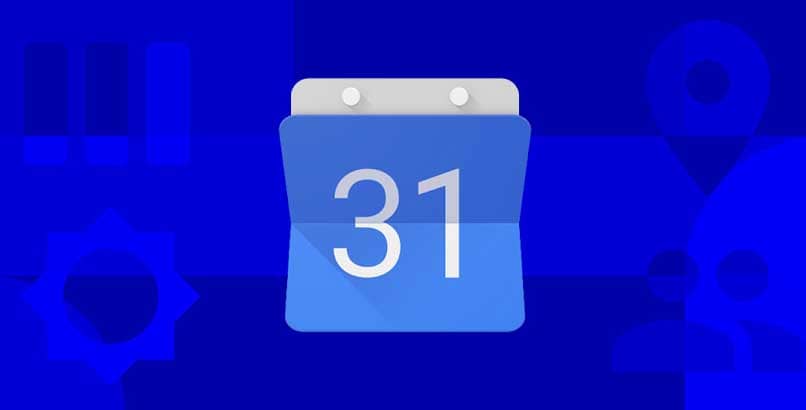
iOS-Version 13 und höher
Das ist richtig, ab iOS-Version 13 und höher können alle Geräte Dateien an Ereignisse in der Kalender-App anhängen. Darüber hinaus sind diese neuen iOS-Versionen vollgepackt mit sehr nützlichen neuen Funktionen , die zu einer höheren Produktivität und Effizienz bei der Verwendung dieser Geräte beitragen werden. Nicht nur die Kalender-App wurde verbessert, auch die Erinnerungen-App hat neue nützliche Funktionen erhalten.
Wie können Sie Google Kalender als Alternative zum Speichern von Terminen verwenden?
Obwohl es stimmt, dass Apple die Kalender-App von der iOS 13-Version verbessert hat , wird die Google Kalender-Anwendung immer eine gute Alternative sein, um alle Ihre Ereignisse zu organisieren. Dies ist eine hervorragende App, die Sie mit Ihrem iPhone synchronisieren können und mit der Sie auf einfache Weise eine beliebige Anzahl von Veranstaltungen organisieren können.
Darüber hinaus können Sie es so konfigurieren, dass es Ihnen Erinnerungen an alle Geräte sendet , die Sie damit verknüpft haben. Mit Google Kalender können Sie einen Link zu Videokonferenz-Meetings erstellen und zum richtigen Zeitpunkt online darauf zugreifen. Sie können auch alle Ereignisse Ihres Kalenders mit anderen teilen und alle Benachrichtigungen zu den täglich geplanten Ereignissen abrufen. Als Nächstes zeigen wir Ihnen, wie Sie mit dieser Google Kalender-App Termine von Ihrem Computer, iPhone oder iPad erstellen können.
- Suchen Sie die Google Kalender-App auf Ihrem iPhone oder iPad und öffnen Sie sie.
- Wenn Sie es öffnen, sehen Sie das Symbol +, drücken Sie darauf, um das Ereignis zu erstellen.
- Jetzt müssen Sie nur noch die Daten dieses Ereignisses hinzufügen . Sie sehen verschiedene Vorschläge, wenn Sie Details wie das Datum oder den Ort der Veranstaltung hinzufügen.
- Wenn Sie alle Details eingeben, müssen Sie nur auf die Option Fertig klicken. Auf diese Weise haben Sie ein neues Ereignis in Google Kalender erstellt.
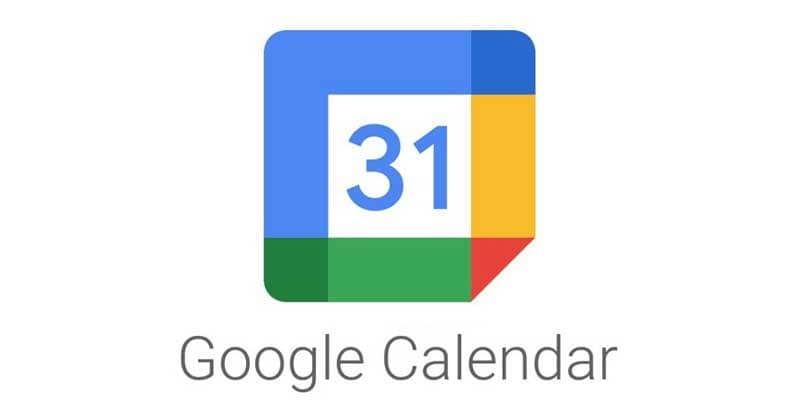
Ein weiterer Vorteil von Google Kalender ist, dass Sie Termine erstellen und in verschiedenen Kalendern teilen können . Um diesen Vorgang durchzuführen, bitten wir Sie, die unten beschriebenen Schritte zu befolgen:
- Starten Sie die auf Ihrem Computer, iPhone oder iPad installierte Google Kalender-App.
- Klicken Sie auf die Option Neues Ereignis erstellen, die mit dem Symbol + gekennzeichnet ist
- Bearbeiten Sie nun das Ereignis mit all seinen Daten und speichern Sie es.
- Sobald das Ereignis erstellt ist, müssen Sie auf die Option neben Kalender klicken.
- Dies zeigt die Kalender an, die dir in deinem Team zur Verfügung stehen, um Ereignisse zu erstellen.
- Wählen Sie eine davon aus und fahren Sie fort, um die Option Speichern zu drücken.
- Sobald dies erledigt ist, wird das Ereignis gespeichert und es zeigt seinen Namen, den Kalender, in dem es erstellt wurde, und den Namen der Person, die es bearbeitet hat.
- Auf diese Weise können Sie mit Google Kalender einen Termin in mehreren Kalendern erstellen und einfacher mit anderen teilen.