
Es ist sehr üblich, verschiedene Tools zu finden, die uns bei der Durchführung wichtiger Aktivitäten unseres Alltags helfen, darunter ein Chromebook. Dank dieses tragbaren Geräts können Sie Dampfanwendungen installieren und über den Touchscreen einfach darauf zugreifen. Viele Benutzer fanden es jedoch schwierig, einige Funktionen dieses Touch- Tools zu aktivieren.
Contents
Welche Schritte müssen Sie ausführen, um das Touchpad auf Ihrem Chromebook einzurichten?
Zu den Tools, die Chromebook Ihnen bietet, gehört die Anpassung und Konfiguration des Touchpanels. Damit können Sie Änderungen an Ihrem persönlichen Geschmack vornehmen, sodass Sie einfacher auf alle auf Ihrem Gerät verfügbaren Tools oder Anwendungen zugreifen können. Befolgen Sie daher diese Schritte und lernen Sie, wie Sie Ihr Gerät richtig konfigurieren.
Konfigurieren Sie Ihr Touchpanel oder Touchpad
- Für die Konfiguration Ihres Touchpanels können Sie zum Konfigurationsbereich gehen , auf den gewünschten Teil des Bildschirms drücken oder einfacher einige Sekunden lang die rechte Taste drücken, um die verschiedenen Optionen anzuzeigen.
- Um zu scrollen, können Sie Ihren Finger in eine beliebige Richtung bewegen und Sie gelangen zu einer anderen Seite, entweder zu einer vorherigen Seite in Ihrem Browser oder zu einer nächsten Seite darin.
- Wenn Sie den Bildschirm vergrößern oder verkleinern möchten, müssen Sie einen bestimmten Bereich mit zwei Fingern gedrückt halten und zum Vergrößern auseinanderziehen oder zum Verkleinern zusammenziehen.

- Um einen Selektor zu öffnen, müssen Sie nur den Bildschirm bewegen, indem Sie ihn mit Ihrem Finger aus dem App-Bereich unter dem Bildschirm nach oben schieben.
- Um dann die App-Zeile oder die App-Bibliothek anzuzeigen, müssen Sie zum oberen Rand des Bildschirms wischen, oder wenn Sie sie ausblenden möchten, drücken und halten Sie die App-Zeile am unteren Rand des Bildschirms.
- Damit Sie zwei Apps gleichzeitig sehen können, wenn Sie alle geöffneten Fenster auf dem Bildschirm anzeigen, ziehen Sie einfach eine App nach links oder rechts und Sie können sie mit einer anderen App verwenden.
Stellen Sie die Touchpad-Geschwindigkeit richtig ein
- Sie müssen die Steuerelemente bewegen, die mit “Touchpad-Geschwindigkeit” oder auch “Mausgeschwindigkeit” genannt werden.
- Als nächstes müssen Sie die Art der Bewegung auswählen oder das Rückwärtsscrollen deaktivieren. Dazu müssen Sie nur Ihren Finger nach oben bewegen, um die Seite nach oben zu verschieben, oder Rückwärtsscrollen aktiviert auswählen und dann Ihren Finger nur nach oben bewegen, um die Seite zur Seite zu verschieben die Unterseite.
- Wenn Sie jedoch feststellen, dass sich diese Einstellungen nicht geändert haben, sollten Sie Ihr Chromebook zurücksetzen und den Vorgang erneut starten.
Aktivieren Sie die Option Tap to Click
- Um die Tap-to-Click-Aktion zu aktivieren, müssen Sie auf „Click-Funktion öffnen“ klicken, und sobald Sie sie öffnen, führt das Touchpad diese Aktion als schnellen Klick aus.
- Um diese Funktion zu aktivieren, müssen Sie nun unten rechts auf dem Bildschirm auf die Option Statusbereich klicken .

- Dort öffnet sich das Konfigurationsfenster, in dem Sie die Konfigurationsoption auswählen müssen, und es wird im Chrome-Browser geöffnet.
- Zuletzt müssen Sie zum Abschnitt Gerät gehen und auf die Option Touchpad – Einstellungen klicken, wo ein Touchpad-Dialogfeld angezeigt wird, und Sie müssen das Kontrollkästchen aktivieren, um die Option Enable-Tap zu aktivieren, auf die Sie klicken müssen.
- Dann müssen Sie auf den Touchscreen drücken und auf die Links, die Schaltflächen und den Rest klicken, den Sie sehen, und wenn Sie diese Funktion aktiviert haben, können Sie sie auch konfigurieren, indem Sie Widgets zu Ihrem Chromebook-Desktop hinzufügen.
Was sind die wichtigsten Chromebook-Gesten, wenn das Touchpad aktiviert ist?
Die Chrome-App kann verschiedene Gesten auf Ihrem Touchpad zulassen, und sobald Sie sie unter Kontrolle haben und wissen, wie man damit umgeht, können Sie sehr schnell arbeiten. Deshalb zeigen wir Ihnen hier einige Gesten, die Sie auf Ihrem Touchpanel verwenden können, wenn Sie es aktiviert haben:
Verschiebung
Sobald Sie zum Abschnitt Chromebook-Einstellungen gehen, genau im Abschnitt Geräte, hilft Ihnen der Schieberegler „Touchpad-Geschwindigkeit“, die Entfernung anzupassen, um die sich der Cursor auf Ihrem Bildschirm bewegt.
Obwohl das Chromebook-System so eingerichtet ist, dass es auf herkömmliche Weise aussieht, müssen Sie wissen, dass es sehr einfach ist, nach benötigten Informationen zu suchen , indem Sie mit den Fingern über den Touchscreen gleiten. Wenn Sie das Fenster nach oben oder unten scrollen, geht das sehr schnell und effizient. Mit dieser Hilfe können Sie sich also horizontal, vertikal oder in die gewünschte Richtung bewegen.
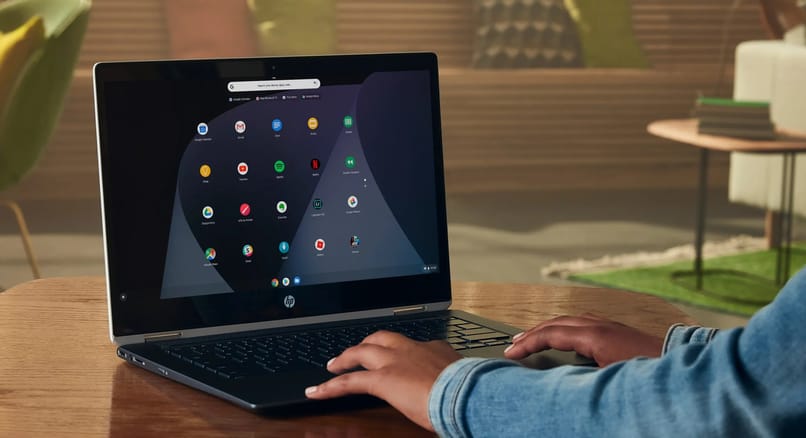
Option zum Anzeigen aller geöffneten Fenster
- Um alle geöffneten Fenster zu sehen, können Sie entweder die Fenster-Umschalttaste verwenden, die sich auf der Taste 6 auf Ihrer Tastatur befindet, oder Sie können auch mit Ihrem Finger auf dem Touchscreen nach unten wischen und „Chrome OS“ zeigt Ihnen eine Live- Vorschau und in allen Fenstern.
- Wenn Sie hingegen zu einem einzelnen Fenster zurückkehren möchten, müssen Sie nur auf ein Fenster klicken oder mit dem Finger auf dem Trackpad nach oben gehen.
Ist es möglich, das Trackpad oder Touchpad auf einem Chromebook zu deaktivieren?
Chromebook bietet viele Tools, die Sie einfach verwenden oder deaktivieren können, wenn Sie sie nicht mögen. Dieses tragbare System verfügt über spezialisiertes technisches Personal, das Ihnen in jedem Fall helfen wird, Sie müssen nur auf die offizielle Seite gehen.
Wenn Sie also Ihre Touchpad-Einstellungen deaktivieren möchten, müssen Sie nur zum unteren Rand des Bildschirms gehen und auf das Profilbild klicken, das Sie dort sehen können, und es wird Ihnen ein Dropdown-Fenster mit den Chromebook-Einstellungen und auch den Touchpad-Einstellungen anzeigen Klicken Sie darauf, um es zu deaktivieren.