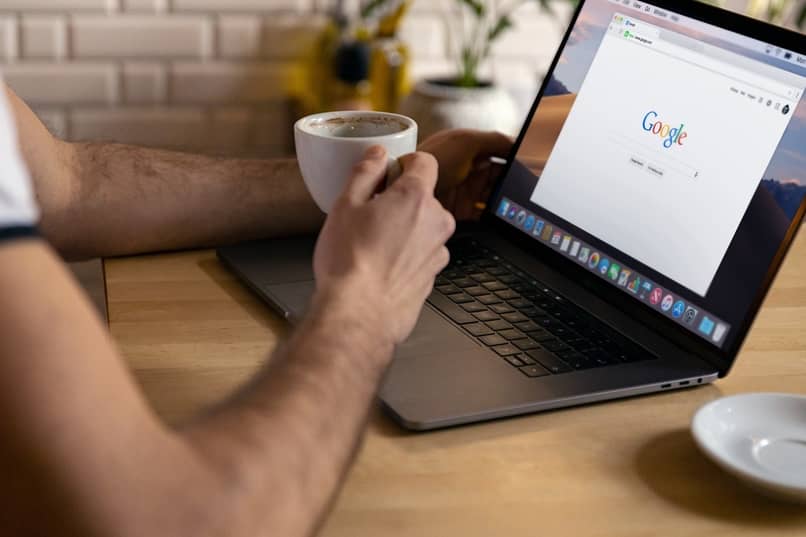
Eine der besten Funktionen, die MacBooks heute haben, ist, dass die Touch Bar angepasst werden kann, indem verschiedene Mehrzwecktasten hinzugefügt werden. So ist es nicht verwunderlich, dass es möglich ist, eine Uhr mit Clock Bar anzubringen . Eine kostenlose Anwendung, die Ihnen das Leben erleichtert und Ihnen den ganzen Tag über die Uhrzeit anzeigt. Wenn Sie lernen möchten, wie Sie dies ganz einfach erreichen können, bleiben Sie bei uns und finden Sie es in diesem Artikel heraus.
Contents
Was sind die Schritte, um eine Uhr auf der MacBook Pro Touch Bar zu platzieren?
Das Platzieren einer Uhr auf der MacBook Pro Touch Bar ist ein äußerst einfacher Vorgang, und das erste, was Sie tun müssen, um dies zu erreichen, ist, Clock Bar im App Store herunterzuladen . Sobald dies erledigt ist, erscheint das charakteristische Symbol der Anwendung in der Menüleiste , aber zuerst müssen Sie die Steuerelemente konfigurieren. All dies über die Systemeinstellungen, insbesondere im Abschnitt Tastatur.
Als nächstes sehen Sie das Menü mit der Aufschrift Touch Bar Display und von dort aus fahren Sie mit der Steuerung fort. Entweder durch Anpassen der Farbe der Uhr oder durch Ändern des Zeitformats, das Ihren persönlichen Vorlieben am besten entspricht. Beachten Sie, dass Sie auf Ihrem MacBook auch die Tastatursprache jederzeit ändern können.

Wie entferne ich die Uhr von der Touch Bar auf meinem MacBook Pro?
Wenn Sie zu den Personen gehören, die die Touch Bar-Uhr auf Ihrem MacBook nicht sehen möchten, ist dies kein Problem, da Sie sie jederzeit entfernen können . Höchstwahrscheinlich möchten Sie eine Apple Watch verwenden, um Alarme einzustellen. Um dies zu erfüllen, müssen Sie die Touch Bar-Einstellungen über die Systemeinstellungen ändern, die Sie im Apple-Menü finden. Von hier aus wählen Sie Tastatur und dann Touch Bar-Optionen konfigurieren.
Wenn Sie diese einfachen Schritte ausführen, werden Sie feststellen, dass eine lange Liste von Anpassungsoptionen für die Apps angezeigt wird. Wählen Sie also die Uhr aus, um sie zu entfernen. Dann müssen Sie das App-Symbol dorthin ziehen , wo sich die Mülleimerform befindet . Sie werden feststellen, dass es beim Tippen auf das Uhrsymbol leicht vibriert, aber sobald es sich im Papierkorb befindet, werden die Änderungen wirksam.
Wo können Sie weitere Anpassungen an der MacBook Pro Touch Bar vornehmen?
Für den Fall, dass Sie das Beste aus Ihrem MacBook Pro herausholen möchten , sollten Sie wissen, dass es absolut gültig ist, die Touch Bar an Ihren speziellen Geschmack und Ihre Bedürfnisse anzupassen. Aus diesem Grund bringen wir Ihnen diesen Abschnitt mit allen Details, damit Sie Ihre Mission auf sehr einfache und angenehme Weise erfüllen können. Achten Sie genau darauf.

mit Sonderanwendungen
Zusätzlich zu den Anwendungen, die standardmäßig auf Ihrem MacBook installiert sind, gibt es andere, die von Drittanbietern entwickelt wurden, die sich recht gut anpassen und mit dem Touchpanel kompatibel sind. Wenn Sie sie erhalten möchten, müssen Sie ihre offiziellen Seiten kontaktieren, um sie herunterzuladen und auf dem System zu installieren.
Wir können unsererseits einige der beliebtesten nennen, die Sie herunterladen können, wie Drop, den Vektoreditor von Affinity Designer, den PCalc-Rechner, den Airmail-E-Mail-Manager und viele mehr. Die Wahrheit ist, dass Sie alles finden werden, von Texteditoren, die heute weit verbreitet sind, bis hin zu Instant Messaging-Netzwerken und Anrufen, wie im speziellen Fall von Skype. Nur Sie entscheiden, wie Sie das Trackpad Ihres MacBook gestalten.
Verwenden der Kontrollstreifenoptionen
Auf der anderen Seite können Sie den Control Strip verwenden, um seine Schaltflächen zu ändern und sie nach Belieben anzupassen . Dazu müssen Sie zunächst auf das Apple-Menü zugreifen, auf die Systemeinstellungen und dann auf den Abschnitt Tastatur klicken. Als Nächstes ist es wichtig, dass Sie durch das Bedienfeld navigieren, bis Sie die Option mit der Aufschrift Customize the Control Strip finden.
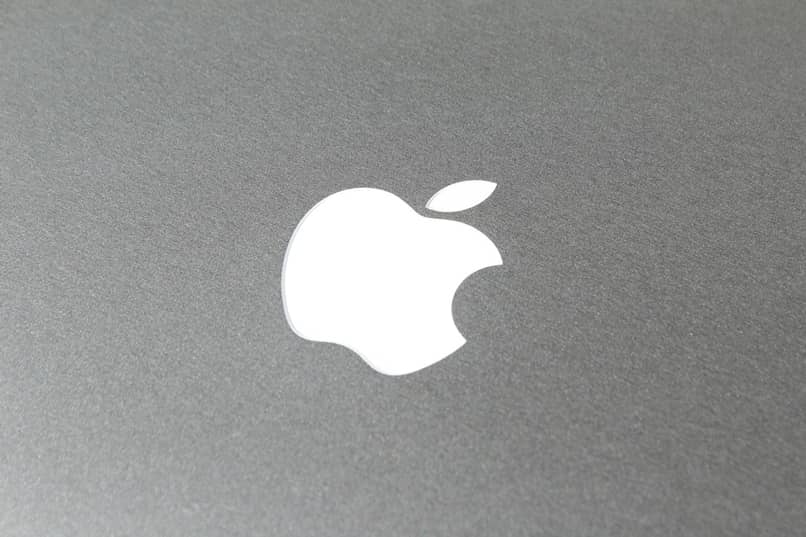
Jetzt müssen Sie den Kontrollstreifen erweitern, damit Sie mit dem Hinzufügen oder Entfernen der Schaltflächen beginnen können, die Teil des Systems sind . Bitte beachten Sie, dass Sie beim Hinzufügen, Neuanordnen oder Entfernen von Schaltflächen einige Sekunden lang gedrückt halten müssen, bis sie wie iPhone-Apps leicht wackeln. Ziehen Sie dann einfach Schaltflächen, um sie zum Kontrollstreifen auf dem Bildschirm hinzuzufügen oder zu entfernen.
Außerdem können Sie die Schaltflächen speziell für Apps ändern, indem Sie die Option Anzeige auswählen und dann auf die Registerkarte Customize Touch Bar klicken. Daher können Sie problemlos zwischen den App-Schaltflächen und dem Control Strip wechseln. Nicht zu vergessen, dass Sie die Schaltflächen zum Abschluss hinzufügen oder entfernen können, indem Sie auf OK klicken, und das war’s.