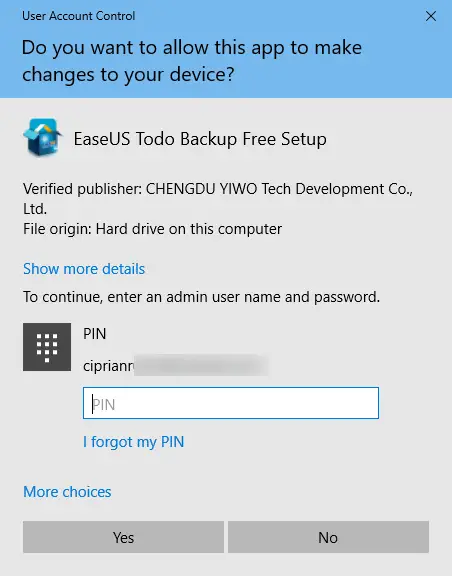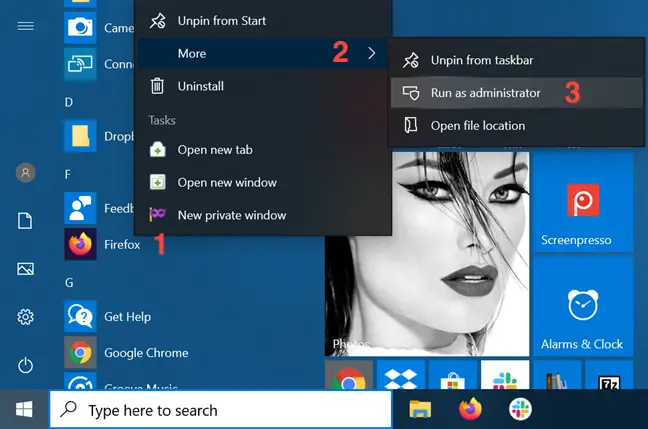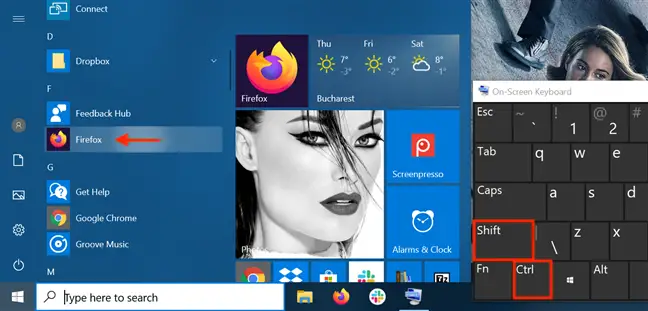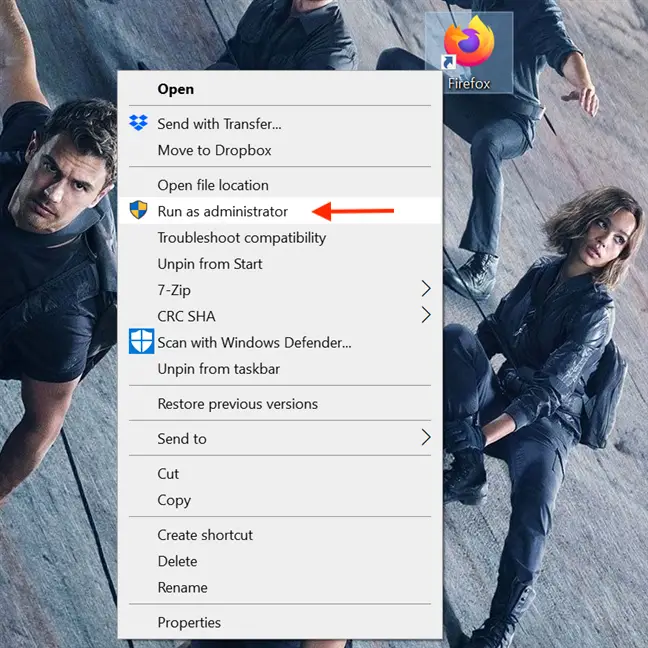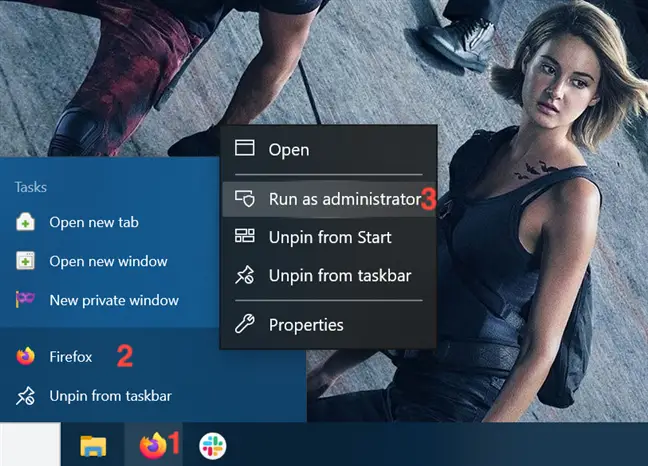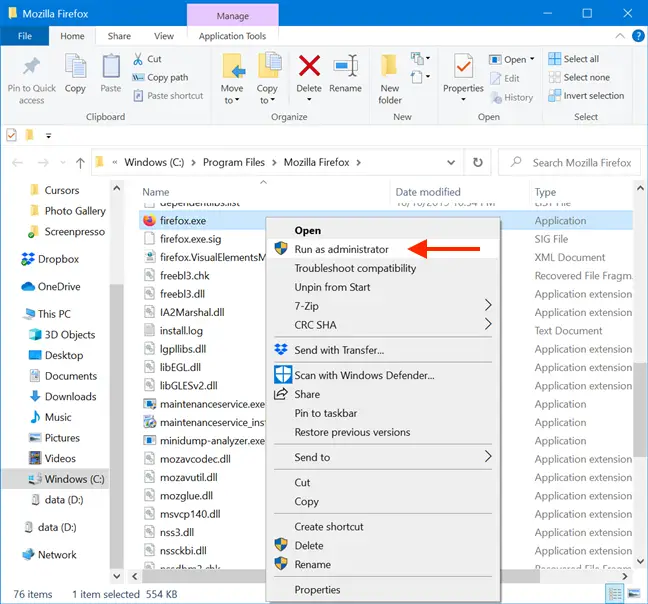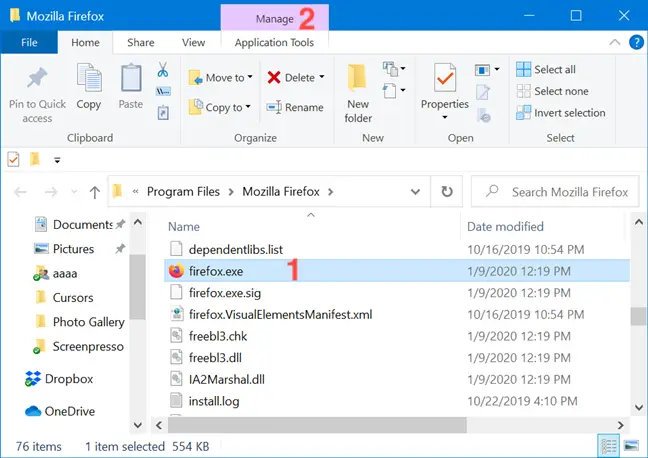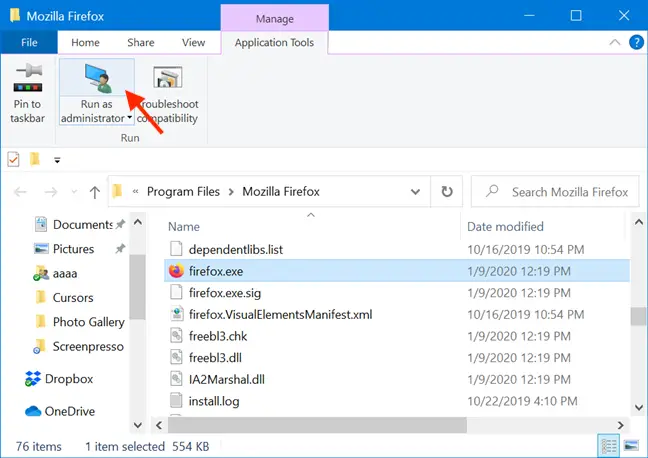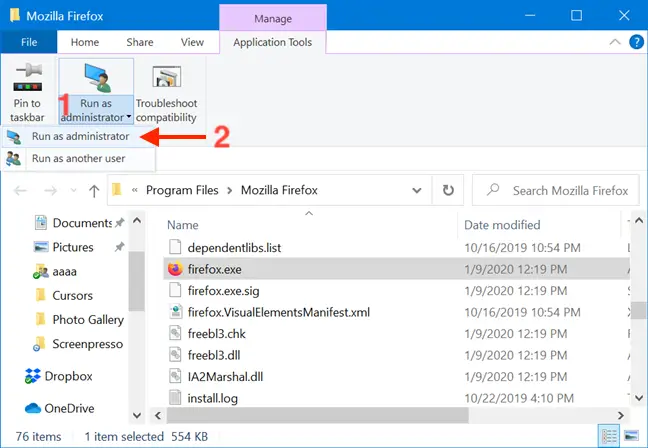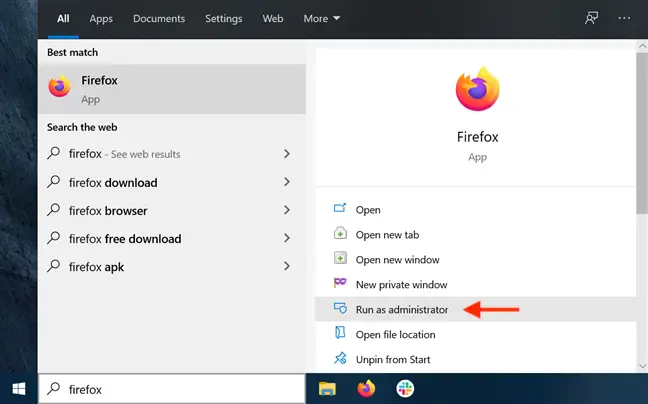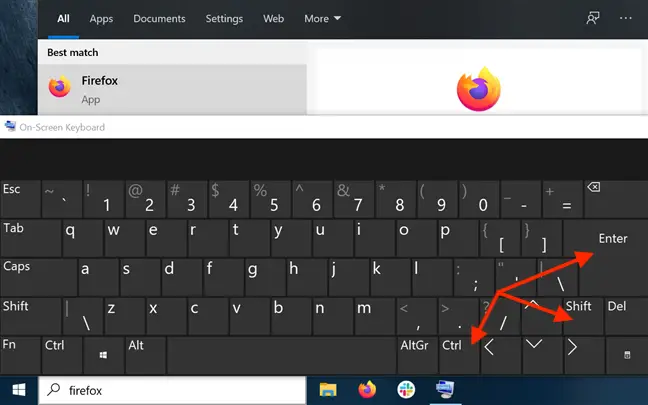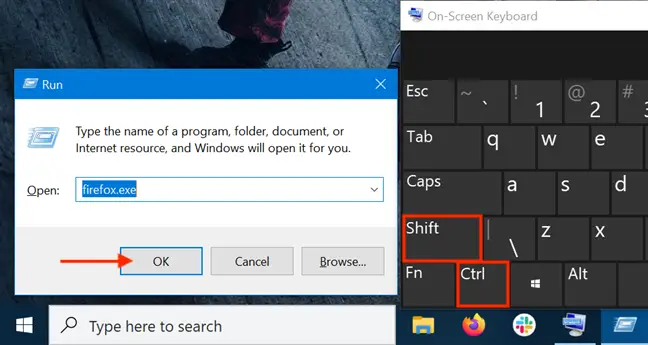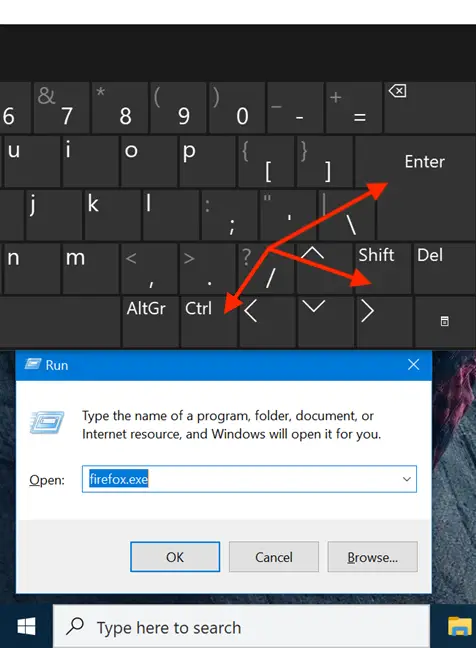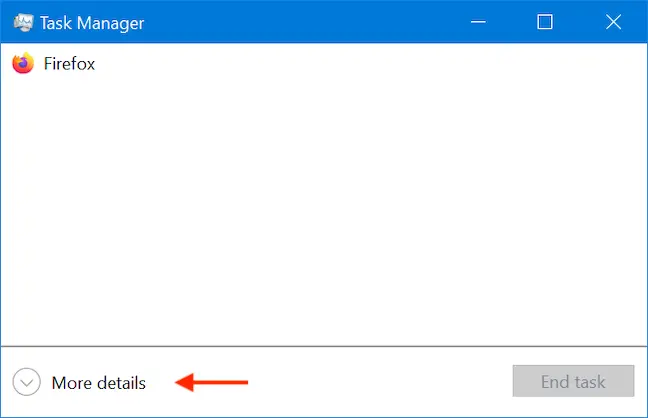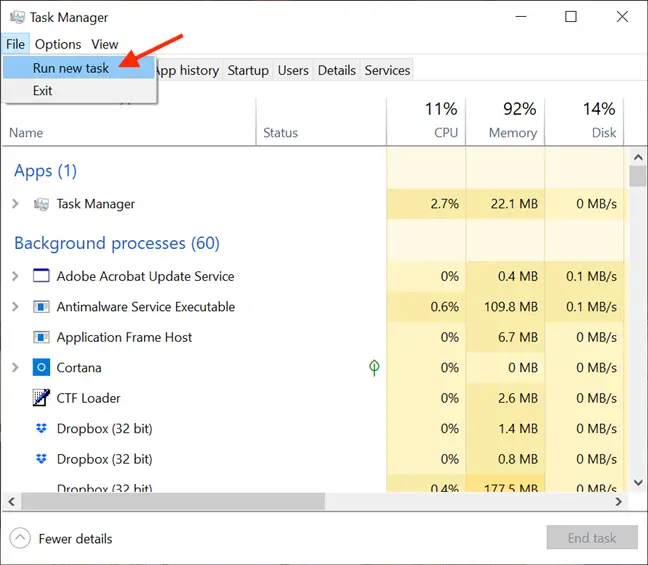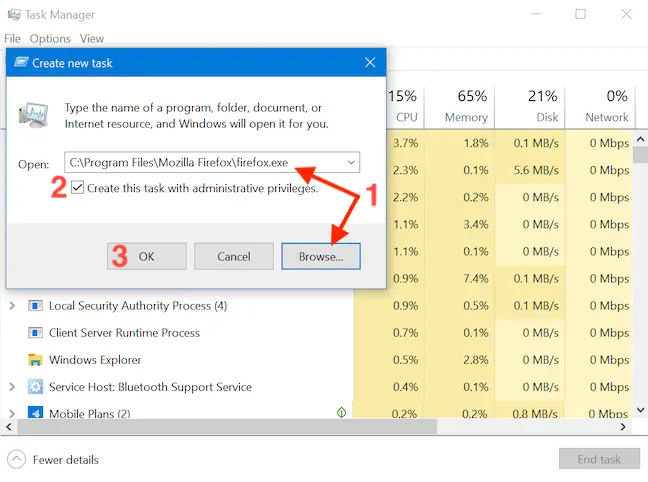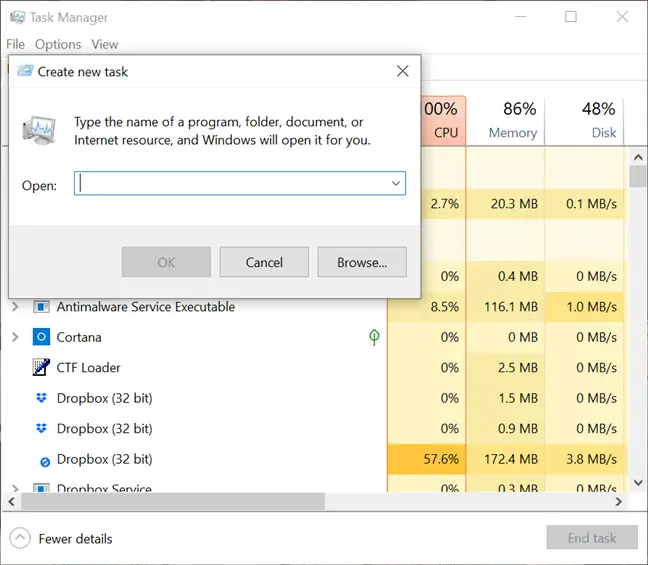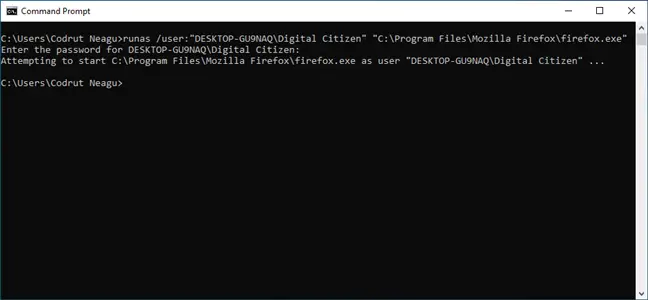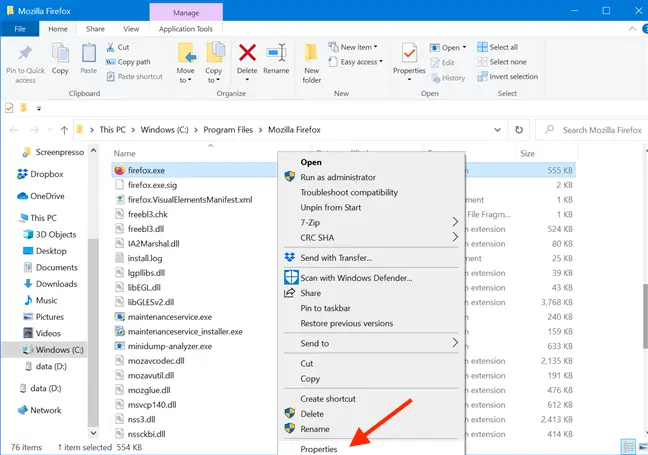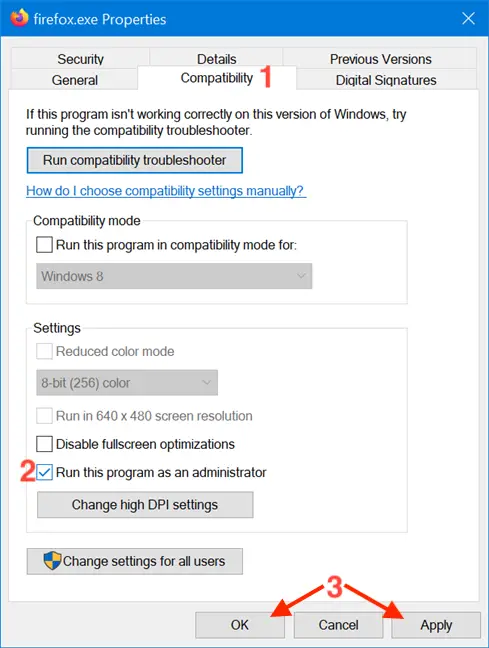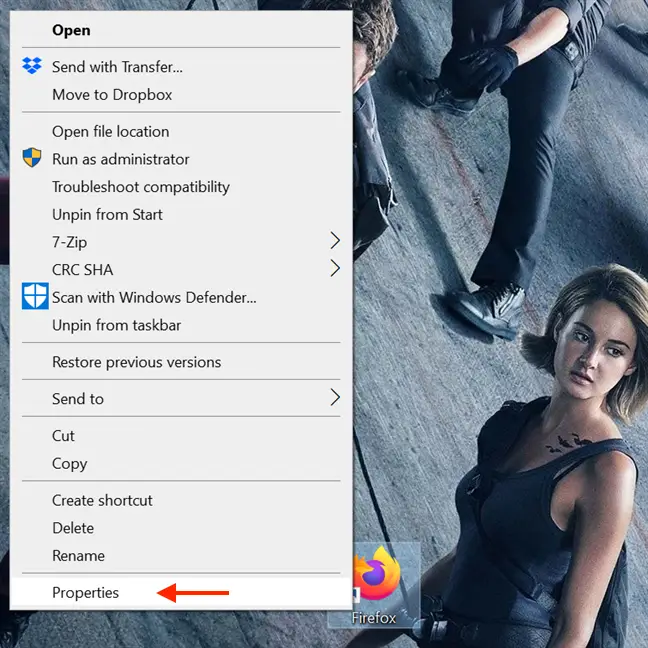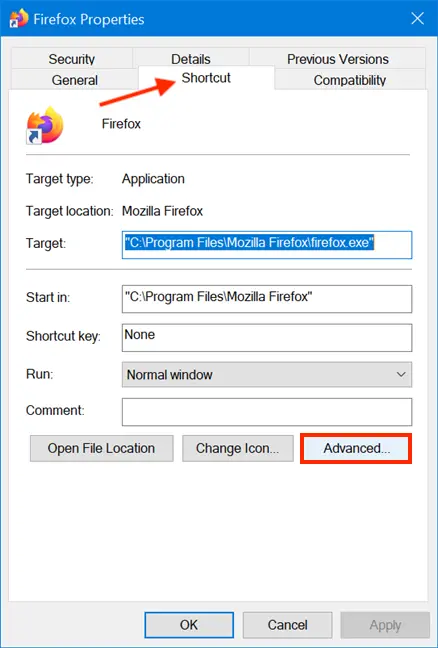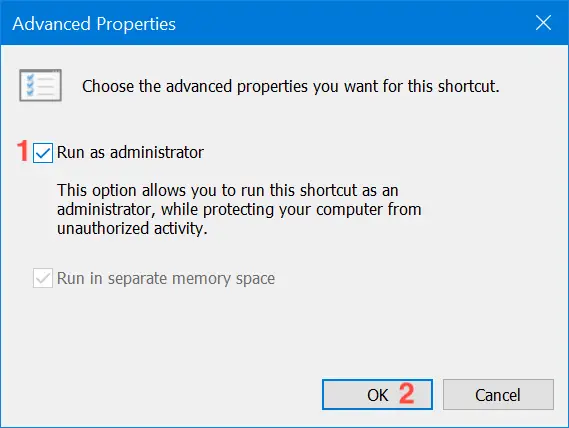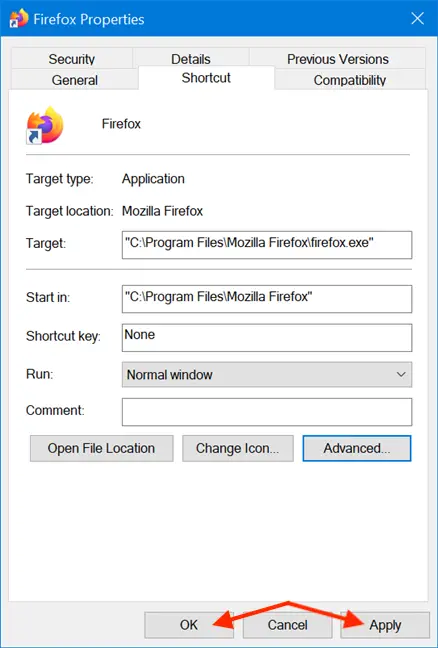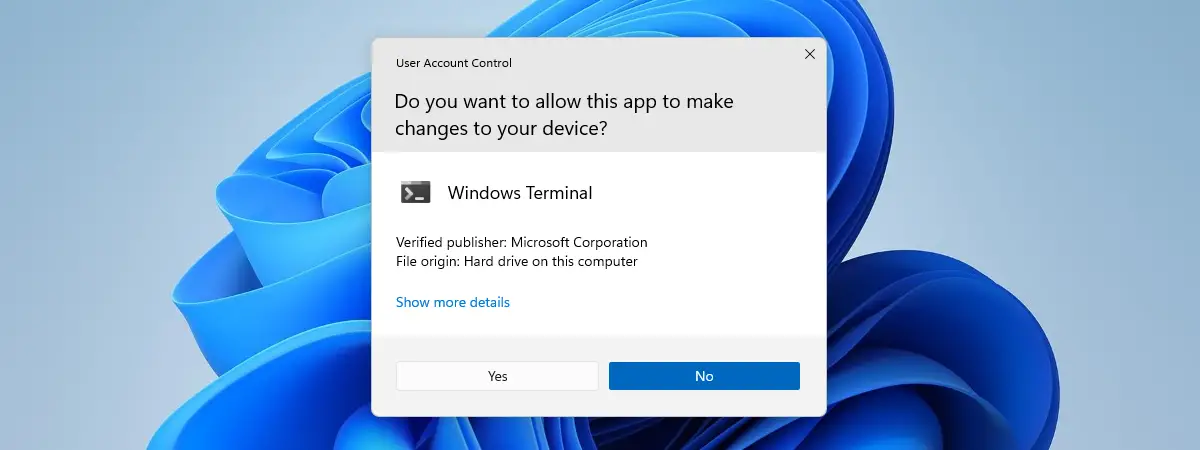
In Windows 10 ist es sehr wichtig zu wissen, wie man Programme als Administrator ausführt. Standardmäßig werden Apps und Spiele in Windows 10 ohne Administratorberechtigungen ausgeführt, um unbefugte Änderungen an Ihrem System zu verhindern. Es gibt jedoch Zeiten, in denen einige Programme Administratorrechte benötigen, um ordnungsgemäß zu funktionieren oder bestimmte Befehle auszuführen. Windows 10 bietet Ihnen die Möglichkeit, Programme als Administrator auszuführen, ohne etwas deaktivieren zu müssen. Hier sind alle Methoden zur Verwendung von „Als Administrator ausführen“ in einer beliebigen Desktop-App in Windows 10:
Contents
Das Wichtigste zuerst: Über UAC und Als Administrator ausführen
In frühen Windows-Versionen hatten Anwendungen systemweite Berechtigungen, was ein Sicherheitsrisiko darstellte. Alle Betriebssysteme von Microsoft ab Windows Vista, einschließlich Windows 10, beinhalten UAC oder User Account Control , eine Sicherheitsfunktion, die unbefugte Änderungen am Betriebssystem verhindert. Der Versuch, eine Anwendung als Administrator auszuführen, ist eine der Änderungen, die Administratorrechte erfordern. Bevor das ausgewählte Programm gestartet wird, wird eine UAC- Eingabeaufforderung ausgelöst, die um Erlaubnis bittet. Wenn Sie die Anwendung von einem Konto ohne Administratorberechtigungen ausführen, werden Sie von der UAC -Eingabeaufforderung aufgefordert, ein Administratorkennwort einzugeben. Ohne das Admin-Passwort startet das Programm nicht.
In Windows 10 können Sie ein Programm nur mit Administratorrechten ausführen, wenn es sich um eine Desktop-App handelt. Einige dieser Anwendungen, wie z. B. Sicherheitssoftware, können ohne Administratorberechtigungen nicht ordnungsgemäß ausgeführt werden. Windows-Apps , die aus dem Microsoft Store installiert werden, können in Windows 10 nicht mit Administratorrechten ausgeführt werden. Außerdem haben sie die gleichen Berechtigungen wie ein normales Benutzerkonto, sodass sie keine Änderungen an erweiterten Systemeinstellungen oder der Windows-Registrierung vornehmen dürfen .
Sie können mehr über den Unterschied zwischen Desktop-Apps und UWP-Apps erfahren und herausfinden, welche Sie „als Administrator ausführen“ können , indem Sie Was ist eine Windows-App? Wie unterscheidet es sich von einer Desktop-App oder einem Programm? .
In Windows 10 können Sie ein Programm mit Administratorrechten starten, indem Sie das Kontextmenü seiner Startmenü- Verknüpfung verwenden. Öffnen Sie zunächst das Startmenü . Suchen Sie dann die Verknüpfung des Programms, das Sie starten möchten, in der Liste Alle Apps und klicken Sie mit der rechten Maustaste darauf oder halten Sie sie gedrückt, um ein Kontextmenü zu öffnen. Klicken, tippen oder bewegen Sie den Mauszeiger darüber und klicken oder tippen Sie dann auf „Als Administrator ausführen “ .
Wenn im Startmenü eine Kachel für Ihre Desktop-App verfügbar ist, klicken Sie mit der rechten Maustaste darauf oder halten Sie sie gedrückt, um ein Kontextmenü zu öffnen. Greifen Sie auf Mehr zu und klicken oder tippen Sie dann auf „Als Administrator ausführen “ .
Öffnen Sie das Startmenü und suchen Sie die Verknüpfung des Programms, das Sie als Administrator starten möchten. Halten Sie sowohl die Strg- als auch die Umschalttaste auf Ihrer Tastatur gedrückt und klicken oder tippen Sie dann auf die Verknüpfung dieses Programms.
Sie können auch die Verknüpfung „Strg + Umschalt + Klicken/Tippen“ auf der Kachel des Startmenüs einer App verwenden , um sie mit Administratorrechten in Windows 10 auszuführen.
Während unserer Tests hat diese Methode nicht jedes Mal funktioniert. Wenn dies bei Ihnen der Fall ist, versuchen Sie es entweder erneut oder führen Sie die App auf andere Weise als Administrator aus.
3. Führen Sie ein Programm über seine Desktop-Verknüpfung als Administrator aus
Suchen Sie die Desktopverknüpfung für das Programm, das Sie als Administrator ausführen möchten, oder erstellen Sie selbst eine . Klicken Sie dann mit der rechten Maustaste darauf oder halten Sie sie gedrückt, um ein Kontextmenü zu öffnen. Klicken oder tippen Sie auf die Option „Als Administrator ausführen“ .
4. Führen Sie eine Desktop-App über ihre Taskleistenverknüpfung als Administrator aus
In Windows 10 können Sie eine Desktop-App auch mit Administratorrechten über die Taskleistenverknüpfung ausführen . Klicken Sie mit der rechten Maustaste auf die Verknüpfung oder halten Sie sie gedrückt, und klicken Sie dann mit der rechten Maustaste erneut auf den Namen des Programms oder halten Sie sie gedrückt. Wählen Sie dann im sich öffnenden Menü „Als Administrator ausführen“ .
Sie können auch die Verknüpfung „Strg + Umschalt + Klicken/Tippen“ auf der Taskleistenverknüpfung einer App verwenden, um sie mit Administratorrechten in Windows 10 auszuführen.
Obwohl einfacher zu finden, sind Verknüpfungen nicht die einzige Möglichkeit, ein Programm als Administrator in Windows 10 auszuführen. Sie können die gleiche Aktion über das Kontextmenü der ausführbaren Hauptdatei ausführen.
Öffnen Sie den Datei-Explorer und suchen Sie die ausführbare Datei der Desktop-App. Klicken Sie mit der rechten Maustaste darauf oder halten Sie es gedrückt, um das Kontextmenü zu öffnen, und klicken oder tippen Sie dann auf „Als Administrator ausführen “ .
6. Verwenden Sie „Als Administrator ausführen“ im Menüband des Datei-Explorers
Suchen Sie die ausführbare Hauptdatei des Programms im Datei-Explorer . Wählen Sie es aus und klicken oder tippen Sie dann im Menüband auf die Registerkarte Verwalten .
Die benötigte Option wird im Abschnitt „ Ausführen “ der Anwendungstools angezeigt . Klicken oder tippen Sie auf die obere Hälfte der Schaltfläche „Als Administrator ausführen“ , um der ausgewählten App Administratorberechtigungen zu erteilen.
Alternativ können Sie auch die untere Hälfte der Schaltfläche “Als Administrator ausführen” drücken und dann im Dropdown-Menü auf die Option “Als Administrator ausführen” klicken oder tippen .
7. Führen Sie über das Suchfenster eine Desktop-App als Administrator aus
Geben Sie im Suchfeld der Taskleiste den Namen des Programms ein, das mit Administratorrechten ausgeführt werden muss. Klicken oder tippen Sie dann auf die Option „Als Administrator ausführen“ , die auf der rechten Seite des Suchfensters angezeigt wird .
Wenn Sie die UAC-Eingabeaufforderung sehen, die um Erlaubnis bittet, die App als Administrator auszuführen, klicken oder tippen Sie natürlich auf Ja .
8. Führen Sie ein Programm als Administrator aus, indem Sie „Strg + Umschalt + Eingabe“ für das Suchergebnis in der Taskleiste verwenden
Geben Sie den Namen des Programms in das Suchfeld Ihrer Taskleiste ein. Wenn es mehrere Ergebnisse gibt, verwenden Sie die Pfeiltasten auf Ihrer Tastatur, um das Programm zu markieren, das Sie als Administrator ausführen möchten. Drücken Sie dann gleichzeitig die Tasten Strg + Umschalt + Eingabe auf Ihrer Tastatur.
9. Führen Sie ein Programm als Administrator aus dem Ausführen-Fenster aus
Öffnen Sie das Ausführen-Fenster und geben Sie den Namen der ausführbaren Datei für das Programm ein, das Sie als Administrator ausführen möchten. Halten Sie dann die Tasten Strg und Umschalt auf Ihrer Tastatur gedrückt und klicken oder tippen Sie auf OK .
Alternativ können Sie, nachdem Sie den Namen der ausführbaren Hauptdatei des Programms eingegeben haben, gleichzeitig die Tasten Strg + Umschalt + Eingabe auf Ihrer Tastatur drücken .
10. Als Administrator vom Task-Manager ausführen
Eine andere Möglichkeit, ein Programm als Administrator in Windows 10 zu starten, besteht darin, es über den Task-Manager zu starten . Öffnen Sie zunächst den Task-Manager . Wenn es sich dann in seiner kompakten Ansicht öffnet , klicken oder tippen Sie auf die Schaltfläche Weitere Details .
Öffnen Sie im erweiterten Task-Manager das Menü Datei und klicken oder tippen Sie auf „Neuen Task ausführen “ .
Es öffnet sich das Fenster „Neue Aufgabe erstellen“ . Sie können das Feld Öffnen verwenden, um den Pfad zu dem Programm einzugeben, das Sie als Administrator starten möchten, oder Sie können auf Durchsuchen klicken oder tippen, um dorthin zu navigieren. Stellen Sie dann sicher, dass Sie die Option “Diese Aufgabe mit Administratorrechten erstellen” aktivieren. Option und klicken oder tippen Sie auf OK .
TIPP: Ein Vorteil der Verwendung dieser Methode zum Starten von Programmen als Administrator besteht darin, dass Sie den UAC – Teil des Prozesses überspringen. Das liegt daran, dass die App automatisch die Berechtigungen des Task-Managers erbt – in unserem Fall Administratorberechtigungen – Sie müssen also nur das Kontrollkästchen aktivieren, um die Option zu aktivieren, wie oben gezeigt. Die Option fehlt, wenn Sie nur Standardbenutzerrechte auf dem Gerät haben.
11. Führen Sie eine Desktop-App als Administrator mit dem RunAs-Befehl in der Eingabeaufforderung (CMD) oder PowerShell aus
Wenn Sie Ihren Computer am liebsten über die Befehlszeile auffordern, das zu tun, was Sie möchten, können Sie auch auf die Eingabeaufforderung oder PowerShell zugreifen , um ein Programm als Administrator auszuführen. Geben Sie den folgenden Befehl im CMD- oder PowerShell-Fenster ein und passen Sie ihn an Ihre Bedürfnisse an:
runas /user:” your_computer_name\ administrator_name” ” C:\path\program.exe ”
Ersetzen Sie your_computer_name durch den Namen Ihres Computers , administrator_name durch den Namen eines Benutzerkontos , das ein Administrator auf Ihrem System ist, und C:\path\program.exe durch den vollständigen Pfad zu dem Programm, das Sie als Administrator ausführen möchten.
Wie im Bild unten zu sehen, werden Sie bei korrekter Eingabe des Befehls auch aufgefordert, das Administratorkennwort einzugeben. Drücken Sie dann erneut die Eingabetaste auf Ihrer Tastatur.
TIPP: Wenn Sie diese Methode zum Starten von Programmen als Administratoren verwenden, überspringen Sie den UAC – Teil des Prozesses.
12. Führen Sie ein Programm immer mit Administratorrechten aus
Um zu vermeiden, dass Sie die oben dargestellten Methoden ständig auf Desktop-Apps anwenden müssen, auf die regelmäßig zugegriffen wird, können Sie ein Programm so einstellen, dass es immer mit Administratorrechten ausgeführt wird.
Öffnen Sie zunächst den Datei-Explorer und suchen Sie die ausführbare Hauptdatei des Programms, das Sie ausführen möchten. Klicken Sie mit der rechten Maustaste oder halten Sie darauf gedrückt, um das Kontextmenü zu öffnen. Klicken oder tippen Sie dann auf Eigenschaften .
Wechseln Sie im Eigenschaftenfenster zur Registerkarte Kompatibilität . Aktivieren Sie unten im Fenster das Kontrollkästchen neben der Option „Dieses Programm als Administrator ausführen“ und klicken oder tippen Sie dann auf Übernehmen oder OK .
Diese Einstellung wird übernommen und das Programm läuft fortan immer mit Administratorrechten. Befolgen Sie die gleichen Schritte, wenn Sie die Option deaktivieren möchten. Sie können auch die Eigenschaften der Verknüpfung eines Programms bearbeiten , um Manipulationen an der ausführbaren Hauptdatei zu vermeiden. Um zu beginnen, klicken oder halten Sie die Verknüpfung eines Programms mit der rechten Maustaste gedrückt, um auf das Kontextmenü zuzugreifen, und klicken oder tippen Sie auf Eigenschaften .
Wählen Sie dann im Eigenschaftenfenster der Verknüpfung die Registerkarte Verknüpfung aus. Klicken oder tippen Sie auf die Schaltfläche Erweitert , um die erweiterten Eigenschaften zu öffnen .
Aktivieren Sie im Fenster „ Erweiterte Eigenschaften “ das Kontrollkästchen neben „Als Administrator ausführen“ und klicken oder tippen Sie dann auf OK .
Schließlich kehren Sie zum Eigenschaftenfenster zurück , wo Sie auf OK oder Übernehmen klicken oder tippen müssen , und Sie sind fertig.
Die Einstellungen werden übernommen und Ihr Programm arbeitet mit Administratorrechten, solange Sie es mit derselben Verknüpfung öffnen. Wenn Sie die Methoden in diesem Abschnitt verwenden, werden Sie von der UAC aufgefordert, sobald Sie versuchen, die App zu starten.
13. Führen Sie ein Programm mit Administratorrechten und ohne UAC-Eingabeaufforderung aus
Mit dem Taskplaner können Sie ein Programm als Administrator ausführen, ohne jedes Mal von der UAC (Benutzerkontensteuerung) dazu aufgefordert zu werden. Es ist einfach und Sie müssen UAC nicht deaktivieren , wodurch die Sicherheit von Windows 10 gefährdet wird. Wir haben eine detaillierte Schritt-für-Schritt-Anleitung zusammengestellt, um Ihnen dabei zu helfen: Verwenden Sie den Windows-Taskplaner, um Apps ohne UAC-Eingabeaufforderungen und Administratorrechte auszuführen .
Welche Methode(n) planen Sie zu verwenden?
In Windows 10 müssen weniger Apps mit Administratorrechten ausgeführt werden als in älteren Windows-Versionen. Einige legitime Programme erfordern jedoch immer noch erhöhte Berechtigungen. Beachten Sie vor allem, dass Sie Apps regelmäßig als Standardbenutzer ausführen, selbst wenn Sie mit einem Administratorkonto angemeldet sind. Wenn Sie also ein Programm ausführen müssen, das Administratorrechte erfordert, können Sie einfach eine der oben beschriebenen Methoden verwenden und es dann in der UAC- Eingabeaufforderung genehmigen. Welche der dargestellten Methoden planen Sie anzuwenden? Hast du einige davon schon benutzt? Lass es uns in einem Kommentar wissen.