Das Hinzufügen einer Unterschrift zu einem Word- Dokument ist der beste Weg, um Verträge oder Briefe zu überprüfen. Glücklicherweise ist dies alles zu einfach und wir haben einige interessante Möglichkeiten, dies zu erreichen. Dieses Textverarbeitungsprogramm bietet uns mehrere Möglichkeiten, eine Signatur in Word hinzuzufügen; Wir können eine Signaturzeile erstellen, um das Dokument nach dem Drucken zu signieren, eine digitale Signatur oder eine handschriftliche als Bild hinzufügen.
Fügen Sie eine Formlinie in Word ein
Wenn wir ein Dokument drucken müssen, das unterschrieben werden muss, können wir eine Unterschriftszeile hinzufügen, eine einfache Möglichkeit, einen Platz zum Unterschreiben bereitzustellen, vielleicht möchten Sie sogar einen doppelten Platz am Ende des Dokuments.
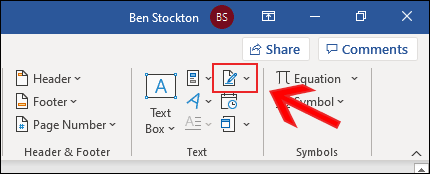
Dazu müssen wir auf Einfügen > Signaturzeile klicken. Dieses Symbol befindet sich im Abschnitt “Text” der Menüleiste von Word.
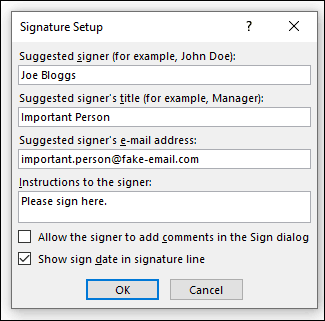
Im Feld „Signatureinstellungen“ müssen wir die Details des Formulars ausfüllen. Hier können wir Name, Titel und E-Mail-Adresse des Unterzeichners angeben. Das können wir oder jemand anderes sein.
Es ist auch möglich, Anweisungen für den Unterzeichner zu geben. Sobald wir alles fertig haben, müssen wir nur noch auf „OK“ klicken.
Wenn wir die Unterschriftsoptionen bestätigen, wird eine Unterschriftszeile mit einem Kreuz darüber eingefügt, um anzuzeigen, wo zu unterschreiben ist.
Jetzt können wir die Linie an der gewünschten Stelle positionieren. Das Dokument kann nach dem Drucken signiert werden oder wir können eine digitale Signatur einfügen , wie wir Ihnen unten zeigen werden.
So fügen Sie eine digitale Signatur in Microsoft Word hinzu
Um eine digitale Signatur in Word hinzuzufügen, müssen Sie zunächst der Anleitung folgen, die wir Ihnen oben hinterlassen haben, um zuerst die Zeile hinzuzufügen.
Eine andere Sache, die wir tun müssen, ist die Installation eines Sicherheitszertifikats für die Signatur. Wenn wir keine haben, fragt Word, ob wir eine von einem Microsoft-Partner wie GlobalSign kaufen möchten .
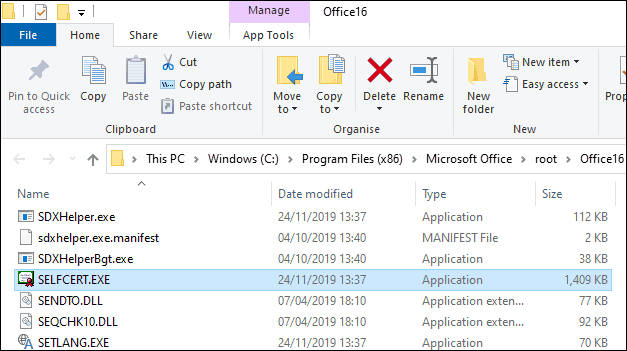
Alternativ können wir unser eigenes digitales Zertifikat mit dem Tool „Selfcert“ erstellen, das im Installationsordner von Microsoft Office enthalten ist.
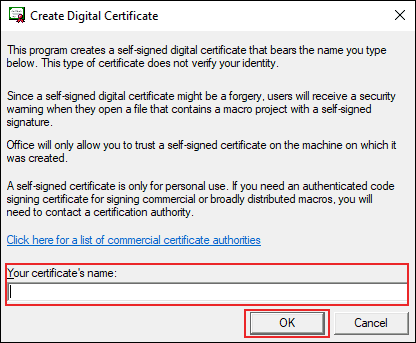
Wir gehen zum Office-Installationsordner und suchen nach der Datei „Selfcert.exe“. Sobald wir sie gefunden haben, doppelklicken wir darauf, um sie zu öffnen.
Sobald sich das Selfcert-Fenster öffnet, müssen wir einen Namen für das Sicherheitszertifikat in das Feld „Name Ihres Zertifikats“ eingeben und dann auf „OK“ klicken.
Wenn wir das digitale Zertifikat installiert haben, kehren wir zu unserem Word-Dokument zurück und doppelklicken auf die Signaturzeile.
In das Feld „Signieren“ müssen wir unseren Namen schreiben und auf „Bild auswählen“ klicken, um ein Bild unserer handschriftlichen Unterschrift einzufügen. Anschließend klicken wir auf „Signieren“, um die digitale Signatur in das Dokument einzufügen.
Nach der Unterzeichnung kümmert sich Word um die Bestätigung, dass die Unterschrift hinzugefügt wurde. Wenn wir das Dokument nach dem Signieren bearbeiten möchten, ist die Signatur nicht mehr gültig und wir müssen es erneut signieren.
So fügen Sie eine Bildsignatur in Word hinzu
Wenn wir die handschriftliche Unterschrift bevorzugen, können wir ein Foto davon machen oder eine Kopie davon scannen und auf unserem Computer speichern. Dazu klicken wir auf Einfügen > Bilder, um das Bild manuell in unser Dokument einzufügen. Wir können auch auf die Signaturzeile doppelklicken und „Bild auswählen“ wählen, um es in die Zeile einzufügen.
Im Fenster „Bilder einfügen“ doppelklicken wir auf „Aus einer Datei“ und wählen die Signaturdatei aus. Von hier aus klicken wir auf „Signieren“, um es in der Signaturzeile zu positionieren.
Sobald wir die Datei eingefügt haben, können wir sehen, dass unsere Signatur über der Zeile positioniert ist, die wir zuvor erstellt haben.